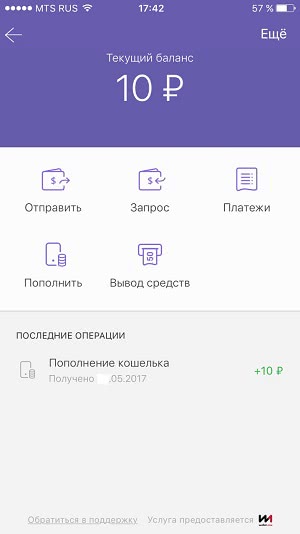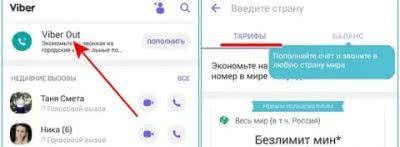Оглавление
Порядок установки
После того как вы скачали Вайбер на компьютер, можно его установить. В зависимости от типа своей системы, ознакомьтесь с инструкцией по установке.
На Windows
Платформа Windows отличается простым и понятным интерфейсом, а также высокой адаптивностью со многими приложениями. Поэтому проблем с установкой обычно не возникает. Следуйте нижеприведенным указаниям:
- Запускаете установочный файл, для продолжения нажимаете «Install».
- Ждете несколько секунд, пока программа завершит установку, и переходите к авторизации.
- На экране появляется окно с приветствием, нажимаете «Продолжить».
- Далее подтверждаете, что у вас есть Viber на телефоне.
- Указываете свою страну и номер мобильного телефона.
- На экране появляется QR-код, который вы должны отсканировать через камеру смартфона, предварительно войдя в Вайбер.
- При успешном сканировании два устройства сопрягаются, и происходит полная синхронизация приложения.
На Mac
Для Макбуков процедура установки будет аналогичной стандартному процессу:
- Запускаете установочный файл с папки с загрузкой.
- Подтверждаете продолжение установки.
- Переходите к авторизации.
- На вопрос «Есть ли у вас Viber на телефоне», нажимаете «Да».
- Указываете из списка страну и вписываете номер мобильного телефона.
- Сканируете из приложения со смартфона QR-код на ноутбуке.
- Переходите к работе. На экране загружается главное меню Вайбера, можно приступать к общению.
На Linux
Установка на компьютерную платформу Linux имеет свои особенности, которые отличаются от Windows и Mac. Перед началом установки ознакомьтесь с порядком действий:
- Запускаете установочный файл, ранее скачанный для Linux.
- Нажимаете «Установить/Install».
- В установочном окне появится окно администрирования, поэтому для продолжения следует ввести пароль пользователя и нажать «Аутентификация».
- Теперь переходите в папку «Applications» и запускаете приложение Viber.
- Подтверждаете наличие Вайбера на телефоне, указываете страну и вводите номер телефона.
- Далее сканируете QR-код с приложения в телефоне и переходите с компьютера в такой же мессенджер.
Так как в 2017 году компания Viber отменила поддержку для операционной системы Linux, то скачать и установить последнюю версию приложения на компьютер не получится. Однако даже если вы установите одну из предыдущих версий Вайбера, вы все равно сможете полноценно пользоваться программой, общаться со своими друзьями через ПК и обмениваться медиафайлами.
Использование веб-версии без установки на ПК
В случае с Viber это пока невозможно. Да вы моежете зайти на сайте в свой профиль и на пример, пополнить баланс, для разговоров и звонков на сотовые, но не более.
Команда разработчиков ещё не внедрила такую функцию в свой сервис, в отличие от других, похожих IM‑приложений.
При использовании Windows, установить Вайбер на ноутбук или настольный компьютер придётся обязательно, без вариантов с веб-клиентом.
Возможно ли появление веб-Вайбера в будущем? Вероятно – да. Переписка онлайн без установки пользуется заслуженной популярностью, особенно в среде опытных пользователей.
Игнорировать такую потребность означает терять часть клиентуры.
К тому же, создатели браузеров всё плотнее сотрудничают со своими коллегами по программистскому искусству среди IM-разработчиков.
Свежайшая, 46-я версия браузера Opera обзавелась отдельной боковой панелью, которая предназначена специально для онлайн-версий популярных мессенджеров.
Места там хватает и для заветной фиолетово-белой иконки с буквой «V». Схожее «боковое» решение присутствует и в Vivaldi. Ждём онлайн-клиент Вайбера?
Стильная Боковая панель в Opera уже включает в себя веб-клиенты Facebook Messenger, What’s Up и Telegram. Хочется, очень хочется видеть здесь и знакомый фиолетовый значок.
Скачивание программы
Итак, если у вас нет Вайбера на телефоне, тогда начать нужно именно с этого. Скачайте на свой смартфон в зависимости от типа операционной системы приложение Viber через – App Store или Play Market. Приложение автоматически установится на телефон с магазина, запустите его и зарегистрируйтесь в системе:
- Открываете приложение со смартфона.
- Указываете свою страну и вписываете номер мобильного телефона.
- На телефон приходит смс-код для подтверждения.
- Вписываете его в соответствующее поле и нажимаете «Продолжить».
- Переходите в главное меню Вайбера и можете использовать приложения для бесплатных звонков и сообщений.
Можно ли установить два Вайбер на один компьютер
Программа Viber предназначена для общения и для начала ее использования необходимо иметь наличие смартфона и сим-карты. За многолетнее существование Вайбера мессенджер претерпел большое количество изменений и одним из успешных результатов стал выход компьютерной версии. Однако десктопная версия на компьютер привязывается к мобильной и работает под ее профилем. Учетная запись каждого пользователя регистрируется за определенным номером телефона, сим-карта которого вставлена в устройство и подобное обстоятельство позволяет проводить идентификацию клиента, а также соблюдать правила конфиденциальности и безопасности.
Таким образом, за одним устройство с сим-картой может быть зафиксирована только одна учетная запись, скачать второй раз программу и зарегистрироваться под другим мобильным номером нельзя. Данное условие не предусмотрено разработчиками. Но сфера технологий и IT не стоит на месте и внедрила несколько обходных путей. Вы можете воспользоваться специальными программами для установки второго аккаунта или обмануть систему и внести изменения в установочные файлы на компьютере.
Возможности
Когда включите синхронизацию приложения, то все ваши контакты автоматически переносятся в программу. Это позволяет быстро получить доступ к чату с теми приятелями, что уже установили программное обеспечение. Если нужно создать чат с кем-то, то просто найдите его в списке, после чего начните писать сообщения. Среди всех друзей те, у кого установлено приложение, отмечаются специальным значком. Это позволяет найти тех, с кем у вас будет открыт полный функционал.
Особенно выдающимся моментом стало минимальное количество рекламы. Её настолько мало, что вы даже не заметите её присутствия. Все функции предоставляются абсолютно бесплатно, что позволяет лучше узнать происходящее. Если вы решились на установку этой утилиты, то просто зайдите в настройки для выбора необходимых параметров.
Вы сумеете настроить для себя оптимальный режим работы. Если все сделаете правильно и чётко, то построите все происходящее под свои запросы. Вы будете удивлены его мультиязычности, ведь теперь перевести все происходящее можно более чем на 10 языков. Особенно радует наличие русского языка, ведь это существенно облегчает задачу.
Полезно знать!
Если сравнивать эту программу с конкурентами, то она имеет очень много особенностей и преимуществ. Для начала вы увидите перед собой интересно оформленный интерфейс, где вы будете наслаждаться каждым мгновением. Он отличается простой и оригинальной гаммой, что заставляет любоваться всем на протяжении длительного времени.
Причины сбоев в установке Вайбера
Ошибки установки Вайбера на компьютере.
Прежде чем ринуться в бой с проблемой, давайте разберемся, в чем ее причина.
Это поможет выделить правильный способ для устранения неполадок, связанных с установкой мессенджера:
- Самая распространенная причина – проблема с соединением Интернета. Помешает завершению процесса установки как полное отсутствие сети, так и маленькая скорость. Даже при условии, что установочный файл уже успешно был загружен.
- Отсутствие достаточного места в памяти устройства.
- Работающий антивирусник, который распознал Viber как вредоносную программу и не дает ПК ее нормально инсталлировать.
Как пользоваться программой на Windows 7
Приложение полностью на русском языке. Вы можете установить его как на компьютер, так и на ноутбук.
Как синхронизировать Вайбер с компьютером
Синхронизация – обмен данными компьютера с телефоном. Благодаря этому обмену переписки со смартфона переносятся на ПК.
Когда вы подключитесь к Виберу, на экране компьютера появится табличка с надписью «Синхронизация», а на смартфоне – «Начать». Кликните по обеим кнопкам и подождите. При отмене обмена данными ни одно сообщение не синхронизируется.
Важно! Данный процесс осуществляется только один раз. В противном случае придется Вайбер скачивать бесплатно на компьютер Windows 7 заново
Мессенджер выдал ошибку – проверяйте соединение с Wi-Fi, 3G, 4G или GPRS.
Как удалить Viber с компьютера
Если фиолетовый мессенджер надоел, зайдите в «Пуск», наберите «Панель управления». Далее найдите «Программы и компоненты». Откроется список утилит. Выберите из него Viber, щелкните один раз левой кнопкой мыши и нажмите «Удалить».
Как убрать рекламу в Вайбере на компьютере
Назойливая реклама убирается за несколько кликов. Для этого блокируется доступ к сайту ads.viber.com.
Проделайте путь C:\Windows\System32\drivers\etc. В папке отыщите файл под названием hosts. Откройте его с помощью «Блокнота» или «Notepad++». Проскролльте вниз, в конце файла напишите следующее:
127.0.0.1 ads.viber.com.
Сохраните файл и закройте. Рекламы на десктопном Вайбере больше не будет.
Другие возможности Viber на Windows 7
Запуск Viber на Windows 7.
Вайбер предлагает множество возможностей своим пользователям!
Здесь люди:
- присылают друг другу фотографии, видео, музыку и документы;
- обмениваются текстовыми сообщениями, добавляя в них эмодзи для более яркого выражения эмоций;
- звонят друг другу по аудио- и видеосвязи;
- присылают незаменимого помощника при нехватке времени – «войсы»;
- делятся короткими видеосообщениями;
- пользуются технологией Viber Out – звонят за границу и друзьям, которых в Вайбере нет;
- создают групповые чаты. Для этого нажмите на слово «Беседа» слева вверху. Выберите участников будущего чата. Вы – администратор беседы, поэтому задаете ей название, удаляете участников из нее.
Возможности
Первое, что нужно и важно отметить – это то, что продукт является кроссплатформенным. Если быть точнее, можно установить мессенджер для всех популярных операционных систем
Во-первых, доступны версии для Android, а так же iOS. Вы сможете пользоваться утилитой как на iPhone, так и на iPad.
Естественно, чтобы пользователи имели максимальный уровень комфорта, есть вариации для операционных систем Windows, macOS и Linux. Можно сказать, что три данных варианта используются подавляющим количеством пользователей по всему миру. Как итог, если вам захочется поработать с мессенджером при использовании ПК, вас ничего не ограничит.
Когда вы поняли, что в любом случае сможете воспользоваться Viber, необходимо вкратце осветить вопрос о том, какие возможности будут в результате доступны:
Обмен сообщениями с пользователями. Казалось бы, это стандартная возможность, но не в случае с Viber. Тут разработчики позаботились о том, чтобы вы получили максимум комфорта. Во-первых, доступна отправка фото, видео и других файлов. Например, можете делиться с родственниками снимками с отдыха или с коллегами какими-то документами. Во-вторых, есть формат, позволяющий записывать короткие видео и голосовые сообщения. Если писать что-либо вручную нет времени, можете воспользоваться подобным вариантом, чтобы передать большой объём информации другому человеку.
Организация звонков по аудио и видео. Тут важны сразу два аспекта. Во-первых, всё это совершенно бесплатно, нужен лишь доступ к интернету. Во-вторых, гарантируется стабильность связи и высокое качество.
Организация групповых чатов и звонков. Это уникальное решение, которое найдёт себе место в том случае, если вам нужно объединить несколько человек для дальнейшего взаимодействия. Например, это может быть группа сотрудников или родителей учеников одного класса.
Работа с сообществами. В рамках подобных организаций вы можете собираться с единомышленниками и обсуждать какие-то интересные темы. Применение такой опции имеет безграничные рамки.
Отправка стикеров и GIF
Несмотря на то, что с функциональной стороны это не несёт ничего полезного, для многих наличие таких инструментов – это действительно важно. Почему? С использованием сотен стикеров можно сделать беседу более интересной, некоторые анимации позволяют правильно передать настроение собеседнику.
Система для удаления или редактирования сообщений
Напечатать те или иные слова – это дело лишь нескольких секунд. Но иногда люди допускают ошибки или пишут что-то лишнее. Опция редактирования позволяет исправить ситуацию и избежать неприятностей.
Пошаговая инструкция по установке Вайбера на ПК с Windows
Для того, чтобы установить Вайбер на ноутбук, в первую очередь, нужно скачать саму программу.
Загрузка Вайбера с официального сайта.
Советуем сделать это с официального сайта, чтобы не «подцепить» вирусов и быть уверенными в желаемой версии.
- Итак, находим на портале настольную версию для Виндовс и кликаем по кнопке «скачать».
- Запускаем загруженную программу, в появившемся окне соглашаемся с условиями лицензии (ставим галочку и жмем кнопку «Install»).
- Дожидаемся завершения и запускаем установленную программу.
Активация
Вариантов активации Вайбера на ПК или ноутбук несколько. Первый способ подразумевает сканирование QR-кода. После того, как установленная программа будет открыта, вы увидите всплывающее окно с вопросом, установлено ли приложение на смартфон. При положительном ответе появится окошко для ввода мобильного, а также предложение «Открыть QR-сканер».
Руководство здесь будет следующим:
- Кликаем на сканер, после этого на компьютере отобразится QR-код.
- Берем смартфон, открываем камеру и сканируем код с монитора.
- Далее на компьютере появится интерфейс Вайбера, а вы получите возможность общаться с привычными контактами с ноутбука.
Без камеры
Активация Вайбера на компьютере без камеры телефона.
Если у вас кнопочный телефон или недостаточно мощная камера (как у нокиа люмия), то пройти авторизацию вручную можно следующим способом:
- В нижней части окошка с QR-кодом жмем на кнопку «У меня не работает камера. Что делать?».
- Программа сгенерирует ссылку с секретным кодом. Ссылку нужно скопировать (выделить мышью и кликнуть «Скопировать»).
- Далее отправляем ссылку на телефон (любым удобным вам способом).
- Открываем ссылку на смартфоне. Он запустит ее через привычный браузер и даст запрос Вайберу.
- В появившемся окне ставим галочку у надписи «Я хочу активировать» и жмем «Разрешить».
- Готово, можно пользоваться программой.
Без смартфона
Разработчики не предусмотрели самостоятельной установки Вайбера на компьютер в обход смартфона, однако хитрый способ обмануть систему все-таки есть. Для того, чтобы приложение заработало без номера телефона и привязки к мобильнику, нужно установить эмулятор (муляж андроида). Можно использовать бесплатную программу BlueStacks, после установки которой Вибер будет «думать», что ноутбук – это телефон.
Обойтись можно и без реального номера: сервисы Onlinesim и Telphin предлагают сгенерировать цифры за 5 минут (бесплатная версия ограничена, но ее хватит, чтобы получить один номер, необходимый для установки Вибера).
Детальная инструкция видна на видео:
Важно: также необходимо понять, почему не устанавливается Вайбер на телефон. Ведь если такое случилось, установить программу на ПК будет крайне сложно
С фaйлa APK
Установить Вайбер на ПК можно и другим способом, используя файл APK. Найти и скачать Вайбер на ноутбук через апк-файл бесплатно и на русском языке можно также с официального сайта программы. Вам не нужно будет создавать учетные записи, добавлять коды.
Когда процесс завершится, появится всплывающее окно.
- Жмем на надпись «Установить».
- На всплывшем окошке выбираем «Далее» / «Установить». Начнется процесс распаковки.
- После того, как он завершится, кликаем по кнопке «Открыть».
- Как только Вайбер запустится, жмем на «Продолжить».
- Перед вами откроется окошко для ввода номера. Заполняем свой или генерируем с помощью онлайн-сервисов. Подтверждаем, что номер указан верно.
- Получаем код активации. Программа готова к использованию, перед вами должны открыться чаты.
Установка на ПК
| Рекомендуем!InstallPack | Стандартный установщик | |
|---|---|---|
| Официальный дистрибутив Viber | ||
| Тихая установка без диалоговых окон | ||
| Рекомендации по установке необходимых программ | ||
| Пакетная установка нескольких программ |
Первым делом, для того, чтобы начать пользоваться мессенджером Viber на компьютере без использования смартфона, необходимо скачать установщик для ОС Windows. Сделать это можно на официальном сайте программы.

Нельзя не отметить важную особенность Viber — кроссплатформенность. Пользоваться данным мессенджером можно на всех популярных ОС, включая дистрибутивы GNU/Linux.
Скачанный файл необходимо запустить, после чего возможно приступить к установке.

Заключается этот процесс лишь в нажатии на кнопку «Установить». Viber сам установится.

По окончанию установщик предложит установить дополнительное ПО, а именно антивирус Avast
Если пользователь не нуждается в этом, важно нажать на кнопку «Отклонить».. Viber доступен для пользования на самых различных платформах, однако, основным всегда должен быть смартфон
Иначе говоря, без установленного на телефон мессенджера пользователю не удастся авторизоваться с ПК
Viber доступен для пользования на самых различных платформах, однако, основным всегда должен быть смартфон. Иначе говоря, без установленного на телефон мессенджера пользователю не удастся авторизоваться с ПК.

Есть два способа: эмулятор+подтверждение номера через любой доступный смартфон и эмулятор+виртуальный номер. Ниже эти способы будут разобраны.
Интерфейс Viber на ПК
В верхней части экрана вы увидите три вкладки. С их помощью попадете в Чат, Контакты, Вызовы. С помощью Чата будете общаться с другими людьми, используя для этого голосовые или текстовые сообщения. Вы будете отправлять картинки, текст или видео, просматривать их, редактировать, а также многое другое. Во второй вкладке будет отображаться список людей, имеющихся в вашей телефонной книге. Среди всех людей особым значком отмечены те, кто уже установил себе Viber на ПК. В последней вкладке вы найдёте историю вызовов, где легко найти ранее вызванных людей.
Используйте свайпы в разные стороны, открывая дополнительные подпункты. Если сделать это слева направо, то откроете главное меню. С его помощью вы будете использовать мини-игры покупать новые наборы стикеров, а также пополнять счет в системе. Если внимательно посмотрите в меню все пункты, то заметите, что есть специальный раздел, где сумеете выполнить настройку проекта.
Полезно знать!
Своим успехом Вайбер обязан наличию функции звонков. Вы сумеете позвонить любому человеку, не оплачивая при этом ничего. Это совершенно бесплатно, что дарит возможность использовать все функции звонков для связи с людьми по всему миру. Теперь не страшен роуминг, ведь звонки совершаются через специальные интернет-протоколы. Все звонки зашифрованные, что обеспечивает конфиденциальность.
Способы установки двух аккаунтов
Итак, если вы хотите разграничить работу в Вайбере на отдельных два профиля и использовать их в различных целях, то кроме наличия двух сим-карт, вам понадобится ознакомиться с особенностями двойной установки приложения на компьютер и выбрать для себя один из удобных способов.
Установить Viber на компьютер
Новый пользователь
Начнем с самого простого и понятного варианта без использования сторонних программ. Если вы еще не скачали Вайбер на компьютер, то сделайте это и пройдите авторизацию при помощи первой симки. Теперь приступаем к настройке второго профиля и создаем нового пользователя системой Windows:
- вам нужно не только создать нового пользователя, но и наделить его правами администратора, для этого переходите в Панель управления, открываете раздел «Учетные записи», далее «Семья и другие люди», выбираете опцию «Добавить пользователя»;
- когда заполните все данные по новому пользователю системы, нужно будет войти в эту учетную запись, делается это так: переходите в диск «C», находите «Viber.exe» и вызываете команду «Запуск от имени другого пользователя», через функции правой кнопки мыши;
- подтверждаете запуск, и открывается установочное окно программы;
- снова регистрируетесь уже по второму номеру телефона, при этом две программы не синхронизируете между собой.
Для регистрации как первого, так и второго профиля на компьютере, сим-карта должна быть вставлена в телефон, на котором тоже есть мобильная версия Вайбера, так как без мобильной версии компьютерная не работает. Поэтому вам понадобятся два смартфона.
Специальные программы
Чтобы иметь две одинаковые программы на одном устройстве, можно воспользоваться функцией клонирования при помощи установки специальных программ. Они работают по принципу изменения кода и обходят заводские настройки системы. К наиболее популярным программам-клонам можно отнести:
- 2 Accounts;
- Parallel Space;
Сразу стоит отметить, что неопытные пользователи могут не разобраться с функционалом утилиты и как она работает для успешного создания приложения клона. В качестве примера рассмотрим инструкцию для одной из представленных программ-клонов, которая является наиболее востребованной – Parallel Space:
- Скачайте и установите на компьютер Parallel Space.
- Установите его и запустите.
- Внизу нажимаете «Старт».
- Откройте вкладку, где будут представлены все ваши программы.
- Выбираете «Viber» и нажимаете вверху «Добавить в Parallel Space».
- Подтверждаете действие на кнопку «Принять».
- Программа перебрасывает вас на следующую страницу, снова выбираете «Viber» и нажимаете «Создать ярлык».
- На Рабочем столе компьютера теперь имеется два ярлыка Вайбера, причем внешне они отличаются. Клонированный будет представлен на белом фоне. Запускаете его и регистрируетесь под второй сим-картой.
Скачать и у становить VirtualBox
Виртуальная машина
Второй аккаунт создать на компьютере можно при помощи виртуальной машины, которая называется VirtualBox. Как это работает:
- Сначала скачайте программу VirtualBox и установите ее.
- Далее запустите виртуальную машину и следуйте подсказкам для перехода в рабочее меню.
- Там выбираете команду «Создать».
- Вписываете всю необходимую информацию в появившееся окно, внизу подтверждаете «Создать», а после «Запустить».
- Если вы все сделали правильно, то открывается установочное окно Вайбера, где вы регистрируете второй номер телефона.
Эмулятор Андроид
Что такое программа-эмулятор? Это специальная утилита, которая позволяет на компьютере воспроизвести работу смартфона на платформе Андроид, а на телефоне – компьютерную систему windows. То есть, вы сможете использовать Вайбер на компьютере в привычном режиме, а второй профиль установить через эмулятор и использовать его в программе. Программ-эмуляторов представлено большое количество, вы можете выбрать для себя любую и установить ее на компьютер:
- Android от Microsoft;
- Remix OS Player;
- YouWave;
- Android Studio;
- XePlayer;
- Leapdroid;
- Bluestacks;
- Koplayer;
- AmiDUOS;
- Droid4x;
- WinDroy;
- Genymotion.
Когда вы установите программу, запускаете ее, и на экране компьютера, в окне утилиты отображается интерфейс смартфона Андроид. Он является идентичным интерфейсу в телефоне. Вы заходите в Play Market под своей учетной записью, прямо внутри эмулятора, скачиваете Viber, после загрузки он появляется в меню на экране, вы заходите в него и регистрируетесь под другими номером телефона. Работать во втором аккаунте придется только через эмулятор. В зависимости от выбранной программы, инструкция может немного отличаться.
Инструкция по скачиванию и установке приложения
Браузерной версии Вибера не существует – скачивайте мессенджер на ПК. Для этого на официальном сайте кликните по надписи «Скачать для Windows». Выберите путь сохранения мессенджера и откройте его. Нажмите «Продолжить». С телефонного Вайбера тапните по фиолетовому значку матрицы. Наведите смартфон на ПК, чтобы отсканировать QR-код.
Другой способ пригодится при разбитом телефоне или кнопочной «звонилке». Установите эмулятор Android или IOS на компьютер с официального сайта. Скачайте Вайбер из Плей Маркета или App Store, введите номер телефона и страну проживания. Затем кликните по надписи «У меня не работает камера».
Появится код аутентификации. Вставьте его в браузерную строку эмулятора. Введите имя пользователя.
При помощи web-интерфейса
Браузерная версия не засоряет постоянную память ПК – только оперативную. Пользователи Ватсапа, Телеграма, Скайпа, «Аськи» могут смело общаться, не устанавливая приложение. Любители Вайбера должны скачивать мессенджер.
При помощи QR-кода
Далее сделайте следующее:
- Нажмите «Продолжить». Подождите, пока Вайбер установится.
- Введите номер телефона, укажите страну проживания.
- Откройте смартфонный мессенджер. Войдите в раздел «Еще» и справа вверху найдите фиолетовый значок матрицы.
- Тапните по нему и наведите камеру на монитор, чтобы отсканировать QR-код.
 Установка Вайбера на Windows 8.
Установка Вайбера на Windows 8.
Приложение на русском языке.
При помощи других сервисов
Если телефон – «звонилка», на которой не работает камера, Viber для компьютера на Windows 8 устанавливается через эмулятор: Android – Bluestacks, IOS – iPadian iPhone Emulator.
Утилиты скачиваются с официальных сайтов. Для работы в программах потребуется учетная запись Google. Создайте ее, если у вас ее нет. Для этого С ПК запустите настройки браузера и перейдите в «Пользователи».
Учетная запись создается и с телефона. Проделайте путь: Настройки -> Учетные записи и архивация (Облако и учетные записи) -> Учетные записи -> Добавить учетную запись -> Google -> Создать аккаунт.
В эмуляторе сделайте следующее:
- Откройте магазин приложений Play Market/App Store.
- Активируйте щелчком строку поиска. Введите «Вайбер». «Скачать» или «Download».
- После инсталляции мессенджера вбейте номер телефона, укажите страну проживания.
- Нажмите на надпись «У меня не работает камера».
- Появится адрес аутентификации. Скопируйте ее и вставьте в браузерную строку эмулятора.
- Введите имя пользователя. При переписке его будут видеть те, у кого нет вашего номера.
Чтобы работать с Вайбером, каждый раз открывайте эмулятор.
Можно ли активировать учетную запись Вайбер на компьютере
Вайбер изначально был разработан для мобильных устройств, так как для работы в приложении необходимо было пройти идентификацию по номеру мобильного телефона. Вскоре разработчики выпустили и другу – десктопную версию для компьютеров и планшетов, на которых тоже можно использовать приложение. Но так как ни компьютер, ни планшет не имеет сим-карты, к которой будет подвязан Viber, то они сделали такую вариацию в качестве дополнительной версии для большего удобства. То есть десктопная версия полностью подчиняется и подвязывается к основной, которая должна быть установлена на смартфоне. Следовательно, чтобы установить Viber на компьютер и активировать его, нужно быть изначально зарегистрированным с мобильного телефона. Но есть некоторые тонкости, которые можно использовать для активации Вайбера с компьютера без телефона.
Как установить Вайбер на Андроид
Установка приложения на этой ОС не потребует много времени и сил. Процесс абсолютно схож с установкой какого-либо другого приложения. Вибер функционирует на любых устройствах, которые поддерживают операционную систему «Андроид». Для всех пользователей Android мессенджер является совершенно бесплатным.
Пошаговая инструкция
Скачивание и установка Вайбера.
Процесс скачивания и регистрации в приложении очень прост.
Достаточно придерживаться следующих шагов, чтобы скачать Вайбер на Андроид:
- Проверьте, может ли ваш телефон получать SMS-сообщения и звонки для активации мессенджера.
- Установите Вибер через Play Store либо через установочный АРК-файл. После завершения процесса установления нажмите кнопку «Открыть».
- При запуске приложения кликните на иконку «Продолжить».
- Выберите страну проживания. Мессенджер по умолчанию выставит «Россия (+7)». При необходимости можно найти любое другое государство.
- Далее впишите свой номер телефона. Учтите, что вводить нужно без иденти-фикатора страны. В указанном поле необходимо ввести 10 цифр и нажать кнопку «Продолжить».
- После на экране отобразится вопрос «Номер указан верно?». Проверьте введен-ные вами цифры еще раз, чтобы избежать ошибки. После этого нажмите «Да».
- Далее последует активация аккаунта, в среднем этот процесс занимает до 1 минуты времени. Вайбер автоматически запустится, и вы сможете работать со всеми опциями мессенджера.
Правила пользования сервисом
Скачивая Вибер и регистрируясь в нем, каждый человек обязуется соблюдать прави-ла пользования сервисом. Список требований достаточно велик, однако он не сильно отличается от условий аналогичных приложений и мессенджеров.
Наиболее важные элементы:
- Пользоваться сервисом могут только дееспособные совершеннолетние и несовершеннолетние юзеры. Минимальный возраст юзера должен составлять 13 лет.
- Нельзя совершать так называемые «массовые рассылки сообщений» в деловых или коммерческих целях без согласия Viber на это.
- Каждый пользователь несет ответственность за действия, совершаемые его аккаунтом.
- Запрещается ставить под угрозу безопасность сервиса.
- Пользователи не должны нарушать законы государства, где они проживают.
Возможности Viber на Android
Запись видео в Вайбере.
Тем, кто установил Вайбер на свое андроид-устройство, предоставляется целый ряд интересных и полезных возможностей:
- записывать мгновенные видео длительностью до 30 секунд;
- подключить push-уведомления, которые позволят не пропустить важные сообщения и звонки;
- загружать фотографии и видео;
- легкий и понятный интерфейс;
- HD-качество звука в звонках;
- возможность установить приложение на умные часы и другие носимые устройства;
- отправлять Wink-сообщения, которые удаляются через время;
- отсутствие рекламных предложений;
- наличие мини-игр;
- создавать групповые чаты численностью до 200 человек.
Постоянно выходящие обновления открывают людям новые возможности, делающие работу с мессенджером максимально комфортной и удобной.
Как установить Viber на телефон
Как скачать Viber на Android
В первую очередь необходимо наличие подключения к интернету на вашем устройстве. Откройте приложение Google Play Market, оно установлено изначально.В поиске набираем Viber, чтобы найти нужное нам приложение:После этого откроется страница, с которой можно установить приложение. Нажимаем кнопку «Установить»:Приложение запросит разрешение на необходимые доступы. Чтобы продолжить установку, нажмите на зелёную кнопку «Принять» слева внизу экрана:По окончании загрузки и автоматической установки вам придёт соответствующее уведомление:
Статья в тему: Как скачать Гугл Ассистент
Как установить Viber на Android
Запустите приложение, нажав на ярлык, добавленный на рабочий стол при скачивании.После этого приложение попросит указать номер телефона, к которому будет привязан ваш аккаунт в Viber. Водим номер и нажимаем на большую фиолетовую кнопку «Продолжить»:Теперь необходимо дождаться звонка, благодаря которому приложение автоматически распознает код подтверждения и он появится в поле ввода:После этого процесс установки приложения Viber можно считать законченным. Вы попадаете на экран, где можно настроить ваш аккаунт, добавив фотографию и сделать привязку к социальным сетям Facebook и ВКонтакте.
Как скачать Viber на iPhone
В первую очередь необходимо наличие подключения к интернету на вашем iPhone. Откройте приложение App Store, оно установлено изначально на вашем устройстве. В открытом приложении на нижней панели выберите вкладку поиск:
В окне поиска сверху есть необходимо ввести название приложение. В нашем случае это Viber. Находим приложение и выбираем его из списка. Затем нажимает на кнопку «Загрузить»:
После этого нажимаем на большую синюю кнопку «Установить» внизу экрана:
На этом скачивание приложения закончено. На рабочем столе должен появиться ярлык запуска Viber.
Статья в тему: Как создать группу в WhatsApp
Как установить Viber на iPhone
Запустите приложение, нажав на ярлык, добавленный на рабочий стол при скачивании. После этого приложение запросит необходимый доступ для отправки вам уведомлений. Необходимо разрешить, чтобы продолжить установку приложения:
Теперь необходимо нажать на большую фиолетовую кнопку «Продолжить»:
После этого приложение попросит указать номер телефона, к которому будет привязан ваш аккаунт в Viber. Вводим номер и нажимаем на большую фиолетовую кнопку «Продолжить»:
Теперь необходимо дождаться SMS-сообщения, по которому сервер пришлёт вам шестизначный код подтверждения, благодаря которому вы сможете подтвердить, что номер телефона действительно принадлежит вам:
После этого процесс установки приложения Viber можно считать законченным. Вы попадаете на экран, где можно настроить ваш аккаунт, добавив фотографию и сделать привязку к социальным сетям Facebook и ВКонтакте.
Это интересно: Как сделать Telegram-канала
Этап 1. Подготовка компьютера
Эта опция в теории должна помогать работать различным виртуальным машинам. Но на практике все получается совсем не так. Она мешает работе и не дает эмулятору выдать максимальную производительность.
Поэтому эту штуку обязательно нужно отключить. Тогда в работе Блюстакс не будет никаких сбоев. Для этого придется обратиться к настройкам ОС. Вот подробная инструкция, рассказывающая о том, что и как нужно делать:
- Открываем меню «Пуск» при помощи соответствующего значка в панели задач. Переходим в каталог «Служебные – Windows». Здесь находим «Панель управления» и кликаем по записи.
- Теперь в самой панели находим пункт «Программы и компоненты» и кликаем по нему.
- В левой части окна выбираем «Включение и выключение компонентов Windows».
- Появится требуемый список. Здесь нужно найти пункт «Hyper-V» и снять галочку с него. Теперь осталось только нажать на кнопку «ОК».

С системной опцией мы разобрались. Теперь нужно активировать функцию аппаратной виртуализации. Только она поможет добиться максимальной производительности. Делать это нужно в настройках БИОСа. Вот соответствующая инструкция.
- Сначала полностью выключаем компьютер.
- Потом включаем и сразу же начинаем нажимать кнопку Del (в некоторых моделях материнских плат могут также использоваться F1, F12, Tab или еще какая-нибудь).
- Далее в меню настройки переходим на вкладку «Advanced» (иногда это «Chipset» или даже «CPU»).
- Теперь ищем пункт «Virtualization Technology» (VT) и выбираем его при помощи кнопки Enter.
- В появившемся окошке выбираем «Enabled».

- Нажимаем F10 и выбираем «ОК».
После рестарта машины технология будет включена. Эта инструкция носит общий характер, так как у вас в БИОСе могут быть другие названия пунктов. Но необходимая технология будет называться именно так. Стоит поискать ее в других разделах в случае чего.
Если вы отключаете «Hyper-V» в Windows 7, то вам придется добираться до панели управления другим способом. Лучше всего нажать на Win + R и вызывать инструмент «Выполнить». Далее в строке ввести и нажать «ОК» или Enter. После этого запустится пресловутая панель управления. Далее можно выполнять все пункты в соответствии с инструкцией, которая предоставлена выше.