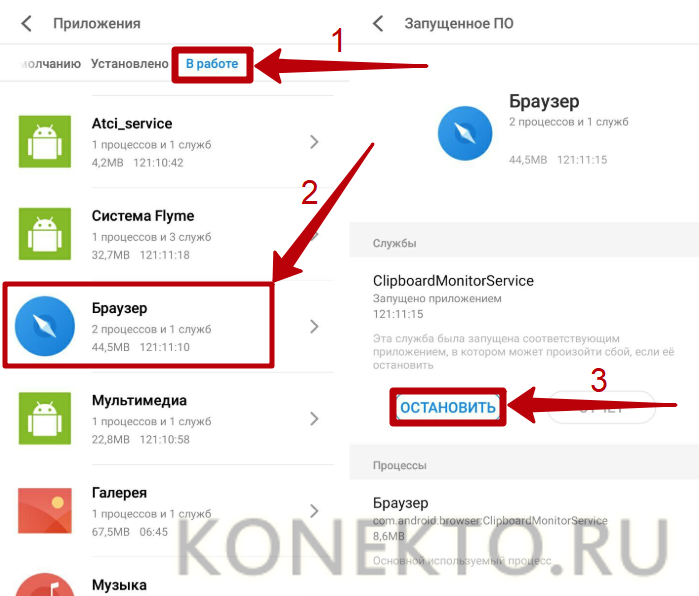Оглавление
Где в компьютере находится оперативная память
Модули ОЗУ реализованы в виде планок, на которых расположены:
- печатная плата;
- микросхемы памяти;
- специальный разъем для подключения к материнке.
Большинство современных планок оснащаются декоративным элементом. Он используется производителями либо исключительно в эстетических целях, либо выполняет еще и защитную функцию, скрывая систему охлаждения.
Слоты под оперативку расположены непосредственно на системной плате рядом с ЦПУ. В зависимости от модели, в ней может находиться 1-4 разъема.
Примечание: чтобы ПК или ноутбук не тормозил, нужно устанавливать идентичные по объему и прочим параметрам модули, иначе возможны необратимые сбои в работе компьютера.
Узнайте: Как правильно подобрать оперативную память для компьютера: 10 рекомендаций

Установка новых модулей ОЗУ
Объективно лучшим ответом на вопрос о том, как можно увеличить текущую оперативную память своего компьютера или ноутбука, будет именно физическое увеличение показателей. Делается это путём покупки и установки новых модулей ОЗУ.
Но это мало просто понимать и осознавать. Ещё необходимо чётко знать, как увеличить ОЗУ, подобрав к компьютерному устройству соответствующие новые платы.
Тут следует начинать поэтапно, а не бежать в первый же магазин, где с удовольствием предложат множество вариантов, чтобы увеличить ОЗУ. Проблема лишь в том, что разные модули могут не подойти конкретному ПК или ноутбуку.
Подходящий тип памяти
Если задача заключается в том, что увеличить текущий объём оперативной памяти на определённое количество мегабайт, нужно начать с подбора подходящей новой планки.
Это обязательное условие для тех, кто собирается увеличить уже недостающий текущий объём ОЗУ. Иначе пользователь просто не будет знать, что именно ему подходит.
Здесь нужно разобраться, какая планка оперативки соответствует конкретной материнской плате. Можно воспользоваться несколькими разными способами:
- Обратиться к специалистам, которые собирали ваш ПК. Они точно смогут назвать все параметры и даже помогут в подборе и установке новых плат.
- Изучить сведения о комплектации ноутбука на официальном сайте производителя, либо на сайте продавца.
- Воспользоваться утилитой для определения типа ОЗУ и её характеристик, а также самой материнской платы.
Поняв, какая материнская плата используется на ПК или ноутбуке, можно рассмотреть её характеристики. В спецификациях указывается тип памяти, обозначаемый буквами DDR и дополненный цифрой. В итоге можно встретить DDR, DDR2, DDR3 или DDR4.
Это 3 разных формата, которые являются несовместимыми друг с другом. Если на вашем компьютере используется DDR2, в погоне за якобы лучшим решением покупать память DDR3 категорически нельзя. Такой слот просто не вставится в разъём для установки на материнской плате. Вот и всё. Зря потраченные деньги. Наиболее актуальным пока является формат DDR4.
Выбор планок
Определившись с тем, какие модели подходят для конкретного компьютерного устройства, можно приступать к их выбору.
Хорошо тем, у кого материнская плата предусматривает наличие двухканального режима, то есть позволяет устанавливать одновременно 2 планки. И в такой ситуации лучше использовать 2 модуля, но с меньшими размерами, нежели один большой. Если исходить из производительности, то пара планок по 4 ГБ каждая даст больше, нежели один модуль на 8 ГБ.
Вообще при выборе двух рекомендуется брать максимально идентичные, либо полностью одинаковые.
СОВЕТ. Если ОЗУ увеличивается до 8 ГБ и более, обязательно нужно установить 64-битную версию операционной системы.
Связано это с тем, что 32-битная способна работать лишь с ОЗУ до 4 ГБ.
Помимо объёма и стандарта ОЗУ, обязательно учитывайте показатели тайминга и частоты приобретаемых слотов оперативной памяти. Чем частота окажется больше, тем выше будет скорость передачи данных на процессор. А низкий тайминг способствует увеличению скорости реакции контроллера ОЗУ на команды со стороны оперативной системы.
Отсюда получается, что частота должна быть ближе к максимальной, которую поддерживает материнская плата вместе с процессором, а тайминг лучше подбирать минимальный.
Установка
Завершает весь этот процесс непосредственно сама установка новых приобретённых дополнительных модулей памяти ОЗУ.
Процедура монтажа не самая сложная. Но тут есть свои нюансы:
- Перед началом работы следует обязательно обесточить системный блок ПК или ноутбук. То есть лучше выключить всё из розетки, изъять аккумуляторную батарею.
- Если с разборкой системного блока ничего сложного нет, то к ноутбукам лучше предварительно почитать инструкцию. Там указано, где находится слот для ОЗУ, как к нему добраться и что нужно сделать для демонтажа.
- Перед установкой нового слота желательно попытаться снять возможное накопившееся статическое электричество. Тут достаточно приложить одну руку к блоку ПК или ноутбука, а вторую к любой металлической поверхности. Подойдёт обычная батарея системы отопления в доме.
- Если есть дополнительные разъёмы, достаточно отщелкнуть фиксаторы и затем вставить в них новые модули.
- Перед обратной сборкой лучше запустить ПК, зайти в свойства компьютера и посмотреть, видит ли система новый модуль и увеличились ли показатели ОЗУ. Если да, собирайте всё обратно.
На этом физический вариант расширения оперативной памяти завершён.
Но не все пользователи готовы покупать новые модули, тратить на это деньги, разбирать компьютер и пр. Потому приходится порой искать альтернативные варианты.
Очищение кэш-памяти других приложений
Приложения были просто разработаны, чтобы иметь самую часто используемую информацию. Место в телефоне — установленное приложение, данные пользователя и файлы, хранящиеся в нем, и кэш-память. Вы можете безопасно очищать кеш, не теряя никаких данных.
При использовании смартфон Honor 7, через неделю кэш-память всех приложений могла занимать около гигабайта. Лучше всего очистить его с помощью подходящего инструмента во всех приложениях сразу. На популярных смартфонах Huawei этот инструмент называется диспетчером памяти, и его можно найти в меню » Настройки / Память / Очистка памяти», В большинстве устройств других марок аналогичные опции также доступны на уровне настроек . В других случаях вы можете выполнить поиск опции Release в настройках.
Если вы решили удалить кеш вручную (для каждого приложения отдельно, которое выполняется в меню » Настройки / Приложения» ), вы быстро заметите, что проблема в основном касается нескольких приложений с генетической тенденцией к увеличению веса. Через некоторое время достаточно очистить только те, которые разбухают больше всего.
Если по разным причинам вы не чувствуете себя уверенным при очистке кэша самостоятельно, можно использовать приложение, которое сделает это за вас. Для этого стоит использовать очень эффективное приложение File Go.
Установка дополнительной планки ОЗУ
Увеличить объем оперативной памяти можно, установив на аппарат дополнительные планки ОЗУ. Первым делом стоит выяснить, какие именно из вариантов планок подходят к данной модели устройства. Для этого следует произвести мониторинг системы, по типу HWMonitor или CPU-Z, и ознакомиться с моделью материнской платы компьютера.
После этого необходим переход на сайт производителя данной продукции с описанием всех ее параметров, включая и ОЗУ, к примеру, DDR3. При этом не стоит экспериментировать, поскольку разные модели (DDR, DDR2 DDR3) абсолютно несовместимы. Таким образом, стоит строго следовать предписаниям производителя.
Как увеличить оперативную память ноутбука Windows 10
Чтобы увеличить объем оперативной памяти на ноутбуке, шаги очень похожи на те, что применимы для настольного компьютера: однако способы доступа к соответствующему слоту на материнской плате меняются, что может быть несколько более сложным, чем раньше. Опять же, если вы не уверены, не стесняйтесь обратиться за помощью к технику или другу, который компетентен в этом вопросе.
Прежде всего, выключите ноутбук, выньте аккумулятор (если это возможно) и отсоедините машину от источника питания, чтобы не было никакой опасности. Если ваш ноутбук не позволяет извлечь аккумулятор, я предлагаю вам действовать в перчатках и с помощью изолирующих отверток, чтобы избежать нежелательного удара током.
После отключения от источника питания переверните ноутбук, с тем чтобы увидеть нижнюю панель, закрывающую модули памяти. На некоторых ноутбуках вам придётся разбирать только часть панели, чтобы получить доступ к слотам ОЗУ, на других – разбирать придётся всю панель: вы можете понять, как вам придется действовать, просто взглянув на дно ноутбука. Если есть небольшая «дверца», часто сопровождаемая маленькими значками (например, ОЗУ и диск), вам, вероятно, потребуется разобрать только часть.
Как только панель будет идентифицирована, используйте небольшую отвертку, чтобы выкрутить винты, и поднимите панель, чтобы получить доступ к слотам so-DIMM: обычно планки ОЗУ располагаются одна над другой и их можно вытащить «защелкой»
Следовательно, вам нужно будет осторожно нажать на небольшие предохранительные рычаги на боковой стороне каждого модуля, чтобы поднять одну из её положения, а затем снять его, осторожно потянув вверх. Как только верхний модуль будет удален, у вас также будет доступ к нижнему модулю, который можно удалить точно так же, как описано ранее
Как только вы дойдёте до интересующего вас слота, аккуратно расположите новую планку ОЗУ, обращая внимание на направление контактов и соблюдая отметки на самом ОЗУ. Как только вы найдете правильное положение, вы можете просто нажать на поднятую сторону модуля, пока он не защелкнется (рычаги будут удерживать модуль на месте)
При необходимости повторите шаги, чтобы разместить второй модуль памяти RAM.
В конце установки установите защитную крышку и закрутите винты, затем попробуйте запустить ноутбук: если всё пошло в правильном направлении, запустится Windows 10.
Когда нужно менять оперативную память?
Иногда пользователь может не замечать сигналов, которыми техника оповещает о том, что для выполнения рутинных задач необходимо больше сил. Понять сигналы несложно, основные из них на виду. Менять оперативную память нужно, если:
- компьютер начинает притормаживать при выполнении программ;
- ноутбук или стационарный компьютер долго загружается и загружает программы;
- не прогружаются сайты с “тяжелой” графикой и анимацией;
- необходимо установить мощные игры или сложные программы, а также запускать несколько процессов одновременно.
Итак, можно ли добавить оперативную память на компьютер и какими способами это осуществить?
Теория и подводные камни
Стоит пройтись по теории и возможным трудностям, которые могут возникнуть в процессе апгрейда.
Для начала нужно узнать, что мы можем поставить в ваш компьютер. Для этого нужно провести диагностику и выяснить модель материнской платы, а также характеристики памяти, установленной в текущий момент.
-
Скачайте приложение AIDA64. Эта простая диагностическая утилита позволяет узнать все необходимые для нас сведения.
-
Запустив приложение, разверните подменю «Системная плата». В нем, перейдя в одноименный подпункт, вы сможете узнать модель материнки – с ней и идем на сайт производителя, и узнаем спецификации и поддерживаемые типы памяти.
-
Далее идем в «SPD». Здесь можно увидеть исчерпывающую информацию, касающуюся вашей оперативной памяти, причем не только установленный в данный момент объем, а еще и распределение планок по слотам, модель каждой планки и ее характеристики. Нас интересует в основном строка «Тип памяти». Типов бывает несколько: SDRAM, DDR, DDR2, DDR3 и DDR4. В зависимости от типа конкретно вашей памяти и нужно думать, что же взять, отправляясь в компьютерный магазин.
 Материнская плата с несколькими слотами для оперативной памяти
Материнская плата с несколькими слотами для оперативной памяти
Определившись с типом, стоит ознакомиться с типичными подводными камнями в деле выбора оперативной памяти. Многие из них успешно отметаются где-то на этапе просмотра характеристик материнской платы на сайте производителя, однако нарваться на несовместимые и нерабочие модули все же можно.
В первую очередь, соотносите память и процессор. Это бывает редко, но все же бывает – память и процессор тоже могут быть несовместимы. Можно сходить на сайт производителя вашего процессора (узнать его модель можно в той же AIDA64, во вкладке ЦП), и, если поиск по сайту не дал результатов, можно написать в его техподдержку, указав точные модели процессора и памяти. В большинстве случаев вам ответят, причем даже достаточно быстро.
 Модули от AMD не подходят для процессора от Intel
Модули от AMD не подходят для процессора от Intel
Также стоит обратить внимание на то, можно ли использовать ваши модули в двухканальном режиме. Без него все тоже прекрасно работает, но если вы купите одинаковые планки и воткнете их в симметричные слоты – все станет куда лучше и быстрее
Что ж, все, что вам нужно было знать об оперативной памяти, вы теперь знаете. Можно переходить к установке новых модулей.
Назначьте использование ОЗУ в определенных программах
Другой вариант – и, возможно, лучший – выделить больше оперативной памяти в рамках настроек данной программы. Это особенно верно в таких играх, как Minecraft, в которые часто играют с модами. Многие пакеты модов не будут работать правильно, если объем ОЗУ превышает установленный по умолчанию.
Имейте в виду, что точный процесс для этого варьируется от программы к программе. Даже в Minecraft процесс выделения оперативной памяти зависит от используемой программы запуска. В качестве краткого примера, вы можете выбрать вкладку «Установки» в программе запуска по умолчанию, нажать «Создать»> «Дополнительные параметры» и изменить текст под аргументом JVM с Xmx2G на XmX2n, где n – это объем оперативной памяти, который вы хотите использовать.

Если вы ищете более подробное объяснение, вот еще одна статья, которая может помочь.
У каждой игры и программы будет свой метод выделения дополнительной оперативной памяти, если это вообще возможно. Многие приложения запрограммированы на использование определенного количества ОЗУ в зависимости от вашей операционной системы, независимо от того, сколько у вас доступно. Например, Microsoft Excel в 32-разрядных операционных системах ограничен 2 ГБ ОЗУ.
Ваш объем и нужно ли больше
Колеблетесь, нужно ли увеличивать ОЗУ? И если да, то как узнать, сколько стоит сейчас на вашем компьютере? Разберем по порядку.
Если любая, даже самая простенькая программка (не говоря уж о мощных) начинает «тормозить» при загрузке, то ответ прост — увеличивать стоит. Правда, тут есть один нюанс, но о нем чуть позже. Для того чтобы узнать объем нынешней памяти и прикинуть, сколько нужно еще, вам необходимо сделать следующее:
- отыскать на рабочем столе ярлык «Мой компьютер»;
- нажать по нему правой кнопкой мыши, открыв контекстное меню;
- выбрать подменю «Свойства».
В открывшемся окошке вы сразу увидите строчку, где будет показан текущий объем и прочие характеристики. Запомните — он всегда измеряется в гигабайтах! Ранее еще могли встречаться мегабайты, но, я думаю, таких раритетов уже практически нигде не найти. И уж тем более для ноутбука.
Всем остальным можно смело рекомендовать: увеличивайте. На сколько и какую выбрать — это зависит от ваших нужд
Также стоит обратить внимание на то, сколько слотов для этого предусмотрено на материнской плате. И как подключить тоже желательно знать, хотя это вовсе не сложно
Просто вставить устройство и надавить до легких щелчков фиксаторов по краям.
В целом же для комфортной работы вполне хватит 8 Гб, но при желании можно поставить и намного больше. Геймеры, например, радуются жизни при ОЗУ от 16 Гб и выше. Тут уж дело вкуса
Посмотрите это видео с советами, на что обратить внимание перед покупкой дополнительной памяти
Что даст расширение оперативной памяти
Увеличение ОЗУ, в первую очередь, постоянно актуально для геймеров, а также всех, кто работает с «прожорливыми» программами, особенно для видеоблогеров и видеографов — на рендеринг видео требуется много ОЗУ.
Зачем эта погоня за увеличением объема? Современные игры становятся все более реалистичными, и с каждым новым сезоном релизов графика по уровню все больше приближается к кино. Что касается кат-сцен, то детализация прорисовок уже превосходит некоторые 3D мультики.
Хранение такого объема высококачественных текстур и многополигональных объектов требует большого объема оперативки. В начале 2020 усредненные системные требования для игр ААА класса — не менее 16 Гб ОЗУ.
В целом, увеличение количества памяти может убрать лаги в играх и немного увеличить производительность. Однако это не панацея, так как на качество прорисовок и геймплей в целом влияют и прочие компоненты.
Если компьютер устарел, то только замена ОЗУ ему вряд ли поможет — требуется более радикальный апгрейд, вплоть до установки SSD и более мощного графического адаптера.
Как установить новый модуль в ноутбук?
Здесь все зависит от производителя и модели лэптопа.
Часто бывает так, что даже устройства от одного и того же бренда могут различаться в плане доступа к железу. Есть несколько вариантов развития ситуации.
Доступ к модулям RAM
Первый может расстроить пользователей, так как придется полностью снимать заднюю крышку лэптопа.
Весьма вероятно, что придется на половину разобрать ноутбук. Только так можно получить доступ к его внутренностям.
А вот второй вариант более приемлем.
Многие производители делают на тыльной стороне устройства специальный люк, который дает доступ к жесткому диску и оперативной памяти. В этом случае нужно будет открутить всего лишь два болта.
Стоит отметить, что в некоторых лэптопах оперативная память распаяна на материнской плате.
И добавить RAM просто невозможно. Но такое явление встречается очень редко. Раньше этим грешила компания Apple , выпуская свои MacBook. Но теперь и они отказались от такого решения.
Чипы ОЗУ распаянные на плате
Перед тем, как разбирать ноутбук настоятельно рекомендуется просмотреть обучающее видео на YouTube относительно конкретной модели. Иногда не в меру сильные пользователи просто ломают замки и прочие нужные вещи. Также часто страдают клавиатуры. Чтобы не сломать что-нибудь нужно посмотреть, как правильно разбирать ту или иную модель.
Установка модуля в слот
Все было бы очень просто, если бы производители не устанавливали в свои лэптопы различные по конструкции слоты памяти.
Наиболее распространен вариант с зажимами, выполненными из мягкого металла. Они надежно фиксируют планку памяти и с ними очень просто работать.
Установленные модули SO-DIMM
Для установки планки ОЗУ в такой слот достаточно вставить модуль в гнездо под небольшим углом и немного надавить на его переднюю часть.
Раздастся характерный щелчок и металлические захваты надежно зацепят модуль памяти за специальные «уши».
Также имеются полностью пластиковые слоты.
Они имеют точно такую же конструкцию, но выполнены из пластмассы
С такими захватами следует обращаться очень осторожно, так как они могут сломаться в любой момент. А алгоритм установки памяти аналогичен предыдущему.
Многие «компьютерные гуру» советуют перед установкой нового модуля памяти протереть его контакты обычным ластиком (чтоб память работала лучше). Это в корне неверно. Новый модуль априори должен работать хорошо. И если это не так, то проблема гораздо глубже. Ластиком тут не поможешь. Можно только повредить контакты. В результате чего «планка» полностью выйдет из строя.
Тестовый запуск ноутбука
Проверить работоспособность очень просто.
Достаточно нажать на кнопку включения. Если все нормально, то пойдет загрузка операционной системы. Если же лэптоп начнет издавать звуковые сигналы, то память установлена неправильно. Требуется повторить процедуру установки.
У ноутбуков от различных производителей могут быть разные сигналы оповещения о сбоях в работе оперативной памяти: один сигнал, три коротких, два длинных и так далее. Если вы не можете расшифровать сигналы, то следует применить простую логику. Раз работали с модулями памяти, значит, в них и проблема. Не нужно изобретать велосипед и проверять все устройства по очереди. Так можно только сделать хуже.
На моему ноутбуке 4гб оперативной памяти, но мне этого объема не хватает. Как я могу увеличить её объем
?
Александр Морхин
Чтобы ноутбук начал работать лучше, нужно знать, как правильно увеличить оперативную память ноутбука. «Правильность» в этом случае означает, что купленная вами планка ОЗУ будет совместима с материнской платой, процессором и уже установленным модулем оперативной памяти.
Увеличение памяти с помощью флешки
Существует и более простой и недорогой вариант, как увеличить ОЗУ ноутбука – причём, даже не открывая его корпус и не покупая новых модулей. Всё, что потребуется от пользователя – наличие свободной флешки объёмом 4–16 Гб и установленной Windows 7 или более новой версии. В принципе, тот же метод подойдёт и для стационарного ПК, памяти которого недостаточно для каких-либо действий или же просто скорость работы слишком низкая для целей пользователя.
Причины выбора такого метода
Основными причинами выбрать способ увеличения ОЗУ ноутбука за счёт флешки могут стать:
- нежелание тратить деньги на усовершенствование комплектации при замене устройства новым в ближайшее время;
- отсутствие физической возможности установить или заменить планку (устаревший тип модуля, неисправный слот и т.д.);
- необходимость увеличения памяти именно в данный момент.
Принцип действия
В операционной системе Виндовс 7 существует возможность увеличения ОЗУ за счёт дополнительного файла подкачки, создаваемого на накопителе. Утилита, которая позволяет это сделать, называется ReadyBoost. А вызвать её можно, просто открыв свойства флешки и выбрав вкладку с соответствующим названием.

Запуск утилиты Ready Boost
Использование такой возможности системы позволяет увеличить физическую память на следующую величину:
- до 256 Гб для 64-битной Windows 7;
- до 32 Гб для Виндовс 7 32-bit;
- до 4 Гб на других ОС, включая XP, если скачать утилиту дополнительно (в ОС она не встроена).
Производитель рекомендует использовать соотношение физической и флеш-памяти в пропорции не более 2,5 к 1. То есть при наличии на ноутбуке 2 Гб ОЗУ нежелательно делать размер файла подкачки на флешке больше 5 Гб.
Результативность метода вполне приличная – при чтении небольших файлов скорость работы увеличивается примерно в 5–10 раз. Однако при работе с большими областями данных разница будет почти незаметной.
Процес увеличение памяти
Для того чтобы увеличить память потребуется:
- Взять любую свободную флешку с интерфейсом не ниже USB 2.0. Однако лучшим выбором станет использование USB 3.0, скорость передачи данных (до 5 Гбит/с) которой сравнима с параметрами модулей памяти DDR3;
- Вставить устройство в порт USB;
- Отформатировать флешку (не обязательно, но желательно) в формате NTFS, который увеличит объём возможной памяти с максимальных для FAT32 4 Гб до значительно большего размера. Для этого кликается правой кнопкой мышки по названию диска и выбирается пункт «
- При наличии на носителе каких-либо данных следует убрать галочку с пункта «Очистка оглавления». Это увеличит время форматирования, но гарантирует полное удаление данных, которые теперь будут применяться в качестве ОЗУ.

Процесс форматирования флешки в формат NTFS
Через несколько минут на экране появится сообщение об окончании форматирования. И после выбора в свойствах флешки вкладки ReadyBoost можно будет настроить требуемый объём увеличения памяти.

Резервирование памяти на флешке для расширения ОЗУ
Так, например, если объём носителя составляет 16 Гб, ноутбук может использовать более 15 из них. При этом флешку нельзя будет использовать для хранения данных, а при просмотре её свойств появится следующая информация:

Полностью используемый для увеличения памяти накопитель
Вполне допускается использовать меньше памяти флешки. В этом случае она может быть использована и в других целях. Правда, перед тем как доставать устройство из USB-порта, следует отменить работу ReadyBoost, снова открыв свойства диска и вкладку утилиты, но выбрав уже «Не использовать это устройство».
Далеко не всегда такие действия ускорят работу ваших игр и «тяжёлых» приложений. Но, по крайней мере, скорость открывания фото и видео способ увеличивает гарантированно. По мнению пользователей, опробовавших данную методику, быстрее после её применения работает и браузер.
Как определить тип памяти, установленной в ноутбуке
Чтобы узнать, какая точно память используется в аппарате можно использовать несколько способов.
Внешний осмотр
Самый простой и надежный способ – разобрать ноутбук, вытащить установленный модуль памяти и прочитать маркировку, которая имеется на нем. С одной стороны, придется разбирать ноутбук, с другой – все равно рано или поздно это придется делать, чтобы установить дополнительный модуль.
 Определить тип памяти можно разобрав ноутбук и прочитать маркировку
Определить тип памяти можно разобрав ноутбук и прочитать маркировку
Такой способ также точно дают информацию о количестве слотов под «оперативку», которые имеются на материнской плате.
Программные средства операционной системы
В операционных системах Windows 8 и 10 можно получить основную информацию о конфигурации оборудования через «Диспетчер задач».
В нем нужно выбрать вкладку «Производительность» и далее параметр «Память». Отобразится следующая информация:
- Общий объем памяти, установленной в ноутбуке.
- Тип памяти — DDR2, DDR3 или DDR4.
- Частота.
- Объем, который используется системой в настоящий момент.
- Количество слотов и их использование.
 Получение основной информации о конфигурации оборудования через «Диспетчер задач»
Получение основной информации о конфигурации оборудования через «Диспетчер задач»
Использование специальных утилит
Наиболее полную информацию можно получить с помощью специальных диагностических и тестовых утилит, которые дают пользователю самую полную информацию об установленном оборудовании. Среди таких программ обычно используют:
- Everest;
- AIDA64;
- CPU-Z.
Рассмотрим подробно работу с программой CPU-Z.
Использование CPU-Z
Эту удобную утилиту можно скачать с официального сайта разработчика. Программа полностью бесплатна. После установки запускаем программу с правами администратора.
 Получение информации об оперативной памяти с помощью CPU-Z
Получение информации об оперативной памяти с помощью CPU-Z
Отображается основное рабочее окно. В нем нужно выбрать вкладку SPD. Здесь отображается самая полная информацию об оперативной памяти – ее тип, объем, частота, тайминги и другие параметры. Эти данные предоставляются отдельно для каждого модуля ОЗУ, который установлен. Вкладка «Slot» позволяет выбирать модули памяти, установленные в конкретный разъем на плате ноутбука и отображать информацию по каждому из них. Полезной может оказаться вкладка «Mainboard». Здесь отображается информация о материнской плате, чипсете. На основе этой информации можно в дальнейшем определить, память какого максимального объема и частоты поддерживает ваш ноутбук.
Увеличение памяти в Android-системах
Теперь несколько слов о том, как увеличить ОЗУ на «Андроиде». Физически ничего делать не нужно. В самом простом случае можно просто остановить неиспользуемые в данный момент приложения, работающие в фоновом режиме. Однако это эффекта не даст, поскольку они запустятся снова. В этом случае лучше обратиться к программам-оптимизаторам, которые позволяют не только выгружать ненужные процессы из оперативной памяти, но и управляют автозапуском. При этом желательно иметь root-права с возможностью удаления встроенных апплетов самой системы.

Но этот метод, скорее, выглядит как самообман. Поэтому проблема того, как увеличить ОЗУ на «Андроиде», решается при помощи утилит вроде RAM Manager (для старых девайсов с системами версии 2.1), SWAPit RAM EXPANDER, Swapper 2 и т. д. Две последние программы способны создавать собственные файлы подкачки по аналогии с Windows-системами и сохранять кешированные данные либо во внутренней памяти устройства, либо на SD-картах (указать местоположение swap-файла можно вручную). Кроме того, в них имеется еще достаточно много дополнительных инструментов, вплоть до ручного управления быстродействием всей системы.