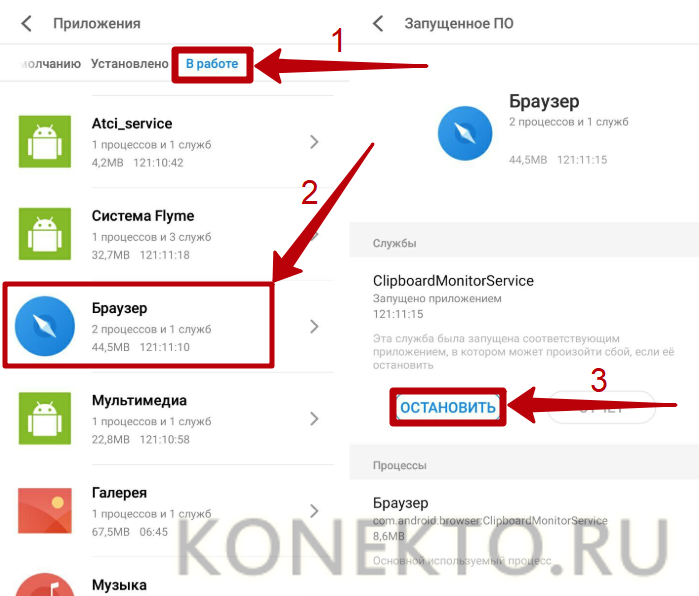Оглавление
Определяем тип ОЗУ в БИОСе
Для примера возьмем ПК на базе ранее рассматриваемой материнской платы MSI A58M-E33. Перезагрузим компьютер и перейдем к БИОСу материнской платы MSI A58M-E33.
В окне биоса в верхней его части мы можем узнать, что в ПК используется:
- 8 ГБ оперативной памяти;
- Частота ОЗУ составляет 1600 MHz.
Чтобы узнать информацию о модулях памяти, установленных в систему, необходимо перейти в блок «BOARD EXPLORER». В графическом окне показана графическая модель материнской платы MSI A58M-E33. Наведя курсор мыши на один из слотов модулей памяти, в нижней части окна отобразится информация об установленной планке памяти.
Похожим образом в БИОСе UEFI определяются характеристики и вся ОЗУ, установленная на материнских платах от других производителей ноутбуков и стационарных ПК. Также в БИОСе можно настроить модули памяти для работы с определенной частотой. От повышения частоты оперативки зависит скорость работы системы. Также от повышенной частоты ОЗУ зависит общая стабильность системы. Подробную информацию о том, как настроить частоту ОЗУ в БИОСе, можно узнать в мануале к материнской плате.
Как установить оперативную память в ноутбук
В данном примере будем рассматривать вариант установки RAM в ноутбука, когда это было прямо предусмотрено производителем — в данном случае, доступ к слотам памяти облегчен, как правило, есть отдельная крышка для этого.
В ультрабуках и некоторых компактных ноутбуках ничего подобного нет, а схема разборки может отличаться от модели к модели. Более того, для некоторых ноутбуков такой апгрейд означает лишение гарантии, учитывайте это.
Автор рекомендует прочесть:
Выключите ноутбук, в том числе из розетки. Желательно также снять аккумулятор. С помощью отвертки откройте крышку, вы увидите модули памяти, установленные в слотах. Их можно извлечь, или добавить новые
При извлечении, обращайте внимание, что как правило модули памяти фиксируются сбоку защелками, которые нужно отогнуть. Когда вставляете память — делайте это плотно, до того момента, когда защелкнутся защелки (на большинстве моделей)
Все это сравнительно не сложно.
По завершении, верните крышку на место, включите ноутбук и проверьте, «видит» ли Windows установленную оперативную память.
Что касается покупки оперативной памяти: если вы находитесь в РФ, рекомендую подобрать и приобрести модули RAM на Ситилинк — у них адекватная цена и хороший выбор, даже для относительно старых ноутбуков.
А вдруг и это будет интересно:
Что такое Qualified Vendor List и как он может помочь при подборе памяти
По сути, это список, включающий все «доверенные» плашки — то есть такие, которые прошли проверку у производителя и точно будут работать на вашем лэптопе, не нанося ему никакого вреда. В таблицах приводятся и наименования планок ОЗУ, которые подвергались тестированию, но по одной или нескольким причинам не прошли испытание. Напротив них стоят прочерки, минусы, косые крестики или иные подходящие пиктограммы — все эти обозначения сильно облегчают задачу пользователю, решившему поставить оперативку в ноутбук.
Если подобранной вами «памяти» в перечне вообще нет, значит, они просто не проверялись — возможно, потому что только что вышли и ещё не знакомы производителю. Можете использовать такие продукты на свой страх и риск — возможно, ничего критического и не случится.
Кроме того, в таких таблицах указываются не минимальные, а номинальные параметры. Если в спецификации стоит частота 1,8 миллиарда флопсов, то именно с такой частотой плашка и будет функционировать — «понижать» частоту до 1,3 мегагерц не нужно. Впрочем, если замеры производителя материнки и «памяти» расходятся, первый укажет в таблице свои данные — в отдельной колонке или в качестве значения по умолчанию.
Как уже отмечалось, ставить в старое устройство «продвинутые» плашки особого смысла не имеет. Велика вероятность, что такое оборудование попросту не будет опознано, и вы лишь зря потратите деньги. В лучшем случае, если такая опция поддерживается производителем, плашка будет работать с меньшей производительностью — а значит, вы могли бы приобрести для своей машины вариант подешевле, как раз на такой режим использования и рассчитанный.
Минусы увеличения
- В процессе установки можно повредить другие части ноутбука. Увеличение ОЗУ проводится вручную — через заднюю крышку переносного ПК. Неопытный человек запросто может что-либо открутить или повредить, и тогда не факт, что ноутбук будет дальше работать. Поэтому, если нет уверенности в своих способностях, лучше доверить это дело мастеру или опытному человеку, разбирающемуся в компьютерах.
- В случае с видеоиграми увеличение может не помочь. Для хорошей и стабильной работы компьютерных игр недостаточного большого объёма ОЗУ, в этом деле важны ещё и характеристики видеокарты. Поэтому, если видеокарта слабовата, то с большой вероятностью, игра будет продолжать плохо работать.
- Возможна несовместимость «оперативки” с версией программного обеспечения. К примеру, память ноутбука ёмкостью 4 Гб можно увеличить до 8 Гб, но впоследствии окажется, что 32-разрядные версии некоторых программ не могут поддерживать ОЗУ ёмкостью свыше 4 Гб. Поэтому, перед увеличением нужно убедиться, что на ПК установлена 64-разрядная версия программного обеспечения.

Как установить оперативную память в ноутбук
Как правило, производители девайсов с несколькими гнездами под ОЗУ предусматривают быстрый доступ к ним, оснащая корпуса отдельной крышкой. Если же ее нет, тогда всю нижнюю часть придется откручивать и убирать.
Любопытно: Что лучше выбрать – ноутбук или планшет: 4 пункта для сравнения
Последовательность действий:
- Обесточить лэптоп.
- Снять аккумулятор. Если батарея несъемная, ее понадобится отключить после того, как пользователь доберется до аппаратной части устройства.
- Снять винты с крышки отверткой. Под ней пользователь обнаружит оперативную память, планки которой стоят в слотах.
- Если необходимо, извлечь старые модули, аккуратно отогнув фиксаторы.
- Вставить новую планку так, чтоб пазы совпали. Требуется фиксировать модули плотно: до щелчка.
- Подключить аккумулятор.
- Включить ноутбук.

Внимание! Если для доступа к модулям необходимо снять не отдельную крышку, а всю заднюю часть корпуса, следует быть предельно аккуратным, чтобы не повредить конструкцию
Работа с программой
После включения ноута необходимо проверить, видит ли он новую комплектующую. Сделать это можно с помощью ОС или посредством софта CPU-Z. Какие действия нужно предпринять, описано в разделах выше.
Подборка: Лучшие бюджетные ноутбуки — 11 популярных моделей
Добавить лэптопу памяти нетрудно: необходимо лишь удостовериться, что это возможно, а потом подобрать подходящий вариант и поставить его в аппарат.
Какая оперативная память нужна для ноутбука
Прежде чем покупать планки памяти (модули RAM), чтобы увеличить оперативную память на ноутбуке, неплохо бы узнать, сколько слотов для оперативной памяти в нём и сколько из них заняты, а также какой тип памяти нужен. Если у вас установлена Windows 10, то сделать это можно очень просто: запустите диспетчер задач (можно из меню, появляющегося по правому клику на кнопке Пуск), если диспетчер задач представлен в компактном виде, нажмите кнопку «Подробнее» внизу, затем перейдите на вкладку «Производительность» и выберите пункт «Память».
Справа внизу вы увидите информацию о том, сколько гнезд памяти использовано и сколько их в наличии, а также данные о частоте памяти в пункте «Скорость» (из этой информации можно узнать, память DDR3 или DDR4 используется на ноутбуке, также тип памяти указан вверху спава). К сожалению, эти данные не всегда бывают точными (иногда отображается наличие 4 слотов или гнезд для оперативной памяти, хотя по факту их 2).
В Windows 7 и 8 такой информации в диспетчере задач нет, но тут нам поможет бесплатная программа CPU-Z, подробно показывающая информацию о компьютере или ноутбуке. Скачать программу можно с официального сайта разработчика на странице https://www.cpuid.com/softwares/cpu-z.html (рекомендую загрузить ZIP архив, чтобы запускать CPU-Z без установки на компьютер, находится в колонке Download слева).
После загрузки, запустите программу и обратите внимание на следующие вкладки, которые помогут нам в задаче по увеличению оперативной памяти ноутбука:
- На вкладке SPD вы можете увидеть количество слотов памяти, ее тип, объем и производителя.
- Если при выборе одного из слотов все поля оказались пустые, это означает, что слот, скорее всего, пустой (однажды сталкивался с тем, что это было не так).
- На вкладке Memory можно увидеть подробности о типе, общем объеме памяти, таймингах.
- На вкладке Mainboard можно посмотреть подробную информацию о материнской плате ноутбука, что позволяет найти в Интернете спецификации данной материнской платы и чипсета и точно узнать, какая память и в каких объемах поддерживается.
- Вообще, в большинстве случаев достаточно взгляда только на вкладку SPD, вся необходимая информация по типу, частоте и количеству слотов там есть и из нее можно вывести ответ на вопрос, можно ли увеличить память ноутбука и что для этого нужно.
Примечание: в некоторых случаях CPU-Z может показывать 4 слота памяти для ноутбуков, в которых их по факту всего 2. Учитывайте это, а также то, что почти на всех ноутбуках именно 2 слота (кроме некоторых игровых и профессиональных моделей).
Например, из скриншотов, приведенных выше, можно сделать выводы:
- На ноутбуке два слота для оперативной памяти.
- Один занят модулем 4 Гб DDR3 PC3-12800.
- Используемый чипсет — HM77, поддерживаемый максимальный объем оперативной памяти — 16 Гб (это ищется в Интернете по чипсету, модели ноутбука или материнской платы).
Таким образом, я могу:
- Купить еще один модуль 4 Гб RAM SO-DIMM (память для ноутбуков) DDR3 PC12800 и увеличить память ноутбука до 8 Гб.
- Купить два модуля, но по 8 Гб (4 придется убрать) и увеличить оперативную память до 16 Гб.
Оперативная память для ноутбука
Для работы в двухканальном режиме (а это предпочтительно, так память работает быстрее, с удвоенной частотой) требуется два одинаковых по объему модуля (производитель может быть разным, если, например, мы используем первый вариант) в двух слотах. Также учитывайте, что максимальный объем поддерживаемой памяти дается в расчете на все разъемы: например, максимум памяти — 16 Гб и есть два слота, это означает, что вы можете установить 8+8 Гб, но не один модуль памяти на 16 Гб.
Помимо указанных методов определить, какая память нужна, сколько есть свободных слотов и на сколько максимально её можно увеличить, можно использовать следующие способы:
- Поискать информацию о максимальном объеме оперативной памяти конкретно для вашего ноутбука в Интернете. К сожалению, не всегда такие данные есть на официальных сайтах, но часто есть на сторонних. К примеру, если в Google ввести запрос «модель_ноутбука max ram» — обычно, один из первых результатов — это сайт от производителя памяти Crucial, на котором всегда точные данные по количеству слотов, максимальному объему и типу памяти, которую можно использовать (пример информации на скриншоте ниже).
- Если для вас это не сложно — посмотреть визуально, какая память уже установлена в ноутбуке, есть ли свободный разъем (иногда, особенно на дешевых ноутбуках, свободного разъема может и вовсе не быть, а имеющаяся планка памяти припаяна к материнской плате).
Как установить новый модуль в ноутбук?
Здесь все зависит от производителя и модели лэптопа.
Часто бывает так, что даже устройства от одного и того же бренда могут различаться в плане доступа к железу. Есть несколько вариантов развития ситуации.
Доступ к модулям RAM
Первый может расстроить пользователей, так как придется полностью снимать заднюю крышку лэптопа.
Весьма вероятно, что придется на половину разобрать ноутбук. Только так можно получить доступ к его внутренностям.
А вот второй вариант более приемлем.
Многие производители делают на тыльной стороне устройства специальный люк, который дает доступ к жесткому диску и оперативной памяти. В этом случае нужно будет открутить всего лишь два болта.
Стоит отметить, что в некоторых лэптопах оперативная память распаяна на материнской плате.
И добавить RAM просто невозможно. Но такое явление встречается очень редко. Раньше этим грешила компания Apple , выпуская свои MacBook. Но теперь и они отказались от такого решения.
Чипы ОЗУ распаянные на плате
Перед тем, как разбирать ноутбук настоятельно рекомендуется просмотреть обучающее видео на YouTube относительно конкретной модели. Иногда не в меру сильные пользователи просто ломают замки и прочие нужные вещи. Также часто страдают клавиатуры. Чтобы не сломать что-нибудь нужно посмотреть, как правильно разбирать ту или иную модель.
Установка модуля в слот
Все было бы очень просто, если бы производители не устанавливали в свои лэптопы различные по конструкции слоты памяти.
Наиболее распространен вариант с зажимами, выполненными из мягкого металла. Они надежно фиксируют планку памяти и с ними очень просто работать.
Установленные модули SO-DIMM
Для установки планки ОЗУ в такой слот достаточно вставить модуль в гнездо под небольшим углом и немного надавить на его переднюю часть.
Раздастся характерный щелчок и металлические захваты надежно зацепят модуль памяти за специальные «уши».
Также имеются полностью пластиковые слоты.
Они имеют точно такую же конструкцию, но выполнены из пластмассы
С такими захватами следует обращаться очень осторожно, так как они могут сломаться в любой момент. А алгоритм установки памяти аналогичен предыдущему.
Многие «компьютерные гуру» советуют перед установкой нового модуля памяти протереть его контакты обычным ластиком (чтоб память работала лучше). Это в корне неверно. Новый модуль априори должен работать хорошо. И если это не так, то проблема гораздо глубже. Ластиком тут не поможешь. Можно только повредить контакты. В результате чего «планка» полностью выйдет из строя.
Тестовый запуск ноутбука
Проверить работоспособность очень просто.
Достаточно нажать на кнопку включения. Если все нормально, то пойдет загрузка операционной системы. Если же лэптоп начнет издавать звуковые сигналы, то память установлена неправильно. Требуется повторить процедуру установки.
У ноутбуков от различных производителей могут быть разные сигналы оповещения о сбоях в работе оперативной памяти: один сигнал, три коротких, два длинных и так далее. Если вы не можете расшифровать сигналы, то следует применить простую логику. Раз работали с модулями памяти, значит, в них и проблема. Не нужно изобретать велосипед и проверять все устройства по очереди. Так можно только сделать хуже.
На моему ноутбуке 4гб оперативной памяти, но мне этого объема не хватает. Как я могу увеличить её объем
?
Александр Морхин
Чтобы ноутбук начал работать лучше, нужно знать, как правильно увеличить оперативную память ноутбука. «Правильность» в этом случае означает, что купленная вами планка ОЗУ будет совместима с материнской платой, процессором и уже установленным модулем оперативной памяти.
Как увеличить ОЗУ
Прежде чем увеличивать объём «оперативки”, необходимо узнать, возможно ли вообще это сделать. Некоторые ноутбуки выпускаются с материнской платой, которая имеет только один слот под ОЗУ, и тогда его объём нельзя увеличить, просто добавив ещё одну планку памяти. Можно только заменить установленный модуль на другой, который имеет больший объём. В большинстве случаев ноутбуки имеют 2 слота под ОЗУ.
Перед покупкой модуля памяти, необходимо узнать, какой тип используется на устройстве. Для этого нужно разобрать устройство, открутив его заднюю крышку, вытащить модуль и прочитать маркировку, которая на нём написана. Лучше всего взять модуль с собой и обратиться к сотрудникам сервисного центра, где планируется совершать покупку. Также узнать данную информацию можно открыв “Диспетчер задач”. Далее нужно нажать вкладку “Производительность”, а после — “Память”. На экране появится информация о типе памяти (DDR2, DDR3, DDR4), общий объём ОЗУ и объём, используемый в настоящий момент, частота, количество слотов.
Инструкция по установке модуля в ноутбук:
- Выключить устройство, отключить его от питания и достать аккумулятор.
- С помощью отвёртки аккуратно открутить винты отсека, где установлены модули (это квадратный отсек на задней крышке ноутбука).
- Установить модуль в свободный слот до щелчка. Он должен полностью войти в разъём и закрепиться в нём.
- Поставить на место крышку, закрутить винты.
- Включить устройство и проверить объём памяти.
Если всё будет сделано правильно, то пользователь увидит, что объём ОЗУ увеличился. Лучше всего доверить данное дело профессионалу, чтобы избежать порчи и поломки устройства.
Увеличение ОЗУ — хороший способ повысить производительность и скорость работы ноутбука, однако в ряде случаев оно неэффективно. Поэтому перед совершением данного действия необходимо проверить, совместима ли версия ПО ноутбука и другие его части с большим объёмом ОЗУ. И ни в коем случае не браться за работу, если нет уверенности и знаний об устройстве переносного ПК.
Установка новых модулей ОЗУ
Объективно лучшим ответом на вопрос о том, как можно увеличить текущую оперативную память своего компьютера или ноутбука, будет именно физическое увеличение показателей. Делается это путём покупки и установки новых модулей ОЗУ.
Но это мало просто понимать и осознавать. Ещё необходимо чётко знать, как увеличить ОЗУ, подобрав к компьютерному устройству соответствующие новые платы.
Тут следует начинать поэтапно, а не бежать в первый же магазин, где с удовольствием предложат множество вариантов, чтобы увеличить ОЗУ. Проблема лишь в том, что разные модули могут не подойти конкретному ПК или ноутбуку.
Подходящий тип памяти
Если задача заключается в том, что увеличить текущий объём оперативной памяти на определённое количество мегабайт, нужно начать с подбора подходящей новой планки.
Это обязательное условие для тех, кто собирается увеличить уже недостающий текущий объём ОЗУ. Иначе пользователь просто не будет знать, что именно ему подходит.
Здесь нужно разобраться, какая планка оперативки соответствует конкретной материнской плате. Можно воспользоваться несколькими разными способами:
- Обратиться к специалистам, которые собирали ваш ПК. Они точно смогут назвать все параметры и даже помогут в подборе и установке новых плат.
- Изучить сведения о комплектации ноутбука на официальном сайте производителя, либо на сайте продавца.
- Воспользоваться утилитой для определения типа ОЗУ и её характеристик, а также самой материнской платы.
Поняв, какая материнская плата используется на ПК или ноутбуке, можно рассмотреть её характеристики. В спецификациях указывается тип памяти, обозначаемый буквами DDR и дополненный цифрой. В итоге можно встретить DDR, DDR2, DDR3 или DDR4.
Это 3 разных формата, которые являются несовместимыми друг с другом. Если на вашем компьютере используется DDR2, в погоне за якобы лучшим решением покупать память DDR3 категорически нельзя. Такой слот просто не вставится в разъём для установки на материнской плате. Вот и всё. Зря потраченные деньги. Наиболее актуальным пока является формат DDR4.
Выбор планок
Определившись с тем, какие модели подходят для конкретного компьютерного устройства, можно приступать к их выбору.
Хорошо тем, у кого материнская плата предусматривает наличие двухканального режима, то есть позволяет устанавливать одновременно 2 планки. И в такой ситуации лучше использовать 2 модуля, но с меньшими размерами, нежели один большой. Если исходить из производительности, то пара планок по 4 ГБ каждая даст больше, нежели один модуль на 8 ГБ.
Вообще при выборе двух рекомендуется брать максимально идентичные, либо полностью одинаковые.
СОВЕТ. Если ОЗУ увеличивается до 8 ГБ и более, обязательно нужно установить 64-битную версию операционной системы.
Связано это с тем, что 32-битная способна работать лишь с ОЗУ до 4 ГБ.
Помимо объёма и стандарта ОЗУ, обязательно учитывайте показатели тайминга и частоты приобретаемых слотов оперативной памяти. Чем частота окажется больше, тем выше будет скорость передачи данных на процессор. А низкий тайминг способствует увеличению скорости реакции контроллера ОЗУ на команды со стороны оперативной системы.
Отсюда получается, что частота должна быть ближе к максимальной, которую поддерживает материнская плата вместе с процессором, а тайминг лучше подбирать минимальный.
Установка
Завершает весь этот процесс непосредственно сама установка новых приобретённых дополнительных модулей памяти ОЗУ.
Процедура монтажа не самая сложная. Но тут есть свои нюансы:
- Перед началом работы следует обязательно обесточить системный блок ПК или ноутбук. То есть лучше выключить всё из розетки, изъять аккумуляторную батарею.
- Если с разборкой системного блока ничего сложного нет, то к ноутбукам лучше предварительно почитать инструкцию. Там указано, где находится слот для ОЗУ, как к нему добраться и что нужно сделать для демонтажа.
- Перед установкой нового слота желательно попытаться снять возможное накопившееся статическое электричество. Тут достаточно приложить одну руку к блоку ПК или ноутбука, а вторую к любой металлической поверхности. Подойдёт обычная батарея системы отопления в доме.
- Если есть дополнительные разъёмы, достаточно отщелкнуть фиксаторы и затем вставить в них новые модули.
- Перед обратной сборкой лучше запустить ПК, зайти в свойства компьютера и посмотреть, видит ли система новый модуль и увеличились ли показатели ОЗУ. Если да, собирайте всё обратно.
На этом физический вариант расширения оперативной памяти завершён.
Но не все пользователи готовы покупать новые модули, тратить на это деньги, разбирать компьютер и пр. Потому приходится порой искать альтернативные варианты.
Определяемся с наличием слотов
Второй шаг — узнать количество слотов под оперативную память на материнской плате. Современные платы обычно оснащаются 2-4 разъемами. Для достижения максимальной производительности памяти, рекомендуется использование минимум двух слотов. В таком случае ОЗУ будет работать в двуканальном режиме.
Многоканальный режим — режим работы оперативной памяти, при котором может быть увеличена скорость передачи данных за счёт использования сразу нескольких каналов для доступа к объединённому банку памяти. Таким образом, система при использовании, например, двух модулей памяти в двухканальном режиме может работать быстрее, чем при использовании одного модуля, равного их суммарному объёму. Прирост производительности от 2 планок составляет около 10% в играх. В тяжелых приложениях же, которые потребляют много ОЗУ, прирост может доходить до 80%. Дизайнеры, монтажеры и звукорежиссеры больше всех смогут наблюдать разницу.
Существует также и трехканальный, и даже четырехканальный режим работы памяти. Однако данную технологию поддерживает очень мало моделей процессоров (да, ОЗУ, память и материнская плата во многих задачах связаны между собой).
Для того, чтобы процессор смог использовать два канала памяти, требуется использовать модули одинакового типа. Если модули имеют разную частоту, то такой сетап будет работать на скорости самой медленной планки. ОЗУ должна быть установлена в симметричные разъемы, то есть либо первый и третий слот, либо второй и четвертый (если речь идет о материнской плате с 4 разъемами). Если слота всего два, то соответственно — первый и второй, других вариантов нет. Модули разного объема также могут работать в двуканальном режиме.
Установка памяти
Когда память уже выбрана и куплена, переходят к её установке на ноутбук.
На некоторых моделях типа Asus для этого придётся снимать всю заднюю крышку и удалять другие, мешающие замене или добавлению ОЗУ, элементы.
Чаще всего это касается компактных устройств – мини-ноутбуков и нетбуков.
Большинство более современных устройств позволяют заменить и добавить планку, потратив на это не более 2–3 минут. Для этого придётся всего лишь:
- Отключить устройство от сети;
- Достать аккумуляторную батарею;
- Открыть крышку отсека для модулей памяти;
- Убрать старые микросхемы (если они меняются), учитывая, что они могут держаться на защёлках;
- Установить новую память до защёлкивания фиксатора;
- Вернуть на место аккумулятор;
- Закрыть крышку.
Установка памяти в ноутбук
Убедиться в том, что всё сделано правильно, можно после включения Windows и проверки объёма установленного ОЗУ в свойствах компьютера.
В процессе увеличения памяти следует убедиться, что ваши действия не нарушают гарантию на новое устройство.
Кроме того, если задней крышки для быстрого доступа к ОЗУ нет, стоит ознакомиться с руководством по эксплуатации данной модели.
В некоторых моделях Lenovo для установки придётся даже снимать жёсткий диск. Старые ноутбуки могут потребовать для доступа к свободным слотам ещё более сложных действий.
Например, иногда одна две планки устанавливаются в разных местах.
Файл подкачки в Windows: зачем он нужен и как работает?
Всем известно, что запущенные приложения на компьютере выполняются в оперативной памяти (ОЗУ, RAM). Выражаясь образно, при запуске приложения считываются с жесткого диска и временно «переписываются» в оперативную память. Вся информация в приложениях тоже хранится в оперативной памяти до тех пор, пока вы их не закроете.

Когда количество оперативной памяти заполняется, в дело вступает так называемый «файл подкачки». Это скрытый системный файл на жестком диске, который может выполнять функции ОЗУ. Вместо того, чтобы закрыть приложение, которому не хватает RAM, Windows скидывает его в файл подкачки и при необходимости возвращает обратно.
Какие приложения отправлять в файл подкачки, система решает сама. К примеру, приложение, которое долго находится в свернутом состоянии, может быть помечено системой как неактуальное. При нехватке RAM оно отправится в файл на жестком диске, чтобы немного почистить память.
В современных компьютерах устанавливается достаточно много ОЗУ, поэтому файл подкачки используется редко. Но если вы замечаете, что приложение при открытии немного «подлагивает», а индикатор жесткого диска на ПК мигает, значит, Windows возвратила его в RAM из файла подкачки. Если это происходит часто, стоит задуматься о том, чтобы докупить немного памяти.
Флешка
Если у вас установлена Windows 10 или даже Windows 7, с помощью обычной флешки вполне можно увеличить текущую недостающую память ОЗУ на своём компьютере или ноутбуке.
Фактически это будет тот же файл подкачки, как и в следующем рассмотренном варианте. Только в этом случае файл подкачки располагается на съёмном носителе, тем самым нагрузка с винчестера успешно снижается.
Существует специальная технология, позволяющая увеличить недостающую ОЗУ память на компьютере, которая носит название Ready Boost. Она доступна не только на Windows 10, но и на более ранних версиях ОС.
Чтобы применить такой метод увеличения оперативки, нужно соблюдать несколько обязательных условий. А именно:
- на компьютере или ноутбуке стоит ОС не старше версии Windows 7 (для XP и Vista такой этот вариант не применяется);
- используется любой тип съёмного носителя, но объёмом памяти не меньше 1 ГБ;
- минимальная скорость работы флешки от 3 Мб/с и выше.
Поскольку большинство устройств с лёгкостью соответствуют этим требованиям, можно приступать к увеличению параметров ОЗУ.
ВНИМАНИЕ. При использовании флешки объёмом более 4 ГБ обязательно её нужно предварительно отформатировать в NTFS
Оптимально, если объём съёмного носителя будет в 2-3 раза больше, нежели показатели оперативной памяти. Грубо говоря, когда на компьютере или ноутбуке используется ОЗУ на 4 ГБ, флешку рекомендуется использовать минимум на 8, а лучше на 16 ГБ.
Теперь непосредственно к вопросу о том, как можно самостоятельно увеличить текущую и явно недостающую оперативную память для своего компьютера, используя обычную флешку.
Для этого нужно сделать следующее:
- подобрать съёмный накопитель, полностью соответствующий заданным требованиям;
- подключить устройство к ПК или ноутбуку;
- дождаться появления окна автозапуска;
- выбрать пункт, где написано «Ускорить работу системы»;
- если автозапуск не сработал, открыть компьютер и запустить свойства флешки;
- найти раздел-вкладку под названием Ready Boost;
- отметить галочкой вариант «Предоставлять это устройство»;
- выбрать объём, который будет использоваться для расширения виртуальной памяти.
Если же хотите выделить всю флешку под заданные функции, тогда галочку нужно ставить на пункте «Использовать это устройство».
Далее остаётся нажать «Применить» и потом на кнопку ОК.
Очень важно не извлекать флешку, предварительно не отключив Ready Boost. При этом касательно этого метода ходит много споров и разговоров, поскольку некоторые сомневаются в высоком приросте памяти
На деле увеличить производительность можно, но она не будет ощущаться так же, как при установке новых модулей ОЗУ
При этом касательно этого метода ходит много споров и разговоров, поскольку некоторые сомневаются в высоком приросте памяти. На деле увеличить производительность можно, но она не будет ощущаться так же, как при установке новых модулей ОЗУ.
Методы увеличения оперативной памяти
Как правило, еще на этапе выбора устройства человек определяет, сколько ему нужно оперативной памяти. В настоящее время «золотой серединой» является 16 Гб, чего будет достаточно на протяжении нескольких лет. Однако со временем требования игр и приложений растут, и через 3-4 года изначального объема ОЗУ может оказаться недостаточно. В такой ситуации приходится задумываться о расширении оперативного запоминающего устройства. Операцию удается реализовать несколькими способами.
Дополнительные планки
Оперативная память представляет собой планку с несколькими ячейками. Обычно их количество коррелирует с объемом оперативки. То есть планка с четырьмя микросхемами говорит о том, что на ПК установлено 4 Гб ОЗУ, а если таких ячеек будет в два раза больше, то в распоряжении пользователя окажется уже 8 Гб.
Разумеется, никто не предлагает самостоятельно добавлять ячейки. Тем более, это невозможно. Есть более рациональный выход – покупка дополнительной планки. Устройство компьютера позволяет установить этот элемент без особых проблем. Чтобы расширить таким образом память, достаточно открыть крышку системного блока и установить планку в соответствующий слот.
Совет. Перед покупкой новой плашки рекомендуется узнать характеристики своего ОЗУ через программу вроде CPU-Z. Так у вас не возникнет проблем с совместимостью после установки.
Да, покупка второй планки – трата денег, однако их количество будет несоизмеримо меньше того, сколько бы вы потратили, купив новый компьютер. Поэтому расширение оперативки таким способом считается оптимальным вариантом.
Технология ReadyBoost
Чтобы увеличить производительность компьютера без физического увеличения ОЗУ, следует обратиться к технологии Ready Boost. Она позволяет задействовать внешний накопитель (например, USB-флешку) для кэширования данных. Тем самым, фактический объем оперативки увеличится, и вам удастся ускорить компьютер.
Настроить опцию можно следующим образом:
- Подключите к ПК USB-накопитель.
- Откройте приложение «Этот компьютер», и убедитесь, что флешка корректно отображается.
- Щелкните ПКМ по названию накопителя и перейдите в «Свойства».
Во вкладке «ReadyBoost» установите галочку возле пункта «Использовать это устройство».
При помощи переключателя выделите необходимое количество памяти.
Важно. Реальный прирост производительности возможен только в случае со слабыми ПК
На современных устройствах, использующих SSD-накопители, опция не влияет на скорость работы.
Важно отметить, что не каждая флешка поддерживает технологию ReadyBoost. Поэтому перед покупкой внешнего накопителя нужно проконсультироваться со специалистом
Файл подкачки
Если у вас не получается использовать флешку для расширения ОЗУ, можно сделать больше оперативки за счет встроенного накопителя. Специально для этого предусмотрен файл подкачки, который регулируется в соответствии с инструкцией:
Через поисковую строку Windows найдите и запустите «Настройка представления и производительности системы».
Во вкладке «Дополнительно» обратите внимание на пункт «Виртуальная память». Это и есть файл подкачки, для регулировки которого нужно нажать на «Изменить»
Установите собственное значение, если хотите увеличить размер виртуальной памяти.
Не стоит полагать, что файл подкачки полностью компенсирует недостаток ОЗУ. Обычно он медленнее основной оперативки, а потому прирост производительности на ноутбуке или стационарном компьютере оказывается не столь впечатляющим, как хотелось бы.
Разгон
На производительность компьютера влияет не только количество, но и пропускная способность оперативной памяти. Ее можно повысить через меню BIOS, выполнив ряд настроек:
- Выключите ПК.
- При следующем включении задержите клавишу «Del» или «F2» для запуска BIOS.
- Оказавшись в БИОС, одновременно зажмите клавиши «Ctrl» + «F1», чтобы перейти в дополнительные настройки.
- Перейдите в раздел «MB Intelligent Tweaker», а затем – «System Memory Multiplier».
- Измените частоту и напряжение платы ОЗУ в соответствии со своими потребностями.
- В «Advanced Chipset Features» измените параметры задержки.
Разгон через BIOS большинству пользователей покажется слишком сложным, а потому рекомендуется выполнить ускорение при помощи специальных программ. В интернете есть немало приложений, заставляющих оперативку работать на максимальных оборотах.