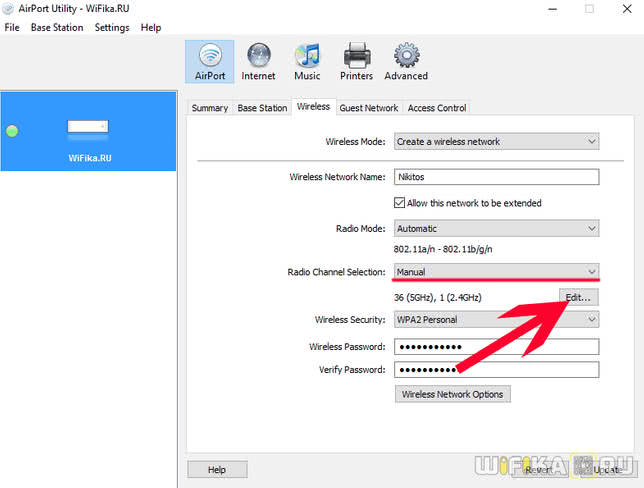Оглавление
Как увидеть канал Wi-Fi, который мы используем
У нас есть несколько способов узнать к какому каналу Wi-Fi мы подключены в любой момент в Windows 10. Мы собираемся показать три разных быстрых метода. Это также поможет нам найти улучшения в случае, если мы заметим, что скорость беспроводной связи не самая лучшая, и может быть интересно изменить канал, на котором вещает наш маршрутизатор, чтобы он стал более бесплатным.
См. Канал Wi-Fi в настройках
В этом случае нам нужно перейти в Пуск, открыть Параметры и перейдите в Cеть и интернет . Позже, когда мы доберемся сюда, мы должны войти в Раздел Wi-Fi . Там мы найдем все, что связано с беспроводной сетью, и сможем проанализировать некоторые аспекты.
Чтобы узнать, к какому каналу Wi-Fi мы подключены, нажмите Свойства оборудования . Он автоматически откроет новое окно, в котором мы увидим различные данные, относящиеся к сети. Один из них, как мы видим на изображении ниже, — это сетевой канал, который мы используем. В нашем случае это 108.
Узнайте канал Wi-Fi из командной строки
У нас также есть еще один очень простой вариант из Windows 10, который нужно знать какой канал Wi-Fi мы связаны с. Теперь нам нужно снова перейти в меню «Пуск», но на этот раз мы войдем в командную строку. Здесь мы должны выполнить команду netsh wlan show networks mode = BsSid.
На этот раз мы собираемся найти информацию обо всех Сети Wi-Fi которые доступны. Мы можем видеть тип шифрования каждого Wi-Fi, имя, мощность сигнала, а также сетевой канал. Нам просто нужно увидеть, к какому из них мы подключены, и посмотреть на соответствующий канал.
Какой канал Wi-Fi использует роутер
Третий вариант, который мы можем увидеть какой канал Wi-Fi использует роутер , будь то в той или иной полосе, заключается в прямом доступе к устройству. Войти в маршрутизатор очень легко, и там мы найдем все параметры, которые можно изменить, просмотреть информацию об устройстве, проанализировать использование и т. Д.
Чтобы получить доступ к маршрутизатору, нам нужно будет войти через шлюз по умолчанию. Не все устройства одинаковы, хотя обычно это 192.168.1.1. Если мы не знаем, что это в нашем случае, нам нужно перейти в Пуск, получить доступ к командной строке и выполнить IPCONFIG команда. Там он покажет нам шлюз по умолчанию, который нам нужно будет ввести в браузер и получить доступ.
Как только мы окажемся внутри маршрутизатора, нам нужно перейти в раздел Wi-Fi или Wireless. Опять же, это будет зависеть от устройства, которое мы используем, но в целом это будет примерно так. Нам может потребоваться доступ расширенные настройки . Нам нужно будет отметить соответствующий диапазон Wi-Fi, чтобы показать нам информацию.
В нашем случае, как мы видим на изображении ниже, подтверждено, что устройство использует канал автоматически, и это 1. Прямо здесь, в конфигурации маршрутизатора, мы можем изменить его и подключить к другому вручную.
Короче говоря, это три простых варианта, которые мы можем принять во внимание, чтобы увидеть в Windows 10, к какому каналу Wi-Fi мы подключены
Важно всегда иметь эту информацию, чтобы улучшить качество сигнала
Почему именно 5 ГГц?
Раздавать сигнал на 5 ГГц частотах разрешили сравнительно недавно. Этот диапазон вовсю используется старыми стандартами IEEE 802.11a и IEEE 802.11n. Высока вероятность, что ваш роутер уже поддерживает 5 ГГц, и вам нет нужды ютиться в трёх каналах 2.4 ГГц диапазона. Правда, на скорость соединения это не сильно повлияет, зато стабильность сигнала в зоне прямой видимости передатчика заметно возрастёт.
Достоинства:
- большее количество непересекающихся каналов — сети не наложатся друг на друга;
- свободный от помех эфир — бытовые устройства эти частоты не используют, а большинство соседей всё ещё на 2.4 ГГц;
- поддержка каналов шириной 20/40/80 мГц.
Недостатки:
- меньшая площадь покрытия — на этих частотах волны затухают быстрее, поэтому пару бетонных стенок сигнал не пробьёт;
- не все клиентские устройства понимают 5 ГГц частоту.
С другой стороны, главный недостаток 5 ГГц сетей — настоящее благо в многоквартирном доме. Мало того, что есть куча независимых каналов, так ещё и сигнал с трудом проходит пол или потолок. Соседи могут просто не увидеть вас в списке сетей. Поэтому сигналы не будут накладываться друг на друга, даже будучи на одном канале.
Какой Wi-Fi роутер лучше?
Вот мы весь материал говорили про частоты и протоколы Wi-Fi 4 и Wi-Fi 5, на которых работают многие роутеры, а брать стоит в идеале роутер с поддержкой Wi-Fi 6. Он сможет обеспечить хорошую сеть как в 2,4 ГГц, так и в 5 ГГц. Плюс у него ещё останется запас на будущее, так как Wi-Fi 6 имеет свои плюшки: предел скорости 11 Гбит/секунду, алгоритм умного пробуждения, который увеличит время работы ваших гаджетов и много чего ещё.
Так что это станет вложением на несколько лет вперёд
Главное — обратите внимание, чтобы ваше устройство поддерживало все эти современные протоколы. В остальном любой современный роутер обеспечит вас обеими сетями (они будут разделяться в общем списке, так как работают в разных диапазонах)
Но тема того, как правильно выбрать роутер, я думаю, достойна отдельного материала.
На что влияет частота, какие разрешены в России
Частота сетевого сигнала непосредственно влияет на длину волны и другие характеристики:
- Поглощение или проникающая способность: лучшие свойства демонстрирует большая частота. В зданиях, где множество перегородок, толстых стен, покрытий, это значимый показатель.
- Отражающие свойства — умение сигнала проходить через мягкие структуры и отражаться от поверхностей. В этом случае качество связи будет ниже.
- Степень плотности информации: высокий диапазон может обрабатывать и передавать большее количество сведений.
- Преодоление препятствий: большой частоте, но малой длине волны вай-фая сложнее огибать физические преграды. Поэтому в жилых домах предпочитают использовать наименьший из возможных параметров работы модема— 2,4 ГГц.
- Затухание — естественное снижение уровня электрического импульса Wi-Fi. Его сила активно падает при большой частоте.
Таким образом, главное, что определят ширина канала — это качество и скорость работы в сети Internet.
Установка мощности передатчика в роутерах
Перед тем, как увеличить мощность роутера «программно». Изучите настройки роутера, как правило значение задано не максимальное. Рекомендованная последовательность действий – следующая:
- Нужно установить максимальное значение мощности в роутере.
- Затем, надо пытаться «программно» повысить мощность в абонентских устройствах.
- Если этих мер окажется недостаточно, вместо внешней пассивной антенны – подключают усилитель Wi-Fi с внешней антенной (либо, активную антенну).
- Усилитель или активную антенну можно подключить и к роутеру, и к абонентским устройствам.
Выходная мощность усилителей обычно составляет 2 Вт либо 4 Вт. Использование более мощных решений – нарушает требования закона. Дополнительно, заметим следующее. Использование передатчиков мощностью более 20 dBm либо, больше, чем 24 dBm для базового устройства – противоречит санитарным требованиям. А следовательно, вредит здоровью.
На каких частотах работает роутер
На данный момент, маршрутизаторы работают на частотах 2,4 ГГц и 5 ГГц. Причем, 2,4 ГГц появилась раньше, поэтому основная масса точек доступа работают именно в этом диапазоне. В свою очередь, каждая Wi-Fi сеть на этой частоте, работает на каналах от 1-го до 13-го. Зачастую, проблемы с подключением могут возникнуть, если несколько соседних роутеров работают на одном канале и делят скорость между собой. Обычно, маршрутизаторы автоматически подключаются к более свободному каналу, поэтому эту проблему можно решить, попросту перезагрузив сетевое оборудование.
Тем не менее, это не освобождает диапазон 2,4 ГГц от нагрузки большого количества устройств, работающих на нём, тем более, что это могут быть не только роутеры, но и некоторые бытовые приборы. Поэтому, мы рекомендуем дополнительно задействовать частоту 5 ГГц, как более новую и свободную. Почему именно дополнительно? Дело в том, обе частоты работают независимо друг от друга и не все устройства (особенно устаревшие) работают в диапазоне 5 ГГц. Хотя, если вы полностью уверены, что не потребуется подключать устройства поддерживающие только 2,4 ГГц, можно полностью сменить частоту Wi-Fi роутера на 5 ГГц.
Как проверить уровень сигнала Wi-Fi на Android
На сегодняшний день наиболее распространенным и популярным приложением для мобильных устройств, работающих на базе операционной системы Android, считается WiFi Analizer. Скачать и установить эту программу можно в магазине приложений Play. После установки можно будет запустить приложение и выполнить анализ доступных беспроводных сетей.
Главным преимуществом программы WiFi Analizer является детальная визуализация характеристик каждой точки доступа. В ней отображается уровень сигнала и каналы, на которых работают роутеры, а также их загруженность. Это приложение отлично помогает в выборе оптимального расположения роутера в помещении. С помощью этой утилиты можно оценить то, насколько стабильно работает канал даже с низким сигналом, и подобрать наиболее устойчивый.
Какие частоты разрешены в России?
Каждая WiFi частота имеет индивидуальные характеристики и сферы использования. Так, низкочастотные сигналы лучше справляются с преградами на пути, но имеют высокий уровень помех и шумов
Вот почему при выборе важно ориентироваться на конкретные задачи и текущую ситуацию
Всего существует много вариантов — 900 МГц, 2.4 ГГц, 5.0 ГГц, 10 ГГц и т. д. При этом разрешенные WiFi частоты в России только две — 2.4 и 5.0 ГГц. Именно их можно применять без оформления лицензий. Большинство роутеров поддерживает 2.4 ГГц, но последнее время появляются маршрутизаторы, позволяющие самостоятельно выбрать этот параметр.

Существует еще один момент, о котором нужно знать — диапазон частот, которые доступны в РФ. Так, частотный спектр в 2.4 ГГц подразумевает условное разделение на 13 каналов. Для каждого из них характерен определенный диапазон работы. К примеру, 1-й канал подразумевает передачу сигнала в пределах 2.401 – 2.423 ГГц. Что касается 13-го channel, здесь работает диапазон от 2.461 до 2.483. Аналогичная ситуация характерна и для других каналов.
Немого иной подход к диапазону частот Вай Фай применяется для 5 ГГц. В отличие от прошлого варианта, здесь используются более «высокие» каналы — от 34 до 180 (некоторые из channel выпадают из списка). Для каждого варианта характерен свой диапазон — от 5.17 до 5.905. В России внутри помещений применяется от 5150 до 5350 МГц.
Как переключиться на диапазон 5 ГГц
Как правило, роутер сам решает, с какой частотой устройства будут подключаться к маршрутизатору. Если вы хотите самостоятельно выбрать между большим диапазоном у частоты 2,4 ГГц и более быстрой передачей данных у частоты 5 ГГц, в современных роутерах это вполне возможно. Следующая инструкция относится к большинству актуальных моделей:
- Откройте пользовательский интерфейс роутера: обычно это происходит через браузер — достаточно ввести IP-адрес роутера в вашей сети. Если необходимо, включите «расширенное представление».
- В меню роутера веб-интерфейса перейдите к категории «Беспроводная сеть» и найдите в ней пункты для 2,4 и 5 ГГц Wi-Fi.
- Присвойте новое имя для Wi-Fi 5 ГГц. Например, можно добавить «5 GHz» к старому имени.
После того, как вы нажмете кнопку «Применить» или «ОК», обе сети будут доступны отдельно. Например, если вы работаете за ноутбуком и находитесь недалеко от роутера, можно переключиться на сеть 5 ГГц. А если вы используете беспроводное устройство на очень большом расстоянии от источника сигнала, лучше подойдет частота 2,4 ГГц.
Реальная скорость Wi-Fi: 5 ГГц (802.11ac)
1(первая схема расположения устройств, которую я показывал выше)
Получилось даже больше чем по кабелю. Практически всегда скорость загрузки и отдачи в районе 80-90 Мбит/с. Иногда скорость проседала. Но несмотря на это, скорость в диапазоне 5 GHz заметно выше по сравнению с 2.4 GHz.
2(схема под номером 2)(часто оставалось одно деление сети, по сравнению с сетью на частоте 2.4 GHz)
50 Мбит/с на таком расстоянии, с преградами и таким уровнем сигнала – это хороший результат.
Выводы
Я в очередной раз убедился, что:
- Скорость интернета при подключении по Wi-Fi в диапазоне 5 GHz значительно выше.
- Дальность действия беспроводной сети на частоте 5 GHz значительно меньше.
Думаю, такой результат будет при использовании любого оборудования. Поэтому, если вы выбираете роутер, то рекомендую все таки смотреть модели с поддержкой двух диапазонов. Даже если вы не планируете сейчас использовать 5 ГГц и переходить на стандарт 802.11ac.
Особенно, если у вас скорость по тарифу выше 100 Мбит/с и много соседних Wi-Fi сетей. В таком случае, только двухдиапазонный роутер сможет раскрыть весь потенциал такого подключения и скорости (за которую вы платите провайдеру). Только обязательно берите роутер с гигабитными портами (скорость WAN и LAN – 1 Гбит/с). А то есть много недорогих двухдиапазонных роутеров, у которых порты ограничены скоростью в 100 Мбит/с.
Я уже рассказывал, почему роутер режет скорость по Wi-Fi. Всегда можно попробовать увеличить скорость подключения по Wi-Fi сети с помощью настроек беспроводной сети (особенно актуально для диапазона 2.4 ГГц). Так же вам может быть интересна статья: роутер который не режет скорость по Wi-Fi и дает 100 Мбит/с и больше. Там я рассказывал о всех этих надписях N150, N300, N450 и т. д., на коробках с роутерами. И почему реальная скорость сильно отличается от той, которую обещают производители роутеров.
Скорость беспроводного подключения зависит от огромного количества разных факторов. Если, например, взять мой роутер и ноутбук, установить их в другом доме, то там, возможно, скорость была бы совсем другая. От маршрутизатора и устройства, которое мы к нему подключаем, тоже многое зависит. Так же не забывайте, что провайдер не всегда дает заявленную скорость.
В этой статье я хотел примерно показать, в чем отличие двухдиапазонного маршрутизатора от обычного. Какая реальная скорость интернета может быть в обоих диапазонах. Возможно, эта статья поможет вам определится с выбором роутера. Покупать роутер с поддержкой 5 GHz 802.11ac, или нет.
53
Сергей
Полезное и интересное
Что такое канал Wi-Fi сети и зачем его менять?
Что бы лучше понимать ситуацию, давайте сначала разберемся что к чему. На данный момент, практически все маршрутизаторы транслируют беспроводную сеть на частоте 2,4 ГГц. Есть уже новые, которые работают на частоте 5 Ггц, но их пока мало. Они дорогие, да и не все готовы выкинуть свой роутер и купить новый, что бы только сеть была на частоте 5 Ггц. Это понятно. Так вот, на частоте 2,4 ГГц, в Украине и России разрешено использовать от 1-го по 13-ый канал. Это значит, что каждая Wi-Fi сеть работает на канале от 1-го по 13-ый. В Америке, например, разрешено использовать только 11 каналов. Из-за этого, кстати, возникают проблемы при подключении к беспроводным сетям устройств, который привезены с Америки. Они просто не видят Wi-Fi, который работает на 12-том, или 13-том канале.
Как правило, проблемы начинаются тогда, когда две (а может быть и больше) Wi-Fi сети встают на один канал. Если вы живете в частном доме, то у вас в радиусе действия вашего Wi-Fi скорее всего не будет вообще других сетей, а если и будут, то их будет мало, а сигнал слабый. А вот в квартире, может быть очень много сетей. И они очень часто встают на один канал. Почему? Сейчас объясню. Например, вы настраиваете свой роутер, и в настройках выбираете статический канал, пускай будет 6-той. Ваш сосед настраивает роутер и так же ставит 6-той канал.
По умолчанию, в настройках роутера стоит режим автоматического выбора канала. Это значит, что когда роутер включается, он выбирает для себя свободный канал (или менее загруженный). Перезагружаем его, и он уже может выбрать другой канал. Работает ли эта штука я не знаю, но думаю, что и при автоматическом выборе на 1 канал может вставать несколько сетей. Особенно, если сетей очень много. Им просто некуда деваться.
Честно говоря, я нее сильно поддерживаю идею установки статического канала. Считаю, что в авто режиме все должно работать хорошо. Если возникают какие-то проблемы, то можно перезагрузить роутер и он выберет другой канал. А если вы принудительно установите скажем 1-ый канал, который еще выберет несколько человек, то ничего хорошего с этого не получится. Есть программы, которые показывают на каком канале работают все доступные сети, мы их сейчас рассмотрим.
Я считаю так: если у вас возникли проблемы в работе интернета по Wi-Fi, то просто перезагрузите свой роутер. Можно несколько раз. Если проблема осталась, то установите какой-то статический канал в настройках вашего роутера (сначала попробуйте 1,6 и 11). Выберите любой канал. А если стоял статический, то выберите режим авто. Можете попробовать сменить несколько статических каналов. Это должно помочь.
Если ничего хорошего с этого не получилось, или у вас есть желание, то можете воспользоваться программой inSSIDer, или WiFiInfoView для поиска свободного канала. Но, не нужно так же забывать, что проблемы могут возникнуть не только из-за помех на канале. А например из-за проблем с питанием роутера, помех от других устройств, или выхода из строя других комплектующих роутера.
Почему ноутбук, смартфон, или планшет не видит Wi-Fi сеть 5 GHz

Купил сегодня роутер Tp-link Archer C20i, что бы протестировать его, и написать несколько инструкций по настройке. Од двухдиапазонный, транслирует Wi-Fi сеть на частоте 2.4 GHz, и 5GHz. Включил его, и обнаружил, что ноутбук, и мой телефон не видит Wi-Fi сеть, которая транслируется на частоте 5 GHz. А вот планшет iPad mini 2 без проблем обнаруживал эту сеть, и подключался к ней. Новый телефон Meizu M2 Note так же без проблем увидел новую сеть.
Здесь все очень просто и понятно. Не все устройства могут подключаться к Wi-Fi сетям, которые работают на частоте 5 GHz. Встроенный в ноутбук адаптер просто не поддерживает эти сети. Так как двухдиапазонные маршрутизаторы появились относительно недавно, то только новые устройства могут работать в этих сетях. И если вы решили переходить на частоту 5 GHz, то нужно убедится, что ваши устройства ее поддерживают. Правда, двухдиапазонные роутеры транслируют две Wi-Fi сети, на 5 и 2.4 GHz. Поэтому, устройства которые не поддерживают новую частоту смогут подключаться к обычной беспроводной сети.
Если коротко о Wi-Fi сетях на частоте 5 GHz, то главное преимущество в том, что эта частота более свободна и на ней меньше помех. Просто уже есть места, где использовать 2.4 GHz просто невозможно, из-за большого количества сетей и помех. И даже смена канал не всегда спасает. Из минусов – меньшая дальность покрытия Wi-Fi сети, по сравнению с частотой 2.4 ГГц.
Вот решил сделать небольшой заметку, и объяснить, почему некоторые устройства не видят Wi-Fi сети на новой частоте, и как узнать, поддерживает ли ваш ноутбук, или другое устройство сети диапазона 5 ГГц.
Один важный момент. Если в характеристиках устройства указана поддержка Wi-Fi стандарта 802.11ac, то оно точно умеет работать с сетями в диапазоне 5 ГГц. Но если там указано только 802.11a/b/g/n, то это не значит, что нет поддержки новой частоты, так как частота 5 ГГц работает со стандартом 802.11n и 802.11ac.
Как узнать, поддерживает ли ноутбук Wi-Fi 5 ГГц?
Первым делом смотрите характеристики вашего ноутбука, желательно на официальном сайте. Если там указана поддержка 802.11ac, dual-band Wi-Fi, или же просто написано 5 ГГц, значит все хорошо.
Можно еще зайти в диспетчер устройств, и открыть вкладку Сетевые адаптеры, нажать правой кнопкой мыши на Wireless адаптер, и выбрать Свойства. Дальше, переходим на вкладку Дополнительно, и там должна быть указана информация по поддержке 5 GHz.
Сама надпись «Dual Band» в названии Wi-Fi адаптера говорит о том, что есть поддержка сетей в двух диапазонах.
А если вы включили двухдиапазонный роутер, и ноутбук видит только одну сеть, то понятное дело, что никакой поддержки сетей на частоте 5 ГГц нет.
Поддержка Wi-Fi 5GHz на смартфонах и планшетах
Что касается мобильных устройств, то вся информация по беспроводным модулям указана в характеристиках. Если там написано о поддержке 802.11ac, dual-band, или 5 GHz, то все поддерживается, и будет работать.
Что делать, если нет поддержки 5 GHz?
Просто подключайтесь к сетям на частоте 2.4 ГГц. А если вам просто необходимо перейти на новую частоту, а ноутбук ее не поддерживает, то в таком случае можно купить внешний USB Wi-Fi адаптер, который поддерживает частоту 5 ГГц. Подробнее об этих адаптерах я писал здесь. Правда, такое решение возможно только для ноутбуков, и стационарных компьютеров. Если у вас мобильное устройство, то придется смерится.
У новой частоты каких-то особых и серьезных плюсов нет. А переход на новые стандартны со временем произойдет автоматически, даже незаметно для нас. Как я уже писал выше, исключением являются места, где уже просто невозможно пользоваться беспроводным интернетом на частоте 2.4 ГГц, из-за большого количества помех.
Если устройство поддерживает сети на частоте 5 ГГц, но не видит их
Если вы уварены, что ваш адаптер, ноутбук, или мобильное устройство поддерживает сети на частоте 5 GHz, но не видит их, можно попробовать поэкспериментировать с настройками канала и ширины канала самой Wi-Fi сети. Сменить эти параметры можно в настройках маршрутизатора в разделе с настройками беспроводной сети. Попробуйте, например, поставить ширину канала 40 МГц, и какой-то статический канал из списка. Только не ставьте слишком высокий канал. Можете выставить 36-той. Или канал оставить на авто, а сменить только ширину канала. Я показал на примере роутера от TP-Link.
После смены настроек не забывайте сохранять параметры и перезагружать роутер.
Как выбрать подходящий канал
После сканирования сети, уже имеем некоторое представление о загруженности сети. И стоит внимательно оценить полученные результаты
Беспроводные сети созданные точкой доступа с мощностью ниже -85dBm, можно опустить, большая часть находится достаточно далеко для того что бы использовать эти каналы повторно, с мощностью от -50dBm до -40dBm бороться практически бесполезно, остается отступить от них и выбрать промежуток доступный для использования, на данном примере это 7,8,9 каналы, так же можно рассмотреть 10 и 11 каналы.
Какой выбрать подходящий канал для диапазона 2.4 ГГц
- Не стоит выбирать канал мощность которого самая высокая, за исключением если там меньше всего точек доступа
- Номер канала должен отличается на 5, например самый занятый 1 канал, значит вы должны выбрать минимум 6 канал или выше
- Лучшие каналы для 2.4ГГц – это /1,6,11/, в режиме авто роутеры выбирают именно эти каналы. Так же стоит рассмотреть и другие наборы /2,7/, /3,8/, /4,9/, /5,10/
- 12,13 и 14 каналов стоит избегать, некоторые устройства могут с ними не работать, так же выше 11 канала не доступна ширина 40 МГц
- Если вся сеть «занята», стоит выбрать канал где наименьшая мощность, либо наименьшее число точек доступа
Какой выбрать подходящий канал для диапазона 5 ГГц
- Не стоит выбирать канал мощность которого самая высокая, за исключением если там меньше всего точек доступа
- Лучшие каналы для 5 ГГц
- с шириной 20Мгц любой доступный канал
- с шириной 40Мгц без DFS 36, 40, 44, 48, 149, 153, 157
- с шириной 40Мгц c DFS 52, 56, 60
- с шириной 40Мгц с DFS и RADAR 104, 108, 112, 116, 132, 136
- с шириной 80Мгц без DFS 40, 44, 48, 149, 157
- с шириной 80Мгц c DFS 52, 56
- с шириной 80Мгц c DFS и RADAR 108, 112, 116
- с шириной 160Мгц без DFS 44 и 48
- с шириной 160Мгц с DFS 52, 56
- с шириной 160Мгц с DFS и RADAR 108, 112, 116
- Если вся сеть «занята», стоит выбрать канал где наименьшая мощность, либо наименьшее число точек доступа
- На территории России каналы 100-128 запрещены, несмотря на это многие устройства могут их использовать, но некоторые производители не будут использовать эти каналы для подключения
Коэффициент усиления антенны
КУА не измеряется в мощности, так как не может потреблять электроэнергию, но в качестве параметра используется dBi. Но при этом, как ни странно, КУ можно увеличить, за счет уменьшения радиуса покрытия одного луча. Расскажу на примере лампочки. Если мы включим лампочку, то она будет рассеивать свет во все стороны.
Теперь мы берём лампочку и вкручиваем в фонарик, который начинает за счет стенок отражать пучок в одну сторону. Если мы сузим выходное отверстие, то луч будет бить дальше, но радиус окружности самого освещения будет меньше. А если отверстие сделать ещё меньше, то получится лазер, который сможет бить ещё дальше.
Сила всего передатчика, в нашем случае роутера, будет складываться от мощности (dBm) и усиления антенны (dBi). В результате мы получим dBm. Например, для улучшения сигнала в дорогих роутерах используется несколько антенн. Каждая такая антенна имеет увеличенный коэффициент усиления. Но как вы уже знаете, при это падает диапазон покрытия. Именно поэтому таких антенн ставится несколько.
Разделяют несколько видов:
- Всенаправленные антенны – устанавливаются на все дешёвые роутеры и имеют полный радиус действия на все 360 градусов;
- Секторные – такие антенны имеют пучок радиоволны с углом от 60 до 120 градусов;
- Узконаправленные – угол от 3 до 8 градусов.
Чаще всего узконаправленные используют для построения вай-фай моста на несколько километров. В таком случае на пути не должно быть почти никаких препятствий, а две антенны должны быть четко направлены друг на друга.
Как узнать, на какой частоте работает вай-фай роутер
Перед тем, как вносить коррективы в работу модема, необходимо просмотреть текущие настройки. Как узнать частоту Wi-Fi роутера через настройки:
- Открыть браузер.
- Войти в панель от имени администратора: в поисковой строчке написать 192.168.0.1.
- Ввести логин, пароль. Стандартные часто имеют одинаковый вид — Admin.
- Перейти к пункту Беспроводной режим. В окошке будет указана частота и другие параметры работы.
 Существуют специальные утилиты, анализирующие и представляющие в виде графиков частоты работающих устройств
Существуют специальные утилиты, анализирующие и представляющие в виде графиков частоты работающих устройств
Также диапазон можно найти посредством утилиты WiFiInfoView. С помощью нее можно не только определить частоту, но и изменить настройки:
- Скачать небольшую программу.
- Если утилита в архиве, то распаковать его.
- Запустить exe-файл. Инсталляция на устройство не требуется.
- На экране выводятся сведения об актуальном канале и частоте. Дополнительно открывать параметры модема нет необходимости.
Вывод
Увеличивать скорость через провайдера, подключая другие интернет тарифы не имеет смысла, если у вас старое сетевое оборудование, не поддерживающее новые Wi-Fi стандарты и частоты. С увеличением количества пользователей, возросла и нагрузка на беспроводную сеть, с той же прогрессией растет и количество помех в диапазоне 2,4 ГГц.
Частота 5 ГГц для Wi-Fi роутеров сейчас более свободна и стабильна, имеет больше непересекающихся каналов, а значит сигналы с соседствующих устройств реже накладываются друг на друга и не делят скорость.
Чтобы увеличить сигнал Wi-Fi и скорость интернета, нужно идти в ногу со временем и приобретать современные маршрутизаторы, соответствующие новым требованиям беспроводной сети.