Включить на Windows 10
Рассмотрим как включить блютуз на компьютере в виндоус 10.
Нужно проследовать несколькими шагами, что б подключить блютуз к Виндовс 10 на ноутбуке. Опять-таки определяемся, установлены ли драйвера с адаптером? Это можно сделать через диспетчер задач.

Заходим в «Диспетчер устройств»
Заходим в панель управления, открываем окно «оборудование и звук»
. Нам нужен раздел «устройства и принтеры»
, а в нем «Диспетчер задач»
. Открывайте его.
Нужно щепетильно изучить список и найти графу Bluetooth, щелкнуть мышкой по ней и попасть в диалоговое окно, где можно посмотреть подключен ли адаптер.
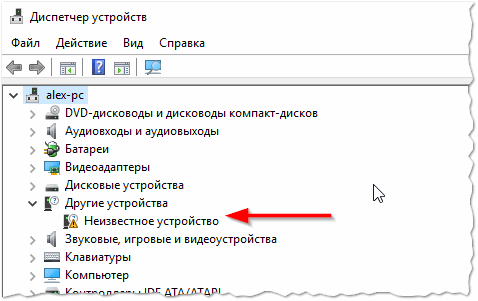
Если написано неизвестное устройство – это может означать, что адаптер подключен, но драйвера не поставлены.
Даже если его придется устанавливать самостоятельно, это не займет много времени. Засовываете устройство в юсб порт и ждете, пока Виндовс сама все установит.
- Теперь пришла пора выяснить включили ли его?
- Когда блютуз включается, его иконка видна в панели быстрых настроек внизу
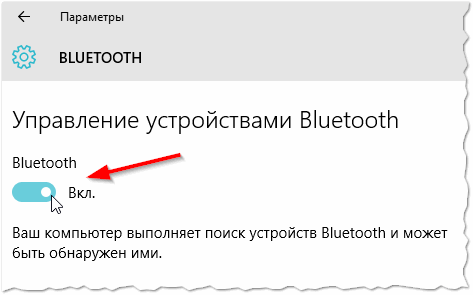
выключено выявления в том гаджете, который нужно найти;
неисправности в работе программного обеспечения.

При подключении оборудования к блютузу в первоначальную очередность необходимо проконтролировать, что бы было включено «обнаружение»
.
В случае если это не подействует, можно предположить, что искомый предмет находится вне зоны действия поискового прибора.
Периметр, в котором действует адаптер, насчитывает от силы 50 метров, это при очень хорошей его модели. Но в комнатах с вещами зона его действия значительно уменьшается.
Достаточно не редко возникают ситуации, когда адаптер не может найти устройства, потому, что неисправно работают драйвера. В такой ситуации стоит попросту снести все драйвера и переустановить их заново.
Перед тем как приступить к изучению самого вопроса узнаем, что собой являет Bluetooth, и как он работает.
Что такое Bluetooth? Это модуль для беспроводной передачи данных.
Они могут быть голосовые, потоковые (аудио) и обычные файлы. Работает он в двух режимах: и как приемник, и как передатчик. Это беспроводное устройство незаменимо при передаче файлов со смартфона на компьютер.
Bluetooth-адаптер может быть разных ревизий или версий, начиная с 1.0, которая вышла в 1998 году и имела целый ряд проблем с совместимостью, и заканчивая версией 4.1 с низким энергопотреблением и высокой скоростью.
В мобильных компьютерах, модуль беспроводной связи, снижает время работы устройства от аккумулятора. Поэтому производители предусмотрели как аппаратное, так и программное включение/выключение этих модулей. Ниже приведена инструкция, как включить адаптер bluetooth на ноутбуке.
Непосредственное включение на асус блютуз
Чтобы включить блютуз на ноутбуке асус в большинстве случаев достаточно нажать вместе две клавиши fn и f2. Иногда вторая может быть другая, обычно на ней нарисована антенна.
Также на асус для включения блютуз может быть предусмотрена специальная кнопка сбоку корпуса. Посмотрите внимательно.
Если не удается включить нажмите «пуск», выберите «все программы», прокрутите страницу в сам низ и перейдите в папку «стандартные». Ищите там синий значок блютуз, точно такой же как в телефоне.
Также можете посмотреть в диспетчере устройств и если адаптер блютуза там увидите, то можно сразу включить, как показано на изображении ниже.
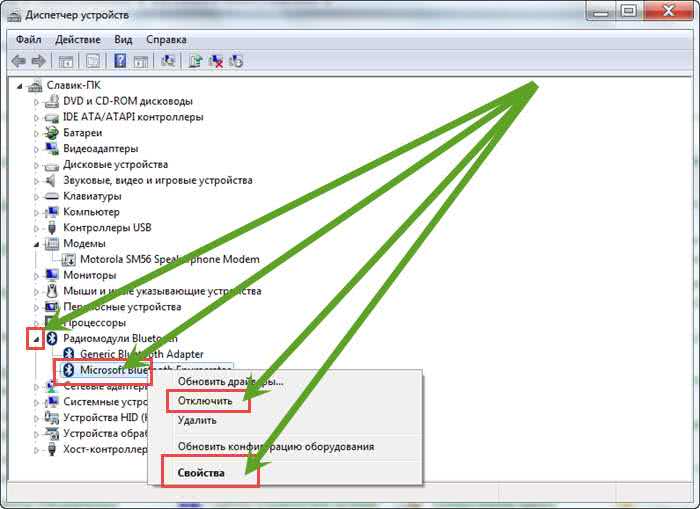
Если адаптера нет, значит он отключен — потребуется включить. Как сказать не могу — в разных моделях по разному: специальными кнопками или набором клавиш — смотрите инструкцию к своему ноутбуку.
Включение на клавиатуре
Первый способ самый простой. И подходит он тем, кто только что купил ноутбук с уже установленной операционной системой. Как правило, чтобы включить данную функцию, достаточно просто нажать на несколько кнопок клавиатуры.
Включите ноутбук. После этого найдите на клавиатуре кнопку, отвечающую за включение дополнительных функций (обычно она подписана Fn). Нажмите на нее. Удерживая клавишу, отыщите на кнопках (зачастую используются F1-F12) изображение значка Bluetooth. Иногда он может собой представлять антенну. Щелкните по соответствующей клавише и посмотрите на экран. Появится и быстро пропадет надпись «Bluetooth On». Вот и все. Теперь нам известно, как включить блютуз на ноутбуке «Асус».
Блютуз-переходник
Но это не единственный вариант включения. Дело все в том, что иногда на ноутбуках Asus функции Bleutooth нет изначально. И в этом случае так просто разделаться с поставленным вопросом не получится.
Что же делать в этом случае? Вам придется установить на компьютер специальный переходник-блютуз. Собой он, как правило, представляет самую обычную флешку. Достаточно вставить ее в USB-гнездо, так вы включите Bluetooth. Но этого будет недостаточно. Придется провести несколько простых манипуляций, которые обязательно помогут вам решить поставленный вопрос. Кроме того, после подключения переходника необходимо проделать те же шаги, которые описаны выше. Например, если вы только что переустановили операционную систему, то после включения функции на клавиатуре данная служба работать не будет. Что же делать? Как включить блютуз на ноутбуке «Асус»?

Драйверы
Первым делом следует установить драйверы на компьютер. Без них ни одно оборудование не станет работать на ноутбуке. И этот вопрос у некоторых пользователей вызывает затруднения.
Драйвера (блютуз) для ноутбука «Асус» подбираются под каждую модель. Скачать их можно на официальном сайте производителя или при помощи центра обновлений Windows. Кстати говоря, второй вариант более популярен. Находится драйвер в разделе важных обновлений. Если по каким-то причинам его там нет, то загляните в необязательные. Загрузите драйверы и установите их на компьютер. После этого перезагрузите операционную систему.
Но это еще не все. Как включить блютуз на ноутбуке «Асус»? Для этого придется еще кое-что сделать. Можете попробовать уже сейчас воспользоваться клавиатурой и кнопкой Fn, но толку будет мало. И правильно, ведь отсутствует еще одна довольно важная составляющая.

Приложение
Речь идет о специализированной программе для блютуза. На ноутбуках и компьютерах Bluetooth не будет работать без нее, точнее, вы не сможете совершать поиск устройств и подключаться к ним.
Что нужно сделать, чтобы исправить ситуацию? Необходима программа Bluetooth, которая будет соответствовать вашей модели ноутбука. Если вы покупали флешку для подключения функции, то зачастую подобного рода приложение имеется в комплекте с устройством. Далее, придется установить программу и перезагрузить операционную систему.
Как видите, ничего сложного в этом нет. Программа Bluetooth скачивается, как правило, с официального сайта производителя ноутбука или с любого проверенного хостинга. После этого запустите инициализацию. После нескольких минут ожиданий и выполнения указаний, написанных в установщике, программа установится. Вот и все проблемы решены. Теперь нам известно, как включить блютуз на ноутбуке «Асус».
Как узнать версию блютуз на
Сегодня, пожалуй, каждый пользователь электронного устройства знает, что такое Bluetooth. Но не все в курсе того, что данный вид обмена информации обновляется, и со временем появляются его новые модификации. Как узнать версию блютуз на «Андроид»-телефоне? Ответ на этот вопрос вы найдете в данной статье.
Bluetooth. История создания
Сегодня практически каждое устройство (телефон, планшет, ноутбук) имеет встроенный модуль блютуз. Bluetooth — это один из видов беспроводного соединения для передачи информации. Устройства могут соединяться на расстоянии до 10 метров друг от друга, причем отправитель и получатель могут находиться в разных помещениях. В чем же заключается принцип работы блютуз? В процессе обмена информацией данная технология использует радиоволны.
Работы по созданию беспроводной связи блютуз начались еще в далеком 1994 году, а спустя четыре года компанией Bluetooth Special Interest Group были обнародованы первые версии — 1.0 и 1.0B. Поначалу устройства с такими версиями имели плохую совместимость между девайсами разных производителей. Но в 2004 году была презентована модификация Bluetooth 2.0, главной особенностью которой стала поддержка технологии EDR (Enhanced Data Rate), существенно позволившей ускорить обмен данных практически до 3 Мбит/с.
Bluetooth Low Energy
Огромным шагом в разработке данного вида связи стала версия 4.0, выпущенная фирмой Bluetooth SIG в 2010 году. Начиная с этой спецификации, присутствовала поддержка Low Energy, или низкого энергопотребления. Это позволяло устройствам потреблять меньше энергии во время работы, а соответственно дольше работать без подзарядки. Чаще всего чипы именно этой версии встроены в множество современных девайсов: часы, датчики движения, геймпады, беспроводные клавиатуры, фитнес-браслеты и т. д. Эти устройства можно сопрягать с телефоном или планшетом для обмена информацией.
Читать ещё: #видео | В США испытали микроволновую пушку
Но для чего так важно знать версию блютуз? К примеру, браслет Xiaomi Mi Band 2 поддерживает Bluetooth 4.0. Но ваш смартфон может иметь предыдущую спецификацию блютуз — ниже 4.0, к примеру, 3.0, а потому сопряжение между устройствами установить не получится, и пользователь испытает огромное огорчение. Итак, как узнать версию блютуз на «Андроид»-девайсе? Предлагаем несколько вариантов
Итак, как узнать версию блютуз на «Андроид»-девайсе? Предлагаем несколько вариантов.
Как узнать версию блютуз на «Андроид» 5.0?
Если с версией операционной системы Android определиться легко — достаточно просто посмотреть в настройках девайса пункт «О телефоне» или «О планшете», то с Bluetooth труднее: зачастую в стандартном меню устройства нужные нам циферки не указаны.
Помимо этого, в данной программе есть и другие интересные детали: информация о различных датчиках, процессоре, указана версия OpenGL устройства и многое другое.
Как узнать версию блютуз на «Андроид» 7.0?
Помимо AIDA64, есть еще одно приложение, которое может помочь в данном вопросе. Это — AnTuTu Benchmark. Ее тоже можно скачать в Play Маркете. После запуска приложения необходимо нажать на «Мое устройство» — там будут приведены характеристики вашего девайса. Пролистав немного вниз до пункта «Подключение», пользователь сможет прочитать информацию о наличии и спецификации WI-FI и Bluetooth на своем устройстве.
Помимо определения версии блютуз, в приложении можно протестировать работу браузера, экрана, батареи, процессора, графического видеоускорителя и узнать о других характеристиках собственного девайса.
Проверяем наличие модуля
Проверить поддержку технологии можно, следуя инструкциям в следующем видео:
Обычно, ноутбуки оснащены встроенным модулем беспроводной связи, а стационарные компьютеры – нет. Но это – не правило. Точно выяснить, есть ли Блютуз в компьютере или на ноутбуке, можно с помощью разных методов:
- прочитав документацию ПК;
- сверившись с информацией на официальном сайте компании-производителя;
- изучив все наклейки и надписи на внешнем корпусе;
- разобрав компьютер;
- запустив «Диспетчер устройств».
Естественно, последний метод является наиболее быстрым, универсальным и безопасным.
Диспетчер устройств на PC с Windows
Чтобы перейти к «Диспетчеру устройств» в Win XP, нужно нажать правой кнопкой на «Мой компьютер» и потом клацнуть на пункт «Свойства». Далее открыть вкладку «Оборудование» и нажать там на первую кнопку – «Диспетчер устройств».
Для Виндовс 7/8/8.1 необходимо открыть «Панель управления» (посредством меню «Пуск»), и в правом верхнем углу (поле поиска) набрать «Диспетчер устройств». Для Виндовс 10 можно просто клацнуть правой кнопкой по «Пуску» и выбрать соответствующую надпись из появившегося списка.
Существует и универсальный метод для систем Виндовс: зажать сочетание клавиш Win + R на клавиатуре и набрать «devmgmt.msc». Появится окно диспетчера устройств.
Теперь проверим, есть ли адаптер в списке. Как правило, он подписан «Радиомодули Bluetooth» и под ним находятся сам модуль и все подсоединённые девайсы. Также нужно проверить вкладку «Сетевые адаптеры». Если Блютуз был найден в одном из этих расположений, то технология поддерживается. Может лишь понадобиться обновить драйвер.
Если при осмотре «Диспетчера устройств» не видно таких надписей, следует найти «Другие устройства» и «Неизвестное устройство», скрывающееся там. Это может быть ваш модуль беспроводной связи, драйвер для которого не установлен. Такая проблема часто возникает в PC и ноутах, где переустанавливали систему.
Для обновления драйверов есть специальные утилиты и сервисы. Наиболее надёжный способ – скачать софт с официального сайта. Об установке или обновлении драйвера речь пойдёт в следующем разделе.
«Аппаратные средства» компьютеров Mac
В большинстве ПК, производимых Apple, есть встроенный Bluetooth. Проверить его наличие можно несколькими способами:
- Для начала, стоит посмотреть на правый верхний угол рабочего стола. Если там есть значок с логотипом этой беспроводной связи – Блютуз имеется.
- Также можно зайти в меню Apple и выбрать пункт «Системные настройки», а далее – «Bluetooth». Если есть возможность включить сеть и обнаружения устройств, то ваш Mac поддерживает данную технологию.
- Наконец, самый верный способ. В меню Apple откройте пункт «Об этом Mac» и нажмите «Подробнее». Развернув список «Аппаратные средства», нужно поискать «Bluetooth». Если он есть, и при его выборе в правой колонке («Настройки аппаратуры») появляются данные об адаптере, то это непосредственно говорит о его наличии.
Проверка в Linux
Linux-системы также поддерживают Bluetooth. Чтобы узнать, есть ли на ПК встроенный адаптер, необходимо зайти в терминал Linux. Используйте сочетание клавиш Alt+Ctrl+T. Для поиска устройства в большинстве дистрибутивов нужно ввести такую команду: «sudo lsusb |grep Bluetooth».
Далее, будет два варианта. Если результат пуст, то адаптер отсутствует, либо ваша версия Linux его не поддерживает. Если же появится список, в котором указана модель и прочие данные адаптера, то всё в порядке. Он установлен на компьютере.
Существуют и более простой способ, который поддерживают многие дистрибутивы. Нажмите клавишу Super (Windows). Затем найдите «Bluetooth». Это даст представление о том, поддерживается ли эта технология на вашем компьютере.
Part 6: Best 5 Bluetooth Manager apps for Android to optimize the Bluetooth Connection
1. Bluetooth Auto Connect
Score: 4/5Price: Free
There are not enough Android Bluetooth managers in the market. However, Bluetooth Auto Connect is one of the few managers that work functionally. When Bluetooth switch is turned on, or the screen of your Android device goes on, the app will connect to your device immediately. But you have to make the connection on your own for the first time, and the app will remember your device automatically later on. You are able to connect many Bluetooth devices for one time by prioritizing them. There are some unseen situations coming sometimes. The app may fail to recognize your Android device, or the Bluetooth doesn’t work well on certain devices.
2. Btoolkit Bluetooth Manager
Score: 4/5Price: Free
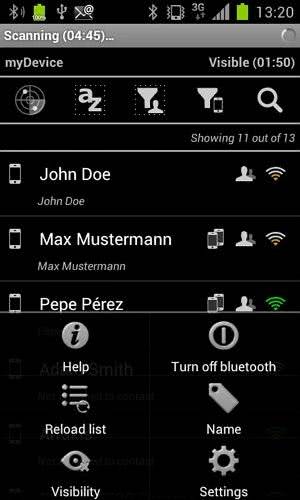
You are able to categorize the device list and share the photos and music you like with your contacts. But when your Android device runs on version4.1+, you may have some trouble paring with PIN-less devices.
Score: 4/5Price: Free
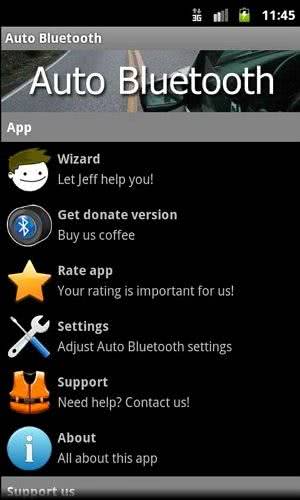
Score: 2.7/5Price: Paid
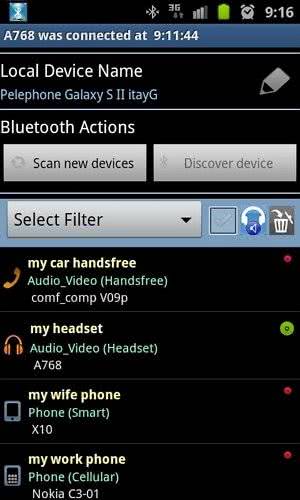
5. Bluetooth on Call
Score: 4.2/5Price: Free
This app will turn Bluetooth on when you are making phone calls and change into power save mode when you hand off the call. But the Bluetooth won’t be opened when you are using the voice dialed calls. Besides, the Bluetooth won’t be switched off after your device is fully charged.
Адаптер отключен
Помимо рассмотренных случаев может возникнуть ситуация, когда в Windows 10 на ноутбуке в диспетчере устройств пропал блютуз и не отображается даже после отображения скрытых элементов. В этом случае скорее всего адаптер отключен физически или в биосе. Давайте проверим:
- Откройте вкладку “Дополнительно” (или “Конфигурация системы)
- Проверьте состояние всех элементов, содержащих «Bluetooth», «Беспроводная связь» или «WLAN». Установите значение «Включено» перед каждым из этих пунктов».
- При включении компьютера заходим в БИОС
Если после выполнения всех вышеперечисленных операций блютуз на ноутбуке с Windows 10 все равно не включается, то стоит перейти ко второму пункту.
Активация беспроводной колонки
Производители стараются делать такие колонки максимально простыми в эксплуатации — рассчитаны такие гаджеты, прежде всего, на использование детьми и подростками. У многих моделей для сопряжения с источником сигнала предусмотрена отдельная кнопка. При нажатии должен загореться светодиод, который сигнализирует о готовности акустической системы соединиться с ноутбуком.
Однако технические аспекты конкретной модели могут отличаться: кнопка для установки соединения сопряжена с какой-то другой и активируется нажатием специальной комбинации или вместо обычной клавиши использоваться ползунок. Но в любом случае должен быть индикатор, который сигнализирует о готовности акустики принимать сигнал. Работа светодиода может дублироваться звуковым сопровождением.
Ряд беспроводных устройств — это не только колонки, но также наушники или гарнитуры и для сопряжения требуют ввести код безопасности. Большинством производителей как стандартный код используется четыре нуля, однако это может быть и другая комбинация. Необходимые данные указаны в сопроводительной документации к акустической системе. Если бумаги утеряны, то можно воспользоваться интернетом и поискать необходимую информацию на сайте производителя.
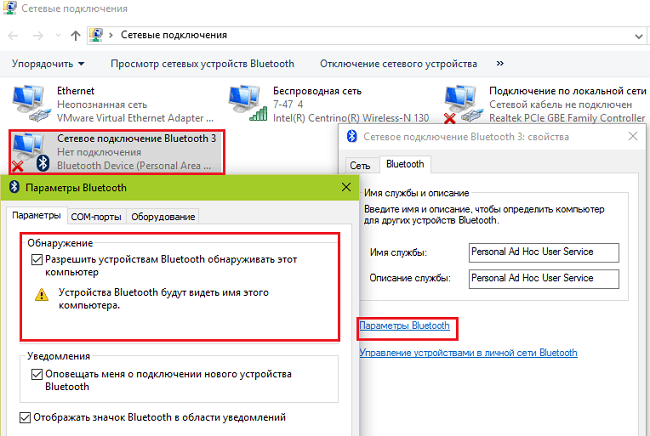
Что такое Bluetooth, что нужно для его работы и как пользоваться?
Во избежание сомнений стоит выделить основные понятия, связанные с этой технологией, даже если они кажутся очевидными. Прежде всего, bluetooth полагается на аппаратные компоненты. Чаще всего это миниатюрный адаптер, который не занимает много места в корпусе и достаточно дешев, чтобы установить Bluetooth на компьютер с Windows 10 любого ценового диапазона. Поэтому, если на старом компьютере или ноутбуке нет этого адаптера, невозможно добавить Bluetooth, установив некоторые программы. В остальном он работает в различных операционных системах, включая 64-битные.
Как и любой другой компонент современного компьютера, для Bluetooth требуются соответствующие драйверы Atheros для Windows 10, которые будут отвечать за взаимодействие между миниатюрным адаптером и операционной системой. Чаще всего они устанавливаются вместе с другой большей частью системы, например, чипсетом. В противном случае найти драйверы не так уж и сложно.
Вы можете увидеть, как настроить и включить Blutooth в Windows 10, в видео:
Это все. Вам даже не нужно знать, как установить bluetooth в Windows 10. Для работы вам понадобятся два компонента:
- Настоящий адаптер;
- И виртуальные драйверы (драйвер Broadcom Bluetooth для Windows 10).
Если они будут удовлетворены, теоретически вы можете начать использовать технологию в любой момент и не думать о том, как подключить bluetooth на ноутбуке с Windows 10 и есть ли он. Но тут стоит отметить важный момент. В некоторых особо дорогих моделях ноутбуков есть отдельная аппаратная кнопка, отвечающая за работу беспроводных сетей. Чаще всего он находится где-то в конце. Если он включен, Wi-Fi тоже не будет работать.
Обычно конфигурация операционной системы после установки включает соединение Bluetooth.
Как узнать, есть ли блютуз на ноутбуке?
Первым делом нужно выяснить, оснащен ли ваш ноутбук модулем bluetooth? Ведь присутствие на клавиатуре лэптопа соответствующей кнопки/переключателя – не всегда говорит о наличии адаптера. Производители порой экономят, не устанавливая на свою технику данный модуль. Тем более что в последнее время эта технология передачи информации не пользуется большой популярностью. Ее вытеснили Wi-Fi и USB.
Но все же как понять, имеется ли в ноутбуке блютуз? Есть несколько вариантов:
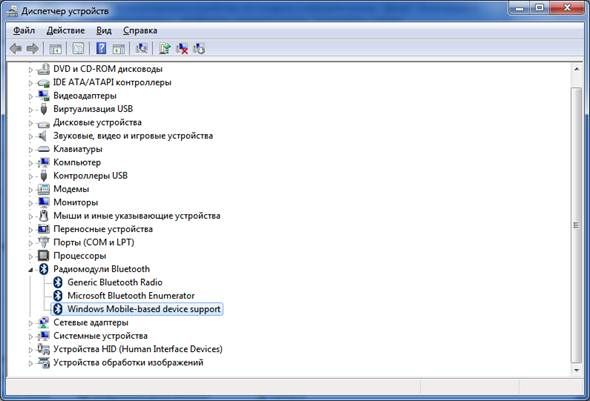
Посмотрев на клавиатуру и в трей
Порою достаточно беглого взгляда на кнопки, чтобы узнать о присутствии искомого модуля. Осмотрите функциональные клавиши F1-F12. На одной из них может присутствовать рисунок блютуз или Wi-Fi. В нашем случае это кнопка F3. У вас может быть любая другая.
Нажмите её одновременно с Fn и убедитесь в наличии радиомодуля.
 @reedr.ru
@reedr.ru
Чтобы проверить существование «синего зуба» на дисплее, опустите взгляд вниз и справа в район часов. Кликните левой кнопкой мыши на трей. Если увидите синий значок с белым рисунком, значит, блютуз присутствует. Щёлкните на иконку и сможете посмотреть параметры или подключить устройство.
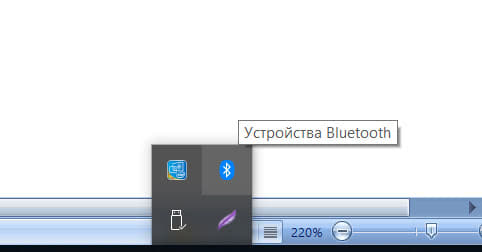 @reedr.ru
@reedr.ru
Отсутствие значка вовсе не означает, что Bluetooth нет в системе. В этом случае просто обратитесь к другим методам проверки.
Зайдя в Диспетчер устройств
Если в ноуте установлены драйвера Bluetooth, то разыскать модуль нам помогут следующие действия:
- Комбинацией клавиш Win + R вызовите меню «Выполнить».
- Введите в поисковое поле слово «devmgmt.msc».
- В открывшемся Диспетчере устройств выделите строку Bluetooth.
- Щёлкнув правой кнопкой мыши, зайдите в «Свойства».
 @reedr.ru
@reedr.ru
Так вы узнаете о наличии или отсутствии беспроводного адаптера в вашем ноутбуке. Если не нашли в Диспетчере строки Bluetooth, это ещё не значит, что устройства нет. Может так случиться, что просто не установлены необходимые драйвера. Скачать их можно на сайте изготовителя лэптопа или же воспользоваться DVD.
Как посмотреть в Windows 10
Зайдите в «Пуск» и щёлкните слева внизу на шестерёнку.
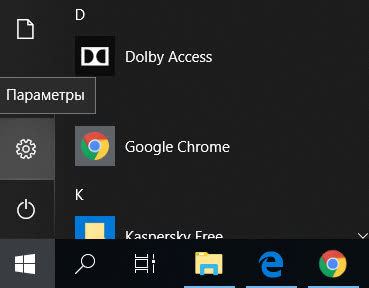
В открывшейся вкладке «Параметры» выберите «Устройства».
Нажмите строку «Bluetooth и другие устройства».

Перетащите ползунок в зависимости от необходимости на «Вкл./Выкл.»
Где смотреть в Apple
- Зайдите в меню, кликнув на значок яблока слева вверху экрана.
- Выберите раздел «Об этом Mac».
- В появившемся всплывающем окне щёлкните «Отчёт о системе».
- Зайдите в «Оборудование», нажав на направленный вправо носик треугольника.
- Кликните на Bluetooth.
Должна появиться информация об адаптере. Если этого не произошло, значит, блютуза в устройстве нет.
Можно ли проверить в Linux
- Дважды кликните по значку терминала «>_» или воспользуйтесь комбинацией Alt + Ctrl + T.
- В поисковое окно впишите «sudolsusb|grepBluetooth», подтвердив клавишей Enter.
- Далее введите пароль входа в систему и ещё раз нажмите энтер.
Если после этого не появится информация о радиомодуле, значит, в системе он не установлен.
Speccy
- Загрузив и запустив приложение на ноутбуке, дождитесь проведения программой анализа системы.
- Затем зайдите во вкладку «Периферийные устройства».
- Если блютуз не отображается в появившемся списке, одновременно нажмите клавиши Ctrl + F либо в Главном меню выберите «Вид», а затем «Поиск».
- Впишите слово Bluetooth и щёлкните «Ок».
Как обновить драйвер Bluetooth адаптера в Windows?
Обновлять драйвер нужно в том случае, когда Bluetooth есть в диспетчере устройств, вроде все работает, но возникают каике-то неполадки или ошибки.
Способ 1
Можно попробовать обновить стандартным способом. Который, как показывает практика, никогда не работает. Windows всегда будет сообщать, что наиболее подходящий драйвер для этого устройства уже установлен.
Чтобы попробовать, нужно открыть диспетчер устройств (можно нажать Win+R, ввести команду devmgmt.msc и нажать Ok), нажать правой кнопкой мыши на адаптер и выбрать «Обновить драйвер». В следующем окне выбрать «Автоматический поиск драйверов».
Как я уже писал выше, скорее всего вы увидите сообщение, что драйвер новый и в обновлении не нуждается.
Способ 2
Скачать новую версию драйвера с сайта производителя ноутбука, адаптера, чипсета и запустить его установку.
Перед обновлением (загрузкой новых драйверов) я рекомендую посмотреть версию и дату разработки установленного на данный момент драйвера. Чтобы вы могли ориентироваться при загрузке новой версии. Посмотреть эту информацию можно в свойствах Bluetooth адаптера, на вкладке «Драйвер».
Как найти и скачать нужный драйвер, я подробно показывал выше в статье (где писал об установке драйвера). После загрузки новой версии драйвера запустите файл setup.exe и следуйте инструкциям в программе.
Способ 3
Если после загрузки нового драйвера в архиве (в папке) нет установочного файла, то его можно установить/обновить вручную.
- Извлеките все файлы из архива в папку.
- В диспетчере устройств нажмите правой кнопкой мыши на Блютуз адаптер и выберите «Обновить драйвер».
- Выберите «Найти драйверы на этом компьютере».
- Выбираем папку с драйвером и нажимаем «Далее».
- Если путь к папке указан верно и драйвер подходящий для системы и оборудования, то он будет установлен или обновлен.
Способ 4: через центр обновления Windows (решение многих проблем, проверено)
- Заходим в «Пуск» – «Параметры», раздел «Обновление и безопасность».
- На вкладке «Центр обновления Windows» должен быть пункт «Доступно необязательное исправление». Нажмите на «Просмотреть все необязательные обновления».
- В разделе «Обновления драйверов» (откройте его) должен быть драйвер связанный с Bluetooth. Например, Bluetooth Module. Выделите его и нажмите на кнопку «Загрузить и установить».После загрузки и установки драйвера (возможно, понадобится перезагрузить компьютер) проблема с Блютуз должна быть решена.
Отдельное спасибо Павлу, который подтвердил, что этот метод работает и поделился скриншотами. У него происходил поиск Блютуз устройств, но ни одно устройство не обнаруживалось. После обновления данным способом все заработало.
После установки или обновления программного обеспечения обязательно перезагрузите компьютер.
Определение наличия Bluetooth на ноутбуке
В операционной системе Windows присутствует встроенный Диспетчер устройств, позволяющий узнать всю необходимую информацию об используемом оборудовании. Кроме этого на просторах интернета находится множество специальных программ, которые помогут определить железо ноутбука. Определение, установлен ли Bluetooth, как раз и производится с помощью этих двух методов. Давайте подробнее их рассмотрим.
Способ 1: Speccy
Speccy представляет собой специальную программу, основная функциональность которой сосредоточена на сборе подробных данных о системе ПК или ноутбука. Она отлично подойдет и для того чтобы узнать, установлен ли Блютуз. Проверка осуществляется всего за несколько действий:

Перейдите в раздел «Периферийные устройства» и отыщите там строку с данными о Bluetooth. Если найти удалось, значит на вашем ноутбуке точно установлено это оборудование.
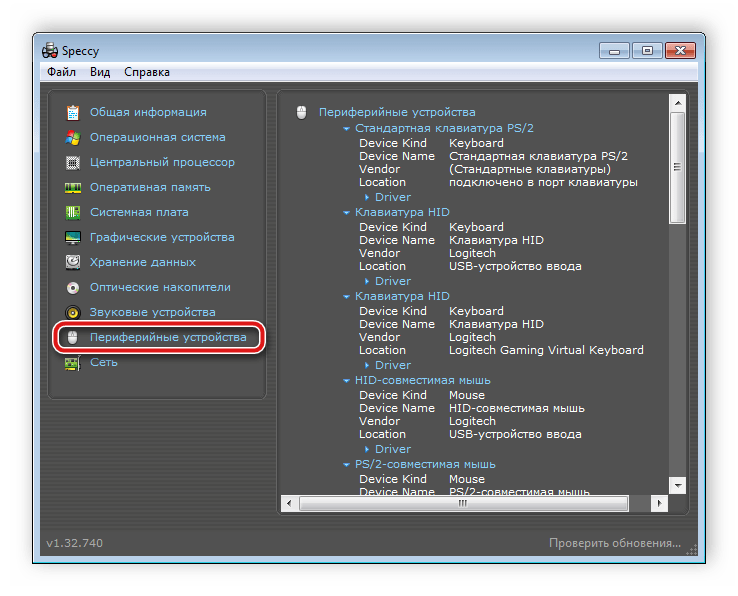

В строке «Искать» введите Bluetooth и нажмите на «Найти». Поиск будет выполнен автоматически и вы сразу получите результаты.
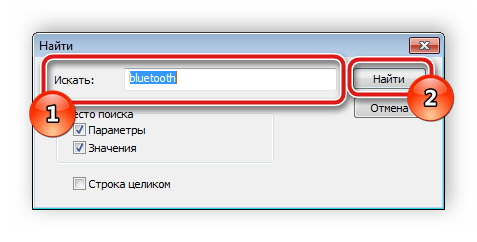
Способ 2: Диспетчер устройств Windows
Как уже было написано выше, в операционной системе Windows есть встроенный диспетчер, позволяющий управлять установленным оборудованием и просматривать информацию о нем. Определить, есть ли Bluetooth на ноутбуке через Диспетчер устройств можно следующим образом:
- Откройте «Пуск» и перейдите в «Панель управления».
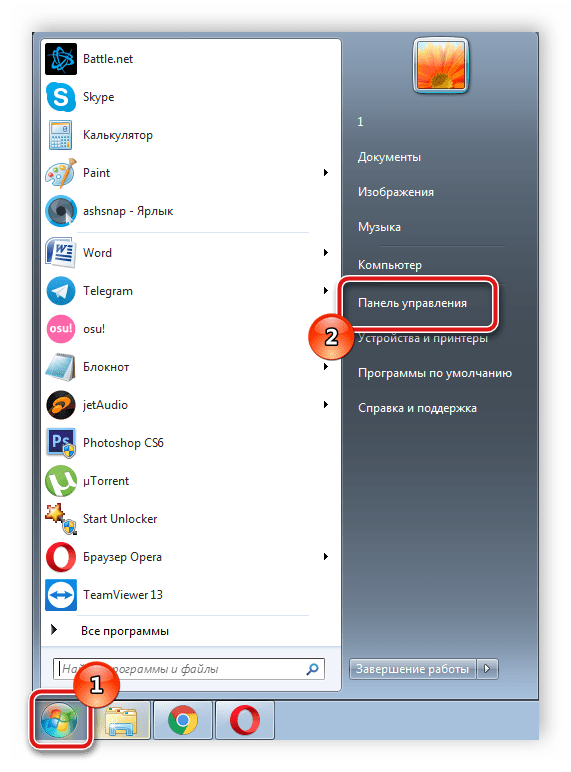
Выберите раздел «Диспетчер устройств» и откройте его.

Раскройте раздел «Сетевые адаптеры», где нужно найти строку «Устройство Bluetooth».

Кроме этого стоит обратить внимание – даже если такой строки нет в Диспетчере устройств, это еще не значит, что компьютер не поддерживает Блютуз. Причиной отсутствия информации об оборудовании могут служить неустановленные драйверы
Загрузка необходимых файлов осуществляется с официального сайта производителя ноутбука или через DVD. Подробнее о скачивании драйверов для Bluetooth на Windows 7 читайте в другой нашей статье.
В интернете находится множество программного обеспечения, которое автоматически выполняет поиск и установку недостающих драйверов. Рекомендуем ознакомиться со списком представителей подобного софта в нашей отдельной статье.
Определить, установлен ли на переносном ПК Блютуз, совсем не сложно. С данным процессом справится даже неопытный пользователь, поскольку это не требует дополнительных навыков или знаний, все предельно просто и понятно.
Способы включения
Пользователю нужно знать, что существует 2 принципиально различных уровня включения/выключения Bluetooth:
- Аппаратный, при котором модуль отключен полностью. В этом случае девайс не определяется в системе и средствами ОС или прикладных программ включено быть не может.
- Программный или функциональный, при котором устройство остается включенным на аппаратном уровне, но не работает на прием/передачу радиосигнала. Включить или выключить блютуз на этом уровне позволяет системный или прикладной софт.
С помощью горячих клавиш
Многие ноутбуки, например Dell, Sony Vaio, Asus позволяют включать блютуз прямо с клавиатуры ПК. Как правило, в сочетаниях задействована специальная кнопка расширения функций клавиатуры Fn. Другие горячие зависят от модели ноутбука.
От подхода производителя зависит и их действие. Так, большинство ПК Asus, на которых есть эта функция, используют аппаратное отключение. Другие производители выносят на горячие клавиши программное включение/отключение.
Через диспетчер устройств
Включение блютуз-модуля в Диспетчере устройств следует рассматривать в двух вариантах.
- Адаптер блютуз определен системой, его драйверы установлены и работают нормально. Способ доступен во всех версиях Виндовс и позволяет включить устройство программно. Для этого достаточно:
- войти в Диспетчер устройств, например, из Панели управления или командной строки;
- найти блютуз в списке оборудования;
- вызвать контекстное меню (использовать правую кнопку мыши на строке адаптера);
- выбрать пункт «Задействовать».
- Адаптер не работает – ярлык помечен восклицательным (на желтом фоне) или вопросительным знаком, отсутствует в списке установленного оборудования. Скорее всего, проблема с драйверами для модуля. Их нужно скачать с сайта производителя и обновить.
Функции операционной системы
Включить блютуз на программном уровне можно штатными средствами операционных систем.
Win XP, 7, 8, 10
Во всех версиях Windows это легко сделать через Центр управления сетями. Пользователь:
- Переходит в Центр из меню параметров системы (в Win 8, 10) или из панели сетевых подключений (в 7-ке или XP).
- Выбирает пункт «Изменение параметров адаптера».
- В списке установленных адаптеров выбирает Bluetooth-модуль и вызывает его контекстное меню правой кнопкой мыши.
- Выбирает пункт «Включить».
После включения может понадобиться настройка видимости и обнаружения блютуз-устройств.
Чтобы ее выполнить нужно:
В Win 8
В Windows 8 включение модуля производится проще и быстрее. Для этого достаточно:
- Открыть боковую панель ОС (например, нажать Win+C).
- В меню «Параметры» использовать пункт «Изменение параметров компьютера».
- Выбрать в списке устройств Bluetoth.
- Перевести переключатель в положение «ВКЛ.» (ON).
В Win 10
Проще всего включить или выключить блютуз на ноутбуке с Windows 10.
Для этого можно воспользоваться функциями Центра уведомлений:
- Кликнуть на иконку Центра в Панели задач.
- Нажать кнопку устройства блютуз.
- Вызвать меню Параметров (Пуск-Параметры или Win+I).
- В пункте «Устройства» выбрать «Bluetooth и другие…».
- Передвинуть ползунок переключателя в положение «Вкл.»(ON).
С помощью программы
Если в комплекте ПО для ноутбука есть специальное приложение для работы с Bluetooth, в его функции обязательно входит управление модулем.
Чтобы его включить или выключить необходимо:
- Установить приложение.
- Запустить его.
- Выбрать пункт главного меню, отвечающий за управление блютуз (например, «Настройки». «Опции», «Управление» или др.).
- Выбрать нужный пункт.
Аналогичные функции содержат все наборы утилит, позволяющие контролировать состояние ноутбука и управлять его аппаратными ресурсами.
Через BIOS
Аппаратное включение/выключение модуля можно выполнить в BIOS ноутбука. Пошаговая инструкция проста:
- Во время загрузки нажать на кнопку (-и), отвечающие за задание начальной конфигурации системы. Сочетание клавиш зависит от версии BIOS используемой производителем ПК.
- В меню выбрать пункт расширенной настройки аппаратного обеспечения.
- В списке аппаратных ресурсов выбрать Bluetooth-модуль.
- Включить или выключить его.
- Перед выходом согласиться с сохранением произведенных изменений.
- Дождаться загрузки ПК.






