Узнаем пароль от своей WiFi беспроводной сети на Android телефоне
Ваш телефон под управлением ОС Андроид заботливо хранит абсолютно все пароли от беспроводных сетей, к которым вы когда-либо подключались в своих системных файлах. Правда, посмотреть список паролей можно имея РУТ-права (права супер-пользователя) на своем телефоне, у большинства пользователей их нет, так как их нужно настраивать. Если же вы обладаете рут-правами — то установите приложение RootBrowser на мобильный телефон, перейдите по следующей иерархии: data -> misc -> wifi и найдите файл под названием wpa_supplicant.conf.
Именно в файле wpa_supplicant.conf хранятся записи о всех подключениях телефона к беспроводным сетям, в том числе названия wifi сетей и пароли к ним (пароли в строчках вида: psk=пароль).
Если вы раздаете интернет и нужно посмотреть пароль своей точки доступа Wi-FiВ таком случае функционал уже встроен в Андроид и нужно лишь перейти по цепочке меню:
Далее ищем графу «Пароль», который скрыт за звездочками, и нажимаем на значек глаза, чтобы убрать звездочки.
https://youtube.com/watch?v=2Ni9_zxnfrs
Как посмотреть пароль без подключения к компьютеру или роутеру
Обычно стандартный пароль можно узнать у провайдера. Также существует множество специальных девайсов, которые ищут включенные сети Wi-Fi в определенном диапазоне, а затем автоматически подбирают к ней пароль, и вы его узнаете. Одним из таких девайсов является Wi-Fi Box Network Unlocker. Кроме него производится множество аналогов, однако, возможно, использование таких устройств нелегально.
Как вы могли убедиться, существует много способов узнать забытый пароль от вашей сети Wi-Fi. Проще это сделать через компьютер или ноутбук. Если вам повезет и одно из устройств будет подключено к сети, то восстановить пароль можно будет всего за несколько кликов. Также довольно несложно это можно сделать, используя роутер. Возможно, вы не сможете это сделать самостоятельно, но такого случая, чтобы пароль было узнать невозможно, не существует. Однако все равно, забывать свои пароли не следует, так как это влечет за собой ненужные неудобства, потерю времени и проблемы.
Смотри наши инструкции по настройке девасов в ютуб!
Программы помогающие узнать свой пароль от Wi-Fi
Самый простой способ посмотреть пароль от своего вай фай на ПК — скачать программу. Есть большое количество распространенных программ для поиска и дешифрования пароля от Wi-Fi, но немногие из них на самом деле полезны. Одной из самых полезных программ под Windows является «WirelessKeyView». Стоит заметить, что эта программа не «ворует» пароль у любой из сетей Wi-Fi, а находит в компьютере или ноутбуке данные о сетях, к которым устройство когда-то было подключено.
WirelessKeyView представляет собой простой exe файл, не требует установки и мало весит (меньше одного мегабайта). Достаточно просто скачать и запустить данную программу, и она тут же отобразит пароли от абсолютно всех беспроводных сетях к которым вы подключались когда либо.
Как узнать пароль от своего WiFi роутера на компьютере и телефоне
 С увеличением количества беспроводных устройств у пользователей все чаще возникает вопрос как узнать пароль от своего WiFi. В силу того, что пароль от WiFi устанавливается единожды, а настройки подключения, после их ввода на других беспроводных устройствах сохраняются операционными системами windows, Android, IOS и у пользователя отпадает необходимость каждый раз при подключении вводить пароль (ключ) от сети. Неудивительно, что с течением времени, установленный ранее пароль от домашней WiFi сети, может быть успешно забыт и вспомнить особенно длинный пароль уже не представляется возможным. Давайте рассмотрим все варианты как узнать забытый пароль от своего WiFi.
С увеличением количества беспроводных устройств у пользователей все чаще возникает вопрос как узнать пароль от своего WiFi. В силу того, что пароль от WiFi устанавливается единожды, а настройки подключения, после их ввода на других беспроводных устройствах сохраняются операционными системами windows, Android, IOS и у пользователя отпадает необходимость каждый раз при подключении вводить пароль (ключ) от сети. Неудивительно, что с течением времени, установленный ранее пароль от домашней WiFi сети, может быть успешно забыт и вспомнить особенно длинный пароль уже не представляется возможным. Давайте рассмотрим все варианты как узнать забытый пароль от своего WiFi.
Как узнать пароль от wifi на компьютере в windows 7,8 и 10
Если ранее было настроено подключение WiFi на компьютере или ноутбуке, то узнать пароль можно в настройках сетевых подключений операционной системы windows 7.
На компьютере заходим в «центр управления сетями и общим доступом», для чего нажимаем правой кнопкой мыши на значке беспроводной сети, далее в окне выбираем «управление беспроводными сетями».
 В открывшемся окне со списком беспроводных сетей, выбираем ту, к которой необходимо найти пароль.
В открывшемся окне со списком беспроводных сетей, выбираем ту, к которой необходимо найти пароль.


Обращаю внимание, что данный способ найти пароль подходит только к своим WiFi сетям, к которым ранее уже было настроено подключение и не подходит к неизвестным сетям соседей. В случае если не удается таким способом отобразить пароль, либо нет возможности установить галочку, а также, если компьютер не был ранее подключен к нужной нам WiFi сети, возможен еще один способ узнать пароль в настройках роутера
В случае если не удается таким способом отобразить пароль, либо нет возможности установить галочку, а также, если компьютер не был ранее подключен к нужной нам WiFi сети, возможен еще один способ узнать пароль в настройках роутера.
Как посмотреть пароль WiFi в настройках роутера
В первую очередь нам необходимо попасть в настройки самого WiFi роутера в раздел настроек подключения. Переверните свой маршрутизатор и на наклейке сзади увидите IP адрес, логин и пароль от вашего устройства. Пример как выглядят наклейки с адресами и паролями для D-link, Asus и TP-link представлены ниже на картинках.


В браузере на компьютере или на другом устройстве Android вводим IP роутера, например http:://192.168.1.1 далее логин и пароль от него. На примере D-link, прошитого в dd-wrt, пароль находится на вкладке WiFi в разделе безопасность. У других роутеров маршрут к настройкам во многом схож, во всяком случае, нам необходимо отыскать вкладку «Wireless Security» и строчку «Ключ безопасности» или «Ключ WPA» WiFi соединения.

Если же наклейки не оказалось, но при этом сетевое соединение настроено на компьютере, можно посмотреть адрес роутера через команду ipconfig. Для этого в windows 7 нажимаем кнопки на клавиатуре Win+R, далее вписываем команду “cmd” и нажимаем ввод. Для windows 8 нажмите клавиши Win+X и в открывшемся окне выберите «Командная строка». Итак, вводим в командную строку “ipconfig” и среди множества выданных данных ищем надпись «основной шлюз», это и есть адрес нашего роутера.
В случае, если не получается найти пароль всеми выше описанными способами, рекомендую сбросить до заводских установок (кнопка Reset) роутер и заново настроить с установкой в настройках нового пароля.
Находим сохраненный пароль WiFi на устройствах Android
Чтобы узнать пароль от своего WiFi на телефоне или планшете под управлением Android, нам необходимо иметь ROOT доступ к устройству. Если такой доступ имеется, то через любой файловый менеджер нужно зайти в папку «data/misc/wifi», открыть в текстовом редакторе файл «wpa_supplicant.conf» и в нем найти параметр PSK, что и является нашим искомым паролем. Также можно установить приложение на Google Play «WiFi Password» или «WiFi Pass Recovery», которые отобразят ранее сохраненные пароли от всех сетей.
Где в настройках роутера находится пароль от Wi-Fi?
Еще один проверенный метод. Если вы можете установить пароль в настройках роутера, вы можете увидеть его там. И даже если это не сработает, вы можете установить новый пароль. Если вы не видите ключ в настройках компьютера, компьютер не подключен по Wi-Fi, да и программа WirelessKeyView тоже вышла из строя, остается только сам роутер. Ну или сброс к заводским настройкам, но это крайний случай.
Лучшее в этом методе – это то, что вы также можете получить доступ к настройкам со своего телефона или планшета. При условии, что они уже подключены. Просто на мобильном устройстве пароль не видно, по крайней мере, как это сделать, я не знаю. Впрочем, некоторые программы для Android уже могут быть (но рут права там, скорее всего, потребуются).
Обновление: я написал инструкции, как просмотреть пароль для вашего Wi-Fi на телефоне Android.
Думаю, лучше отдельно показать, как посмотреть пароль на конкретном производителе роутера. Мы рассматриваем самые популярные компании.
Смотрим ключ к Wi-Fi сети на Tp-Link
Начнем как обычно с роутеров Tp-Link. Нам нужно зайти в настройки. Подключаемся к роутеру по кабелю, либо по Wi-Fi (что очень маловероятно, ведь вы не знаете пароль :)). В браузере удаляем адрес 192.168.1.1 (возможно 192.168.0.1) и указываем логин и пароль. По умолчанию это admin и admin.
Чтобы просмотреть установленный ключ, перейдите на вкладку Wireless – Wireless Security. Поле Wireless Password будет содержать пароль.
Итак, с Tp-Link разобрались, идем дальше.
Вспоминаем пароль на роутерах Asus
Все примерно так же. Заходим в настройки, если не знаете как, смотрите подробную инструкцию. Адрес тот же – 192.168.1.1.
В настройках прямо на главном экране есть запись Состояние системы и там указывается пароль. Просто поместите курсор в поле ключа WPA-PSK. Нравится:
Кстати, вам также может понадобиться инструкция, как сменить пароль на Асусе.
Узнаем забытый пароль на D-Link
Как это сделать, я уже писал в статье: Как изменить пароль на роутере D-Link Wi-Fi? И как узнать забытый пароль. Но я не мог не написать об этом здесь, потому что D-Link очень популярен. Итак, нам также нужно зайти в настройки и перейти на вкладку Wi-Fi – Security Settings. В поле «Ключ шифрования PSK» вы увидите сам пароль.
Затем у нас есть ZyXEL.
Смотрим пароль на ZyXEL
Зайдите в настройки вашего роутера ZyXEL Keenetic, я тут писал, как это сделать. Перейдите на вкладку «Сеть Wi-Fi» (ниже) и в поле «Сетевой ключ» вы увидите сам пароль, который в настоящее время установлен и который вы забыли.
Ну на всякий случай инструкция, как сменить пароль.
Если забыли пароль на роутере Tenda
Затем на роутерах Tenda зайдите в панель управления таким же образом, перейдите во вкладку Wireless Settings – Wireless Security и посмотрите пароль в поле «Key.
Ну и традиционно – инструкция по смене ключа
На маршрутизаторе Linksys
Давайте еще раз взглянем на устройства Linksys. Делаем все по схеме: заходим в панель управления, переходим во вкладку Беспроводная сеть – Безопасность беспроводной сети. Поле «Кодовая фраза» содержит пароль для сети Wi-Fi.
Это все, как видите, ничего сложного.
«Диспетчер учетных данных» – место, в котором Windows хранит пароли и другие данные для входа
Бьюсь об заклад, почти никто из вас не слышал о «Диспетчере учетных данных», не говоря уже о том, что это такое и как его использовать. Впрочем, до недавнего времени назначение этого инструмента оставалось загадкой и для меня, хотя и знал о его существовании. В этой статье я расскажу все, что мне известно о нем и как его использовать.
Что такое «Диспетчер учетных данных»?
«Диспетчер учетных данных» – это «цифровой сейф», в котором Windows хранит учетные данные (имя пользователя, пароли и т.д.) для других компьютеров в сети, серверов или веб-сайтов.
Эти данные использует как сама операционная система, так и приложения, которые знают, как их использовать, например: инструменты, входящие в состав Windows Live Essentials, Microsoft Office, Internet Explorer или приложения для запуска виртуальных машин.
Учетные данные разделены на три категории:
- «Учетные данные Windows» – используются только Windows и ее службами. К примеру, Windows может использовать эти данные для автоматического входа в общие папки на другом компьютере в вашей сети. Или, для хранения пароля домашней группы, к которой вы присоединены. Пользователь может изменять или удалять такие учетные данные, но это мы затронем в последующих разделах данное статьи.
- «Учетные данные на основе сертификата» – они используются вместе со смарт-картами, в основном в сложных сетевых бизнес-средах. Большинству из вас никогда не потребуется использовать эти учетные данные и этот раздел на ваших компьютерах будет пуст, но если вы хотите узнать о них больше, почитайте эту статью от Microsoft.
- «Общие учетные данные» – используются некоторыми программами для получения разрешения на использование определенных ресурсов. Самыми часто используемыми общими учетными данными является Windows Live ID, который используется программами, включенными в пакет Windows Live Security Essentials.
Все эти учетные данные автоматически сохраняются и управляются Windows и приложениями, которые вы используете. Для просмотра учетных данных, хранящихся на компьютере, или для удаления или редактирования некоторых из них, используется «Диспетчер учетных данных».
«Учетные данные для Интернета» создаются и удаляются через встроенные в Internet Explorer функции для управления паролями. Вы не сможете создавать эти данные через «Диспетчер учетных данных» – можно только просматривать существующие и удалять их.
Как открыть «Диспетчер учетных данных»?
Один из способов открытия «Диспетчера учетных данных»: откройте «Панель управления», затем перейдите в раздел «Учетные записи пользователей и Семейная безопасность», ну а дальше выберите «Диспетчер учетных данных».
Наиболее распространенные учетные данные
На большинстве компьютеров с Windows 7 и Windows 8 вы увидите в основном одни и те же учетные данные. Среди наиболее распространенных:
- Детали для входа в домашнюю группу – здесь хранится имя пользователя (HomeGroupUser$) с паролем для доступа к домашней группе.
- virtualapp/didlogical – об этих учетных данных известно очень мало. Некоторые говорят, что они используются функциями виртуализации, включенными в Windows 7 и Windows 8.
- WindowsLive – данные для входа в Windows Live ID.
Добавление учетных данных
Процесс добавления учетных данных очень простой. Во-первых, определитесь с типом учетных данных. Как из трех вам нужен?
Предположим, вы хотите добавить «Учетные данные Windows» для того, чтобы вы могли открывать папки на другом компьютере.
Как сменить имя папки пользователя в Windows? Меняем имя профиля в редакции 10, 7,8.1
Нажмите на ссылку «добавить учетные данные Windows».
Дальше вам нужно ввести необходимые данные для входа. Сначала введите IP-адрес или имя компьютера. Далее введите имя пользователя, которое будет использоваться для входа. Кстати, не забудьте ввести имя компьютера перед именем пользователя, как показано на скриншоте ниже. Теперь введите пароль и нажмите кнопку «OK».
Учетные данные сохраняться и будут автоматически использоваться при каждом доступе к данному компьютеру вашей сети.
Удаление учетных данных
Для удаления учетных данных, сперва найдите их и раскройте, кликнув на их название или на стрелку справа.
Затем нажмите на ссылку «Удалить».
Вас попросят подтвердить удаление. Нажмите на кнопку «Да».
Учетные данные удалены и больше не будут использоваться.
Редактирование существующих учетных данных
Чтобы изменить сведения о существующих учетных данных, как и в случае с удалением, найдите их и раскройте. Далее нажмите «Изменить».
После редактирования не забудьте нажать на кнопку «Сохранить», чтобы изменения вступили в силу.
Как отключить пароль при входе в Windows 10, 8, 7 или удалить пароль учетной записи
Дополнительные способы восстановления забытого пароля
В чем отличия между сетями 3G и 4G: особенности, преимущества и недостатки
Если скачать программу нет возможности, вопрос, как узнать пароль пользователя от проводного интернета, остается открытым. Сделать это можно одним из двух способов:
- путем просмотра кода страницы в настройках роутера;
- путем сохранения резервной копии конфигурации модема.
Так для просмотра пароля нужно выполнить следующие действия:
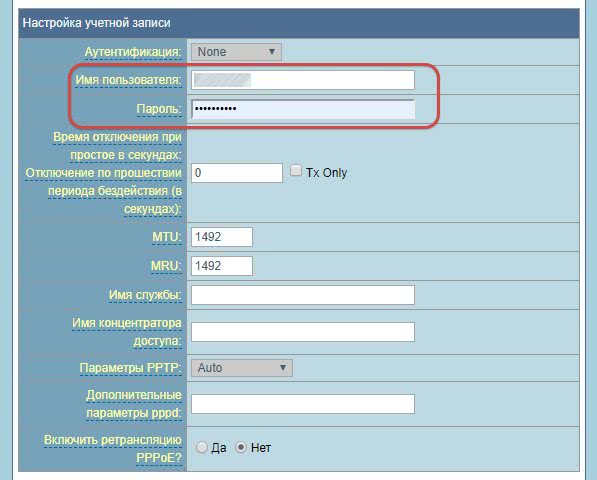
- Войти в настройки роутера.
- Зайти на вкладки с логином, паролем.
- Выделить строку с паролем и нажать на нем правой кнопкой мыши.
- Во всплывающем меню выбрать пункт «Просмотреть код».
- В выделенной строке заменить слово password на любые знаки.
После проделанных действий вместо точек должен отобразиться используемый для подключения пароль.
Для выполнения второго способа необходимо выполнить следующее:
- осуществить вход в настройки роутера;
- перейти в пункт «Управление»;
- далее – «Резервная копия»;
- сохранить файл конфигурации путем нажатия кнопки «Сохранить настройки»;
- открыть файл в блокноте;
- нажать комбинацию клавиш Ctrl+F;
- в поле поиска набрать password.
И, наконец, всегда можно обратиться в офис провайдера и получить новый пароль.
Дополнительные способы восстановления забытого пароля
Как узнать на телефоне свой пароль от «вай-фай»
Если скачать программу нет возможности, вопрос, как узнать пароль пользователя от проводного интернета, остается открытым. Сделать это можно одним из двух способов:
- путем просмотра кода страницы в настройках роутера;
- путем сохранения резервной копии конфигурации модема.
Так для просмотра пароля нужно выполнить следующие действия:
- Войти в настройки роутера.
- Зайти на вкладки с логином, паролем.
- Выделить строку с паролем и нажать на нем правой кнопкой мыши.
- Во всплывающем меню выбрать пункт «Просмотреть код».
- В выделенной строке заменить слово password на любые знаки.
После проделанных действий вместо точек должен отобразиться используемый для подключения пароль.
Для выполнения второго способа необходимо выполнить следующее:
- осуществить вход в настройки роутера;
- перейти в пункт «Управление»;
- далее — «Резервная копия»;
- сохранить файл конфигурации путем нажатия кнопки «Сохранить настройки»;
- открыть файл в блокноте;
- нажать комбинацию клавиш Ctrl+F;
- в поле поиска набрать password.
И, наконец, всегда можно обратиться в офис провайдера и получить новый пароль.
Как посмотреть пароль от своего Wi— Fi в настройках роутера
Если Ваш компьютер не подключен к сети Wi-Fi, автоматическое подключение не работает и Вы вообще не помните пароль, то тут поможет единственный метод – перейти в настройки роутера и посмотреть ключ безопасности сети там.
Для начала Вам нужно осуществить проводное подключение роутера к компьютеру. В том случае, если Вы не знакомы с особенностями такого подключения, прочитайте нашу статью «Как подключить Wi-Fi роутер».
Далее Вам нужно перейти в настройки роутера, так как именно там можно найти информацию про пароль от Вашей Wi-Fi сети. Для того чтобы зайти в настройки, нужно перейти с помощью браузера по специальному адресу. Чаще всего это 192.168.0.1 или 192.168.1.1. После перехода на указанный адрес нужно будет ввести логин (login) и пароль (password). Получить эти данные можно на этикетке роутера.

После того, как Вы попали в настройки Вашего роутера, нажмите на кнопку «Беспроводной режим» —> «Защита беспроводного режима». Нужный нам ключ от Wi-Fi будет написан в строке «Пароль».
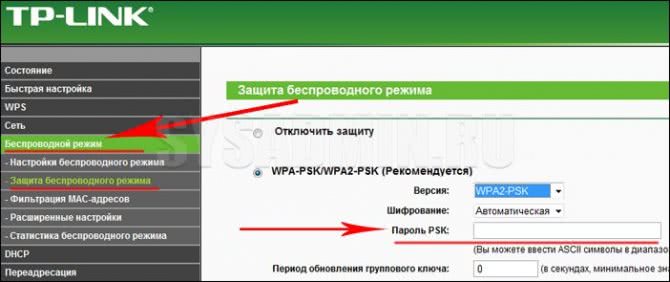
На других роутерах пароль может быть обозначен иначе: «Предварительный ключ WPA», «Ключ шифрования PSK», «PSK key», «WPA key».
Как узнать пароль от своего wifi на компьютере
Желая обезопасить себя и ограничить постороннее подключение к своему вайфай, пользователи устанавливают пароль. Полагаясь на свою безупречную память, секретный код нигде не фиксируется, а если долгое время не пользоваться им, то он забывается вовсе. Когда возникает необходимость подключить новый гаджет или изменить настройки роутера, пользователи в панике начинают наугад подбирать пароли, теряя много времени, усилий и нервов. Существует несколько способов узнать секретную комбинацию от вай фай на своем компьютере, если хотя бы одно устройство уже подключено к сети:
- Через настройки вай фай модема.
- Посредством настроек беспроводного соединения на компьютере, с установленной ОС Windows.
В Windows, через настройки беспроводного соединения
При наличии хотя бы одного устройства, на котором имеется подключение к сети вай фай узнать пароль не сложно. Получить зашифрованный код может лишь пользователь-администратор. Рассмотрим, как узнать пароль от wifi через компьютер с Windows седьмой версии (аналогичным способом возможно узнать код доступа на других версиях операционной системы):
Нужно открыть «Центр управления сетями и общим доступом», а сделать это возможно двумя способами:
- Через меню «пуска» войти в «Панель инструментов» и найти необходимую вкладку.
- Путем нажатия правой кнопкой мыши на значок вай фай или локальной сети. После открытия контекстного меню выбрать необходимый пункт.
В отрывшемся окне после первых манипуляцией необходимо найти вкладку «Управление беспроводными сетями». В некоторых версиях операционной системы виндоус нет данного пункта, поэтому для открытия необходимой вкладки меню нужно сделать следующее:
- Открыть список доступных подключений wifi в трее.
- Найти вай фай, к которому необходимо подключиться (напротив активного подключения будет надпись «Подключено»).
- Вызвать контекстное меню правой кнопкой мыши и выбрать пункт «Свойства», чтобы узнать пароль.
- В новом окне находим значок сети wifi, к которому необходимо произвести подключение, нажимаем правой кнопки мыши, вызывая контекстное меню. Из открывшегося списка стоит выбрать пункт «Свойства».
- Должно открыться новое окно, в котором есть две вкладки, необходимо открыть пункт «Безопасность». На этой же страничке следует поставить галочку напротив пункта «Отображать вводимые знаки».
- В строке «Ключ безопасности сети» откроется пароль, который необходим для подключения вай фай.
Через настройки роутера
Узнать забытый код от wifi возможно, если к сети не подключено ни одно устройство. Сделать это можно с помощью настроек роутера или точки раздачи. Кроме случая, когда комбинация забыта, восстановление кода может пригодиться и тогда, если были произведены перенастройки устройства, раздающего вай фай. Рассмотрим инструкцию, как узнать защитную комбинацию через настройки роутера:
- К компьютеру или ноутбуку подключить модем.
- Необходимо открыть браузер, который установлен на ПК и в адресную строку следует ввести адрес роутера, раздающего вай фай.
- Для того чтобы подключиться к интерфейсу маршрутизатора, необходимо ввести логин и пароль во вновь открывшемся окне. Классические данные admin/admin.
- В открывшемся окне необходимо пройти поочередно открыть – «Беспроводной режим», «Защита беспроводного режима».
- В строке PSK Password появиться пароль, через который возможно подключение к сети wifi.
В зависимости от роутера, процесс настройки может немного отличаться. Так, на устройствах вай фай, фирмы Asus пароль находится на главной странице интерфейса. А в некоторых моделях шифрование не отображается. В таких случаях оптимальный вариант – сменить пароль на новый и чтобы не забыть, следует его записать в надежном месте. Порой, узнать код не представляется возможным, поэтому единственным верным решением будет сброс настроек маршрутизатора, после чего необходимо заново настроить все и создать новую комбинацию.
Как быть, если пароль вспомнить не удается
Такую информацию рекомендуется записывать и хранить в надежном месте, ведь используемая комбинация символов должна быть достаточно сложной, но при этом такой, чтобы пользователь вводил ее без особых затруднений. Если первоначальная настройка проводилась давно, а к роутеру за это время подсоединялись одни и те же компьютеры и гаджеты, из-за чего вводить пароль не было необходимости, забывчивость неудивительна, как и потеря записей с данными для подключения.
Из сложившейся ситуации можно выйти несколькими способами, поскольку пароли сохраняются в самих маршрутизаторах и устройствах, которые объединяются в беспроводную сеть. Для извлечения информации применяются стандартные приложения, входящие в состав операционных систем, или специальный сторонний софт.
Ищем пароль в настройках роутера на примере TP-Link
Пароль от своего WiFi, можно посмотреть в настройках роутера. Для этого нужен компьютер или ноутбук, подключенный к нему любым способом (не обязательно по вайфаю). На худой конец подойдет и смартфон.
В адресную строку любого браузера введите
IP адрес роутера. На многих моделях роутеров по умолчанию стоит 192.168.0.1 или 192.168.1.1. Логин и Пароль чаще всего admin и admin (чтобы точнее узнать настройки по-умолчанию для конкретного роутера, найдите его в разделе «Настройки» ).
После того как Вы попадете на страницу настройки роутера, найдите там пункт Wireless (Беспроводной режим) или похожую надпись WLAN или Wi-Fi. Затем найдите настройки безопасности (Wireless Security). В поле напротив надписи содержащие (Key, Password, ключ безопасности, пароль) и будет вписан Ваш пароль от WiFi. На рисунке ниже, показано как это выглядит на роутере фирмы TP-Link.
Видео инструкция: как найти пароль в настройках роутера
Как найти пароль от Wi-Fi на компьютере

Способы, как узнать пароль от wi-fi на ПК, зависят от типа операционной системы. Рассмотрим, как найти эти данные, если на устройстве установлены разные модификации Windows.
Windows 7
Найти свой пароль от wi-fi на этой операционной системе можно через центр сетевого управления. Для входа в это меню потребуется нажать кнопку «Пуск», потом перейти в «Панель управления» и кликнуть по необходимой вкладке.
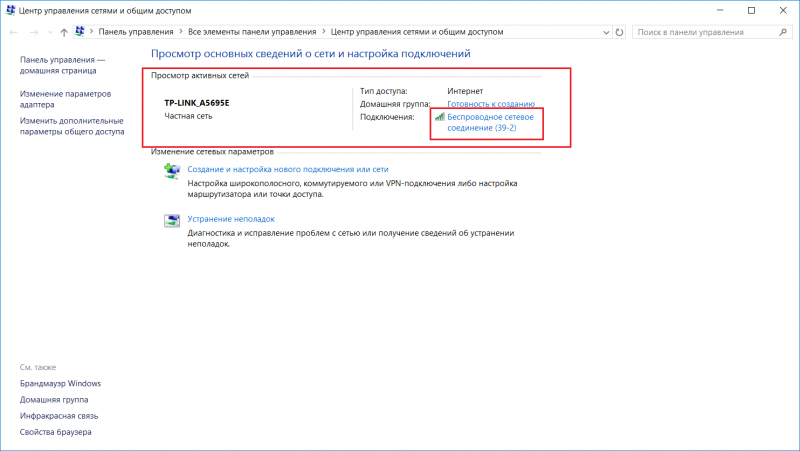
После надо действовать в таком порядке:
- Зайти в меню управления беспроводными соединениями.
- В открывшемся перечне выбрать сеть, параметры которой понадобилось узнать, и выполнить по ней двойной клик левой клавишей мышки.
- Когда появится меню «Свойства беспроводных сетей» выбрать пункт «Безопасность».
- Установить «птичку» для отображения введенных знаков. Появившаяся комбинация и будет ключом.
Windows 8
При поиске ключа беспроводного соединения на Windows 8 потребуется направить стрелку курсора в правую верхнюю часть монитора.

Когда отобразится меню, последовательность действий будет такова:
- Войти во вкладку «Параметры».
- Отыскать значок «Сеть» и нажать на него.
- В появившемся перечне беспроводных соединений найти нужное, и сделать по нему щелчок правой кнопкой мышки.
- Во всплывшем поле выбрать действие просмотра свойств подключения.
- После открытия новой вкладки перейти в поле «Безопасность» и отметить галочкой поле напротив отображения вводимых знаков.
После этого точки, которыми были заменены введенные знаки, будут преобразованы в цифры и латинские буквы. Это и есть пароль от вай-фай.
Windows 10
При поиске ключа от сети wi-fi на этой системе нужно войти в центр управления доступом через кнопку «Пуск» и вкладку «Панель управления».

Потом выполняются такие действия:
- Войти в «Сетевые параметры» и проверить статус текущего подключения.
- Левой клавишей мыши щёлкнуть по вкладке «Изменение параметров адаптера».
- Во всплывшем окне перейти в «Свойства беспроводных сетей».
- Нажать на поле «Безопасность» и отметить галочкой отображение вводимых данных.
Если всё сделано правильно, в графе ключа шифрования появятся данные для доступа к используемой сети.
Альтернативные методы
Вышеупомянутые методы должны хорошо работать для поиска пароля WiFi в Windows 10. Однако есть и другие методы.
Из веб-интерфейса маршрутизатора
Вы можете получить доступ к веб-интерфейсу вашего роутера для доступа к его настройкам. Обычно есть возможность изменить пароль и просмотреть его. Нет универсальных инструкций, которые я могу предоставить вам, чтобы помочь с этим, поскольку маршрутизаторы имеют разные адреса для доступа к веб-интерфейсу, а сам интерфейс отличается в зависимости от производителя маршрутизатора.
Однако, чтобы дать вам представление, вам нужно использовать IP-адрес вашего маршрутизатора для доступа к веб-интерфейсу. Внутри вам нужно искать параметр настройки беспроводной сети или Wi-Fi. В нем должна быть возможность раскрыть пароль.
На задней панели устройства роутера
Если вы не меняли пароль Wi-Fi по умолчанию, то, скорее всего, пароль по умолчанию написан за маршрутизатором или под ним. Просто возьмите его и найдите на нем пароль; обычно это 8-значный пароль.
Сбросить роутер
Вы также можете сбросить настройки маршрутизатора, что приведет к сбросу всех ваших настроек вместе с паролем WiFi. Затем вы можете использовать пароль по умолчанию для подключения к сети. На маршрутизаторе должна быть кнопка сброса, которую нужно нажать и удерживать в течение 5-10 секунд для сброса маршрутизатора. Он находится внутри отверстия на большинстве маршрутизаторов, поэтому вам придется использовать бумажную булавку или что-то подобное, чтобы нажать и удерживать ее.
Настройки роутера
Бесспорно, стоит попробовать найти пароль от своего Wi-Fi, заглянув в настройки маршрутизатора. Сделать это можно следующим образом:
Перейти по IP, указанному на коробке или размещённой на роутере наклейке, и ввести логин и пароль администратора. Если неизвестны и эти данные, разумнее всего будет сразу перейти к пятому или шестому способу узнать код от вайфая.
Открыть на главной странице раздел Wi-Fi.
А затем — подраздел «Настройки безопасности».
Здесь юзер и сможет узнать пароль от своего беспроводного Интернета; данные хранятся в незашифрованном виде и легко копируются стандартными средствами ОС.
Принцип поиска кода от вайфая в настройках роутеров от других производителей в целом такой же; главное — найти раздел «Безопасность». Для сравнения — на моделях TP-Link узнать пароль от Wi-Fi можно следующим способом:
С главной страницы «Настроек» перейти в раздел «Беспроводной режим».
И подраздел «Защита беспроводного режима».
Отлично! Здесь, в одном из полей, соответствующих выбранному владельцем компьютера способу защиты сигнала, и можно будет найти искомую комбинацию.
Все варианты на ОС Windows 10 для просмотра вайфай ключа
Сейчас мы проведем обзор четырех методов, благодаря которым вы с легкостью сможете увидеть забытый ключ.
Вариант No 1. Смотрим код от Wi-Fi на Виндовс 10, в параметрах беспроводной сети
Первый способ простой, выполнить его может любой пользователь, не имеющий глубоких познаний в ПК. Имейте, ввиду, вариант рассчитан для просмотра пароля активного подключения. С неактивным подключением такой метод не подходит. Поэтому обязательно ноутбук необходимо подключить к Wi Fi сети. Еще одно из условий, вам необходимы будут права администратора. Думаем с этим у вас, сложности не возникнут. Ну что, теперь переходим непосредственно к рассмотрению:
На мониторе в нижней части правого угла находим значок, показывающий подключения беспроводного интернета. Расположен он возле часов. Наводим на него курсор и нажимаем правой клавишей мыши. Выскочит меню, в нем нужно выбрать «Центр управления сетями и общим доступом».
Затем в появившемся новом окошке жмем на беспроводную сеть к которой непосредственно подключены. В нашем случае это «Беспроводная сеть (Ku-Ku)». У вас конечно же называться сеть будет по другому.
- Появится небольшое окно. Здесь выбираем «Свойство беспроводной сети». Выскочит ещё одно окошко, в котором выбираем «Безопасность».
- И последнее, что необходимо сделать, это поставить точку в строке «Отображать вводимые знаки». На этом все, в разделе «Ключ безопасности сети» вы увидите ваш код.
Вариант No 2. Смотрим WiFi пароль благодаря командной строке
Принцип просмотра паролей, который мы описали выше в статье, подходит только для подключений, которые непосредственно сейчас подключены к ПК (активные). Но есть также вариант посмотреть все ключи от всех сетей Wi-Fi (пассивные), когда-либо подключенным к вашему ноуту. Здесь на помощь придет командная строка. Как ей пользоваться сейчас подробно расскажем.
Выполняем запуск командной строки, делать это обязательно необходимо от имени Администратора. Расположена она в «Пуске». Раскрываем вкладку «Служебные Windows», находим командную строку. Жмем на ней правой кнопкой мыши и выбираем «Дополнительно». Выбираем «Запустить от имени Администратора». Или можно проще, в строке поиска введите «cmd». Сверху появится черный прямоугольник с названием командная строка. Жмем на неё.
Набираем команду «netsh wlan show profiles». Появиться перечень вай фай сетей, ваша задача запомнить или записать названия, интересующую вас сеть.
Далее, вбиваем команду «netsh wlan show profile name=имя необходимой сети key=clear». Вдруг название сети будет состоять из нескольких слов, тогда нужно будет взять его в кавычки. В итоге у вас появятся данные о сети. Раздел «Параметры безопасности» будет содержать необходимый вам ключ.
Быстро, легко, надежно, мы вам показали как можно найти пароль благодаря командной строке.
Вариант No 3. Смотрим ключ в меню роутера
Данный способ легко выполнить с любого устройства которое подключено к Wi-Fi роутеру. Будь то планшет, ноутбук или смартфон. Принцип процедуры прост: входим в меню роутера, находим раздел безопасность беспроводной сети, там и будет написан пароль от вайфай сети. Рассмотрим подробнее:
Компьютер подключаем к вай фай роутеру. Можно патч-кордом, если у вас его нет, обожмите сетевой кабель самостоятельно с двух сторон и получиться патч-корд. Или по WiFi соединитесь.
Откройте любой браузер. Пропишите в адресной строке айпи адрес маршрутизатора. Найдете его на наклейке приклеенной снизу, там же будет написан и логин, пароль для входа).
После того как войдете в меню настроек роутера (меню на всех моделях разное, но принцип один и тот же) раскройте пункт «Wi-Fi». Появятся разделы, выбираем «Настройка безопасности». Напротив строки «Ключ шифрования PSK» будет написан ключ.
Вариант No 4. Смотрим пароль вай фай при помощи утилиты WirelessKeyView
Вообще узнать свой код от Wi Fi можно благодаря многим программам
Для примера мы взяли WirelessKeyView, потому что эта утилита довольно-таки популярная и бесплатная, что немаловажно. Принцип работы такой:
- Скачиваем и устанавливаем на компьютер.
- Запускаем, появятся все когда-либо сохраненные на вашем Windows 10, Wi-Fi сети, а также их ключи.
Если вы захотите от любой сети скопировать ключ, тогда вам необходимо будет кликнуть на необходимую вам сеть и правой клавишей мыши выбрать «Copy Key».
Используем программу wirelesskeyview
Все описанные выше способы помогут узнать пароль только у соединения, к которому подключен пользователь. Но существует возможность узнать данные от любого соединения, который использовался на компьютере. Для этого требуется программа WireLessKeyView. Скачать ее можно без особых проблем в интернете, и весит она около 80 кб. Но антивирус может жаловаться на нее из-за доступа к файлам компьютера.
Если вы имеете эту программу, то запускайте ее с правами администратора. Теперь вы видите данные обо всех ваших сетях. Выбирайте нужную и находите напротив нее пункт key(ascii). Там вы сможете узнать пароль от вай фай.






