Вводная информация
Для начала удостоверьтесь в том, что разъёмы на компьютере и телевизоре одинаковой версии и типа. Тип можно определить по размеру – если он примерно одинаковый у устройства и кабеля, то при подключении не должно возникать проблем. Версию определить сложнее, так как она написана в технической документации к телевизору/компьютеру, либо где-то возле самого разъёма. Обычно многие версии после 2006 года между собой вполне совместимы и способны передавать звук вместе с видео.
Если всё в порядке, то плотно воткните кабели в разъёмы. Для лучшего эффекта их можно зафиксировать специальными шурупами, которые предусмотрены в конструкциях некоторых моделей кабелей.
Список проблем, которые могут возникнуть при подключении:
- На телевизор не выводится изображение, при этом на мониторе компьютера/ноутбука оно есть;
- На телевизор не передаётся звук;
- Искажается изображение на телевизоре или экране ноутбука/компьютера.
Шаг 1: Настройка изображения
К сожалению, изображение и аудио на телевизоре появляются не всегда сразу после того, как вы воткнёте кабель, так как для этого нужно произвести соответствующие настройки. Вот что вам может понадобиться сделать, чтобы изображение появилось:
- Настройте источник приёма сигнала на телевизоре. Это придётся сделать, если у вас на телевизоре несколько HDMI-портов. Также вам может потребоваться выбрать вариант передачи на телевизоре, то есть, со стандартного приёма сигнала, например, от спутниковой тарелки к HDMI.

Произведите настройку работы с несколькими экранами в операционной системе вашего ПК.
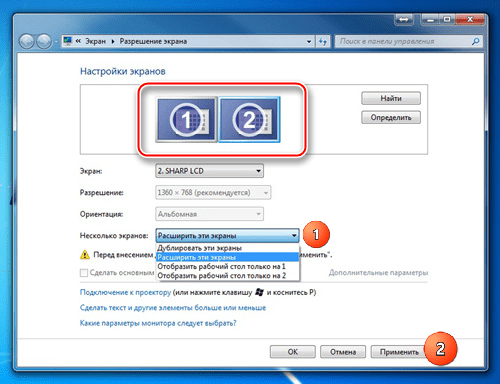
Проверьте, не устарели ли драйвера на видеокарте. Если устарели, то обновите их.
Не стоит исключать вариант проникновения вирусов на компьютер.
Подробнее: Что делать, если телевизор не видит компьютер, подключённый через HDMI
Шаг 2: Настройка звука
Частая проблема многих пользователей HDMI. Данный стандарт поддерживает передачу аудио и видео контента одновременно, но не всегда звук идёт сразу же после подключения. Слишком старые кабеля или разъёмы не поддерживают ARC-технологии. Также, проблемы со звуком могут возникать, если использовать кабели 2010 и более раннего года выпуска.

К счастью, в большинстве случаев достаточно произвести некоторые настройки операционной системы, обновить драйвера.
Подробнее: Что делать, если компьютер не передаёт звук через HDMI
Для правильного соединения компьютера и телевизор достаточно знать, как воткнуть HDMI-кабель. Сложностей в подключении возникнуть не должно. Единственная трудность в том, что для нормальной работы, возможно, придётся производить дополнительные настройки в телевизоре и/или операционной системе компьютера.
Опишите, что у вас не получилось.
Наши специалисты постараются ответить максимально быстро.
Как через HDMI подключить ноутбук к телевизору
Предлагаемые способы в общем виде подходят для любых моделей. Разница может заключаться в расположении нужных входов-выходов на корпусах. В зависимости от производителя различаются настройки канала.
Более простой или сложный телевизор (с функцией Smart TV и др.) одинаково подходят для данных целей. Главное условие – это наличие нужного гнезда.
 Можно подключать различные модели ТВ
Можно подключать различные модели ТВ
Схема отличается простотой, установка займет минимум времени.
Подготовка подключения ТВ к ноутбуку через HDMI
Нам потребуются:
- шнур HDMI;
- ноутбук с соответствующим разъемом;
- телевизор, оснащенный идентичным входом.
 Разъем HDMI на ноутбуке
Разъем HDMI на ноутбуке
Рекомендации, которые помогут правильно выбрать провод
Рассмотрим необходимые параметры кабеля. Ведь от его возможностей напрямую зависит качество аудио- и видеосигналов.
В комплектации некоторых телевизоров предусматривается нужный компонент. Но его стандартная длина не всегда подходит пользователям. Особенно если оборудование находится на значительной дистанции (например, в разных комнатах). В этом случае нужно замерить рулеткой расстояние и затем приобрести шнур необходимой длины.
 Стандартный HDMI-кабель
Стандартный HDMI-кабель
Стандартная толщина обеспечит хорошую картинку и звук на расстоянии не больше 10 м.
Для наглядности представим показатель в цифрах:
- 3-5 м – 0,7 см (обозначается 28AWG);
- 10 м – 0,8 см (26AWG);
- 15 м – 0,9 см (24 AWG);
- 20 м – 1 см (22AWG).
 Кабель 20 м
Кабель 20 м
В большинстве случаев выбирается кабель типа «A» (Full Size). Это наиболее распространенная серия, выделяется хорошей пропускной способностью и универсальностью. Только если экран работает с высоким разрешением (3830*2400 и более), рекомендуется вид «B» (Dual Link).
Интерфейс представлен несколькими модификациями. В настоящее время встречаются продукты с цифровыми кодами 2.0 и 2.1. Первый вариант передает аудио по 32 выделенным каналам, видео 4К. Вторая версия плюс к этому поддерживает 8К.
Существуют еще две дополнительные специфики. Первая обозначается словом Ethernet и маркируется «HEC». Обеспечивает прием интернет-сигналов. Заменяет собой обычное подключение к сети. Вариация Ultra High Speed характеризуется повышенной скоростью 48 Гбит/с (для сравнения, 2.0 поддерживает 18 Гбит/с).
 Высокая скорость и доступ в интернет
Высокая скорость и доступ в интернет
Подытожим сказанное. В продаже легко найти HDMI Standard v 2.0, это наиболее универсальный выбор. Он предлагается разной толщины и длины. Обеспечит стабильный и качественный прием звука, видео. Подбор более высокой скорости или поддержки сети – по желанию.
 Переходник HDMI-VGA
Переходник HDMI-VGA
Подсоединяем ноутбук к телевизору через HDMI
Рассмотрим порядок действий:
- Предварительно отключаем оба аппарата от сети.
- Один конец провода подключаем к выходу на ПК. Второй порт сочленяем с входом телевизора.
- На ТВ панели может быть более одного слота. Используется любой из них – на результате это не отразится.
 Вход HDMI на ТВ
Вход HDMI на ТВ
На этом техническая часть процесса завершается.
Настройка передачи аудиопотока от ноутбука к телевизору
Иногда специально настраивать передачу звука от ноутбука к телевизору не требуется. Звук появляется сразу после настройки видеоизображения. Но если звука нет, то его нужно просто настроить на ноутбуке. Делается это следующим образом:
- Мышкой кликните на значок «Аудио». Этот значок изображён в виде маленького динамика справа внизу экрана.
- В окошке выпавшего меню найдите вкладку «Устройства воспроизведения». Кликните по ней.
- В открывшемся окне выберите телевизор в качестве устройства вывода звука по умолчанию .
Всё. Теперь включите любой видеофайл на ноутбуке и проверьте вывод аудио. В телевизоре видеоизображение должно сопровождаться звуком.
Кроме звука, ещё существует возможность дополнительной настройки вывода изображения на телевизор.
Обновление прошивки телевизора
Обновить телевизор можно через интернет, если это SmartTV (большинство современных моделей выпускаются именно в таком формате). Описать детальную инструкцию, универсальную для всех ТВ, сложно, но в целом порядок действий будет такой:
- зайдите в «Настройки» SmartTV, предварительно подключив его к интернету через LAN-кабель или Wi-Fi и маршрутизатор;
- найдите в списке пункт «Поддержка» (обычно в самом конце), нажмите на него;
- кликните по вкладке «Обновление ПО» и посмотрите, нет ли апдейтов для вашего телевизора; если таковые имеются, нажмите «Обновить сейчас» и дождитесь окончания процедуры.
Проблем может быть много – программных, механических, аппаратных. Периодически сгорают штекеры, повреждаются провода, окисляются контакты. Если вдруг возникли трудности с подключением HDMI-кабеля к телевизору, следуйте нашей инструкции в том порядке, который мы описали.
Правила подключения HDMI оборудования
Как следует напугав читателя мы подошли к главной части нашей статьи: Как же обезопасить оборудование с HDMI интерфейсами?
Существуют общие правила правильного подключения электронных устройств:
- Обесточить все подключаемое оборудование. Причем, не просто отключить кнопкой на пульте или тумблером на задней панели, а именно выключить из розетки!
- Скоммутировать оборудование при помощи кабелей. Это касается как HDMI кабелей, так и других, например, аудио-, Ethernet- и прочих кабелей.
- После этого включить все устройства системы в розетку.
- Только после это можно пользоваться оборудованием.
Имейте ввиду, что при необходимости переподключить какой-то из элементов системы или добавить в нее новое оборудование, всю последовательность действий следует повторить.
Казалось бы, ничего сложного. Вся процедура лишь на пару-тройку минут продлит процесс подключения, но если бы вы знали, как часто пресловутая человеческая лень и надежда на «авось» заставляют людей пренебрегать этими простыми правилами, и тратить кучу нервов, времени и денег.
Длина и толщина HDMI кабеля
Наверняка многие пользователи задаются вопросом, какой длины HDMI кабель лучше приобрести? Согласно нормативной документации, максимальная длина провода – 10 метров. В спецификациях подобная информация отсутствует, но зачастую данный параметр варьируется от 75 сантиметров до 10 метров.
Не исключено, что вам удастся найти более длинный провод. Впрочем, совершенно необязательно покупать шнур, что называется «с запасом». Размеры, не соответствующие регламентированным нормам, в дальнейшем могут стать катализатором появления проблем в процессе эксплуатации. Например, появятся затухания или искажения – все это негативно отразится на качестве транслируемой картинки.

Качество передачи зависит не только от размера, но и от материала, из которого изготовлен шнур. Для тестирования возьмем стандартный вид версии 1.4. Зачастую такие кабели создаются при помощи бескислородной меди толщиной 24 AWG. Что касается вида High Speed, то его создают из аналогичного материала, но толщина больше на 4 AWG. Это сравнение наглядно демонстрирует, что качество материала и его толщина напрямую влияют на функциональность и эксплуатационный срок проводника.
Интерфейс высокой четкости должен донести абсолютно все данные до приемника без каких-либо искажений. Многие производители отмечают, что провода, созданные на основе дорогостоящих металлов, демонстрируют наивысшую скорость передачи информации при полном отсутствии помех и сбоев.

Стоит учитывать, что использование дорогостоящих металлов непосредственным образом сказывается на стоимости провода. Соответственно выбирая кабель, учитывайте задачи, которые вы перед ним ставите. Например, для передачи данных с тюнера или спутникового ресивера подойдет самый обычный шнур, поскольку информационный поток не велик. Для просмотра 3D контента потребуются более дорогостоящие модели.
DLNA сервер в Windows при подключении по Wi-Fi и по кабелю
Почти все современные телевизоры поддерживают технологию DLNA, которые позволяют смотреть фильмы с компьютера на телевизоре. Смысл в том, что телевизор и компьютер подключаются к одной сети. Далее на компе «расшаривается» или по-другому, делается общей папка — это нужно для того, чтобы эту папку другие устройства сети видели. То есть чтобы телевизор мог проигрывать и просматривать файлы, которые в ней находятся. Далее есть два способа.
Первый способ — это использовать стандартные средства Windows и настройка DLNA сервера самостоятельно. Второй способ — это использовать специальные программы, которые идут от производителя телевизора. Разницы на самом деле нет. Оба этих способа я уже описал в подробной статье тут. Там на примере и с картинками я подробно рассказываю про подключение. Не смотрите, что в названии стоит слово «Wi-Fi» – на самом деле разницы нет как именно вы будете подключены к роутеру: по кабелю или беспроводным путём.
Если у вас телевизор компании LG, то милости просим к этой статье. Там я рассказываю про оригинальную официальную программу SmartShare, которая легко и быстро настраивается.
Есть ещё один способ — это использование технологии Miracast WIDI. По ней писал мой коллега в этой статье. Технология не стабильно работает в некоторых случаях, но иногда она бывает куда удобней чем те, о которых я говорил выше. Самая главная проблема в Miracast, что не все ноутбуки поддерживают её, а подключение происходит напрямую по WiFi.
Возможности HDMI-подключения
По своему назначению HDMI представляет собой мультимедийный высокоскоростной интерфейс повышенной чёткости. Его характерная особенность заключается в способности одновременной передачи видеоизображения и многоканального аудиосигнала. Передача видеосигнала происходит без потери качества. Это основное преимущество этого интерфейса.
Скорость передачи данных лежит в пределах от 5 до 18 Гбит/сек. Этой скорости достаточно для передачи высококачественного сигнала FullHD видео.
Что касается звука, то HDMI-интерфейс способен на передачу цифровых звуковых каналов в формате DolbyHD и DTS-HD.
По кабелю
Подсоединить ноутбук к телевизору по кабелю несложно:
- Определите, какие видео-порты есть в ПК и ТВ.
- Выберите тип подключения.
- Купите соответствующий ему кабель и соедините устройства.
- Настройте передачу изображения.
Точно также вы можете подключить ТВ к стационарному системному блоку ПК, но тогда устройства должны располагаться достаточно близко друг от друга, чтобы хватило длины шнура.
Определяем порты
Сначала осмотрите разъемы ноутбука. Найдите один из видеовыходов:
- HDMI – современный интерфейс, позволяет передавать видео в высоком разрешении и аудиоканал. Отсутствует в бюджетных и старых моделях. В телевизоре может быть несколько портов этого типа, в этом случае запомните номер отверстия, в которое вставите провод.
- DVI – цифровой видеовыход. Сигнал с него легко перевести в аналоговый вид через недорогой переходник. Шнур этого типа поможет соединить устройства, на которых есть порты DVI или VGA на одном из них.
- VGA – распространенный разъем, передает только аналоговый видеосигнал, без звука, максимальное разрешение 1600х1200 пикселей. Порт такого типа на ТВ часто маркируют как PC, для соединения можно использовать стандартный кабель для монитора компьютера. Для передачи аудио понадобится дополнительный шнур.
- S-video – устаревший порт, дает не лучшее качество картинки. Подходит для соединения со старыми ТВ, видеопроигрывателями VHS.
Один из этих портов вы должны найти как на ноутбуке, так и на телевизоре. Они не обязательно должны быть одного типа, в случае разных разъемов на помощь придут переходники.
Соединяем и настраиваем
Для настройки подключения вам понадобится протянуть шнур от ноутбука к телевизору, предварительно отключив оба устройства. После включения в идеальной ситуации вы увидите картинку с ноутбука на телеэкране. Для переключения между дисплеями используйте одну из функциональных клавиш со значком двух мониторов – обычно это F4 или F5. На телевизоре откройте перечень источников сигнала, вместо ТВ выберите название порта, к которому присоединили кабель. Если изображения нет или оно искажено, переходите к детальным настройкам.
Как подключить компьютер проводом к телевизору: по правому клику мышкой на рабочем столе запустите «Параметры экрана», в Windows 8 и младше пункт называется «Разрешение».
Для каждого монитора выставьте правильное разрешение, установите режим совместного использования:
- дублирование – одинаковая картинка на обоих экранах, подходит для запуска игр, могут появляться искажения при большой разнице в расширениях;
- отображение только на один – второй дисплей отключится;
- расширение экрана – ТВ станет вторым монитором, расширяющим рабочий стол влево или вправо (порядок зависит от расположения дисплеев 1 и 2 в настройках, их можно менять местами перетаскиванием). Перемещайте любые приложения на второй монитор, вытаскивая их за границу стола – запустите фильм в видеопроигрывателе на ТВ, продолжая работать на ноуте.
Подобное меню можно открыть в ноутбуке по нажатию клавиш Win+P. Вам предложат выбрать вариант использования второго экрана – дублирование или расширение.
Через USB
Передать видео через порты USB не получится, они не предназначены для такого типа сигнала. Но использовать такой разъем можно для подключения на ноутбуке, только понадобится переходник на HDMI.
Как подключить ноутбук к телевизору напрямую через USB: кроме USB-шнура понадобится переходник – компактная внешняя видеокарта, которая поможет транслировать изображение с рабочего стола
При ее покупке обратите внимание на поддержку fullHD и характеристики передаваемого аудиосигнала. После соединения устройств установите на компьютер драйвера от видеокарты и выберите на ТВ в качестве источника сигнала USB
Проводное подключение
Синхронизация с помощью кабелей и переходников позволяет передать более качественную картинку без перебоев или зависаний. Ниже, рассмотрим наиболее популярные способы как это сделать.
HDMI
Простой способ, для реализации необходимо присутствие порта HDMI на обоих устройствах. При подключении ноутбука, на телевизоре активируется подходящий режим передачи, выбираемый в соответствии с номером выхода и вставленным шнуром.
Если картинка не появилась сразу, произведите настройку вручную, для этого:
- На телевизоре выберите источник сигнала. Чтобы это сделать, на пульте управления нажмите кнопку «Input» или «Source», укажите порт, к которому вы подключили шнур.
- На компьютере, с системой Windows нажмите правой клавишей мыши на свободной части рабочего стола. В открывшемся окне найдите категорию «Разрешение экрана» или «Параметры дисплея».
- Установите в первой строке «Несколько дисплеев», далее выберите оптимальное разрешение для своего ноутбука.
- Также в этом меню вам доступно четыре режима отображения информации на мониторах (изменить их возможно нажатием клавиш WIN+P).
- Только компьютер – картинка остаётся на экране вашего ноутбука.
- Дублировать – именно тот режим, который вам нужен, все происходящее на компьютере отображается на ТВ.
- Расширить – дисплей ноутбука и телевизора работает как единый рабочий стол.
- Только проектор – изображение только на телевизоре, экран ноутбука неактивный.
Преимущества соединения через HDMI:
- порт HDMI+ одновременно передает видео и аудио;
- нет нужды в применении кабелей других моделей;
- поддерживает 3D формат;
- не требует тонкой настройки.
Так выглядит кабель HDMI Большинство производителей поставляют шнур-HDMI в комплекте с приемниками.
USB
Несмотря на популярность способа, описанного выше, разъемы этого формата встречаются не на всех переносных компьютерах. Если вы не знаете, как передать изображение с ноутбука на телевизор без HDMI, воспользуйтесь переходником USB. Это универсальный интерфейс для подключения флеш-памяти, клавиатуры, мыши, обеспечения трансляции данных на другие устройства. Переходник USB-HDMI поможет решить проблему.
USB-HDMI адаптер Благодаря распространенности формата операционная система компьютера самостоятельно распознает USB. Настройка ноутбука и телевизора осуществляется точно также, как и в способе, который описан выше.
VGA
Когда на компьютере нет порта HDMI, используйте шнур-VGA. С его помощью можно выводить изображение на телевизор, но звук будет воспроизводиться динамиками ноутбука. Решить проблему поможет подключение внешних колонок к компьютеру.
Соединение VGA автоматически переносит изображение на экран видеоприемника, но иногда необходима дополнительная настройка, алгоритм подробно описан немного выше в подключении с помощью HDMI.
Переходник HDMI-VGA Когда нужно соединить свой ноутбук с телевизором так, чтобы с видео передавался звук, используйте шнур VGA Scart. Интерфейс не встречается на портативных компьютерах, поэтому его функционал можно реализовать только путем совмещения технологий. При использовании стандартного VGA звук можно перенести на телевизор через AUX кабель.
RCA
Шнур RCA-Jack, также называемый «тюльпанами» и AV-разъемом, часто используется для подключения старой техники. Такие разъемы были разработаны в начале 40-х годов прошлого века для соединения фонографов и усилителей. Из-за несовершенства технологии во время подключения в первую очередь контактирует пара сигнала с напряжением, а затем – контакты корпусов. Это может стать причиной поломки техники.
Современные RCA-шнуры более надежны, но постепенно они выходят из массовой эксплуатации. Новые видеокарты не дополняются RCA-выходами, поскольку подключаться с их помощью неудобно. Если нет другого выхода, используйте переходник VGA-RCA или HDMI-RCA.
HDMI to AV/RCA конвертер Шнур содержит три провода, отличающиеся по цвету:
- Желтый. Передает картинку на монитор.
- Белый. Подает левый канал аудиосигнала.
- Красный. Используется для подачи правого канала сигнала аудио.
Штекеры окрашены в соответствующие цвета. Подсоединять разрешается в любом порядке. С ними можно подключить свой ноутбук к старому телевизору. Перед тем как вставить штекер в порт, отключите приборы от электричества – это поможет избежать возможных повреждений. И также потребуется обновление драйверов и дополнительная настройка графики.
При включении компьютера и загрузке системы Windows, экран телевизора будет характерно мигать, сообщая о наличии контакта. Подробная настройка описана выше в подключении с помощью HDMI.
Настройка звука по HDMI для телевизора в Windows 7 и Windows 10
В Windows 10, эти настройки выглядят точно так же.
Соедините свой компьютер с телевизором с помощью HDMI кабеля. Выберите на телевизоре нужный HDMI вход в качестве источника, что бы появилось изображение с компьютера. Проверьте, не скручен и не выключен ли звук на самом телевизоре.
Дальше, на компьютере, нажмите правой кнопкой мыши на значок управления звуком на панели уведомлений. Выберите пункт “Устройств воспроизведения”.
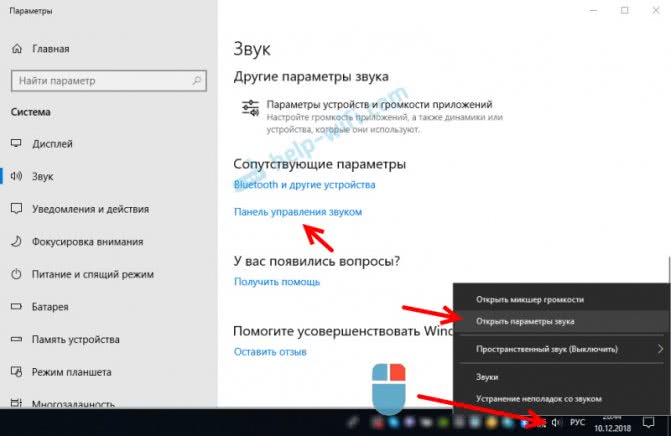
Дальше параметры отличаться не будут.
В новом окне, в списке доступных устройств, вы увидите свой телевизор, или устройство «Цифровое аудио (HDMI)». У меня, например, Philips. У вас там может быть написано LG, Samsung, Sony и т. д. Нажмите на него правой кнопкой мыши, и выберите “Использовать по умолчанию”.
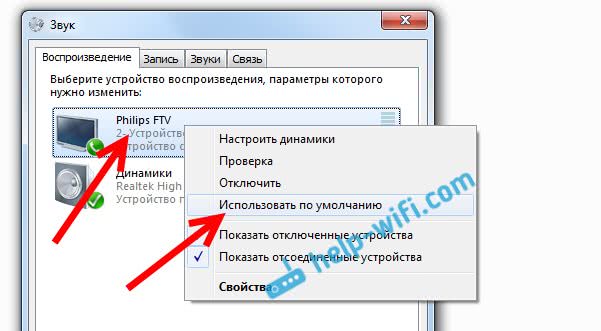
Все, звук заработает на телевизоре. Выбранное нами устройство, будет использоваться по умолчанию. Нажмите Ok, что бы закрыть окно.
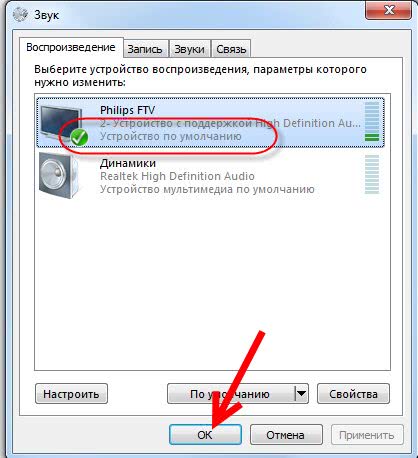
Как видите, нужно было просто сменить устройство воспроизведения, и звук сразу начал звучать с телевизора. Таким же способом, можно обратно переключится на динамики ноутбука, или колонки. После отключения HDMI кабеля, звук автоматически будет звучать с динамиков. А при повторном подключении телевизора, звук сам будет работать по HDMI.
Если вам нужно одновременно выводить звук на колонки компьютера и динамики телевизора, то можете попробовать настроить все по этой инструкции.
Неисправность соединения HDMI на телевизоре HDR
Известно, что реализация HDR на многих телевизорах 4K Ultra HD вызывает проблемы с подключением HDMI. Если у вас телевизор с высоким динамическим диапазоном (HDR) и ни один из вышеперечисленных шагов не работает, следуйте этим советам по устранению неполадок:
- Убедитесь, что ваш аудиоприемник или другое промежуточное устройство совместимо с HDR.
- Убедитесь, что прошивка телевизора актуальна.
- Если вы этого еще не сделали, замените кабель HDMI на высокоскоростной кабель HDMI со скоростью не менее 10,2 Гбит/с, но предпочтительно 18 Гбит/с.
Если у вас есть устройство с поддержкой HDR, такое как UHD Blu-ray-проигрыватель или потоковое устройство, подключенное к HDR-совместимому телевизору, возможно, телевизор не распознает HDR-кодированный контент. Когда телевизор HDR или видеопроектор обнаруживает сигнал HDR, на экране должно появиться подтверждение. Если это не так, проблема может быть в совместимости, а не в возможности подключения.
Если ваш телевизор или видеопроектор по-прежнему не распознает источник HDR после изменения настроек и обновления кабелей, обратитесь в службу технической поддержки для телевизора или устройства-источника HDMI.
Как подключить телевизор к ноутбуку через данный вход?

Во-первых, вам понадобится приобрести провод с таким же входом на двух его концах
Обратите свое внимание на то, что помимо обычного входа HDMI существует еще mini HDMI. Они не отличаются по своим пропускным способностям, но на телевизоры как правило устанавливается mini HDMI для того чтобы сделать их легче и тоньше
Во-вторых, после того как вы приобретете себе нужный кабель, вам понадобится с его помощью соединить ноутбук и телевизор.
В-третьих, после выполнения двух предыдущих пунктов, зайдите в настройки телевизора и найдите функцию «Подключение через HDMI», после чего вашу плазму можно будет использовать как большой и удобный экран, который будет показывать все действия выполняемые на ноутбуке.
Стоит упомянуть, что если случайно вы купили шнур HDMI, а нужен mini HDMI, то не расстраивайтесь, а просто пойдите и докупите специальный переходник. Изменений в настройках телевизора для того чтобы вывести качественное изображение после подсоединения с помощью такого рода переходника, не требуется.
Выбор подходящего HDMI кабеля
Для синхронизации ПК с телевизором чаще всего используют HDMI интерфейс. Но критериев выбора кабеля HDMI довольно много, поэтому стоит детально разобрать основные из них.
Критерии выбора:
- версия;
- цена;
- длина;
- толщина;
- материал изготовления.
Версия кабеля
Периодически возможности HDMI расширяются, поэтому шнур этого типа выпускается в нескольких версиях.
Краткое описание версий HDMI шнура:
Ver 1.0. Этому шнуру характерна скорость передачи данных до 4,9 Гбит/с.
Ver 1.1. В нем улучшена передача звука, поэтому он позволяет качественно просматривать DVD-фильмы.
Ver 1.2. Благодаря этому проводу можно:
- передавать 1-битное аудио;
- равномерно распределить цвета;
- работать с низковольтными сигналами;
- дистанционно управлять устройствами.
Ver 1.3. Позволяет передавать высокочастотный сигнал (до 340 МГц). С его помощью удается транслировать глубокие цвета.
Ver 1.4. Позволяет транслировать контент 4К.
Ver 2.0. Транслирует видеоконтент разрешением до 3840х2160. Поддерживает до 32 звуковых каналов.
Стоит разобрать и типы HDMI шнуров, рассчитанных на соединение ТВ и ПК.
Рассмотрим основные из них.
Standard
Классический шнур, позволяющий просматривать видеоконтент 1080р. Подходит нетребовательным к качеству видео пользователям.
Характеристики:
- Скорость передачи информации – 4,9 Гбит/с.
- Частота передаваемого видеоконтента – 165 Мп.
- Глубина цвета – 24 бита.
High Speed
Скоростной провод, поддерживающий все существующие на сегодняшний день форматы видео.
Характеристики:
- Скорость передачи информации – 10,2 Гбит/с.
- Частота передаваемого видеоконтента – 1080 МП.
- Глубина цвета – 48 бит.
Поддерживает реверсивный аудиоканал, поэтому способен передавать на ТВ высококачественный звук. Транслирует видеосигнал разрешением до 4096 х 2160.
Standard with Ethernet
Классический шнур с интернет каналом, позволяющий передавать информацию со скоростью до 100 Мбит/с. Актуален для устройств, поддерживающих Ethernet HDMI.
High Speed with Ethernet
По сути это модифицированный классический интернет повод. Идеально подходит для раздачи интернета на различную технику.
Качество видеосигнала зависит также от материала изготовления HDMI провода. Для примера рассмотрим классический медный провод версии 1.4 толщиной 24 AWG и шнур High Speed, созданный из такого же металла, но толщиной 28 AWG. Этот пример позволяет понять, что от материала изготовления и толщины провода зависят его характеристики и срок службы.
Многие специалисты отмечают, что кабели из дорогостоящих металлов, позволяют передавать данные на максимальной скорости. Нужно учитывать, что такой провод стоит больше обычного. Поэтому при выборе кабеля необходимо учитывать все функции, которые он будет выполнять. К примеру, для серфинга сайтов подойдет шнур Standard with Ethernet, потому что поток данных в этом случае будет не большим. Для просмотра онлайн 3D видео нужен более дорогостоящий шнур с большой пропускной способностью.






