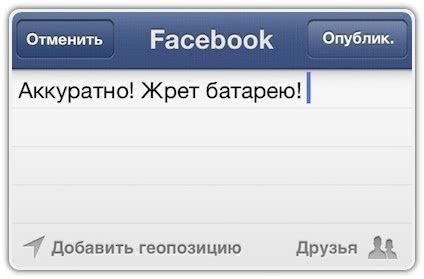Оглавление
The Verge
iPhone 13 живёт невероятно долго.
Вся линейка iPhone 13 теперь имеет базовый объём памяти — 128 Гбайт. Я искренне впечатлён, что Apple наконец-то это сделала, хотя мне кажется, что 128 Гбайт должны были появиться в минимуме ещё год-два назад.
Чёлка стала на 20% уже по горизонтали, но радоваться этому не стоит. Освободившееся пространство Apple никак не используют. Хотя там могло бы влезть отображение заряда в процентах.
Внутри iPhone 13 стоит новый процессор A15 Bionic, который стал мощнее, чем A14, но на практике я разницы не заметил. Отмечу, что чип стал энергоэффективнее. Вкупе с более ёмким аккумулятором, автономность смартфонов действительно стала больше.
В один из дней я снял iPhone 13 в 7 утра, а сел он у меня только к полуночи. Причём весь день я тестировал камеры, смотрел видео, сидел в интернете, играл в игры и отвечал в мессенджерах.
Редакция The Verge ещё не смогла в полной мере протестировать автономность 13 mini, но по опыту Engadget можно сказать, что смартфон может отработать 13 с половиной часов при средней нагрузке. В любом случае, 13 mini действительно живёт дольше предшественника.
Восстановление вашего iPhone (Factory Reset)
Если проблема не устранена, или вы по-прежнему не можете подключиться к сети, даже после обновления, ваш следующий вариант – восстановление заводских настроек вашего iPhone.
Процесс сотрет все c вашего устройства, включая информацию и настройки, а также удалит все ошибки, затрагивающие системный реестр iPhone, и затем установит последнюю версию прошивки.
Чтобы восстановить iPhone через iTunes, вы должны иметь под рукой компьютер (Windows или Mac), который использует последнюю ОС и последнюю версию программного обеспечения iTunes, чтобы предотвратить какие-либо проблемы совместимости системы в процессе.
После того, как вы все установили, выполните следующие действия, чтобы восстановить устройства к заводским настройкам:
1. Откройте iTunes на компьютере.
2. Подключите iPhone к компьютеру с помощью прилагаемого кабеля USB.
3. При появлении запроса введите код доступа устройства или нажмите опцию «Доверять компьютеру», а затем следуйте инструкциям на экране.
Что делать, если вы обнаружили, что не ловит, не работает интернет на iPhone 6? Почему так происходит, что перестал работать и нет интернета на Айфоне 6? Инструкция и ремонт своими руками не всегда помогают вернуть к полноценной жизнедеятельности рассматриваемый коммуникатор.
Инструкция: В данной малоприятной ситуации может быть несколько вариантов поломок и по-разному придется ликвидировать их:
- Антенна сотового Айфона 6 повредилась. Мы порекомендуем заменить ее.
- Услуга интернета не подключена. Свяжитесь с оператором, чтобы узнать от него, видит ли сим-карту МТС, Билайн или Мегафон. Если да, то ищем прочие причины;
- Сим ридер вышел из строя. Его придется поменять (в таком случае симку тоже не видит девайс);
- Контроллер сим сломан, иные проблемы с карточкой, из-за чего интернет пропадает;
- Печатная плата пострадала от сильного удара или попадания жидкости. Для определения неполадки необходимо сделать компьютерную диагностику.
Итог:
Первый и 2й варианты можно еще самостоятельно сделать в домашних условиях, а вот 2й, 4й или 5й варианты придется ликвидировать уже в сервисном центре Телемама.
Мы предложили вам 2 варианта решения возникшей проблемы с интернетом на iPhone 6 – выбирайте, какой из них лучше вам подходит.
Ремонт в сервисном центре Apple Telemama
Самостоятельный ремонт
Наши преимущества
- Запчасти постоянно подбираем только качественные и оригинальные.
- Стоимость. Предварительно закупаем у производителей крупными партиями, чтобы вам продавать детали по минимальной цене.
- Время ремонта. Около 20 минут занимает у нас замена экранов, разъемов и динамиков. Еще от 20 минут надо для диагностики устройства с более серьезными поломками.
- Гарантия 1 год действует.
Если ваш Айфон 6 сломался, не работает интернет, то привозите его в наш сервисный центр для ликвидации неполадок. Сами с починкой вы вряд ли справитесь. Можете также воспользоваться бесплатными услугами нашей курьерской службы, чтобы не тратить время на поездки в СЦ Telemama.
Диагностику мобильника в нашем сервисе выполняем бесплатно. После согласуем с вами стоимость и длительность ремонта и приступаем к его проведению.
Оригинальные запчасти подключат на замену наши лучшие опытные инженеры. А длительная гарантия непременно подтвердит эффективность сделанной работы.
Когда мы закончим починку вашего сотового, приезжайте в сервис центр за ним сами или поручайте доставку нашему курьеру. Гарантия на 1 год обязательно будет предоставлена.
В дальнейшим и вы, и ваши знакомые будете у нас ремонтировать Айфоны 6 по скидке, которую получите, назвав номер своего заказа.
Мы имеем многолетний опыт в сфере ремонта телефонов iPhone 6 и продажи оригинальных запчастей к указанной аппаратуре. Также консультируем клиентов для самостоятельной починки коммуникатора в домашних условиях.
О ценах узнавайте из прайс-листа – там и стоимость услуг указана, и расценки на детали есть.
Постоянным клиентам скидки даже не нужны, ведь ежедневно им предусмотрены скидки.
Новые акции проходят часто, благодаря чему можно починить Айфон 6 по себестоимости и с длительной гарантией.
Как устранить системные сбои
Перед тем как исправить возникшую проблему, осмотрите iPhone на наличие повреждений. Любые сколы и царапины могут быть причиной аппаратных неполадок — их смогут устранить качественно только опытные техники.
Основные способы восстановления сети:
- сброс настроек сети
- апгрейд программного обеспечения
- замена антенны, отвечающей за работу сети
Постоянные проблемы с мобильной сетью могут возникать из-за неисправности сим-карты. Для замены карты обратитесь к вашему мобильному оператору.
После активации iPhone может не определяться в сети из-за перегрева. Высокие и низкие температуры приводят к нарушению бесперебойной работы гаджета. Перед тем как менять настройки сотовой сети или отдавать смартфон в ремонт, оставьте его на 15-20 минут при комнатной температуре. Затем перезагрузите iPhone — если после обновления он не видит сим-карту по-прежнему, осуществите сброс настроек, выполнив следующие действия:
нажмите на категорию «Основные»
выберите пункт «Сброс»
нажмите на вкладку «Сбросить настройки сети»
При сбросе настроек сети на Айфоне обновятся и остальные параметры, в том числе APN и VPN. Также вам придётся заново ввести все пароли и выполнить поиск сетей Wi-Fi.
Если после этих процедур все равно нет сигнала сети или сим-карта не определяется, проверьте зону покрытия — посмотрите, активировано ли получение данных от мобильного оператора.
Включение мобильной сети в iPhone
С мобильным доступом чаще всего проблем не возникает, подключиться довольно просто в силу того, что СИМ-карты продаются со всеми готовыми настройками. Достаточно только установить ее в телефон и пользоваться всеми привилегиями доступа к Интернету с гаджета. Однако случается такое, что возможность передавать данные по сотовой сети пропадает.
Можно самостоятельно все настроить. Кроме этого, оператор может заблокировать доступ в связи с отсутствием денег на счете или превышением лимита трафика.
Обратите внимание! Наиболее часто потеря связи с Сетью случается вследствие системного сбоя. Провести диагностику и устранить сбой можно самостоятельно без особых проблем. Если же это сделать не получается, то рекомендуется отнести айфон в сервисный центр
Если же это сделать не получается, то рекомендуется отнести айфон в сервисный центр
Провести диагностику и устранить сбой можно самостоятельно без особых проблем. Если же это сделать не получается, то рекомендуется отнести айфон в сервисный центр.
Пошаговая инструкция как подключать Интернет и произвести все настройки на устройстве от «Эппл»:
- Первым делом нужно убедиться, активирована ли передача данных в Сети. Посмотреть это можно в настройках телефона. Чтобы проверить, требуется совершить такие действия: «Сотовая связь» — «Настройки».
- После этого требуется проверить активность двух значков — «Включить 3G» и «Сотовые данные». Они должны гореть зеленым цветом. Если оба или один из них серый, значит услуга неактивна.
- Если переключатель «Сотовые данные» находится в неактивном состоянии, то есть возможность соединения только по беспроводной сети вай-фай. Пункт о включении 3G также желательно активировать, в противном случае айфон будет принимать и передавать данные только по устаревшему стандарту EDGE. Он имеет очень низкую скорость (до 470 Кбит/с), которая явно не устроит пользователя.
Важно! Подключение стандарта четвертого поколения проводится таким же образом, только нужно выбрать вместо 3G подключение к LTE или 4G
Также следует обратить внимание, что включение услуги передачи данных по стандартам третьего или четвертого поколения не является гарантией постоянной работы с ними. Дело в том, что, если качество соединения низкое, то аппарат автоматически перейдет на более низкий формат. Например, с 4G на 3G или с 3G на 2G, то есть устаревший EDGE
Получить информацию о текущей технологии очень просто: нужно посмотреть, какой значок в верхнем левом углу активен. Там будет один из следующих:
Например, с 4G на 3G или с 3G на 2G, то есть устаревший EDGE. Получить информацию о текущей технологии очень просто: нужно посмотреть, какой значок в верхнем левом углу активен. Там будет один из следующих:
</ol>
- LTE. В данном случае пользователь может быть спокоен и уверен, что аппарат работает на максимальной скорости в формате соединения четвертого поколения;
- 3G. Это значит, что устройство в связи с низким качеством соединения понизил стандарт;
- E. Такая буква может повергнуть в шок некоторых любителей быстрого мобильного Интернета, поскольку телефон перешел на самый низкий стандарт и работает на минимальной скорости;
- Если не горит ни один из представленных указателей, значит, соединение с Сетью попросту отсутствует.
Обратите внимание! Последний пункт может свидетельствовать об отсутствии подключения вследствие технических неполадок у оператора или абонента. Кроме этого, может быть неактивен переключатель передачи сотовых данных
Отказ от сетевых услуг оператора
Можно отключить интернет непосредственно в тарифном плане, к которому подключен тот или иной пользователь. Этот вариант актуален, если нет желания самостоятельно разбираться со всеми настройками. Для отказа от соответствующей услуги пользуются специальными USSD-командами.
Отключение мобильного интернета на Теле2: USSD-команда, личный кабинет или оператор

Информацию о нужной комбинации легко узнать, посетив официальную страницу в интернете. Сервисная служба в этом случае тоже помогает, но требуется дополнительное обращение к оператору. Её сотрудники расскажут, как на айфоне отключать интернет за границей.
Обратите внимание! Надо обязательно сообщить, что отключается не пакет безлимитного интернета, а вся сеть. Иначе возникают проблемы и недоговорённости
Многие операторы предлагают специализированные услуги по родительскому контролю для тех, кто ограничивает доступ к Сети только для детей. У каждой компании есть свой вариант, с которым надо ознакомиться заранее. Некоторые операторы разрешают использовать специальные фильтры для обеспечения доступа к ресурсам с определёнными возрастными ограничениями.
Как включить режим модема
Режим модема предусмотрен на всех моделях Айфонов. Он позволяет делиться интернет трафиком с другими девайсами (смартфонами, планшетами, ноутбуками, смарт телевизорами и т.д.) по Wi-Fi или Bluetooth протоколу, а также через USB шнур — если смартфон будет использоваться в качестве модема для ПК. Сам же интернет трафик предоставляет сотовый оператор в рамках тарифного плана или дополнительных интернет опций.
Раздача по Wi-Fi
Для этого требуется выполнить следующее:
- Активировать передачу данных на гаджете, как указано в первом пункте данной статьи.
- Далее требуется активировать режим модема на телефоне.
- После чего можно указать подходящий пароль для точки доступа (должен состоять из комбинации 8 и более букв, цифр и спецсимволов).
- Теперь нужно включить на смартфоне модуль Wi-Fi, и сообщить другим пользователям имя сети и пароль доступа к ней. Название точки доступа соответствует имени телефона, которое можно узнать в его настройках (пункт «Об этом устройстве»).
Раздача трафика по Bluetooth
Данный способ позволяет обеспечивать мобильным интернет трафиком только ПК и ноутбуки, потому что соединить различные мобильные гаджеты в одну пару с помощью Bluetooth штатными средствами iOS невозможно.
Для раздачи трафика по Bluetooth необходимо:
- На Айфоне и ПК (ноутбуке) включить Bluetooth модуль и выполнить сопряжение между ними.
- После сопряжения устройств можно использовать телефон в качестве модема для ПК.
Раздача трафика по USB кабелю
Данный способ считается оптимальным в поездках, когда у пользователя ПК нет лишних денег на покупку USB-модема.
Для раздачи интернета по USB нужно:
- Включить интернет, как указано в первом разделе статьи.
- Подсоединить смартфон с помощью USB шнура к ПК, а после запроса «Доверять этому ПК» подтвердить доверие персональному компьютеру или ноутбуку.
- После чего на смартфоне требуется запустить режим модема, в противном случае ПК его определит в качестве медиа устройства.
- После активации данной опции система найдет новое устройство. Далее в настройках ПК требуется выбрать нужное соединение, которое соответствует имени iPhone (может также называться «Сеть 2, 4» и т.д.).
Для полноценной работы данной опции необходимо, чтобы тарифный план или дополнительная интернет опция позволяли раздавать интернет (во многие тарифах не предусмотрена раздача интернет трафика на другие устройства или она доступна за дополнительную посуточную оплату).
Как настроить Wi-Fi на Айфоне?
Альтернативой мобильному интернету является Wi-Fi. В крупных городах точки раздачи расположены повсеместно – можно наслаждаться интернет-сёрфингом в барах, университетах, на городских аллеях, не имея на счету мобильного телефона ни рубля. Однако у Wi-Fi есть и недостатки. Во-первых, стоит пользователю удалиться из зоны покрытия, и интернет немедленно пропадает. Во-вторых, в общественных местах скорость очень низка, потому что сетью одновременно пользуется множество юзеров.
Подключать Wi-Fi нужно так:
Шаг 1. В «Настройках» отыщите раздел «Wi-Fi» и зайдите в него.
Шаг 2. Переключите тумблер «Wi-Fi» в активное положение.
Шаг 3. В блоке «Выбрать сеть» найдите нужный источник и кликните на него. В нашем случае это AndroidAP.
Шаг 4. Введите пароль от Wi-Fi и нажмите «Подкл.».
Когда произойдёт подключение, источник окажется отмеченным синей галочкой, а рядом с названием оператора появится характерный значок Wi-Fi.
Регулировать настройки Wi-Fi соединения обычно нет необходимости, однако проверить их всё же стоит. Для этого кликните на поле с названием подключённой точки доступа. Вы увидите следующие параметры:
Убедитесь, что:
- В поле «Маска подсети» прописано значение 255.255.255.0.
- Значения параметров «Маршрутизатор» и «DNS» одинаковы.
После первоначальной настройки Wi-Fi соединения вы сможете подключаться к точке доступа через «Центр Контроля». Вам будет достаточно сделать свайп снизу-вверх и кликнуть на иконку с символом Wi-Fi, всем известным.
Как отключить интернет на iPhone?
Отключение интернета на Айфоне поможет сохранить не только трафик, но и заряд батареи. Каждый пользователь «яблочных» гаджетов должен быть знаком с этом процедурой – тем более, что она крайне проста и выполняется в пару действий.
Хоть провайдеры связи и позиционируют свои интернет-тарифы как безлимитные, пользователи услуг всё равно вынуждены сталкиваться с ограничениями. В частности, с ограничением трафика. Абонентам предлагается определённый объём трафика – после того, как он оказывается израсходованным, скорость соединения падает настолько, что пользоваться интернетом становится невозможно.
Именно в целях экономии трафика и рекомендуется отключать интернет на Айфоне, когда гаджет лежит без дела. О том, как это можно сделать, расскажет данная статья.
Третий метод
Чтобы воспользоваться этим способом, вам необходим стационарный компьютер или ноутбук, со встроенным Wi-Fi модулем или адаптером вайфай. Перед началом проверьте, работает ли модуль вайфай, чтобы избежать проблем с отсутствием сети.
- На компьютере заходим в меню Пуск, ищем Панель управления. Выбираем Центр управления сетями и общим доступом.
- Далее, заходим в меню Управления беспроводными сетями.
- Кликаем Добавить.

- Выбираем соединение Компьютер — Компьютер.
- Вводим нужное имя для вашей сетки, создаем пароль.

Нажимаем далее, и ВАЖНО не нажать кнопку включения общего доступа, просто жмем Закрыть.
Заходим в Сетевые подключения и выбираем сеть с нашим названием.
Далее ставим обе галочки.
Теперь, при первом соединении через вайфай, выбираем из типов подключения Дом.

Остается только включить вайфай на вашем айфоне и подключиться. Теперь всё отлично работает.
Как подключить Айфон к вай-фай
Для выхода в интернет не достаточно одной лишь активации Wi-Fi через строку уведомлений или настройки телефона. Далее пользователю необходимо подключить само устройство к одной из доступных сетей
И здесь следует сделать важное замечание
Сети вайфай делятся на 2 типа:
- открытые;
- скрытые.
Первые предназначены для свободного пользования. Смартфон с легкостью найдет такую сеть и выполнит подключения. В большинстве случаев для сопряжения необходим ввод пароля. Но в общественных заведениях часто соединение настраивается и без кода доступа.
Скрытые сети не доступны посторонним пользователям. Чтобы подключиться, человек должен знать не только пароль, но и название точки Wi-Fi. Способ подключения к открытым и скрытым сетям немного отличается. Поэтому нужно рассмотреть оба варианта сопряжения в отдельности.
Как подключаться к открытым сетям?
Подключение к Wi-Fi – дело нетрудное. Чтобы понять, как настроить Вай-Фай на Айфоне, достаточно зайти в «Настройки» и кликнуть на поле «Wi-Fi».
В открытом перечне выберите сеть. Если требуется, введите пароль, после чего нажмите на синюю надпись: «Подкл.» в правой верхней части экрана. Если подключение прошло успешно, слева от названия сети появится галочка, а в верхней части экрана значок Wi-Fi.
На версиях iOS 10.0 и выше, например, на iPhone 6, 7 включить Wi-Fi можно намного проще. Если включена функция «Запрос на подключение», то просто свайпните вверх и нажмите на значок антенны, вот как это выглядит:
Как подключаться к скрытым сетям Wi-Fi?
Возможна ситуация, когда нужное подключение не отображается в вкладке «Wi-Fi». Скорее всего, сеть является скрытой. Большинство пользователей редко сталкиваются с такими точками доступа, поэтому не знают, как подключить скрытый Вай-Фай на Айфоне.
Уже описанным способом заходим в меню «Wi-Fi», нажимаем на вкладку «Другое…». Узнать название сети можно у ее администратора, который подскажет и вид безопасности. Если по какой-то невероятной причине узнать вид безопасности не удалось, то самым надежным вариантом будут «WPA2» для домашних сетей, «WPA2 Корпоративная» – для общественных.
Как подключиться к защищенной сети WiFi
Как включить Вай Фай на Айфоне 4s, если сеть защищена паролем? Об этом свидетельствует значок в виде закрытого замочка рядом с названием.
Подключиться к такого рода сети очень просто:
- Для начала выберите её из списка.
- Сразу после перед вами откроется окно для ввода пароля. Его можно узнать у владельца данной точки доступа.
- Введите правильную комбинацию и нажмите кнопку “Подключение”.
- Если всё сделано правильно, рядом с названием появится синяя галочка.
Как включить автоматическое подключение к доступной сети?
Гаджет может самостоятельно соединятся со свободным доступом к сетям wifi. Если вам не нужна такая функция, следуйте алгоритму:
- Перейдите в панель управления Wi-Fi.
- Потяните переключатель, который отвечает за запрос подсоединения. Он должен загореться зеленым в рабочем состоянии.
Как отключить автоматическое подключение к доступной сети?
Ваше устройство обычно самостоятельно пытается установить соединение с сопряженной ранее точкой. Чтобы убрать эту возможность, следуйте советам:
- Перейдите в пункт главного меню с настройками Wi-Fi.
- Кликните на название сети.
- Потяните переключатель. Во включенном состоянии он зеленый, в выключенном – серый.
- Теперь для соединения вам придется каждый раз выбирать название сети из списка.
Как забыть беспроводную сеть на iPhone и iPad?
Подключенное устройство автоматически запоминает логин и пароль к точке. Если вам не нужно, чтобы это происходило, следуйте указаниям:
- Перейдите в пункт управления системой и выберете Wi-Fi.
- Кликните на название точки доступа, с которой вы сопряжены.
- Нажмите на надпись «Забыть эту сеть». Завершите работу.
После выполнения перечисленных действий вы больше не будете присоединяться к интернету автоматически. Если вам снова потребуется wifi, придется выполнить один из первых двух вариантов, описанных выше.
Первый метод
Настраиваем инет с помощью самого iPhone. Для этого необходимо, чтобы в айфоне была установлена сим-карта, иначе подключить гаджет к сетке не получится. Вставляем Sim-ку. Последующие действия:
- Заходим в Настройки.
- Выбираем Сотовая связь.
- Находим пункт Сотовые Данные.
- Переключаем ползунок в активный режим, чтобы включить интернет.

Далее, проверяем работает ли интернет. Заходим в любое приложение или браузер, где необходимо подключение к сетке.
Что делать, если нет подключения к сети? Нужно проверить следующее:
- Работает ли сим-карточка, посмотреть есть ли деления антенны.
- Проверить баланс. Если ваше подключение к интернет не безлимитное, у вас попросту может не хватить средств для подключения.
- Проверить настройки сотовых данных (Обычно они устанавливаются автоматически. Как только активируется симка, настройки присылаются в виде SMS-ок и сохраняются в айфоне)
Если у вас по каким-то причинам не сохранились или сбились настройки сотовых данных, то настраиваем их вручную, для этого необходимо:
- Узнать нужные данные у оператора из СМС или по телефону ( Эти услуги бесплатные).
- Зайти в приложение Настройки.
- Выбрать пункт Сотовая связь.
- Далее заходим в Сотовая сеть передачи данных.
- Вводим данные переданные оператором.

По возможности, если оператор поддерживает LTE(4g) соединение, вводим данные в поля LTE. Вводим все данные в соответствующие поля. Если вы собираетесь использовать свой iPhone как модем для компьютера, то вводим настройки для Режим модема. Как сделать из своего айфона модем и раздавать с него Wi-Fi читайте в другой статье.
Скорость передачи данных
Вы можете раздавать интернет как через Wi-Fi, так и через USB или Bluetooth. Кроме того, вы можете создать несколько подключений одновременно. Например, подключите iPad через Wi-Fi и настольный компьютер без модулей беспроводной связи через USB.
Выбирая способ раздачи интернета с iPhone на компьютер, не забывайте о скорости передачи данных. Wi-Fi обеспечивает достаточную скорость как для удобного просмотра, так и для загрузки файлов. Скорость передачи USB зависит от версии. 2.0, с которым работают модели 4, 4s, 5 и 6, намного медленнее Wi-Fi. Зато USB 3.0 и 4.0 демонстрируют солидную скорость. Bluetooth любой из существующих версий на 2 порядка меньше.
Обратите внимание, что скорость основана на самом медленном устройстве крутящего момента. Поэтому, если вы используете iPhone 4s с USB 2.0 и самый современный ноутбук с USB 4.0, скорость передачи данных в этом пакете в любом случае не превысит 480 Мбит / с
Итоги
Отныне понятно, как настроить интернет на «Айфоне 5S». Ничего сверхъестественного в данной процедуре нет. Как уже было сказано, даже начинающий владелец «яблочного» смартфона сможет воспользоваться всеми перечисленными способами работы с сетью.
Обычно помощь сервисных центров для настройки и включения интернета на iPhone не требуется. Люди сами со всем справляются. Если хочется работать с мобильной сетью, то за помощью рекомендуется обращаться непосредственно к своему сотовому оператору. Он сможет не только рассказать о подключении интернета, но и предоставит необходимые настройки сети. В действительности все очень просто. Несколько минут — и интернет готов к работе.