На Android не включается мобильный интернет 3G/4G/LTE МТС, Tele2, Мегафон и прочие
Если Android не подключается к интернету через мобильную сеть, то причину неполадки следует искать в настройках системе. В редких случаях мобильный интернет не работает из-за сбоев на стороне оператора связи, обычно же устранить ошибку пользователь может своими силами.
Данная статья подходит для всех брендов, выпускающих телефоны на Android 10/9/8/7: Samsung, HTC, Lenovo, LG, Sony, ZTE, Huawei, Meizu, Fly, Alcatel, Xiaomi, Nokia и прочие. Мы не несем ответственности за ваши действия.
Внимание! Вы можете задать свой вопрос специалисту в конце статьи
Почему на Андроиде мобильный интернет не работает?
Первое, что нужно сделать, если на Андроид не включается мобильный интернет, — убедиться в том, что в настройках включена передача данных.
- Откройте настройки, перейдите в раздел «Подключения» или «Сетевые подключения».
- Зайдите в меню «Использование данных».
- Включите мобильный трафик.
Увеличить
Так же включить мобильный интернет на Андроиде можно при помощи быстрого меню. Проведите двумя пальцами от верхнего края экрана вниз и откроется полное меню с кнопками быстрого включения функций смартфона.
Увеличить
Следующий шаг – проверка баланса лицевого счета. Если в телефоне установлено две SIM-карты, необходимо в настройках посмотреть, какая используется для подключения к мобильному интернету, и убедиться, что на ней подключен подходящий пакет услуг.
Еще одной причиной того, мобильный интернет не работает, может быть некорректная регистрация телефона в сети. Чтобы устранить сбой, достаточно перезагрузить устройство.
Если это не помогло, то проверьте данные точки APN, сравнив их с информацией с официального сайта оператора.
Обычно данные APN приходят в конфигурационном сообщении при первой установке SIM-карты, но бывает, что пользователь их не сохраняет, или в процессе использования системы они сбиваются.
- Зайдите на сайт оператора – МТС, Tele2, Билайн, Мегафон или своей региональной сети.
- Найдите в разделе помощи настройки интернета для Android.
- Откройте настройки телефона. Вам нужен раздел «Мобильные сети».
- Зайдите в подраздел «Точки доступа».
- Измените текущую точку или создайте новую, используя данные с сайта оператора.
- Перезагрузите устройство.
Ручная настройка APN также помогает в случае, когда интернет не работает в некоторых приложениях. Если это не помогло, можно посоветовать выполнить сброс параметров сети – в последних версиях Android есть такая функция.
Увеличить
Еще одна возможная причина полного отсутствия мобильного интернета – отсутствие покрытия сети. Если в настройках Андроида выбран режим «LTE/4G», а устройство находится в зоне покрытия только сети 3G, то вы не сможете выйти в интернет. Что делать в такой ситуации:
- Откройте настройки, перейдите в раздел «Подключения».
- Зайдите в параметры мобильной сети.
- Откройте «Режим сети» и установите автоматическое переключение между LTE, 3G и 2G.
Увеличить
Если в таком режиме интернет всё равно не работает, выберите конкретное значение – 3G или 2G. Если вы находитесь в местности, где оператор вообще не имеет покрытия, то никакое изменение режима не поможет. Такое часто случается в дороге между городами – работать перестает не только интернет, но и звонки с SMS.
Есть небольшая вероятность, что проблемы с выходом в интернет связаны с профилактическими работами или сбоем на стороне оператора. Чтобы исключить эту возможность, позвоните провайдеру и уточните, почему у вас не работает мобильный интернет.
Автоматическое включение мобильного интернета
Еще одна проблема с мобильным интернетом – автоматическое подключение и списание денег или трафика в зависимости от тарифа. Происходит это обычно из-за того, что какое-то приложение требует доступ в интернет и пользуется им без вашего ведома. Вычислить его очень легко:
- Откройте раздел «Подключения» в настройках.
- Перейдите в меню «Использование данных».
- Посмотрите, какое приложение потратило больше всего трафика.
Чтобы трафик не растрачивался без вашего ведома, выключите мобильный интернет. Сделать это можно в этом же разделе «Использование данных» или в шторке быстрых настроек Android.
Увеличить
Также следует проверить настройки Play Market. Если в них включено автоматическое обновление приложений с любым подключением, то телефон будет растрачивать мобильный трафик, не спрашивая разрешение.
- Запустите Play Market, зайдите в настройки.
- В пункте «Автообновление приложений» выберите «Только Wi-Fi».
Увеличить
Если вы выключите мобильный трафик, то Play Market в любом случае не сможет его потратить, но всё же для обновления приложений рекомендуется всегда выставлять такой режим – «Только Wi-Fi».
Передача данных на Android. Как включить?

Как включить передачу данных на андроиде?
При желании использовать мобильный телефон либо планшет для получения доступа к интернету, нужно выполнить включение передачи данных В тех случаях, когда это не сделано, результата не будет. Из этой статьи вы узнаете, каким образом это делается правильно.
В действительности в устройствах, базой для которых является ОС Android, сделать это очень просто. Если пользователю провести пальцем по экрану сверху вниз, то в шторке есть возможность найти этот пункт. Для включения передачи данных требуется просто произвести нажатие на него.
Есть, конечно же, и вариант, позволяющий произвести активацию передачи данных, используя меню.
Для примера возьмём Samsung Galaxy и посмотрим, как это делается на нём:
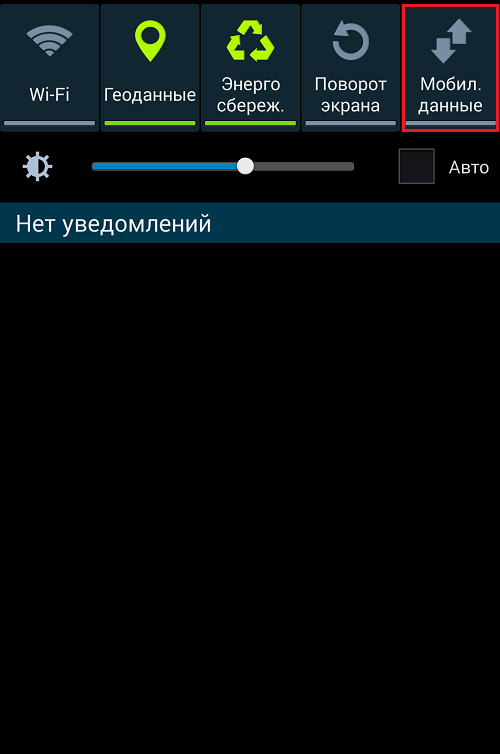
Заходим в раздел «Настройки».
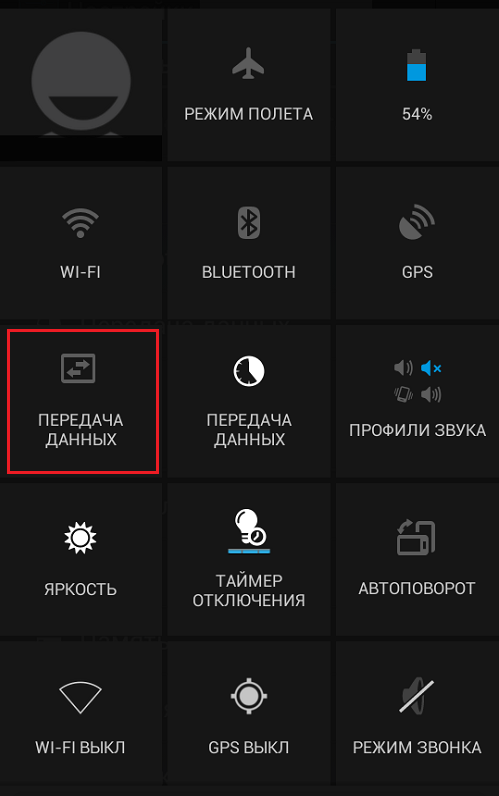
Останавливаемся на вкладке «Подключение».
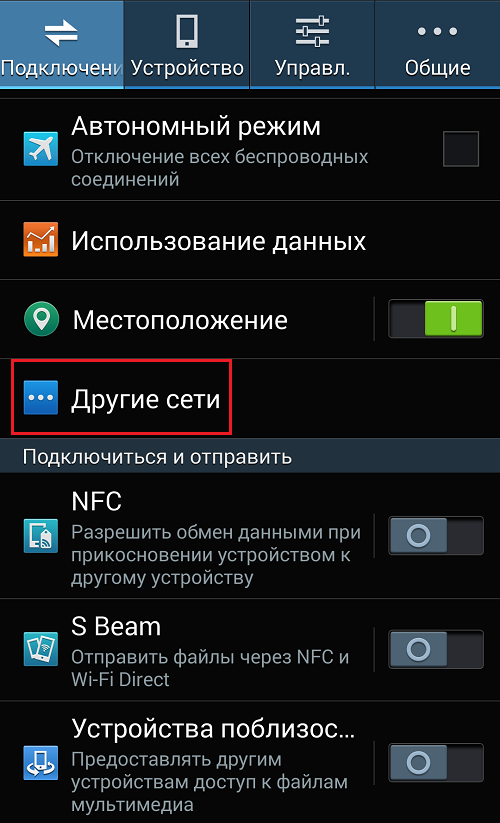
Выбираем пункт «Другие сети».
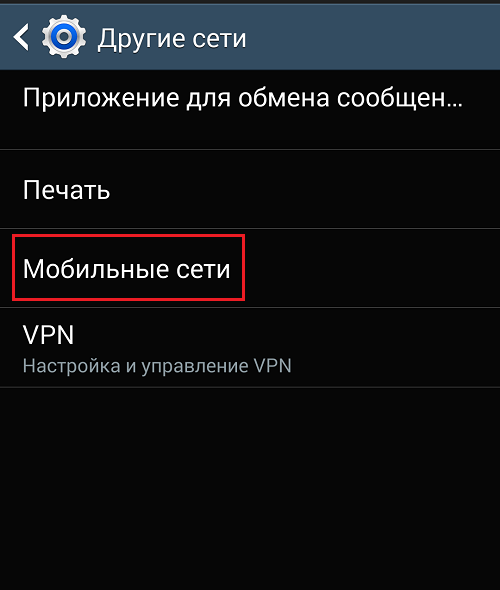
Далее ищем «Мобильные сети» и ставим галочку напротив них.

Активируем.
Очевидно, что первоначально описанный способ значительно выигрывает с точки зрения удобства и простоты.
Почему не включается передача данных на андроиде?
Если в верхней части экрана отсутствует надлежащий значок, значит, на устройстве не отсутствует активация работы передачи данных. Как поступать в такой ситуации? Начинать следует с проверки баланса. Ведь отсутствие на нем средств автоматически исключает наличие интернета, кроме тех вариантов, когда выполнена активация предоплаченного тарифа.
Так же не следует исключать возможности установки неверных настроек для передачи данных. Когда произошёл их сбой, следует обратиться к своему оператору связи для получения правильных настроек. Присылают их, как правило, в СМС-сообщениях. Выставляются они самостоятельно, ведь сделать это совершенно несложно. Ещё одним вариантом может стать неисправность самой сим-карты, в этом случае её просто надо заменить. Meizu Pro 8 — описание.
Как правильно активировать сим-карту МегаФон?
При покупке сим-карты в салоне Мегафон консультант может предложить свою помощь. Без него справиться не получиться, так как именно консультант дает клиенту договор и предлагает ряд тарифов. Чаще все идет по следующему плану:
- В первую очередь нужно подписать договор с Мегафоном о предоставлении сотовых услуг.
- Затем стоит вставить симку в телефон. Как это сделать, можно найти в инструкции, прилагаемой к мобильнику.
- Теперь нужно выбрать тариф, который более подходит под нужды пользователя. Более подробно об условиях того или иного тарифного плана обязан рассказать консультант.
- Каждый тариф требует различной ежемесячной или ежедневной оплаты. После выбора нужно внести требуемую денежную сумму, чтобы оплатить первый месяц пользования SIM картой.
- Теперь остается только ждать активации. Обычно она происходит через несколько часов или дней.
По такой же схеме происходит активация сим-карты не только у компании Мегафон, но и многих других. Если возникли какие-либо вопросы, то лучше сразу спросить у консультанта. Он обязан объяснить любой момент, связанный с активацией симки. Также, консультант поможет войти в личный кабинет Мегафон.
Возможные проблемы с мобильной сетью
Итак, как включить мобильную сеть, мы разобрались. Однако иногда встречаются различные проблемы. Давайте рассмотрим причины, почему на Android не включается передача данных:
- Сбой в работе ПО – в первую очередь стоит перезагрузить смартфон. Дело в том, что в процессе эксплуатации в системной памяти скапливается кэш (память о работе приложений, загрузке видео или музыки и так далее). При перезагрузке все это сбрасывается, а также устраняются мелкие сбои в работе ПО. В некоторых случаях сбой может быть и более существенным, тогда он устраняется сбросом до заводских параметров.
- Плохой сигнал сети – хоть мы и живем в век технологий, но все же мобильные операторы создали далеко не идеальное покрытие. Часто, выезжая за пределы города, мы встречаемся с проблемой слишком слабого сигнала или полного его отсутствия.
- Аппаратная ошибка – девайс придется нести в ремонт для замены модема.
Это наиболее распространенные ошибки. Но в любом случае прежде всего следует настроить сеть. Конечно, в современных и более дорогих флагманских моделях смартфонов все настраивается автоматически, однако не всегда. Да и не каждый может себе позволить такой гаджет. Поэтому вопрос, как настроить передачу данных на Android, является актуальным.
Если настройка не произошла автоматически, то следует позвонить своему мобильному оператору и попросить прислать настройки. Они приходят в виде СМС, при открытии которого система предложит вам выбор: установить присланные автоматические параметры или нет. Подтвердите – и все. Конечно, вы можете настроить сеть вручную, но это отдельная тема. В любом случае придется звонить мобильному оператору, сообщить, какой у вас смартфон (планшет) и узнавать параметры своей сети (логин, пароль и так далее).
Как включить/выключить постоянную передачу данных на Huawei
Инструкция по активации непрерывного обмена пакетами интернета:
- кликните на главном экране на значок настроек;
- перейдите в параметры сетей;
- выберите технологию постоянной передачи;
- поставьте галочку или переведите ползунок в активное положение (зависит от модели и года выпуска устройства).
Отключение возможно по такому же алгоритму
Акцентируем внимание на том, что в некоторых версиях Android-устройств такая специальная возможность есть только в режиме для разработчиков. Чтобы открыть Root-аккаунт, перейдите в настройки «О телефоне» (или «О планшете»), быстро нажмите 7-10 раз по номеру сборки
После этого повторите операцию по включению.
После успешной активации перезагрузите гаджет.
Как отключить передачу данных в роуминге
Также вы можете отключить передачу данных в роуминге, оставив включенной передачу данных внутри домашней сети. Для этого откройте настройки и перейдите в раздел «Другие сети».
На вашем смартфоне название данного раздела может отличаться. Например, на устройствах с оригинальной оболочкой от Андроид, данный раздел называется «Еще».
После открытия раздела «Другие сети» нужно открыть подраздел «Мобильные сети».
А потом, отключить передачу данных в роуминге.
Отключив передачу данных в роуминге вы как и раньше сможете пользоваться мобильным интернетом, но в случае подключения к другой мобильной сети (в случае использования роуминга) передача данных не будет работать.
Откройте «Настройки» («Settings»).
Доступ к настройкам мобильного устройства можно получить из органайзера приложений или с рабочего стола. Значок настроек выглядит как шестеренка.
Выберите пункт «Использование данных» («Data usage»).
Он должен быть расположен в верхней части меню.
В старых версиях Android этот пункт может называться «Мобильные сети» («Mobile Networks»).
Нажмите на ползунок «Мобильные данные» («Mobile data»).Благодаря этому вы сможете ВКЛЮЧИТЬ данные
В более старых версиях ОС Android необходимо установить флажок напротив пункта «Включить данные» («Data enabled»).
Обратите внимание, что ваш мобильный план должен поддерживать использование мобильных данных, в противном случае вы не сможете пользоваться этой услугой. Для использования мобильных данных вам также будет необходим сигнал сотовой сети.
Убедитесь, что у вас есть подключение к интернету.
Напротив значка сигнала в строке уведомлений вы должны увидеть «3G» или «4G»
Обратите внимание, что не все мобильные устройства при наличии подключения для передачи данных отображают это, поэтому наиболее верным способом будет просто открыть веб-браузер и проверить, работает ли подключение к интернету, перейдя любой сайт
Поиск и устранение проблем
Убедитесь, что режим полета (или режим «В самолете») отключен.
В режиме полета сеть для передачи данных автоматически отключается. Переключиться в режим полета можно из меню «Настройки». Вы также можете нажать и удерживать кнопку включения, а затем выбрать «Режим полета» в появившемся меню.
Проверьте, что вы не находитесь в роуминге.
Большинство устройств по умолчанию отключают передачу данных при нахождении в роуминге (то есть за пределами своей сети). Это связано с тем, что передача данных в роуминге существенно дороже. Если вам необходимо воспользоваться мобильными данными в роуминге, то вы всегда можете включить их.
Откройте «Настройки» («Settings») и выберите «Использование данных» («Data usage»).
О («Data roaming»).
Убедитесь, что вы не превысили лимиты по использованию данных своего мобильного оператора.
В зависимости от вашего мобильного плана, у вас могут быть жесткие лимиты на использование данных. При превышении этих лимитов мобильный оператор может резко снижать скорость передачи данных, или полностью отключать доступ к ним.
Объем использованных данных можно посмотреть в меню «Использование данных» («Data usage»). В данном меню не отображаются ограничения мобильного оператора.
Перезагрузите устройство, если вы не можете получить доступ к Интернету.
Если вы проверили все возможные варианты, но до сих пор не можете получить доступ к мобильным данным, попробуйте перезагрузить мобильное устройство, а затем повторите попытку подключиться к интернету.
Обратитесь в службу поддержки клиентов вашего мобильного оператора, чтобы сбросить настройки APN.
При получении сигнала данных устройство подключается к точке доступа по идентификатору APN. Если идентификаторы APN изменились, вы не сможете подключиться к сети. В таком случае вам понадобится обратиться в службу поддержки своего мобильного оператора. Сотрудники службы поддержки помогут правильно настроить точки доступа APN.
Вы можете настроить APN, открыв меню «Настройки» («Settings») и далее выбрав пункт «Еще…» («More…»). После этого выберите «Мобильные сети» («Mobile networks») и нажмите «Точки доступа в Интернет» («Access Point Names»).
- Кого или что чаще всего снимает фотограф: узнайте важные советы для съемки
- Что означает день недели, в который вы родились День недели дня рождения
- Детские загадки про животных
- Кого или что чаще всего снимает фотограф?
- «Раньше туфли даже снились»
- Wi-Fi подключен, но интернет не работает на Андроид
Подключение услуги интернет
На сим-карте оператора «Мегафон», как, впрочем, и на номере любого другого оператора связи, подключена по умолчанию и входит в состав базовых услуг. Поэтому вопрос о том, как подключить GPRS на «Мегафоне», не совсем корректен, ведь данная настройка сети GSM уже входит в состав услуг оператора. Все, что следует сделать абоненту – это выполнить настройку аппарата. При этом если не планируется с мобильного устройства осуществлять интернет-сессии, то услугу интернета можно отключить вовсе, чтобы избежать незапланированных трат. Кроме того, отказаться от ее использования можно деактивировав мобильные данные на самом устройстве. Современные гаджеты позволяют с легкостью управлять ее состоянием.
В андроид не работает интернет через Wifi
Бывает, что телефон не может подключиться к сети Wi-Fi или к вай фай подключается, но интернет не работает. Если у вас только одна сеть, это может быть связано с настройками роутера.
В случае домашней сети, проверьте настройки шифрования в роутере (если ваш смартфон не обнаруживает сеть, можете временно отключить шифрование).
Может также помочь изменение настроек роутера 802,11 настройте роутер с «a» на «b / g».
К сожалению, не все роутеры правильно взаимодействуют с конкретными моделями телефонов.
Если ваш смартфон не подключен к любой сети, можете удалить все сохраненные WiFi сети. Нажмите на сеть и удерживайте до тех пор, пока не появится меню.
В целом интернет на вашем смартфоне должен работать с любым современным роутером (который в настоящее время есть на рынке для продажи).
Честно говоря, последний раз, у меня была проблема с роутером D-Link 524, но он больше уже не производится.
Он не работал с любым устройством Android, по крайней мере, со стандартными настройками.
Мне тогда помогло решение создать открытую сеть Wi-Fi и настройка фильтрации мас адресов.
На данный момент я использую роутер «FRITZ 7490», который отлично справляется с любым устройством андроид.
Осмелюсь сказать, что правильная конфигурация роутера позволит беспрепятственное подключение к Интернету.
Случаи, в которых он не совместим со смартфонам или планшетом уже редки и зачастую вызваны недостатком знаний об этих устройствах.
Доступ к интернет – не только по WiFi!
Недавно общался со знакомым (ему уже за 50 лет). Сидели в баре, и вдруг ему захотелось узнать, с каким счетом сыграла его любимая футбольная команда в Лиге Чемпионов. На удивление, в заведении не оказалось точки доступа вай-фай. Я предложил посмотреть нужную информацию в сети через мобильный интернет. На что мой собеседник среагировал удивленно, мол, «что это еще за дичь такая?».
Я ему объяснил, сейчас расскажу и Вам. Поскольку в смартфоне используется SIM-карта для звонков, она же позволяет подключаться к интернету посредством «передачи данных» (при условии, что это предусмотрено действующим тарифным планом Вашего оператора). Достаточно позвонить на номер горячей линии для уточнения этой информации.
Если Вам предоставляется определенное количество трафика на месяц или же может сниматься плата за ежедневный вход, то реально активировать интернет в любом месте, где бы Вы не находились. Для этого не нужен WiFi. Нужно только задействовать некоторые настройки девайса.
Полезный контент:
Передача данных не работает – что делать?
Если внимательно читали этот обзор, то могли заметить очевидные причины неисправности:
- На балансе недостаточно средств для предоставления пакета гигабайт по условиям предоплаченной связи (или ушли в «минус» — такое возможно на некоторых тарифах);
- Выбрана неправильная «точка» в параметрах SIM (смотрите выше инструкцию);
- Проблемы со стороны оператора – позвоните в техподдержку и уточните;
- Программный сбой телефона – попробуйте включить/выключить «режим полёта», перезагрузить гаджет:
- Аппаратная неисправность – внутренний модуль поврежден. При этом голосовые звонки могут работать корректно. Обратитесь в сервисный центр за помощью;
- Нередко причиной дефекта является SIM-карта. Извлеките её, почистите ластиком контакты, верните на место. Вдруг не поможет – замените чип на новый в официальном представительстве провайдера.
Теперь Вы знаете, передача данных в телефоне – что это такое, как включить, отключить, настроить.
22.11.201810:0017198 Виктор Фельк Информационный портал IT Техник
У многих начинающих пользователей смартфонов часто возникает вопрос, что такое сотовая передача данных? Некоторые даже опасаются ее активировать, боясь, что со счета снимутся все деньги. В этой статье мы расскажем, что такое передачи данных, а также дадим краткую инструкцию и некоторые советы, которые, надеемся, в дальнейшем помогут вам избежать ряда проблем.
Входить в Интернет без Wi-Fi
Часто возникает необходимость войти в Интернет в месте, где нет Wi-Fi. Некоторые пользователи смартфонов даже не подозревают, что сделать это можно имея в руках только сотовый телефон с SIM-картой.
В общих чертах, передача данных — это возможность войти в Сеть c помощью оператора сотовой связи. На сегодняшний день практически каждый крупный оператор имеет в своем тарифном плане услугу сотовой передачи данных. Это может быть как определенное количество трафика на месяц, день или же покупка конкретного объема, например, 100 Мб. Для того чтобы узнать о такой услуге, достаточно позвонить на горячую линию оператора или перейти в личный кабинет. Там вы найдете конкретные инструкции подключения для определенного пакета. Обычно вам потребуется ввести код в телефоне или активировать услугу через ПК.
Как настроить ограничение трафика
Нас интересует как можно изменить ограничения по интернет-трафику, чтобы в полной мере воспользоваться услугами доступа в Интернет, предоставляемыми оператором мобильной связи.
Кликаем «Ограничение мобильных» (2 на рис. 4), после чего появится окно:
Рис. 5. Ограничить передачу данных
Дублирую сообщение в окне «Ограничить передачу данных» (рис. 5):
«Подключение для передачи данных будет отключено при достижении указанного ограничения. Использование данных измеряется на устройстве, и поставщик услуг может по-другому рассчитывать трафик, поэтому установите более жесткое ограничение.»
Здесь мы можем только кликнуть по кнопке «ОК», подтверждая наше желание ограничить передачу данных, чтобы не переплачивать и чтобы Андроид следил за объемом трафика и вовремя прекращал бы доступ к Интернету.
Задаем лимит на объем передаваемых данных
Далее мы можем отрегулировать контролируемый лимит на объем передаваемых данных в Интернете (рис. 6).
Рис. 6. Установлено ограничение на трафик – 5 ГБ
На рис. 6 видно, что установлено ограничение на интернет-трафик 5 Гигабайт. Если кликнуть по цифре 5,0 Гб, которую видно на экране Андроида, то в появившемся окне (рис. 7) мы сможем установить любой другой лимит, набирая цифры на онлайн клавиатуре, например, 15 Гб.
Рис. 7. Можно задать лимит трафика с помощью онлайн-клавиатуры
А можно просто «подвигать» верхнюю линию, ограничивающую трафик в 15 гб, как показано на рис. 8. Двигать нужно, зацепив линию в том месте, где стоит жирная точка – на противоположном конце от надписи 15 гб. Линия легко двигается как вверх, так и вниз.
Рис. 8. Установлен лимит трафика 15 гб.
Будем двигать линию, ограничивающую лимит трафика вниз, зацепив ее за жирную точку, справа вверху (обведена в рамку на рис. 8).
Таким образом, например, установим верхний лимит на цифре 2,9 гб (рис. 9). Также можно двигать, зацепив за жирную точку, и линию «Предупреждение». Данная линия показывает, при каком объеме трафика на Андроиде будет выведено предупреждение о достижении заданного лимита, но при этом не будут включены ограничения, у Андроида останется доступ к Интернету. А вот уже при достижении верхней границы (в варианте на рис. 9 – это 2,9 гб) Интернет отключится.
Для тех, кому «лень» двигать черную линию вверх или вниз, могут просто кликнуть по цифре возле строки «Предупреждение», чтобы с помощью экранной клавиатуры (рис. 7) указать величину трафика, при котором будет получено предупреждение.
Рис. 9. Окончательно установленные значения Предупреждения и Ограничения трафика Интернета на Андроиде
Более тонкие настройки: Куда «уплывает» трафик интернета в Android и как его экономить
Итоги
Вот, в общем-то и все премудрости установки предупреждения и ограничения мобильного Интернет трафика на Андроиде. Надо сказать, что установленные предупреждения и ограничения действуют на Андроиде при любом варианте пользования Интернетом, будь то выход в Интернет на Андроиде, либо превращение Андроида в точку доступа для «раздачи Wi-Fi», использование мобильных приложений с доступом в Интернет, пользование электронной почтой и др. Весь трафик будет учитываться данной системой контроля ограничения доступа.
К сожалению, трафик, который считает Андроид, может не совпадать с трафиком, который считает сам мобильный оператор. В моей практике было, когда Андроид еще не ограничил доступ в Интернет, а мобильный оператор уже резко снизил скорость Интернета или вообще отключил его.
Чтобы избежать подобного несоответствия (а хочется нам этого или нет, мобильные операторы и устройство Андроид все-таки всегда будут считать трафик по-разному), на Андроиде полезно установить ограничения трафика чуть меньше, чем предполагает мобильный оператор.
В частности, на рис. 9 показана установка ограничения 2,9 гб при заданном лимите 3,0 гб от мобильного оператора. При такой установке ограничений противоречий между Андроидом и сотовым оператором не произойдет, и Андроид вовремя уведомит, а затем и отключит Интернет, не дожидаясь, пока это сделает сам мобильный оператор.
Дополнительные материалы:
1. 9 советов по энергосбережению Андроид
2. Как передать файлы с Андроида на компьютер и наоборот без Интернета
3. Видеозвонки на Андроид: 8 приложений
4. Как поставить приложение на Андроид: 2 способа
5. Потерян сотовый телефон: как можно найти
Распечатать статью
Получайте актуальные статьи по компьютерной грамотности прямо на ваш почтовый ящик. Уже более 3.000 подписчиков
.
Важно: необходимо подтвердить свою подписку! В своей почте откройте письмо для активации и кликните по указанной там ссылке. Если письма нет, проверьте папку Спам
Раздаем интернет через точку доступа Wi-Fi
Раздача мобильного трафика через точку доступа Wi-Fi самый распространенный способ. Поделиться мобильной сетью можно с любым устройством, в котором есть встроенный аппаратный Wi-Fi-модем. Обязательное условие для успешной раздачи – подключенный доступ к мобильному интернету и тариф оператора позволяющий делать раздачу.
Android и iOS
Чтобы поделиться трафиком на современных гаджетах необходимо выполнить следующие простые действия:
- Главный экран — значок «Настройки» в виде шестеренки.
- Перейти в раздел «Беспроводные сети».
- Найти и тапнуть опцию «Режим модема».
- В новом окне выбрать «Настройка точки доступа».
- Во вкладке «Управлять разрешенными устройствами» нужно нажать на функцию «Подключать все устройства».
- Задать параметры для будущих подсоединений – имя сети и пароль.
- После блокирования точки доступа паролем, вай-фай нужно активировать – поставить галочку, получить уведомление, что сеть открыта.
Это все. После проделанных манипуляций смартфон и айфон выполняют функцию беспроводного маршрутизатора, свободно раздают мобильную сеть для всех устройств, желающих подсоединиться.
Максимальное количество подключаемых девайсов на получение скоростного трафика через Wi-Fi не может превышать более 5 устройств.
Windows Phone
Мобильные девайсы c установленной ОС Windows Phone без проблем можно превратить в полноценный Wi-Fi маршрутизатор, если действовать по четкой инструкции. Вначале нужно активировать передачу данных и проверить подключена ли мобильная сеть. Пошаговые действия:
- Открыть рабочий стол, провести по экрану влево, перейти в опцию «Настройки».
- Найти «Передача данных», подключить опцию, перетянув ползунок.
- Зайти в «Настройки», открыть раздел «Общий интернет».
- Передвинуть ползунок в положение «Включено», кликнуть кнопку «Установка».
- В открывшемся окне установить имя и пароль для сети Wi-Fi.
- Завершающее действие – поставить галочку «Готово».
После совершенных действий на панель уведомлений должно поступить сообщение, что общая точка доступа открыта для подключения. С этого момента устройство готово выполнять роль беспроводного Wi-Fi маршрутизатора. За один раз телефон Windows Phone может раздавать мобильный интернет на 8 разных девайсов.
Детальней разобраться с настройками можно просмотрев видео обзор
Передача данных не работает – что делать?
Если внимательно читали этот обзор, то могли заметить очевидные причины неисправности:
- На балансе недостаточно средств для предоставления пакета гигабайт по условиям предоплаченной связи (или ушли в «минус» — такое возможно на некоторых тарифах);
- Выбрана неправильная «точка» в параметрах SIM (смотрите выше инструкцию);
- Проблемы со стороны оператора – позвоните в техподдержку и уточните;
- Программный сбой телефона – попробуйте включить/выключить «режим полёта», перезагрузить гаджет:
- Аппаратная неисправность – внутренний модуль поврежден. При этом голосовые звонки могут работать корректно. Обратитесь в сервисный центр за помощью;
- Нередко причиной дефекта является SIM-карта. Извлеките её, почистите ластиком контакты, верните на место. Вдруг не поможет – замените чип на новый в официальном представительстве провайдера.
Теперь Вы знаете, передача данных в телефоне – что это такое, как включить, отключить, настроить.
22.11.201810:0017198Виктор ФелькИнформационный портал IT Техник
Мобильная передача данных доступна на всех Android устройствах, где есть слот для SIM-карты. Далее мы расскажем, как с ее помощью подключиться к сети и настроить ограничения расхода трафика.
Инструкция по настройке мобильного Интернета
Многие тарифы операторов включают в себя безлимитный или ограниченный трафик (от нескольких сотен мегабайт до 30 и более гигабайт на месяц). Для их использования у вас должна быть настроена точка APN. Обычно необходимые настройки приходят от оператора и выставляются в гаджете автоматически. Бывают ситуации, когда вашего устройства нет в базе данных. Приходится выяснять, как настроить мобильный Интернет для своего гаджета.
Процедура настройки включает в себя следующие шаги:
- Перейдите в настройки телефона, а затем в блоке беспроводных сетей нажмите «Еще».
- Выберите раздел «Мобильные сети».
- Далее могут открыться имеющиеся точки доступа APN. На более свежих версиях Android вам придется перейти в этот пункт самостоятельно.
- У вас в списке уже могут быть точки. Если ни одна из них не работает, тогда нажмите на символ «+» для добавления новой точки.
- Далее идут многочисленные поля, задающие параметры конкретной точки APN. Заполните строки «тип аутентификации» и APN так, как это показано на скриншоте. Обязательно выставите аутентификацию PAP.
- Заполните такие поля, как «Имя пользователя», «APN» и «Пароль». Эти данные можно найти у оператора. В таблице ниже мы представили информацию для наиболее распространенных компаний.
Сохраните изменения и выберите созданную точку в качестве активной. Теперь мобильный Интернет на «Андроиде» полностью настроен. Далее вам остается только через соответствующую иконку в верхнем тулбаре включить Интернет.
Как включить мобильный интернет на Андроиде – обзор для новичков
Включение интернета
Самое простое и быстро запоминающееся — это включение передачи данных (интернета). Если вы не какое-то время не используете интернет-соединение, то его желательно отключить в целях экономии заряда батареи. А значит эту процедуру вы будете проходить как минимум два раза в сутки, для включения и отключения. Включить интернет можно используя верхнюю шторку или через «Настройки». Оба пути ведут к одному включателю.
Включение интернет рассмотрим на примере Андроид 5.1 (идентично Андроид 6). Ранние версии включаются по аналогии.
1. Свайпом вниз открывается шторка →выбор оператора связи →включить «Передача данных».
2. Настройки →передача данных → выбор оператора → включить «Мобильные данные».
Для тех, у кого не безлимитный мобильный трафик можно установить ограничение. При достижении порога, интернет-связь не включится, что сэкономит дополнительную оплату за превышение. Каждый последующий 1Мб превышения стоит гораздо дороже, чем тарифицируемый.
Здесь достаточно включить «Лимит мобильного трафика»→установить временной интервал.
Далее, на шкале установить верхний предел и порог предупреждения.
Теперь можно спокойно пользоваться интернетом и не боятся превысить установленный тарифом предел.
Проверка настроек интернет-соединения
Бывает так, что все включено, а соединения с интернет отсутствует. Вот тут необходимо проверить настройки в соответствии с вашим провайдером связи.
Заходить нужно через «Настройки» Андроида → Ещё → Мобильные сети → Точки доступа (APN) → Билайн интернет (в моем случае).
APN – это имя точки доступа
Из многочисленных параметров необходимо проверить только:
– Название точки доступа
– имя (провайдера)
– пароль
Как видите, включить мобильный интернет на Андроид несложно, немного внимательности при заполнении и интернет подключен. Если таковые параметры отсутствуют или нет даже точки доступа APN, тогда нужно создать её, вернувшись к шагу «Точки доступа» и создать новую, заполнив указанные параметры для вашей сети.
Данные для настроек популярных операторов.
Остается рассмотреть подключение интернет по WiFi.
Подключение и настройка WiFi соединения
На мой взгляд – это самое простое подключение.
1. Включаете роутер
2. Через верхнюю шторку нужно открыть и выбрать соединение.
3. Если сеть не имеет пароля, произойдет соединение и интернет заработает. Такое можно встретить в общественных местах, кафе, рестораны, магазины и т.д. (рекламный ход для привлечения посетителей).
Но как правило, каждый пользователь старается закрыть свой WiFi паролем. Тогда остается ввести известный вам пароль, и всё. Соединение установлено. Андроид запомнит ваш пароль и не нужно будет вводить его каждый раз.
Используя дополнительные функции WiFi можно настроить:
– уведомления о новых сетях
– поиск сетей
– спящий режим
и другие параметры.
О том, как поделиться интернетом с другом или наоборот, использовать точку доступа на чужом устройстве для выхода в интернет рассказывал в статье ранее.
Рекомендации от Мегафона
Чтобы не переплачивать за интернет-услуги и дополнительные опции, Мегафон советует экономить трафик, который предоставляется в рамках тарифного пакета. Смартфоны и планшеты, которые поддерживают технологию 4G «едят» много трафика даже в тот момент, когда пользователь активно не использует интернет. Чтобы сэкономить мегабайты, оператор рекомендует для начала отключить автоматическое обновление программ.
Также полезно устанавливать лимиты на трафик, так вы всегда будете в курсе, сколько потрачено, а сколько её осталось. Среди других рекомендаций: отказ от синхронизации, удаление виджетов, использование беспроводной связи в тех местах, где есть Wi-Fi.






