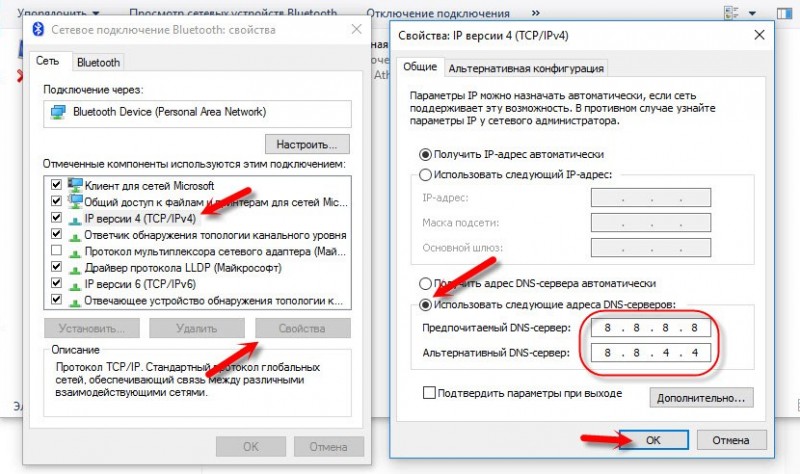Оглавление
Как раздать пароль от WiFi с одного iPhone на другой?
Тема немного другая, но решил осветить ее в этой же статье. Недавно в iOS появилась удобная функция, позволяющая раздать пароль от WiFi с одного iPhone на другой. Теперь не нужно вводить его на каждом новом телефоне вручную, а можно просто поделиться с айфона, который уже подключен к роутеру.
Для этого необходимо соблюсти два условия:
Знаю, пока не очень понятно, постараюсь объяснить на пальцах.
Итак, есть у вас подруга, назовем ее Лена. У нее есть айфон и учетная запись iCloud.
- Заходим в приложение «Контакты» и добавляем ее в список.
- Далее вносим в ее профиль адрес электронной почты, привязанный к учетной записи Apple ID. И даем ему пометку «iCloud»
- Теперь включаем на обоих айфонах блютуз и заходим в настройки WiFi с телефона подруги. Выбираем ту же сеть, к которой подключен ваш iPhone.
- После чего на вашем смартфоне выскочит запрос на раздачу пароля от WiFi на второй айфон.
- Разрешаем — и все, второй iPhone подключен к интернету
Как включить модем на айфоне 8 через USB-кабель
Еще один способ получить доступ к мобильному интернету с помощью модема. В этом процессе вы будете использовать USB-кабель для подключения устройства или компьютера на iPhone 8. Для того, чтобы начать работу, вам нужно будет включить опцию точки доступа на телефоне, настроить беспроводную безопасность с помощью пароля для предотвращения несанкционированного использования вашего подключения, затем запустить подключение других устройств.
Вот как использовать USB-модем с вашего iPhone 8:
- Перейдите в Настройки-> сотовая связь-> режим модема-> потом включите персональную точку доступа, чтобы включить функцию.
- Если появится запрос, нажмите на USB только.
- Подключите ваш iPhone к компьютеру с помощью прилагаемого кабеля USB. Убедитесь, что оба устройства правильно подключены и закреплены соединения.
- Подождите, пока устройство синхронизируется.

После завершения синхронизации, устройство начнет автоматически привязываться.
Возможно поможет: Почему перестал работать тачскрин на iphone? Вот исправление. 5 новых способов, чтобы улучшить срок службы батареи iPhone
Почему режим модема на айфоне пропал или не работает?
Начнем с того, что определимся, где именно на iPhone находится тот самый «режим модема». А расположен он в «Настройках» в одноименном разделе.
В нормальном состоянии он либо отключен, либо включен и раздает мобильный интернет. Причем, имя сети отображается в виде названия вашего телефона.
Если он не включается или пропал, то причиной тому могут быть следующие сбои в работе:
Отключена передача через сотовые данные
Я не буду брать в расчет такой банальный случай, как отсутствие связи из-за отдаленности от сотовой вышки оператора. Думаю, это и так понятно, что если ее нет, то и интернета не будет. А вот намного более вероятна ситуация, когда мобильный интернет принудительно отключен на айфоне для экономии батареи или средств.
То есть смартфон не сможет ни раздавать его по WiFi, ни самостоятельно подключаться.
- Для того, чтобы заработал режим модема, надо зайти в «Сотовую связь»
- И активировать пункт «Сотовые данные»
Запрет оператора
Следующей причиной неработающего режима модема на iPhone, может быть ограничение на раздачу мобильного интернета со стороны сотового оператора. В настоящее время большинство компаний старается как можно больше заработать на своих абонентах. И чтобы не было такого, что вы купили одну СИМ-карту и пользуетесь интернетом через нее сразу с нескольких устройств, они практикуют запрет на раздачу его по WiFi (например, я уже разбирал на данном сайте, как обойти подобные блокировки на пакетах «Тарифище» и «Безлимитище»)
Для того, чтобы реализовать эту возможность, существуют отдельные тарифы, которые так и называются «Для ноутбука» или «Для модема». Зачастую они стоят дороже, но имеют безлимитный доступ в интернет. Уточните у своего поставщика, есть ли возможность на вашем тарифном плане раздавать wifi с айфона на другие устройства. Если нет, то нужно будет переключиться на другой.
Ваше мнение — WiFi вреден?
Да
22.97%
Нет
77.03%
Проголосовало: 30830
Подключаем устройства
По WiFi
Разберемся, как раздать Wi-Fi с iPhone на устройства, работающие под управлением различных операционных систем. Для начала, включите Вай-Фай на ПК или ноутбуке.
В Windows 7 и 10 это можно сделать через иконку, которая расположена на панели задач. На ноутбуках включение и выключение беспроводных устройств также возможно при помощи специального переключателя или функциональных клавиш. Каких именно — зависит от модели, так что смотрите в инструкции к ноутбуку. Также управлять Вай-Фай можно из Панели управления.
В Mac OS ситуация схожа. Можно подключить Wi-Fi через значок на верхней панели, либо в системных настройках, в разделе «Сеть».
Несложно разобраться, как раздать интернет с айфона на айпад, ведь они оба работают под iOS. После включения передачи данных на телефоне нужно просто включить Вай-Фай в настройках планшета.
После активации режима модема создается сеть, которая видна в списке Wi-Fi подключений. Имя сети содержит слово «iPhone». Просто выбираете эту сеть и после запроса пароля вводите его.
Параметры созданного подключения менять не надо, все должно отлично работать при настройках по умолчанию. Если все получилось, в верхней строке на смартфоне появится надпись: «Подключено устройств 1».
По USB
Мы нашли для вас видео-инструкцию, как подключить интернет через USB:
Если вы не знаете, как раздать интернет с айфона на ПК, в котором нет беспроводных модулей, используйте USB. Рассмотрим подробнее, как раздать интернет с айфона через USB.
Подключите провод и дайте компьютеру время, чтобы обнаружить USB-устройство. Проще всего с этим у Mac OS, по понятным причинам. Для Windows 7 и 10 рекомендуют установку программы iTunes. В этом случае с обнаружением iPhone проблем не возникает.
В разделе сетевых подключений появляется новый элемент, который активируется стандартным образом. Если оборудование не появилось в списке, попробуйте перезагрузить компьютер.
По Bluetooth
Передача данных по Bluetooth проигрывает другим вариантам по скорости. Но транслировать интернет этим способом почти так же просто, как раздать вайфай накомпьютер сайфона.
Чтобы осуществить соединение, необходимо:
- Включить режим передачи данных на iPhone.
- Активировать блютуз на обоих устройствах.
- Создать пару.
- Назначить Bluetooth-устройство точкой доступа.
Для создания пары на ПК или ноутбуке под управлением Windows нужно перейти в «Панель управления» -> «Устройства» -> «Bluetooth». В списке нужно выбрать «iPhone» и нажать на появившуюся рядом с ним кнопку «Связать».
На Айфоне нужно разрешить создание пары, а в Windows подтвердить, что код совпадает.
Теперь связь установлена, но интернет пока не работает. Потребуется вновь выбрать «iPhone» в списке устройств и нажать «Подключаться через» -> «Точка доступа».
Способы выйти в Интернет с айфона
Как быстро зарядить телефон Андроид — описание способов
Выйти в Глобальную сеть с айфона любой модели можно несколькими способами. Работают они независимо друг от друга и поддерживаются на всех гаджетах. Различие могут состоять в интерфейсе настройки и самих возможностях телефона.
К сведению! Старые айфоны не поддерживают стандарт связи 4G и могут хуже ловить беспроводные сети доступа.
Есть два базовых способа выйти в Сеть:
- мобильный Интернет через оператора. Распространенный и удобный способ, который заключается в покупке SIM-карты любого местного оператора связи и подключении тарифа, который предполагает наличие доступа к Интернету за определенную плату. Плюс такого способа в том, что человек может выйти в Сеть даже там, где нет вай-фая: в метро, на работе, по дороге домой, на природе и т. д. Главное, чтобы волны от базовых станций оператора достигали принимающего модуля девайса;
- Wi-Fi-точка доступа. Метод, который повсеместно используется в домашних условиях и там, где нет зоны покрытия выбранного оператора на высокоскоростной Интернет (но есть кабель провайдера и роутер). Подключение осуществляется по беспроводному стандарту связи Wi-Fi. Телефон, как и другие девайсы, соединяется с маршрутизатором в качестве клиента и получает доступ в Сеть через ее раздачу.
Важно! В идеале проблем не должно возникнуть ни с одним методом, так как все действия интуитивно понятны даже неопытному человеку. Подключить смартфон можно и к USB-модему с функцией раздачи
Подключить смартфон можно и к USB-модему с функцией раздачи
Как раздать интернет с iPhone
Раздать интернет с iPhone можно несколькими способами:
- Соединение по Wi-Fi
- Соединение по Bluetooth
- Соединение по USB
- Выберете «iPhone» в настройках Wi-Fi компьютера или другого устройства.
- Введите пароль при запросе.
Как раздать интернет с iPhone по Bluetooth
- Создайте пару между iPhone и компьютером.
- На iPhone тапните по «Создать пару» и введите код показанный на вашем компьютере.
- Подключитесь к iPhone с компьютера.
Как раздать интернет с iPhone по USB
- Подключите iPhone к компьютеру Lightning/USB.
- На компютере в настройках сетевых служб выберете «iPhone».
У вас была когда-нибудь ситуация, когда останавливается в гостинице или просто отдыхаете на природе — и вас есть ноутбук или планшет, но у них нет доступа к интернет? Это можно исправить, так как iPhone можно использовать как модем, включив на нем точку доступа Wi-Fi.
Следуйте инструкции ниже, чтобы настроить и включить точку доступа на iPhone и использовать его как модем.
Вы должны знать, что на iPhone должен быть тарифный план с интернетом, так же оператор должен поддерживать мобильную точку доступа.
Используем соединение по Wi-Fi
Раздавать с телефона вай фай достаточно просто и быстро. Раздача производится на любое устройство поддерживающее работу с сетями. На раздающем устройстве обязательно должен быть мобильный интернет и настроен доступ к сети. Операторы сети ограничивают бесплатное пользование такого способа раздачи интернета и при больших объёмах передачи предупреждают о ежедневной оплате услуги.
Создаем точку доступа на Android
Для того, чтобы понять, как раздавать интернет с Андроида, стоит разобраться в меню и осуществить следующие действия:
- Открываем меню сотового, находим шестерёнку – знак настроек.
- Нажимаем настройки, выбираем «Ещё…».
- В меню беспроводных сетей необходимо выбрать «Режим модема».
- Настройки дают возможность определить через что будет раздача – Wi-Fi/Bluetooth. Нам нужна точка Wi-Fi, а чтобы их изменить, нужно выбрать «Настройки точки доступа».
- Настраиваем точку доступа
- Обязательно заходим в управление разрешёнными устройствами и ставим галочку в «Подключать все устройства» без этого раздать wifi с Андроида не получится.
- Смотрим имя, если нужно – меняем, устанавливаем пароль.
- Ставим значок в точке Wi-Fi.
- Должно появиться сообщение об активности точки.
- Открываем устройство, которое необходимо подключить, в нашем случае с ОС Windows Phone, выбираем настройки.
- Открываем «Общий интернет».
- Находим соединение с Андроид.
- Вводим пароль.
- Устанавливается соединение, Windows Phone подключен к Андроиду.
- В параметрах точки доступа можно посмотреть подключенные устройства.
- Доступны подробные сведения о каждом подключенном устройстве.
Инструкция для Windows Phone
Как раздавать интернет с телефона с ОС Windows Phone? Общий принцип схож с Андроидом:
- В меню выбираем «Настройки».
- Нажимаем «Общий интернет».
- Меню дают возможность определить через что будет раздача – Wi-Fi/Bluetooth. Выбираем общий доступ по Wi-Fi».
- В параметрах можно менять название и пароль.
- Включаем.
- Открываем устройство, которое необходимо подключить, в нашем случае с ОС Андроид, выбираем настройки.
- Ищем Wi-Fi устройство Windows Phone и нажимаем «Подключить».
- Вводим пароль. Андроид подключается к Windows Phone. В параметрах Windows Phone отображаются сведения о подключенных устройствах.
Раздаем интернет с телефона на iOS
У «айфона» очень подробная инструкция о том, как раздавать с телефона вайфай. Раздачу можно осуществлять с телефона на ноутбук, ПК, планшет или другое устройство:
- Открываем «Настройки».
- Нажимаем «Режим модема».
- Меню дают возможность определить через что будет раздача – Wi-Fi/Bluetooth. Нам нужно «Для подключения через Wi-Fi».
- Включаем «Режим модема». Далее в устройстве, которое необходимо подключить, вводится код.
Необходимые действия на ПК или ноутбуке
Для того, чтобы раздать интернет с телефона на компьютер достаточно USB шнура или подключенного к компьютеру Bluetooth. Для установки точки доступа на ПК необходимо:
- Настроить на сотовом передачу через USB или Bluetooth (об этом чуть ниже). ПК найдёт новую сеть и предложит выбор размещения.
- После выбора ПК применит параметры.
- Покажет пароль для пользования.
- В настройках сети это выглядит так.
Если на iPhone отсутствует кнопка «Режим модема»
Если вы впервые настраиваете интернет-раздачу с iPhone, будьте готовы к тому, что вы можете не найти нужный пункт среди опций телефона, что является следствием отсутствия необходимых настроек оператора на используемом устройстве для подключения к телефону .net. Ситуацию можно исправить, внося соответствующие корректировки вручную:
- Выбираем «Сотовую сеть передачи данных».
- В настройках устройства перейдите в раздел «Сотовая связь».
- В блоке «Режим модема» введите соответствующие данные с учетом вашего мобильного оператора.
Мегафон
- В этом случае название точки должно быть Интернет.
- В обеих строчках для ввода логина и пароля пишем gdata.
Если у вас другой оператор, мы указываем ту же информацию, что и Мегафон. Вернувшись в главное меню настроек смартфона, вы увидите, что появился пункт «Режим модема» и, согласно приведенным выше инструкциям, вы сможете раздавать интернет со своего смартфона на другие устройства iOS.
Что делать, если не раздает интернет или в настройках нет пункта «режим модема»
Если айфон не раздает интернет, то проблема проявляется отсутствием модемного режима в автонастройке. Для его получения необходимо провести следующую схему:
- Убедиться, что на устройстве мобильный интернет находится в рабочем состоянии.
- Перейти в подотдел «настройки» и пройти путь «сотовая связь-сотовая сеть передачи данных-сотовые данные». Для более устаревших версий iOS: «сотовая связь – параметры данных – сотовая сеть передачи данных – сотовые данные».
- В подотделе «режим модема» и «сотовые данные» заполняют пустующие графы: вводят пользовательское имя, пароль и APN от сотового оператора. Информация автоматически высылается при установке СИМ-карты. Если действие не произошло, то нужно обратиться к консультанту, назвать тарифный план и получить необходимые сведения.
- В случае, если модемный режим не появляется после внесения всех данных, устройству требуется перезагрузка. После нее находят «режим модема», отыскивают пункт «подключить беспроводную сеть» и устанавливают пароль. При точном выполнении действий сверху экрана возникнет полоска синего цвета.
Важно! На айфоне и айпаде можно подключить опцию «автодоступ»
Раздача с айфона по вай-фаю
Если от аппаратуры в стандартном модемном режиме не раздается интернет, то основной проблемой является неправильная настройка параметров. Для устранения неисправности проходят пошаговый алгоритм:
- Проверяют включение необходимого режима.
- Убеждаются в правильном введении пароля.
- Перезагружают устройство.
При использовании проводного варианта также могут возникать трудности. Для устранения возникшей проблемы проходят ряд шагов:
- Обновляют программу iTunes – на официальной странице разработчика отыскивают последнюю версию.
- Присваивают статус доверенного подключаемому устройству.
- Убеждаются, что гаджет «видит» программу iTunes.
- Переходят в подраздел системных настроек, отыскивают подраздел «Айфон USB».
- Нажимают знак шестеренки и деактивируют службу, применяют функцию.
- Заново нажимают на значок, активируют службу и подтверждают изменения.
Важно! При нерабочем сотовом роутере необходимо обновить программу iTunes, подтвердить, что девайс входит в реестр доверенных и убедиться, что он распознается. После окончания всех манипуляций производится проверка качества подключения к сети по ЮСБ
При отсутствии интернет-соединения через Блютуз при помощи айфона на компьютере нужно отключить и подключить Bluetooth, разорвать связь между устройствами. В настройках отыскать «забыть это устройство» и подтвердить действие. На компе нажатием на соответствующий значок удаляют нужный пункт в списке возможных. После производится перезарузка всей аппаратуры.
Если пропал на айфоне режим модема, то к часто встречающимся причинам относят обновление программного обеспечения. Переход от девятой версии на последующую приводит к сбою всех настроек – операцию по восстановлению проводят по вышеуказанным схемам.
Второй источник неполадок – переход от одного сотового оператора ко второму. В настройках гаджетов остаются старые данные и происходит общий сбой. Иногда сам пользователь случайно сбрасывает всю информацию, вызывая полное удаление предыдущих параметров.
Для реанимации модемного режима проводят следующие действия:
- На девайсе открывают подраздел «настройки», постепенно передвигаясь из «сотовой связи» в «сотовую передачу данных».
- Отыскивают в наименованиях «режим модема».
- В графе APN вводят «internet».
- Возвращаются в первичные настройки и проверяют наличие «режима модема», при его отсутствии сотовый перезагружают.
В большинстве случаев вышеописанные действия позволяют вернуться к нормальной работе гаджета. Если проблема осталась нерешенной, то пробуют провести иные манипуляции:
- Перезагружают систему при помощи кнопок «Home» и «Power», которые жмут одновременно.
- Перейти из «настроек» в «основные», после из «сброса» в «сбросить сетевые настройки».
Чтобы не задаваться каждый раз вопросом, как подключить интернет к персональному компьютеру через айфон или андроид, необходимо тщательно изучить правила соединения и предупредить случайные изменения в системе настроек. После смены сотового оператора нужно убедиться в том, что переход прошел при обновлении данных. В противном случае все изменения придется проводить вручную.
Разобравшись в проблеме и настройках, обладатели гаджетов свободно пользуются расширенными возможностями гаджета, включая в сеть все требующие интернета устройства (телеаппараты, смартфоны, нетбуки и пр.). Чтобы избежать огромных счетов за пользование интернетом, необходимо постоянно отслеживать объемы трафика.
Пропал значок «Режим модема»
Часто пользователи жалуются, что в меню пропал значок или строка в настройках, где можно активировать функцию. Это часто случается при обновлении iOS. Как я могу решить эту проблему?
В дальнейшем, если функция исчезнет, это можно исправить, повторив алгоритм действий.
После исправления ошибки можно подумать, как активировать интернет-раздачу на iPhone 4S. Инструкция подходит для всех версий iOS, разница только в расположении функции в панели управления
Обратите внимание: в зависимости от выбранного метода распространения вам может потребоваться включить Wi-Fi. О том, как включить Wi-Fi на iPhone, читайте в отдельной статье
Раздача по USB
Функция применяется, когда необходимо раздать трафик для персонального компьютера, у которого нет возможности подключения к сети Wi-Fi. В этом случае используется порт USB. Если в телефоне включено соединение с сотовыми данными и есть доступ к интернету, то можно его подключить к персональному компьютеру.
Важно! Надежнее проводить такую операцию с оригинальным USB проводом, иначе возможное некорректное соединение или вовсе его отсутствие. Затем необходимо провести следующие действия:
Затем необходимо провести следующие действия:
- Зайти в раздел «Настройки»;
- Открыть раздел «Режим модема»;
- Включить переключатель «Только USB».
Проведя все вышеперечисленные действия, компьютер должен получить доступ к сети. Если этого не произошло, то рекомендуется установить программу iTunes. В таком случае добавляются специальные драйверы для корректной работы.
Настройка роутера в режиме точки доступа (AP)
Как уже было сказано, роутер — та же ТД, но с большим количеством функций, так что он формально уже ей является. Случаев, когда потребуется подключить роутер к другому роутеру в качестве точки доступа, не много. Чаще всего это делается для того, чтобы раздавать интернет от одного маршрутизатора на большую площадь в несколько этажей, устанавливая на каждом из них роутер в качестве точки доступа. Также маршрутизаторы могут работать в режимах моста и репитера.
Для того, чтобы соединить два роутера, нужно главное и режимное устройства подключить сетевым кабелем. Подключаться они должны по портам локальной сети LAN.

Далее нужно зайти в настройки подчиненного аппарата, которые находятся по IP-адресу 192.168.1.1. Перейдя в них, нужно выбрать Администрирование, а затем поменять Режим работы на режим «Точка доступа (AP)». Заточены под использование в качестве ТД роутеры mikrotik и ubiquiti. Микротик позволяет автоматизировать работу hotspot’a благодаря специальным программам.
Таким образом, в настройке и управлении точками доступа WiFi на разных устройствах нет ничего сложного. Она отличается от роутера набором выполняемых функций и тем, что представляет собой отдельное устройство.
Скорость передачи данных
Вы можете раздавать интернет как через Wi-Fi, так и через USB или Bluetooth. Кроме того, вы можете создать несколько подключений одновременно. Например, подключите iPad через Wi-Fi и настольный компьютер без модулей беспроводной связи через USB.
Выбирая способ раздачи интернета с iPhone на компьютер, не забывайте о скорости передачи данных. Wi-Fi обеспечивает достаточную скорость как для удобного просмотра, так и для загрузки файлов. Скорость передачи USB зависит от версии. 2.0, с которым работают модели 4, 4s, 5 и 6, намного медленнее Wi-Fi. Зато USB 3.0 и 4.0 демонстрируют солидную скорость. Bluetooth любой из существующих версий на 2 порядка меньше.
Обратите внимание, что скорость основана на самом медленном устройстве крутящего момента. Поэтому, если вы используете iPhone 4s с USB 2.0 и самый современный ноутбук с USB 4.0, скорость передачи данных в этом пакете в любом случае не превысит 480 Мбит / с
Как включить Wi-Fi на iPhone или iPad
Выход в Интернет через беспроводное Wi-Fi соединение — самый быстрый и комфортный способ находиться в Сети при помощи iPhone или iPad. Скорости сравнимы с теми, которыми Вы пользуетесь на компьютере. Источником Wi-Fi может быть домашний модем, беспечный сосед, общественное заведение (например, McDonalds). Начиная с iOS 7 есть два способа включить/выключить Wi-Fi на iPhone или iPad:
Открыть Пункт управления (провести по экрану пальцем от нижней части дисплея вверх). В появившейся «шторке» просто коснитесь иконки Wi-Fi. Включенный Wi-Fi — иконка синего цвета;

ВНИМАНИЕ! С выходом iOS 11 Apple изменила принцип отключения модулей Bluetooth и Wi-Fi через «Пункт управления». Две кнопки больше не представляют собой стандартные переключатели вкл./вкл
и отключают беспроводное соединение только по истечении установленного периода времени.

Более подробно об управлении Bluetooth и Wi-Fi в Пункте управления мы рассказали в этом материале.
Зайти в «Настройки», выбрать пункт «Wi-Fi» (второй сверху), коснуться единственного переключателя, выбрать необходимую сеть и пароль к ней. Зеленый цвет — «включено», серый — «выключено».

Вот и всё, теперь Вы вооружены знанием о том, как включить и выключить Интернет на iPhone или iPad.
Технические характеристики iPhone 5S
| Процессор (CPU) | Apple A7 1300 Мгц (2-ядерный) |
| Графический процессор (GPU) | PowerVR SGX 6-й серии |
| ОС (операционная система) | Apple iOS 7 |
| Встроенная память | 16 — 64 ГБ |
| Оперативная память (RAM) | 1 Гб |
| Экран | 4″ Retina Display 326 ppi (пикселей на дюйм) IPS |
| Основная камера | 8 Мп (мегапикселей) Quad HD (2560 x 1440) Full HD (1920 x 1080) HD (1280 х 720) |
| Фронтальная камера | 1.2 Мп (мегапикселей) |
| SIM-карта | Nano-SIM (4FF, 12.3 x 8.8 x 0.67 мм) |
| Поколение сотовой связи | 4G (100 Мбит/с — 1 Гбит/с) |
| Поддержка LTE | Поддерживает |
| Встроенный Wi-Fi | 802.11 a |
| USB | 2.0 (до 480 Мбит/с) |
| Bluetooth | Встроенный Bluetooth адаптер |
| Безопасность | Сканнер отпечатка пальца Удаленная блокировка телефона Удаленный поиск телефона Удаленное стирание данных с телефона Установленный VPN |
| Размеры (мм) | 112 г, 123.8×58.6×7.6 мм |
Инструкция
- Чтобы создать или сделать точку доступа из своего смартфона – нужно сначала зайти в настройки. Для этого находим на главном рабочем столе значок круглой шестеренки и нажимаем по ней;
- Выбираем раздел «Режим модема». Здесь он называется именно так, немного не правильное название, но сама суть ясна.
- Теперь нужно включить верхний бегунок;
- Далее вы увидите окошко, где вам предложат выбрать, как именно вы хотите раздавать интернет: Wi-Fi, Bluetooth или USB. Да интернет можно раздавать не только по беспроводной сети, но также подключившись к компьютеру или ноутбуку по Bluetooth или по USB кабелю.
- После того как вы выберите пункт «WiFi», ваш iPhone начнет строить вокруг себя беспроводною сеть, к которой можно будет подключиться.
Далее ничего сложного нет, нужно будет подключиться по имени сети и паролю. Пароль будет отображаться чуть ниже и его можно поменять, в случае чего. Если вы подключаетесь по USB кабелю, то на компьютере или ноутбуке вы должны увидеть новое сетевое подключение. Для проверки попробуйте выйти на любой сайт.
Теперь может возникнуть трудность в том, что при раздаче такого интернета ваш мобильный оператор начнет запрашивать средства. По обходу этих ограничений у нас на портале есть отдельные статьи по каждому оператору:
- https://vpautinu.com/planshet_smartfon/ios/kak-vklucit-tocku-dostupa-na-iphone
- https://www.coultury.com/faq/hotspot-iphone-ipad/
- https://wifigid.ru/apple-iphone-i-ipad/kak-vklyuchit-tochku-dostupa-na-iphone