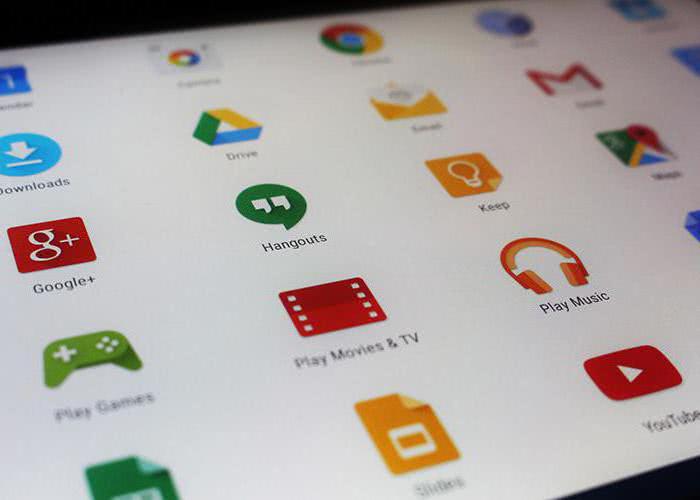Оглавление
Вход в Гугл аккаунт через браузер на компьютере
Войти в аккаунт Гугл через компьютер можно так же просто, как и через телефон или планшет. Причем, через браузер это сделать намного легче, особенно если вы используете Гугл Хром. Хотя и с другого браузера вы тоже имеете возможность получить доступ ко всем функциям данного сервиса.
Чтобы использовать Гугл фото или другие функции, вам необходимо войти в аккаунт. А для этого вам нужно авторизоваться. Этот процесс будет более простым, если вы, как уже отмечалось, используете браузер Гугл Хром. Следуйте таким шагам:
- В самом верху страницы браузера нажмите на кнопку, обозначенную квадратиками. В всплывшем перед вами окошке выберите «Аккаунт»:
- Если вам необходимо осуществить вход в аккаунт Google в другом браузере, то для этого вам необходимо набрать в строке поиска google.com. Затем нажмите на кнопку ввода – и перед вами появится результат.
- В верхнем правом углу есть кнопка «Войти». Именно на нее вам следует нажать для входа в my account Google.
- Вход в аккаунт для осуществляется посредством ввода в появившуюся строку вашего логина, а в следующую графу – пароля. После этого нажмите кнопку «Далее»:
- После выполнения этих действий нажмите клавишу «Войти». Вот и все, теперь вы можете пользоваться своей учетной записью по назначению.
Важно! Некоторые юзеры пишут в обратную связь или на форумах сообщение «Не могу войти в Гугл аккаунт». При этом многие из них совершают одну и ту же ошибку: не проверяют, включена ли на их компьютере функция CAPS LOCK
Она подразумевает использование больших букв для ввода текста. Ее применение при генерации пароля не запрещено. Но если вы ее не использовали во время создания новой учетной записи, то при входе в нее с включенным CAPS LOCK вы столкнетесь с тем, что не сможете войти в свой кабинет.
Немаловажным вопросом является обеспечение безопасности аккаунта Google. Система настроена таким образом, что автоматически может предлагать клиентам включить двухэтапную аутентификацию. Она подразумевает не только введение основного пароля от аккаунта, но и указания дополнительного кода. Он может приходить в виде сообщения, но в большинстве случаев вам могут звонить из компании Гугл и назвать шестизначное число. Вам необходимо ввести его в специальную графу и подтвердить ввод. После этого вы сможете войти в свой личный кабинет.
Отслеживать «Мои действия» в Гугл аккаунте и управлять ими можно в этом разделе https://myactivity.google.com/page?page=devices&utm_source=udc&utm_medium=r&otzr=1
Полезные ссылки для быстрого перехода к сервисам:
Повышенная защита для аккаунтов, подключенных к Google
Сторонние приложения и сервисы, которые пользователи подключают к аккаунту Google, могут участвовать в нашей программе защиты связанных аккаунтов и получать оповещения о безопасности. Такие оповещения вовремя предупреждают о подозрительных событиях в аккаунте и позволяют обеспечить более надежную защиту данных при работе в Интернете.
Как работает защита связанных аккаунтов
Какие приложения и сервисы получают оповещения о безопасности
Оповещения о безопасности получают приложения или сервисы, которые:
- Участвуют в программе защиты связанных аккаунтов.
-
Подключены к вашему аккаунту Google. Приложение или сервис получает доступ к вашему аккаунту Google, в следующих случаях:
- Вы входите в приложение или сервис, используя аккаунт Google
- Вы открываете приложению или сервису доступ к аккаунту Google
Когда отправляются оповещения о безопасности
Мы отправляем оповещения в случаях, когда безопасность аккаунта оказывается под угрозой. Это может быть:
- взлом аккаунта;
- блокировка или отключение аккаунта;
- выход из аккаунта на ваших устройствах или в браузере.
Вход в Google на телефоне
Войти в личный кабинет можно на смартфоне в мобильной версии Google Chrome, а также через настройки операционной системы. Рассмотрим способы более подробно.
Способ 1: через браузер
Для входа в аккаунт Гугл на мобильной девайсе, действуйте так:
- Запустите приложение и тапните по иконке в виде трех точек, располагающуюся в верхнем углу справа.
- В меню выберите раздел с настройками.
- Вверху списка нажмите на раздел «Войти в Chrome».
- Пройдите процедуру авторизации: введите почту и пароль для входа.
На этом вход в Хром завершен. На телефоне, как и на ПК, доступна возможность добавления второго аккаунта. Для этого нужно тапнуть по аватарке в настройках, затем выбрать соответствующий пункт.
Способ 2: через системные настройки
При запуске программ от Google потребуется вновь вводить учетные данные. Это касается YouTube или утилиты для работы с документами. Для удобного использования аккаунта на телефоне предусмотрена возможность добавления профилей от различных сервисов через системные настройки.
На примере операционной системы Android версии 11.0, рассмотрим, как воспользоваться этим способом:
- Запустите «Настройки» на телефоне.
- В меню выберите пункт «Учетные записи и архивация».
- Нажмите на параметр «Управление учетными записями».
- Пролистайте список до конца и нажмите на кнопку «Добавить учетную запись».
- Выберите , затем пройдите процедуру авторизации.
Форма входа в аккаунт аналогична той, которая используется на компьютере. После выполненных действий упрощается использование многого софта на телефоне, включая магазин Play Market.
Инструкции
Google Реклама предлагает 2 режима создания аккаунта: умный режим и режим эксперта. По умолчанию используется умный режим. Однако, если вы являетесь профессиональным маркетологом, вы можете переключиться на режим эксперта. Подробнее…
Примечание. Вы всегда можете перейти на режим эксперта, даже если аккаунт был создан в умном режиме. При этом обратный переход в умный режим невозможен.
Умный режим
При создании аккаунта в умном режиме необходимо также создать первую кампанию.
-
Откройте Google Рекламу и войдите в свой аккаунт Google или создайте новый.
- Если у вас уже есть аккаунт Google (т. е. вы пользуетесь нашими сервисами, например Gmail), введите его адрес электронной почты и пароль и нажмите кнопку Войти.
- Если у вас нет аккаунта Google или вы хотите использовать для входа в Google Рекламу другой адрес электронной почты, нажмите Создать аккаунт внизу страницы и следуйте инструкциям на экране.
- Чтобы создать первую кампанию, вам нужно настроить следующие параметры:
- Цель кампании
- Название и сайт компании
- Параметры объявления (включая заголовки, описания и номер телефона)
- Темы ключевых слов
- Настройки геолокации
- Бюджет
- На последней странице укажите платежные данные, выполнив следующие действия:
- Откройте раскрывающееся меню «Страна нахождения платежного адреса» и выберите страну или регион, в которой находится ваш платежный адрес. доступные способы оплаты и валюта платежей зависят от указанной страны.
- Укажите часовой пояс. Эта настройка важна для составления отчетов, сбора статистики и выставления счетов.
- Если у вас есть промокод (купон или ваучер), укажите его в поле «Специальное предложение» и нажмите Применить.
- Далее вам нужно выбрать существующий платежный профиль или создать новый. По умолчанию указан тип аккаунта «Организация», но при необходимости вы можете изменить его на «Физическое лицо», если это допускается налоговым законодательством вашей страны.
- Выберите один из предложенных способов оплаты (кредитную или дебетовую карту, банковский счет или PayPal) и укажите свою платежную информацию.
- Нажмите Отправить, чтобы завершить создание аккаунта и кампании.
Прежде чем начать показ вашего объявления потенциальным клиентам, мы должны его проверить. На это потребуется около суток.
Режим эксперта
Если вы создаете аккаунт в режиме эксперта, настройка кампании не является обязательной.
-
Откройте Google Рекламу и войдите в свой аккаунт Google или создайте новый.
- Если у вас уже есть аккаунт Google (т. е. вы пользуетесь нашими сервисами, например Gmail), введите его адрес электронной почты и пароль и нажмите кнопку Войти.
- Если у вас нет аккаунта Google или вы хотите использовать для входа в Google Рекламу другой адрес электронной почты, нажмите Создать аккаунт внизу страницы и следуйте инструкциям на экране.
- На странице «Новая кампания» нажмите Перейти в режим экспертав нижней части экрана.
Далее вы можете создать аккаунт вместе с кампанией или без нее. Для этого следуйте инструкциям ниже:
С кампанией
- Чтобы создать аккаунт вместе с кампанией, настройте следующие параметры:
- Цель кампании
- Тип кампании
- Параметры и функции кампании с учетом выбранного типа кампании
- Группа объявлений
- Объявление
- Платежные данные, включая способ оплаты
- Нажмите Отправить, чтобы завершить создание аккаунта и кампании.
Без кампании
- Нажмите Создать аккаунт без кампании.
- Подтвердите информацию о компании, включая страну нахождения платежного адреса, часовой пояс и валюту.
- Нажмите Отправить, чтобы завершить создание аккаунта.
Затем вы можете создать свою первую кампанию.
Совет
Создав аккаунт Google Рекламы, вы сможете предоставить к нему доступ другим пользователям. Подробнее об уровнях доступа к аккаунту Google Рекламы…
- Если у вас возникли затруднения при создании аккаунта, ознакомьтесь со списком распространенных проблем и их решений.
- Если вы видите сообщение об ошибке «Недопустимый адрес электронной почты», прочитайте эту статью.
- Если вы видите сообщение, что такой адрес уже существует, попробуйте восстановить доступ к своему аккаунту Google.
Защита информации и политика конфиденциальности Google
Подробности вы можете узнать на странице:https://privacy.google.com/intl/ru/index.html. Будьте внимательней и не теряйте свои пароли. Но если всё же что-то пошло не так, то бегом в Личный кабинет Гугл!
Личный кабинет Гугл: cсылки для входа и регистрации, служба поддержки, контакты
Free Download WordPress ThemesDownload Best WordPress Themes Free DownloadDownload Nulled WordPress ThemesDownload Nulled WordPress Themesfree download udemy coursedownload redmi firmwareDownload Best WordPress Themes Free Downloadfree download udemy course
Ваш профиль в любой социальной сети должен правильно описать Вас ,как человека, как личность. Можно сказать – это будет Ваш автопортрет. Желательно сразу же составить его правильно и интересно. Для его заполнения следует перейти в профиль google+ и нажать на пункт – О себе. Не можете найти друзей в Google+?
Пошаговая инструкция
Поскольку примерно половина пользователей моего блога используют смартфоны, то я решил сделать инструкцию, основываясь именно на мобильную версию Интернета. Да, знаю, это непривычно, ведь я всегда сопровождаю свои инструкции большими скриншотами для компьютера или ноутбука. Но прогресс не стоит на месте. Впрочем, это не проблема, так как компьютерная версия очень даже похожа, и вы можете данные советы применять и для нее.
● Подключитесь к Интернету — либо через Wi-Fi, либо через мобильный Интернет. Разницы нет, ничего скачивать не придется, так что трафика много не потратите. Мобильный Интернет в этом случае удовлетворит все наши потребности.
● Перейдите в пункт настройки. Для этого на экране найдите соответствующий пункт меню и нажмите на него.
● Далее вам понадобится отыскать пункт под названием «Учетные записи». Нажимайте.
● Теперь перед вами появится список учетных записей. Если у вас пока что никаких учетных записей нет, то он будет пустым. Но вы увидите возможность создания новой.
● Выбирайте пункт «Добавить учетную запись» или «Создание учетной записи», это зависит от того, какую версию Андроида вы используете.
● И наконец приступаем к самому главному. Видим Google и нажимаем пункт «Создать аккаунт».
● Выбираем цель создания аккаунта: «Для себя» или «Для управления бизнесом».
● Теперь все просто. Введите имя и фамилию. Можете вымышленные, можно настоящие. В принципе, разницы особой нет, и подтверждать аккаунт паспортными данными Гугл просить не будет
Но в целом интернет-гиганты обращают внимание на то, что фейковые имена использовать не рекомендуется
● Выберите дату рождения и пол. Введите их.
● А теперь очень важный и ответственный пункт. Вам придется выбрать логин пользователя. Будьте внимательны, его в дальнейшем поменять будет нельзя. Вы с удивлением обнаружите, что красивые логины уже заняты. Да и ваше сочетание имени и фамилии будет тоже, скорее всего, занято. В общем, добавляйте цифры, тире или нижнее подчеркивание.
Помните, вряд ли кому-то придется запоминать ваш адрес электронной почты, но, вполне возможно, что вам как-то придется продиктовать его кому-то по телефону. Так что длинное и непонятное имя — явно не «наш вариант».
● Нажимайте «Далее» и придумывайте пароль. О паролях следовало бы написать отдельный пост, но тут скажу просто: если вы не знакомы с азами составления паролей для безопасного интернет-серфинга, то, просто воспользуйтесь паролем, который придумает для вас Гугл.
● Далее Гугл попытается связать ваш аккаунт с номером телефона и высветит соответствующее уведомление. Стоит им пользоваться прямо сейчас или нет — решайте сами. В принципе, без этого можно очень даже комфортно обойтись, и я бы не сказал, что это имеет какое-то положительное влияние на вопросы безопасности вашего аккаунта.
Как вы видите, без телефона, то есть, без подтверждения номера очень даже можно стать пользователем аккаунта и завести почтовый ящик gmail.com на андроид и на компьютере.
● Теперь важный пункт, который все игнорируют — правила использования сервиса. Да, я его читал, и ничего там не увидел такого, что требовало бы детального обсуждения. Поэтому соглашайтесь и переходите к следующему пункту, а иначе вам просто откажут в обслуживании.
● А далее все просто — вы окажетесь пользователем, который зашел в свой аккаунт Google. Добро пожаловать в интернет под патронажем самой крупной интернет-компании мира! (Хотя многие эксперты считают, что Фейсбук все же крупнее).
Почему ничего не выходит?
Если все ваши попытки не увенчались успехом и по какой-либо причине никак не получается войти в систему, попробуйте воспользоваться советами ниже и решить проблему самостоятельно:
-
Перед тем как войти в аккаунт «Гугл» на телефоне, проверьте подключение к сети интернет или Wi-Fi-соединение.
-
Правильно вводите свой логин и пароль. Если вы их забыли, помните, что всегда есть возможность восстановить эти данные.
-
Возможно, проблема кроется в самом телефоне. Попробуйте перезагрузить устройство.
-
В самом крайнем случае может помочь сброс настроек. Такая мера приведет к потере всех файлов и пользовательских данных.
Итак, теперь вы знаете ответ на вопрос «Как войти в аккаунт «Гугл»?». Надеемся, что информация, изложенная в статье, вам помогла.
Вход в профиль Google при помощи беспроводной сети
Вам понадобится сеть Wi-Fi с выходом в интернет. Эта инструкция подойдет для устройств, в которых одним из шагов настройки появляется подключение к сети.
- Можно выбрать любую из доступных сетей. Затем «тапните» по полю пароля.
- Далее вам нужно вызвать настройки. Как это сделать — зависит от разработчика устройства. Поэтому попробуйте несколько вариантов: зажмите на несколько секунд пробел, кнопку смены языка, один из знаков препинания, знак переключения на цифровую панель и т.д.
- Когда вы окажитесь в окне настройки клавиатуры, вам нужно найти кнопку для выхода в следующий пункт настройки, например, нажать на знак, вызывающий справку.
- После входа в следующее окно, выберите кнопку «Недавние приложения». После этого должен появится блок с поисковой строкой. Если не появляется, пробуйте другие варианты, нажимайте на другие пункты.
- Когда вы найдете пункт «Поиск» напишите в строке «Настройки». Нажмите на это приложение.
- Снова выбираем пункт «DRM-лицензии». Сбрасываем их и переходим к сбросу настроек системы.
После этого вы снова можете перезагружать смартфон. Если это сообщение снова будет появляться — Войдите в один из профилей пользователя данного устройства, вы можете обратиться в салон. Если телефон находится еще на гарантии, они смогут прошить систему устройства и вернуть работоспособность устройству.
Вы также должны знать, что Hard Reset для устройства в этой ситуации не помогает. Такой сброс может только ухудшить ситуацию и вам нужно будет ожидать не сутки, а 72 часа с момента первого входа после изменения данных от аккаунта или самого сброса. Также не стоит вынимать SIM-карты, которые были установлены в устройстве на момент его использования и входа в аккаунт Google. Вы можете просто набраться терпения и ожидать до завершения срока блокировки. По истечении его вы сможете войти даже с измененными данными.
Summary

Article Name
Войдите в один из аккаунтов владельца этого устройства — что делать?
Description
В ранних версиях операционной системы Android пользователи могли беспрепятственно входить в свои аккаунты после смены пароля или сброса настроек. Но в последующих версиях, начиная с 5.0 разработчики внедрили в систему особый алгоритм защиты. Когда пользователь меняет свои данные или делает сброс параметров, он видит на своем устройстве сообщение: войдите в один из аккаунтов владельца этого устройства — что делать в этой ситуации, не совсем ясно. Разберемся в этом далее в статье.
Author
Publisher Name
Игорь
Publisher Logo

Забыли имя пользователя или адрес электронной почты
Инструкция:
- Перейдите на страницу восстановления.
- Укажите резервный электронный адрес или мобильный номер, что привязан к профилю.
- На следующей странице введите имя с фамилией, указанные в настройках учетной записи.
- Далее подтвердите, что восстанавливаемый профиль действительно ваш. Одноразовый код поступит на резервную почту или телефон.
- Подтвердите личность и выберите аккаунт.
Проблемы при восстановлении логина
В некоторых ситуациях может возникать ошибка при восстановлении. Система может прервать процедуру, продемонстрировав оповещение о несуществующем аккаунте. Обычно, это происходит из-за неверно указанных данных в момент восстановления.
Если у Вас остались вопросы или есть жалобы — сообщите нам
Повторите попытку. При заполнении полей тщательно проверяйте введенную информацию. Часто пользователи допускают ошибку при указании почтового ящика или телефонного номера. Также убедитесь, что телефон и почта являются резервными именно для этого аккаунта, а не для другого.
Подключитесь к Wi-Fi
Вы можете настроить телефон так, чтобы функция Wi-Fi включалась автоматически и устанавливала соединение с надежной сетью. При этом ваше устройство будет подключаться к ближайшим сетям Wi-Fi, которые вы использовали раньше. Если Wi-Fi отключен, вам будет доступен только мобильный интернет. Подробнее о подключении устройства Android к сетям Wi-Fi…
Совет. Включите Wi-Fi, если хотите использовать следующие интернет-сервисы и функции:
- Обновления ОС Android (без подключения к мобильному интернету или устройству, выступающему в качестве модема).
- Возможности определенных приложений и сервисов, для работы которых нужно подключение к Сети.
Как включить сеть Wi-Fi и подключиться к ней
Важно! Некоторые из действий, перечисленных в этой статье, можно выполнить только на устройствах с Android 10 и более поздних версий. Подробнее о том, как узнать версию Android…
- Проведите по экрану сверху вниз.
- Нажмите на значок Wi-Fi и удерживайте его.
- Включите параметр Использовать Wi-Fi.
- Выберите сеть из списка. Сети, для подключения к которым нужен пароль, помечены значком замка .
Примечание. После установки соединения сеть сохраняется на телефоне. Когда вы снова окажетесь в зоне ее действия, телефон подключится к этой сети автоматически (если работает Wi-Fi).
Что означает сообщение «Войдите в один из аккаунтов владельца»?
Как известно, мобильные телефоны – одно из любимых лакомств различного рода воров. Телефон легко украсть, он стоит несколько сот долларов, его можно легко сбыть за какую-то часть его стоимости и получить гешефт.
Осознавая все эти факторы, компания Гугл с версии Андроид 5.1 (Lollipop) ввела в функционал операционной системы «Андроид» функцию «FRP» («Factory Reset Protection» – заводская защита сброса). Теперь при покупке девайса и регистрации Гугл-аккаунта владельца данный аккаунт автоматически привязывается к своему телефону. При краже такого устройства и сбросе его до заводских настроек аппарат будет требовать от нового владельца доступ к базовому Google-аккаунту. А его функционал при этом будет заблокирован. Таким образом, такой телефон становится бесполезным как для вора, так и для потенциального владельца девайса.
Защита FPR призвана препятствовать краже мобильных телефонов
При этом в группу риска попадают пользователи, вполне законно приобрёвшие аппарат где-нить на «Авито». Включив телефон и обнаружив сообщение «Войдите в один из аккаунтов владельца этого устройства», они попросту не знают, что предпринять. Простой сброс до заводских настроек не меняет ровным счётом ничего.
Сама же функция защиты устройства в ОС Андроид 5.1 и выше автоматически включается при наличии двух следующих условий:
- Пользователь залогинился в свой аккаунт Гугл на данном устройстве;
- Функция блокировки экрана установлена на других опциях нежели «Non» или «Swipe».
Если перечисленные функции в телефоне не активированы, функция защиты будет автоматически отключена. Потому, если вы хотите продать кому-то свой телефон, удалите перед тем на нём все аккаунты Google. И установите блокировку экрана на «Non» (отсутствует).
Перед продажей телефона удалите на нём ваш Гугл аккаунт
Если же вы новый владелец такого девайса, тогда вам необходимо выполнить ряд действий, которые мы опишем ниже. Давайте разберёмся, как исправить ошибку входа в один из аккаунтов владельца устройства на вашем гаджете.
Как войти в аккаунт Гугл на Андроиде?
Войти в свой Гугл-аккаунт на телефоне или планшете, работающем под операционной системой Андроид, не сложнее, чем установить переадресацию вызовов. Всё, что потребуется пользователю — данные учётной записи и само устройство, подключённое к Интернету.
В «Настройках»
Самый простой способ войти в Гугл-аккаунт, отнимающий гораздо меньше времени, чем поиск лучших приложений для Андроида, — авторизация в системных настройках. Они открыты для владельцев телефонов и планшетов, вне зависимости от наличия прав доступа к корневой папке и других привходящих факторов; пользователю, желающему зайти в учётную запись таким образом, нужно всего лишь:
Открыть меню «Настройки» — чаще всего для этого требуется тапнуть по иконке-шестерёнке на главном экране.
Отыскать раздел «Учётные записи», «Облако и учётные записи» или имеющий аналогичное название — всё зависит от производителя и модели устройства, а также поколения операционной системы Андроид.
Войдя в него, перейти в подраздел «Учётные записи», иногда — «Аккаунты».
Если на телефоне или планшете уже осуществлён вход в профиль Google, текущие данные можно удалить, нажав на соответствующий заголовок.
И выбрав в выпадающем меню пункт «Удалить учётную запись».
Если же авторизация ранее не производилась или пользователь Андроида хочет добавить новый аккаунт Гугл, не трогая старого, нужно пролистать страницу вниз — вплоть до строчки «Добавить учётную запись»; по ней и следует тапнуть.
Теперь владелец телефона или планшета должен выбрать тип добавляемого профиля — понятно, что это будет Google.
И, оказавшись на главной странице формы добавления учётной записи, ввести в единственном текстовом поле свой логин: это может быть номер телефона или адрес электронной почты.
А если пользователь на этом этапе осознает, что профиль ещё не зарегистрирован — ссылкой «Создать аккаунт» внизу страницы.
Нажав на кнопку «Далее», владелец телефона или планшета должен ввести в новом поле придуманный при создании учётной записи пароль — он может содержать цифры, буквы латиницы и некоторые специальные символы.
Снова тапнув по кнопке «Далее», пользователь получит предложение добавить для обеспечения безопасности учётной записи свой сотовый номер.
Если страна определена неверно, достаточно нажать на флажок слева от текстового поля и выбрать нужную.
А затем ввести свой телефон.
Впрочем, владелец смартфона может и проигнорировать добавление сотового номера, тапнув по одноимённой ссылке в левом нижнем углу страницы.
На этом почти всё. Пользователю остаётся согласиться с политикой конфиденциальности Google, прочитав соглашение в новом окне (ознакомиться с ним не сложнее, чем отыскать самый лучший антивирус для Андроида) и нажав на кнопку «Принимаю», на этот раз — в правом нижнем углу.
Через несколько секунд проверки.
Пользователь сможет наконец войти в аккаунт Гугл.
Если учётная запись добавлялась к уже существующей, она будет отображена в общем списке — второй по счёту. Удалить её можно в описанном ранее порядке.
В браузере
Зайти в аккаунт Гугл с помощью браузера Chrome, основного для всех функционирующих под ОС Андроид телефонов и планшетов, можно следующим образом:
Запустить браузер и тапнуть по находящимся в правом верхнем углу трём горизонтальным точкам.
Перейти в открывшемся меню в раздел «Настройки».
На новой странице выбрать нажатием самое верхнее поле «Войдите в Chrome».
Если учётная запись уже была добавлена на телефон или планшет (например, описанным выше способом), выбрать её нажатием на соответствующий заголовок; если нет — воспользоваться кнопкой «Добавить аккаунт».
На первой странице формы авторизации ввести свой логин — адрес электронной почты или сотовый номер, привязанный к профилю.
На второй — ранее заданный пароль.
Нажав «Далее» и ознакомившись с условиями пользования сервисами Гугл, юзер может со спокойным сердцем тапать по кнопке «Принимаю».
И, если учётная запись добавлена к уже существующей, выбирать нужную из открывшегося списка. Если аккаунт Google один, делать этого не понадобится: браузер сразу приступит к синхронизации данных.
Как настроить синхронизацию аккаунта Google с приложениями Apple
Данные некоторых сервисов Google можно синхронизировать с похожими приложениями на устройстве iOS. Например:
- электронные письма Gmail – с приложением «Почта»;
- мероприятия Google Календаря – с приложением «Календарь».
Как синхронизировать аккаунт Google с приложениями Apple
Выполните следующие действия:
- Откройте приложение «Настройки» на устройстве iPhone или iPad.
- Нажмите Контакты. При необходимости прокрутите страницу вниз.
- Выберите Добавить учетную запись. Если вы уже синхронизировали аккаунт Google с устройством, нажмите Учетные записи.
- Выберите Добавить учетную запись .
- Следуйте инструкциям.
- Выберите, какие приложения Google нужно синхронизировать с вашим устройством. Эти настройки можно изменить в любое время.
- Нажмите Сохранить.
После этого начнется синхронизация данных из аккаунта Google с вашим устройством. Чтобы посмотреть их, откройте нужное приложение.
Как изменить данные для синхронизации или удалить аккаунт
Вы можете включить или отключить синхронизацию разных видов данных из аккаунта Google с приложениями на устройстве iOS. Кроме того, вы можете удалить аккаунт Google из этих приложений (при этом синхронизация будет отключена).
Вот как это сделать:
- Откройте приложение «Настройки» на устройстве iPhone или iPad.
- Выберите Почта, адреса, календари.
- Выберите аккаунт.
- Сделайте следующее:
- Если вы хотите выбрать данные для синхронизации, установите переключатели в положение ВКЛ напротив пунктов, которые нужно синхронизировать, а для остальных установите их в положение ВЫКЛ.
- Если вы больше не хотите пользоваться этим аккаунтом на устройстве, нажмите кнопку Удалить аккаунт
Замена пароля, если через 24 часа ошибка повторяется вновь
Проблема со входом из-за неизвестной ошибки может появиться тогда, когда вы неверно вводите свои учетные данные. Система безопасности Google отслеживает сигнал и блокирует возможность взлома аккаунта. Перепроверьте еще раз, всю ли информацию вы корректно вводите.
Если вы уверены в правильности данных или наоборот, не помните их, воспользуйтесь сбросом пароля:
Отвечайте терпеливо, эти вопросы Google задает не просто так, а чтобы обеспечить безопасность вашего аккаунта. Если вы, зная свои учетные и личные данные, предоставляемые при регистрации, не можете легко попасть в учетную запись, то этого не смогут сделать и злоумышленники. Восстановить доступ к профилю при помощи паспорта или других документов не получится, так как вы не вводили их данные при регистрации в Google. Постарайтесь использовать те же устройство и браузер, при помощи которых обычно входите в свой аккаунт.
Шаг за шагом следуйте инструкции на экране, и, если нет никаких ошибок на серверах Google, вы получите доступ к своему аккаунту, не дожидаясь повтора через 24 часа.
Удаление лицензии DRM на устройстве
Ещё одним способом обойти ошибку «Войдите в один из аккаунтов владельца этого устройства» является способ с удалением лицензии DRM.
Выполните следующее:
- Приготовьте OTG-кабель и флешку micro-SD;
- Вставьте флешку во включенный смартфон. Если вставке носителя во включенный девайс мешает расположение её разъёма, используйте кабель OTG для подключения в USB-разъём, предназначенный для зарядки аккумулятора;Используйте OTG-кабель для подключения флешки
- Появится сообщение о необходимости изменении памяти по умолчанию на данном устройстве. Нажмите на «Да»;
- Вы перейдёте в раздел настроек, где будет необходимо изменить память по умолчанию;
- Выберите здесь опцию «Приложения и мультимедиа». Вы будете переведены в раздел «Приложения»;
- Найдите приложение «Настройки» и тапните на него;
- В открывшемся окне переместитесь вниз и найдите «Запустить»;
- Далее выберите пункт «Аккаунты». Тапните на нужный аккаунт, а затем выберите «Удалить». Подтвердите удаление;
- Вернитесь назад и выберите опцию «DRM-лицензии»;
- В открывшемся окне тапните на «Сброс DRM» и подтвердите сброс;
- Перезагрузите ваш девайс. Окно с запросом доступа к Google аккаунту появляться больше не будет.
- https://upgrade-android.ru/stati/stati/4500-vojdite-v-odin-iz-akkauntov-vladeltsa-ustrojstva.html
- https://itdesc.ru/vojdite-v-odin-iz-akkauntov-vladelca-etogo-ustrojstva-chto-delat/
- https://rusadmin.biz/oshibki/vojdite-v-odin-iz-akkauntov-vladeltsa-etogo-ustrojstva/
Вход в Google-аккаунт на мобильных устройствах
Google славится не только своей поисковой системой и веб-сервисами, но и приложениями, представленными на мобильных платформах iOS и Android. Последняя ОС так и вовсе принадлежит компании и ей сложно пользоваться без наличия соответствующей учетной записи. Далее расскажем, как войти в свой Гугл-аккаунт на смартфоне или планшете.
Вариант 1: Android
Вход в учетную запись Гугл на Андроид-устройстве выполняется при его первом запуске и настройке (исключение – смартфоны и планшеты без сервисов компании, предназначенные для китайского рынка или перепрошитые). Помимо этого, можно войти в свой аккаунт в настройках, там же можно добавить еще один (и более). Доступно на мобильных девайсах и то, что мы рассмотрели выше на примере ПК – вход в учетную запись в браузере. Обо всем этом, а также о ряде других, связанных с авторизацией нюансов, мы ранее писали в отдельной статье.
Вариант 2: iOS
У компании Apple есть немало собственных сервисов, но аналогов основных продуктов корпорации Google, таких как поиск и YouTube, у них точно нет. Однако все, в том числе и эти приложения может быть установлено из App Store. Можно отдельно авторизовываться в каждом из них, а можно сразу добавить учетную запись Google на iOS-девайс подобно тому, как это делается на конкурентной ОС Android.
- Откройте «Настройки».
Пролистайте перечень доступных опций вниз, вплоть до пункта «Пароли и учетные записи».
«Новая учетная запись»
В списке доступных вариантов нажмите на «Google».</li>
Введите логин (телефон или адрес электронной почты) от своего Гугл-аккаунта, после чего тапните «Далее». Укажите пароль и снова переходите «Далее».</li>Поздравляем, вы вошли в свою учетную запись Google на iOS, в чем можно убедиться во все том же разделе настроек «Пароли и учетные записи».</li> Помимо добавления аккаунта Гугл непосредственно на устройство, вы также можете войти в него и отдельно в браузере Гугл Хром – делается это так же, как и на компьютере. Во всех остальных приложениях бывшей «Корпорации добра», при условии сохранения логина и пароля в системе, авторизоваться больше не потребуется – данные будут подтянуты автоматически.</ol>
https://lumpics.ru/how-to-log-in-google/
Сроки действия аккаунтов
Аккаунты в других системах имеют срок действия. Так, в qiwi при отсутствии платежей в течение 6 месяцев, начинают списывать по 10 рублей в день. Как только кошелек опустеет, учетку удаляют.
Периодически чистят неактивные учетки социальные сети. В 2019 г. twitter объявил об удалении аккаунтов, неактивных более 6 месяцев.
Неиспользуемые профили не удаляются без предупреждения. Сервисы отправляют предварительное уведомление. В нем напоминают о наличии личного кабинета, сроках, условиях продления его существования. Если пользователь не воспользовался аккаунтом, через некоторый срок его удаляют.
Обход блокировки при помощи стандартной клавиатуры Android
Если предыдущий метод вам не помог, и вы не смогли войти в систему, можно попытаться это сделать другим путем. Перезагрузите устройство и вернитесь к тому шагу, которые требует войти в один из профилей.
- Сфокусируйте свой выбор на окне ввода данных, чтобы появилась виртуальная клавиатура.
- Нажмите и долго удерживайте символ «собака» или «эт» (@).
- Должен появится знак шестеренки, выберите его и нажмите на пункт «Клавиатура Android».
- Необходимо вернуться назад и здесь найти пункт «Диспетчер задач». Выберите его.
- После ваших действий должна появится панель поиска от системы Google. Выберите пункт «Настройки» и нажмите на нах в появившихся результатах.
- Заходим, как и в предыдущем методе, в раздел «DRM-лицензии» и удаляем их все.
После этого можно вместо удаления аккаунта выбрать сброс настроек устройства до значения по умолчанию. В этом случае вам не нужно будет повторно вводить данные от аккаунта или создавать новый.
Как войти в аккаунт «Гугл» на «Андроиде»
Первый и самый банальный способ — воспользоваться «Гугл Маркетом». Перед тем как войти в аккаунт «Гугл», не забудьте подключить безлимитный интернет или Wi-Fi, потому как, стоит вам войти в свою учетную запись, «Маркет» может начать автоматически обновлять все приложения, а это при сетевом интернете весьма накладно.
Итак, в общем меню находим значок «Маркета» и запускаем приложение. Перед вами откроется окно с таким предложением, как «Войти в аккаунт «Гугл». В первом окошке нужно ввести логин, а точнее ваш адрес почтового ящика. Выглядит он так: login@gmail.com, затем нажимаете «Далее». В следующем окне нужно будет ввести свой пароль от почтового ящика и вновь нажать «Далее». Если логин и пароль введены правильно, то вас попросят принять политику конфиденциальности и нажать «Принимаю». Осталось только указать, нуждаетесь ли вы в сохранении копий, а также ввести свои платежные данные. После всего вышеперечисленного ваш аккаунт будет привязан к телефону или планшету, а перед вами откроется «Гугл Маркет».
Второй способ — сделать все перечисленное выше в настройках самого телефона. Нажимаем на шестеренку в меню, на экране находим раздел «Аккаунты» или «Учетные записи», нажимаем на «Добавить учетную запись», выбираем Google. Дальнейшие действия идентичны тем, что перечислены в первом варианте.