Если забыли пароль от входа в настройки роутера
Это происходит чаще всего. Панель управления каждого маршрутизатора защищена паролем. Там нужно указывать имя пользователя и пароль. Это нужно для защиты настроек, что бы все кто подключается к вашей сети, не смогли получить к ним доступ.
Если роутер новый, еще не настроенный, то используется стандартный пароль и имя пользователя. В большинстве случаев, это admin и admin. Или вообще никакой защиты нет. Этот пароль мы устанавливаем или меняем уже в процессе настройки роутера. Я всегда в своих инструкциях советую это делать. И даже есть отдельная статья по смене/установке пароля admin.
Так вот, этот пароль мы сменили, настроили роутер, и забыли его. А тут нам срочно понадобилось зайти в настройки, и пароль мы не помним. На странице авторизации указываем какое-то имя и пароль, но ничего не происходит, страница просто перезагружается, или получаем сообщение, что пароль неверный.

Вот и все, в настройки нам никак не попасть. Если не получится вспомнить эти данные, а возможно и не вы меняли пароль, то придется делать сброс настроек роутера. После этого мы зайдем в панель управления по заводским настройкам, который указаны снизу роутера, на наклейке.
Что бы сделать сброс настроек, нужно примерно на 10 секунд зажать кнопку, которая обычно подписана как: RESET, WPS/RESET, Срос, Default. Все зависит от модели вашего руотера. Кнопка может быть утоплена в корпус, и нажимать на нее нужно чем-то острым. Питание маршрутизатора должно быть включено. Выглядит эта кнопка примерно вот так:

После возврата к заводским настройкам, для входа в панель управления используйте данные, который указаны на самом маршрутизаторе. Если там не указаны заводские данные, значит по умолчанию пароля нет.

Если что-то не получилось, так же пишите, попробуем решить вашу проблему.
Поиск в интерфейсе маршрутизатора
Просмотр ключа в Виндовс – классный метод, но что делать, если нет компьютера, подключенного к Вай Фай? Как восстановить пароль? Здесь на помощь придет интерфейс роутера, в котором и указывается пароль от сети. Чтобы открыть интерфейс маршрутизатора, нужно узнать его адрес. Если вы его не помните, то посмотрите на корпусе внизу или воспользуйтесь встроенными инструментами Windows. Что нужно делать:
- Откройте командную строку.
- Выполните «ipconfig».
- Посмотрите значение строки «Основной шлюз».
Основной шлюз = адрес роутера. Пропишите его в адресной строке любого браузера, после чего нажмите Enter. Появится окно авторизации, где необходимо указать логин и пароль. Посмотреть их можно в документации или на корпусе маршрутизатора. По умолчанию на большинство моделей установлена пара admin/admin. Если вы ничего не изменяли, то такая пара логин/пароль подойдет.

Что делать, если вы забыли пароль от роутера? Самый простой способ – сбросить его к заводскому состоянию. Правда, после сброса нужно заново настраивать подключение, зато вы попадете в интерфейс по стандартным данным для авторизации и сможете установить на Вай Фай другой пароль. Раз вы уже попали в интерфейс роутера, необходимо знать, что делать дальше. Процедура достаточно простая:
- Найдите меню, отвечающее за настройку Wi-FI.
- Откройте «Настройки безопасности», где устанавливаются параметры защиты соединения, в числе которых пароль для подключения.
- Посмотрите значение, прописанное в строке «Ключ шифрования». Это и есть пароль от Вай Фай, который вы забыли и теперь пытаетесь отыскать на компьютере.
Больше делать ничего не требуется, просто закройте веб-интерфейс устройства. В зависимости от модели роутера и версии прошивки названия разделов и пунктов могут измениться, но это не помешает узнать пароль от Вай Фай и восстановить доступ к сети на других устройствах.
Как восстановить забытый Wi-Fi пароль?
Если заходишь в интернет с помощью Wi-Fi с одного и того же устройства, то со временем пароль забывается. Что же делать, пароль забыт? Предлагаем вам пять способов, как найти пароли от беспроводных сетей, к которым вы однажды подключались.
Посмотрите стандартный пароль на роутере
Этот способ подойдёт для вашего личного роутера или любого другого, к которому у вас есть физический доступ. У большинства современных роутеров есть уникальное имя сети и пароль, присваиваемые по умолчанию. Обычно они печатаются на этикетке с серийным номером и прочей сервисной информацией или на специальной наклейке, информирует news.еizvestia.com.
Вам остаётся только добраться до роутера и внимательно обследовать его тыльную сторону. Если там ничего нет, попробуйте заглянуть в инструкцию или погуглить модель роутера. Наверняка найдёте то, что ищете.
Узнайте пароль из настроек сети Windows
Если вы подключены (или когда-то подключались) к сети через Windows, то она любезно подскажет вам забытый пароль. В зависимости от версии Windows названия пунктов меню могут отличаться, но смысл примерно тот же.
Нужно перейти в «Центр управления сетями и общим доступом» и добраться до списка беспроводных сетей. Затем открыть свойства нужной сети и посмотреть пароль в поле «Ключ безопасности сети», не забыв поставить галочку на «Отображать вводимые знаки».
Посмотрите пароль в «Связке ключей» в OS X
С Mac всё точно так же. OS X хранит пароль от любой сети, к которой вы когда-нибудь подключались, и, разумеется, его можно увидеть.
Делается это в «Связке ключей», где хранятся все ваши пароли. Запускаем её через Spotlight или из папки «Программы» и выбираем на боковой панели слева раздел «Система». Далее находим нужную сеть в списке и жмём на кнопочку «i» на панели ниже. Ставим галочку возле «Показать пароль» и после ввода пароля администратора видим наш пароль от Wi-Fi.
Найдите пароль в веб-интерфейсе роутера
Если у вас есть доступ к веб-интерфейсу, то пароль роутера можно посмотреть там. Для этого надо перейти в браузере по адресу 192.168.0.1 (или 192.168.1.1) и ввести логин и пароль. Структура меню у каждого производителя отличается, но суть в том, чтобы найти раздел Wireless Network, в котором есть пункт Security с опциями защиты. В нём и содержится наш ключ, то есть пароль беспроводной сети.
Выглядит необходимое нам меню примерно вот так. Пароль по умолчанию скрыт, и для его отображения нужно нажать на кнопку Display password или что-то в этом роде.
Сбросьте пароль и задайте новый
Ничто не устоит против грубой силы. Если пароль нельзя достать, значит, нужно его взломать, то есть сбросить. Этот способ годится только в случае, когда нужен пароль от вашего домашнего роутера, но сработает на абсолютно любом маршрутизаторе, поскольку у каждого из них есть физическая кнопка сброса. Единственный минус — если ваш провайдер использует специфические настройки подключения, его придётся настраивать заново.пароль wi-fi можно сбросить
Итак, достаём роутер из шкафа, с антресолей — или где он там у вас спрятан — и внимательно смотрим на ту его часть, где расположены порты и кнопки управления. Ищите небольшое отверстие, рядом с которым написано Reset. Это и есть кнопка сброса. Её нужно нажать скрепкой или иголкой и подержать несколько секунд (если не поможет, то зажимаем reset и, не отпуская кнопки, выключаем роутер на 30 секунд, а затем, продолжая держать кнопку, включаем и отпускаем ее через 30 секунд). После этого настройки роутера сбросятся на стандартные и вы сможете узнать пароль одним из способов, описанных выше.
Стандартные пароли от роутеров
В статье о том, как настроить роутер, мы рассказывали про смену пароля и логина. Вам нужно вспомнить, изменяли ли Вы стандартный логин и пароль на собственные значения. Если Вы точно помните, что изменили эти данные, то можете сразу переходить к следующему способу. Если точно Вы не помните, то попробуйте использовать стандартные данные.
Практически на всех роутерах логин и пароль прописан на нижней этикетке. Поэтому переверните свой маршрутизатор, и постарайтесь найти на этикетке эти данные. Как это может выглядеть, смотрите на фото ниже.

Если такие данные не прописаны или Вы потеряли этикетку от роутера, то посмотрите на таблицу ниже. В этой таблице написаны стандартные пароли и логины роутеров, а также адреса, по которым можно зайти в настройки роутера.
| Производитель | Адрес | Логин | Пароль |
|---|---|---|---|
| 3com | http://192.168.1.1 | admin | admin |
| ASUS | http://192.168.1.1 | admin | admin |
| D-Link | http://192.168.0.1 | admin | adminили пустой пароль |
| Linksys | http://192.168.1.1 | admin | admin |
| Netgear | http://192.168.0.1 | admin | password |
| TP-Link | http://192.168.1.1 | admin | admin |
| Zyxel | http://192.168.0.1 | admin | 1234 |
Если в этой таблице Вы не нашли производителя своего маршрутизатора или стандартный пароль не подошел, то при желании вы можете использовать второй способ решения проблемы с паролем, который мы опишем дальше.
Asus: защита Wi-Fi сети паролем
Подключитесь к своему маршрутизатору. Лучше всего, подключится по сетевому кабелю, только что бы сменить, или установить пароль. Если такой возможности нет, то можно подключится по Wi-Fi.
Откройте любой браузер, и перейдите по адресу . Появится окно с запросом логина и пароля. По умолчанию, если вы их не меняли, то это admin и admin. Введите их и подтвердите вход.
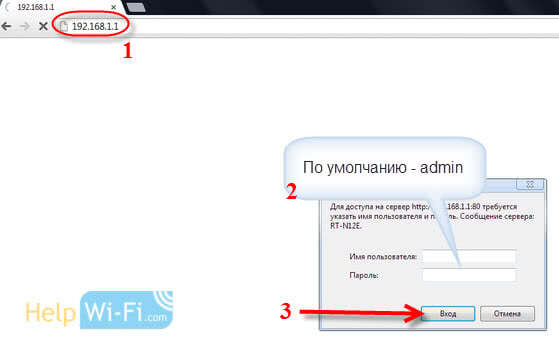 Должна открыться панель управления роутером. Если не получилось зайти в настройки, то смотрите эту статью.
Должна открыться панель управления роутером. Если не получилось зайти в настройки, то смотрите эту статью.
Если я не ошибаюсь, то у Asus сейчас две основные панели управления (я имею введу на вид). Первая темная, новая, а вторая более светлая. Все зависит от прошивки, которая установлена на вашем устройстве.
В новой панели управления (в прочем, как и в старой), настройки безопасности сети вынесены прямо на главную страницу. Как только вы зайдете в настройки, то справа увидите вкладку «Состояние системы«. Вот там, можно задать пароль, или изменить его.
Возле пункта «Метод проверки подлинности» выберите WPA2-Personal.
В поле Ключ WPA-PSK укажите пароль, который вы хотите использовать для защиты своей сети. Минимум 8 символов, английские буквы и цифры.
Обязательно запишите пароль, который устанавливаете, что бы не забыть его.
Для сохранения настроек нажмите кнопку «Применить«.
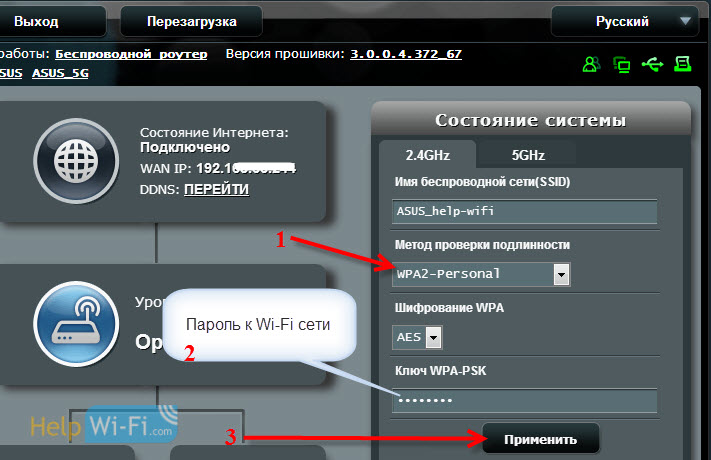
Эти же настройки можно указать на вкладке Беспроводная сеть — Общие.

В старой панели управления, которая на вид более светлая, настройки практически не отличаются. На главной странице так же можно задать параметры безопасности.
Выбираем тип безопасности, и указываем пароль. Делается это вот так:

Или же на вкладке Advanced Setting (Дополнительные настройки) — Wireless (Беспроводная сеть). Не забудьте сохранить настройки.
После сохранения, скорее всего появится окно, в котором будет написано о том, что вы изменили параметры беспроводной сети, и вам нужно откорректировать настройки на клиентах (устройствах, которые вы подключаете к сети).
Особенности
Прежде чем начинать настройку и менять пароль на роутере Asus, важно учитывать ряд особенностей этого процесса:
Чтобы зайти в Web-интерфейс маршрутизатора, необходимы логин и пароль.
Если они утеряны, поменять пароль можно только путем сброса всех настроек
Это значит, что роутер нужно будет настраивать «с нуля», и доступ к интернету будет утрачен даже по локальному проводному подключению.
Пароль важно поменять, если вы используете новый роутер со стандартными настройками. Если вы оставите пароль по умолчанию, к вашему интернету легко могут подключиться посторонние
Это снизит скорость на ваших устройствах, а если вы пользуетесь расчетом по трафику – повысит расходы на интернет.
Поменять пароль можно даже не подключая никакие устройства к маршрутизатору по Wi-Fi. Для этого потребуется только сетевой кабель и компьютер.
Вход в панель администратора
Поменять пароль на маршрутизаторе АСУС для беспроводного подключения необходимо при помощи веб-интерфейса. Чтобы попасть в него, нужно запустить любой браузер и в адресной строке ввести IP-адрес модема. Его можно посмотреть в технических документах на устройство или на его нижней стороне. На модеме должна быть наклейка с основной информацией об устройство, там и указывается его IP.
Если вы не можете найти этот адрес, вы можете воспользоваться стандартным вариантом. Скорее всего, настроить маршрутизатор получится по адресу 192.168.1.1 или 192.168.0.1. Если не работает первый вариант, попробуйте воспользоваться вторым. При правильно введенном адресе вы попадете в окно авторизации. Там нужно ввести логин и пароль пользователя. По умолчанию они выглядят одинаково – «admin». Если вам не удалось авторизоваться через эту данные, значит, пароль установлен другой. В этом случае остается один вариант – сбросить все настройки. В этом случае логин и пароль также обнулятся и снова станут выглядеть как «admin» и «admin».
Когда авторизация пройдена, вы переходите на страницу АСУС, где располагаются все настройки маршрутизатора, в том числе смена пароль от вай-фай, учетной записи и другие параметры – безопасность данных, настройки подключения и остальные манипуляции с устройством.
Данные для смены пароля

По умолчанию модели Asus имеют такие характеристики:
- логин и ключ admin;
- IP адрес 192.168.1.1.
Зайти в меню с параметрами можно через любые браузеры. Значение «IP» вводится в строку адреса.
С помощью мобильного телефона
Если у вас под рукой есть смартфон, который работает на платформе Android, то узнать, как восстановить пароль к Вай-Фай на телефоне, не составит никакого труда. Для этого скачиваем в «Google Play» утилиту «SuperSU», которая полностью управляет всеми приложениями, установленными на мобильный телефон. Работает только на телефоне, который получил ROOT-права (должна быть рутированная прошивка, т. е. разрешение на изменение системных программ и установок).
- Скачиваем и устанавливаем программу.
- Проверяем, работает ли Вай-Фай, и заходим в любой файловый менеджер (например, в EC File Explover).
- Переходим в основной каталог и находим папку «Data».
- Далее в папку «Misc», а затем в «Wi-Fi».
- Находим файл с названием wpa_supplicant.conf и открываем его с помощью любого плагина для чтения файлов. В систему обычно идет встроенный ES File Manager.
- Из всего списка нам нужны две позиции: ssid= «название вашей сети» и psk= «ваш ключ». Кавычки не входят в сам ключ, вводить с ним их не нужно.
Посмотрите следующее видео, и вы узнаете, как ваш телефон поможет восстановить доступ к Вай-Фай:
Особенности изменений
Нельзя забывать и об упомянутой ранее вероятности различий адреса для входа в меню устройства через браузер. При возникновении трудностей необходимо связаться со специалистами контактного центра и попросить их поддержки. Они обязательно разберутся в сложившейся ситуации и подскажут, как получить доступ к управлению доступом в интернет. У консультантов можно узнать и правильные комбинации для входа в меню, и точный порядок действий для изменения недостаточно надёжных параметров. Главное, подготовить паспортные данные и номер договора, чтобы сотрудники компании смогли идентифицировать звонящего и убедиться, что перед ними настоящий владелец техники.
Смотрим пароль от своего вай-фая через командную строку
Для тех кто не любит копаться в окнах и вкладках есть не сложный способ узнать пароль от подключенной беспроводной сети через коммандную строку Windows.
В строке поиска (левый нижний угол, рядом с меню «ПУСК» он же значек Windows) вводите «cmd» (без ковычек), запускаете приложение «Командная строка» и набираете команду:
Данная команда запрашивает у Windows список всех беспроводных сетей, к которым подключались с данного ПК. В данном списке нужно найти название нужной сети, запомнить его и использовать при написании следующей команды для получения пароля от беспроводной сети:
После выполнения данной команды на экране появится нужный вам пароль от Wi-fi.
Устанавливаем пароль на роутер TP-Link
Установить пароль на роутер ТП-Линк можно, используя мастер быстрой настройки устройства или внеся изменения на соответствующей вкладке веб-интерфейса маршрутизатора. Рассмотрим подробно оба метода. Освежаем свои познания технического английского языка и вперед!
Способ 1: Мастер быстрой настройки
Для удобства пользователя в веб-интерфейсе роутера TP-Link присутствует специальный инструмент — мастер быстрой настройки. Он позволяет быстро настроить основные параметры маршрутизатора, в том числе и установить пароль на беспроводную сеть.
- Открываем любой интернет-обозреватель, в адресной строке вводим или и нажимаем клавишу Enter. Посмотреть точный адрес маршрутизатора по умолчанию можно на оборотной стороне устройства.
Появляется окошко аутентификации. Набираем имя пользователя и пароль. В заводской версии они одинаковые: . Щёлкаем левой кнопкой мыши по кнопке «OK».</li>
Входим в веб-интерфейс роутера. В левом столбце выбираем пункт «Quick Setup» и затем кликом на кнопку «Next» запускаем быструю настройку базовых параметров маршрутизатора.</li>
На первой странице определяемся с приоритетом источника подключения к интернету и следуем дальше.</li>
На второй странице указываем свою локацию, провайдера, предоставляющего доступ в интернет, тип аутентификации и другие данные. Переходим далее.</li>
На третьей странице быстрой настройки мы добираемся до того, что нам нужно. Конфигурация нашей беспроводной сети. Для включения защиты от несанкционированного доступа сначала ставим отметку в поле параметра «WPA-Personal/WPA2-Personal». Затем придумываем пароль из букв и цифр, желательно посложнее, но и чтобы не забыть. Вводим его в строку «Password». И нажимаем кнопку «Next».</li>
На последней вкладке мастера быстрой настройки роутера остаётся только щёлкнуть по «Finish».</li></ol>
Устройство автоматически перезагрузится с новыми параметрами. Теперь на маршрутизаторе установлен пароль и ваша сеть Wi-Fi надёжно защищена. Поставленная задача успешно выполнена.
Способ 2: Раздел веб-интерфейса
Возможен и второй метод запаролить роутер TP-Link. В веб-интерфейсе маршрутизатора имеется специальная страница конфигурации беспроводной сети. Можно напрямую перейти туда и установить кодовое слово.
- Как и в Способе 1, запускаем любой браузер на компьютере или ноутбуке, подключенном к роутеру посредством провода или через беспроводную сеть, набираем в адресной строке или и жмём Enter.
- Проходим аутентификацию в появившемся окошке по аналогии со Способом 1. Логин и пароль по умолчанию: . Кликаем ЛКМ по кнопке «OK».
- Попадаем в конфигурацию устройства, в левой колонке выбираем пункт «Wireless».
В выпавшем подменю нас интересует параметр «Wireless Security», на который и кликаем.</li>
На следующей странице сначала выбираем тип шифрования и ставим отметку в соответствующем поле, производитель рекомендует «WPA/WPA2 — Personal», затем в графе «Password» пишем свой новый пароль безопасности.</li>
При желании вы можете выбрать тип шифрования данных «WPA/WPA2 — Enterprise» и придуманное свежее кодовое слово ввести в строку «Radius Password».</li>
Возможен также вариант кодировки WEP, и тогда пароли набираем в полях для ключей, их можно использовать до четырёх штук. Теперь нужно сохранить изменения конфигурации кнопкой «Save».</li>
Далее желательно перезагрузить роутер, для этого в главном меню веб-интерфейса открываем системные настройки.</li>
В выпавшем в левом столбе параметров подменю нажимаем на строку «Reboot».</li>
Завершающее действие — это подтверждение перезагрузки устройства. Теперь ваш маршрутизатор надёжно защищён.</li></ol>
В заключение позвольте дать небольшой совет. Обязательно устанавливайте пароль на свой роутер, личное пространство должно быть под надёжным замком. Это несложное правило спасёт вас от многих бед.
Помогла ли вам эта статья?
Одна из типичных проблем, с которыми сталкиваются пользователи после покупки роутера, это смена стандартных паролей. В данной статье мы постараемся прояснить этот вопрос. Здесь вы сможете узнать о том, как поставить пароль на роутер TP-LINK TL-WR941ND, TL-WR841N, TL-WR740N или другой роутер из этой серии. Установку паролей на роутеры других производителей мы рассмотрим в следующих статьях.
Если забыли пароль от Wi-Fi и не можете зайти в настройки роутера
Это первый вариант, в котором мы не помним пароль именно от нашей Wi-Fi сети. И возможно, не можем к ней подключится. А в настройки роутера нам нужно зайти для того, что бы посмотреть, или поменять пароль.
В таком случае, все очень просто:
- Во-первых, у нас есть очень подробная инструкция о том, что делать, если забыли пароль от Wi-Fi. Можно посмотреть пароль на компьютере (если он есть) , просто вспомнить его. Подключится к беспроводной сети и зайти в панель управления.
- Во-вторых, можно зайти в настройки маршрутизатора с того устройства, которое в данный момент уже подключено к вашему Wi-Fi. И уже в настройках роутера посмотреть забытый пароль, или сменить его.
- В-третьих, подключаемся к роутеру по сетевому кабелю, и заходим в панель управления. В таком случае, пароль от Wi-Fi нам совсем не понадобится. Если не знаете как подключиться к роутеру по кабелю, то вот подробная инструкция на примере TP-LINK.
С этой проблемой я думаю разобрались.
Сброс пароля
Сброс настроек на заводские в большинстве случаев решает задачу с паролем, однако считается наиболее радикальным. Ниже расскажем, как сбросить пароль с Wi-Fi роутера правильно. Если заводские настройки не подходят, рекомендуется сбросить настройки. Стоит заметить, что сделать это несложно:
1. Все маршрутизаторы оснащены небольшой кнопкой, расположенной рядом с кнопкой включения. Нажмите кнопку на протяжении 10 секунд;
2. Далее все данные, включая логин и пароль, будут удалены и заменены на стандартные заводские настройки;
3. Войдите в настройки оборудования, где внесите персональные данные заново для того, чтобы снова пользоваться устройством.
Независимо от того, какие маршрутизаторы (Asus, Tp-Link и др.) используются вами, принцип сброса настроек у различных моделей одинаков. Сменить пароль Wi-Fi просто: достаточно следовать четкой последовательности действий.
Когда требуется сброс
Вопрос, как на Yota восстановить пароль, может возникнуть в следующих случаях:
- Вы заменили логин / пароль для входа в модем и забыли их.
- Доступ заблокирован при попытке ввода неправильных данных.
- Желание быстро сбросить данные и установить новый ключ безопасности.
Помните, что игнорировать установку кода на модем не рекомендуется. Он необходим для защиты информации от хакеров, входа в Вай-Фай сеть без подключения посторонних и экономии трафика.
Зная, как сбросить ключ безопасности на модеме Yota, вы сможете в любой момент вернуть работоспособность устройству в случае утери данных или появления других проблем. При этом помните, что восстановление до заводских возможно только при наличии физического доступа к устройству и / или наличия необходимых данных для входа. Это делается для обеспечения безопасности.
Пошаговая замена пароля
Перейдем к более детальному рассмотрению вопроса о том, как изменить пароль на роутере.
Пример : меняем ключ на маршрутизаторах D-link
Начнем с вопроса о том, как поменять пароль на wifi роутере от компании D-link.
Запускаем абсолютно любой браузер. Далее действуем следующим образом:
- Ip для всех моделей от данного производителя — «192.168.0.1». Вводим его в адресную строку.
- Появляется окошко. Вводим в него логин и пароль. Стандартными являются — admin/admin.
- Ищем пункт «Manual Setup».
- Далее необходимо выбрать пункт «Беспроводная сеть», а потом перейти к изменению пароля.
- Желательно выбрать сертификат безопасности WPA2-PSK. Он более современный и усовершенствованный, чем другие типы.
- Вводим ключ, который должен состоять из 8 символов.
- Сохраняем.
После этого ключ вашего устройства будет успешно изменен.
Меняем пароль от wi-fi на роутере от Asus
Запускаем любой браузер и выполняем следующие действия:
- Вводим в адресную строку — «192.168.1.1».
- В окне указываем стандартные данные, которые можно найти на обратной стороне маршрутизатора.
- Открылся веб интерфейс. Ищем дополнительные настройки роутера ASUS, а затем переходим в беспроводные сети.
- Вводим желаемый ключ.
- Сохраняем измененные данные.
При желании можно перезагрузить роутер.
Меняем ключ на роутере от TP-Link
Отметим, что данный производитель очень популярен. Для смены пароля открываем браузер. В адресную строку вводим «192.168.1.1». Далее следуем инструкции:
- В окошке предлагается ввести password и login. Находим их на обратной стороне вашего устройства.
- Попадаем в веб интерфейс настройки роутера TP-Link и слева находим пункт «wireless».
- Появляется выпадающий список. Выбираем строку с надписью «security».
- Вводим новый желаемый ключ.
- Сохраняем.
Не забываем обновить информацию об этом вайфай соединении на всех ваших устройствах.
Меняем пароль на роутере от Ростелекома
Открываем браузер и вводим в адресную строку «192.168.1.1». Попадаем в настройки роутера Ростелеком, вписываем стандартные данные. Далее переходим в меню безопасности wlan. Вводим новый желаемый пароль и сохраняемся.
Читайте далее:

WPS на роутере — разбираемся что это такое ?

Почему ноутбук не подключается к сети wifi
Как зайти в настройки роутера TP — Link






