Ответы на популярные вопросы
Как восстановить фото на планшете Хуавей?
Процесс возврата стертых фотографий на планшетах Huawei происходит точно также, как и на телефонах. Владельцы планшета могут сделать это с помощью облачного хранилища, специальных программ, установленных на компьютере, из папки «Недавно удаленные» в галерее или через специальные приложения, которые можно скачать в Play Маркете.
Как избежать потери данных в будущем?
Самый оптимальный вариант избежать потери данных с телефона в будущем – это синхронизация его с каким-нибудь облачным хранилищем. Можно воспользоваться Google Drive, Яндекс Диск или Облако Mail.ru. В том случае, если памяти в бесплатной версии облака недостаточно, пользователи могут приобрести платную подписку, открывающую дополнительный объем для хранения файлов.
Итак, теперь вы знаете, существует масса способов восстановления фото на телефонах Honor и Huawei. И если такая ситуация произошла, не стоит паниковать. В первую очередь следует проверить папку «Недавно удаленные», где картинки могут храниться до 30 дней. Затем можно воспользоваться облачным сервисом. Если и там нужного фото не оказалось, то на помощь придут специальные программы и приложения.
Простые способы
Существует несколько способов, чтобы найти файлы из галереи. Все варианты сработают на телефонах под управлением операционной системы iOs и Android. Некоторые потребуют установку приложений из App Store или Play Market.
Проверить корзину
Первый способ самый простой – поиск удаленных изображений в корзине системы. Не все пользователи знают, что фото не удаляются навсегда и сразу. Сначала они перемещаются в корзину.
Из Android
- В системе андроид откройте «Google Photo» («Фото») → нажмите на три точки (полоски) → перейдите в пункт корзина → установите галочки на картинках которые требуется вернуть → тапните по пункту «восстановить на устройство».
- Кроме этого, фотографии хранятся в облачном сервисе гугла. Если при первичных настройках, в параметрах гугл аккаунта, была установленна синхронизация с галереей, то рекомендуем попробовать скачать пропавшие файлы оттуда (об этом чуть ниже).
Из iOs
Пользователям айфонов чуть проще. Для возврата нечаянно удаленной картинки, просто зайдите в галерею → найдите альбом под названием «Недавно удаленные» → отметьте пропавшие фотографии → нажмите восстановить.
На перемещенные в корзину изображения, действует временное ограничение в 30 дней. После этого iOs удалит фото из памяти.
Кроме этого, фотографии лежат в облачном хранилище iCloud. Если пользователь изначально сделал привязку к облаку, и синхронизировал устройство. Теперь можно вытащить фотографию из облачного сервиса.
Программы
Иногда удаленные фотографии невозможно отыскать в корзине, в облаке или на съемном накопителе. Для таких случаев существуют дополнительные приложения, которые позволяют отыскать и вернуть стертые изображения или видео.
DiskDigger
Бесплатная программа для Андроид. Позволяет отыскать утерянные или стертые файлы во внутренней памяти устройства и SD-карте. Отлично подходит для восстановления информации после сброса до заводских настроек. Не требует root-прав для быстрого поиска.
Инструкция:
- Открываем приложение DiskDigger.
- Нажимаем на кнопку «начать простой поиск изображений». Для операции полного сканирования потребуются root-права.
- После завершения сканирования, утилита отобразит найденное в виде плитки.
- Выберите фото, и нажмите «восстановление» в верхнем поле. Система спросит место сохранения: облако, папка или FTP-сервер. Тапните по наиболее удобному варианту.
- Фотки появятся в указанном месте.
iSkysoft Toolbox for Android Data Recovery
Программа с широким функционалом. К сожалению, на триальной версии не доступен поиск по картинке. Придется оплатить лицензию. Актуальная версия есть на сайте разработчика. Стоимость подписки на 1 год: $40.
Инструкция:
- Запускаем iSkysoft Toolbox и переходим в окно «Data Recovery».
- Подключаем смартфон к ПК посредством USB-кабеля.
- Как только приложение найдет гаджет, ставим галочку напротив «Gallery» и жмем «next».
- Выбираем пункт «Scan for deleted files». Ожидаем окончания процесса сканирования.
- Программа отобразит найденные файлы. Нажимаем на «Recover».
- Все готов!
Для корректной работы потребуется включения режима отладки по USB. Как его активировать – читайте ниже в статье.
Undeleter
Приложение для смартфона ссылка на Play Market, требующее root-права для полноценного поиска удаленных медиафайлов после форматирования. В противном случае доступ будет только к кэшу некоторых утилит и временным файлам. Программа распространяется бесплатно. «Зондирование» проходит во внутренней памяти и на флешке (SD-карте).
Инструкция для Undeleter:
- После установки приложения, обязательно требуется получить root-права. Об этом будет пункт ниже в статье.
- После нескольких нажатий по кнопке «next» переходим на настройку области поиска «Storage». Уточняем расположение: карта или внутренняя память.
- Ожидаем завершения сканирования, после чего выбираем вкладку «images» в верхней части интерфейса. Программа покажет найденные изображения.
- Нажимаем на нужное фото, в новом окне тапаем по пиктограмме дискеты в верхнем поле. В появившемся окне жмем по надписи «restore».
- Восстановленное изображение отобразится в галерее системы.
Restore Image & Photo Recovery
Еще одно бесплатное приложение, которое очень схоже по функционалу с DiskDigger, но не требует root-прав для работы.
Чтобы найти все изображения, потребуется:
- Открыть утилиту и нажать на зеленую кнопку «scan».
- Когда программа покажет галочку в зеленом круге, нажать на кнопку «show».
- Система продемонстрирует найденные фото в виде плитки.
- Можно восстановить конкретное изображение или выделить все «select» и нажать на кнопку «restore».
- Фотографии появятся в галерее.
Как восстановить фото на андроиде без root
Бо́льшая часть владельцев современных смартфонов не хотят ставить рут на телефоны, поскольку:
- Гарантия теряет свои сроки.
- Если без рут системные папки защищены от редактирования, то с правами они работают, как и все остальные – их можно удалить (категорически не советуем), изменить и переместить.
- Выше Android 5.0 установка рут стала сложной.
Поскольку функция суперпользователя недоступна, воспользуемся штатными возможностями телефона. Также, понадобится любой компьютер на ОС Виндовс. Алгоритм наших действий прост:
- Подключаем память телефона к компьютеру.
- С помощью специальной утилиты находим скрытые файлы, в том числе и наши фотографии, фильтруем.
- Сохраняем фото в свою папку и скидываем в любое место на смартфон.
Каждый этап восстановления фото на Андроиде после удаления подробно раскрыт. Следуйте инструкциям и получите стопроцентный результат.
Подключение карты памяти к ПК или ноутбуку
Поскольку в телефонах используются карточки microSD, вынуть их и вставить в слот для карты на ноутбуке не получится. На настольном ПК слота вообще нет, а если фото было на внутренней памяти, то вытащить её вовсе не выйдет, поэтому воспользуемся USB-проводом.
Одним концом подключаем к телефону, а другим к ПК. Подтверждаем подключение на телефоне. По умолчанию сразу после соединения на девайсе включается режим «Зарядка» — компьютер отдаёт часть заряда, но не имеет доступа к файловой системе. Чтобы его дать, нужно опустить шторку уведомлений (с самого верха экрана протяните пальцем вниз). Нажмите на уведомление зарядки и выберите тип передачи данных – «Передача файлов» (на разных смартфонах опция называется по-разному) (Рисунок 2). Осталось проверить, видит ли ПК устройство. Заходим в проводник и если в подключённых устройствах отображается память девайса или СД-карта – всё готово к работе.
Рисунок 2. Окно выбора режиме работы телефона с домашним пк
Восстанавливаем файлы фото в программе Recuva или аналогичной
Теперь требуется установить программу, восстанавливающую удаленные фото Андроид. Скачайте Recuva на свой компьютер, она весит пару мегабайтов.
Разработчик известного клинера порадовал пользователей бесплатной утилитой, которая быстро позволит найти в любой папке удалённые за последнее время файлы.
Вспомните, в какой папке была сохранена фотография – это значительно ускорит процесс. Допустим, это папка «Photos». Находим её и ПКМ кликаем. В списке появится строка «Поиск удалённых файлов» (Рисунок 3). Нам сразу дают выбор типа данных. О. «Далее», отмечаем нужные опции и ждём завершения. В итоге отобразится список. В нём ищем нужное фото, кликаем по нему и восстанавливаем.
Рисунок 3. Интерфейс программы Recuva для восстановления файлов
Если не можете вспомнить точное место – подумайте, где была картинка – в памяти устройства или на внешней карте. Открываем приложение, «Картинки» и выбираем место – телефон или карта.
После появления списка остаётся восстановить. Каждый пункт отмечается тегом – зелёным, жёлтым и красным. Зелёный – безопасное восстановление без потерь. Жёлтый – есть проблемы, фотка может не открыться. Красный – нельзя открыть.
Если фотография была удалена давно, а телефон перезагружен – скорее всего, в списке её не будет.
Сохраняем восстановленные фото на ПК и возвращаем их на Андроид
Если нашли нужный пункт и возле него зелёный или жёлтый тег – вы почти у цели. Кликаем, «Восстановить». Скидываем в нужное место на ПК. Теперь приложение не понадобится. Закрываем. Открываем любую память и скидываем новый файл по удобному пути (Рисунок 4). В диспетчере на нижней панели отключаем телефон. Фотография снова у вас!
Рисунок 4. Окно выбора пути сохранения восстановленных файлов
Восстановить удаленные фото на Хонор и Хуавей через ПК
Не стоит отчаиваться, если синхронизации файлов, хранимых на телефоне, с облачным сервисом не проводилось. Спасти ситуацию поможет ноутбук или компьютер, USB-кабель и специальный софт.
Wondershare Dr.fone
Wondershare Dr.fone – это программа № 1 в мире для быстрого, простого и безопасного возврата данных с Android-устройств. В том числе и картинок. Этот софт платный, но разработчики предоставляют бесплатный пробный режим, во время действия которого можно вернуть нужные изображения. После инсталляции Wondershare Dr.fone на свой компьютер или ноутбук следует:
- Подключить смартфон к компьютеру в режиме USB-отладки.
- Запустить программу.
- Указать пробный период работы «Free Trial» и нажать кнопку «Next».

- Указать разделы для сканирования.

- В появившемся окне кликнуть «Scan for deleted files», затем «Next».

- Дождаться окончания процесса сканирования. Во время работы программы телефон может быть перезагружен.
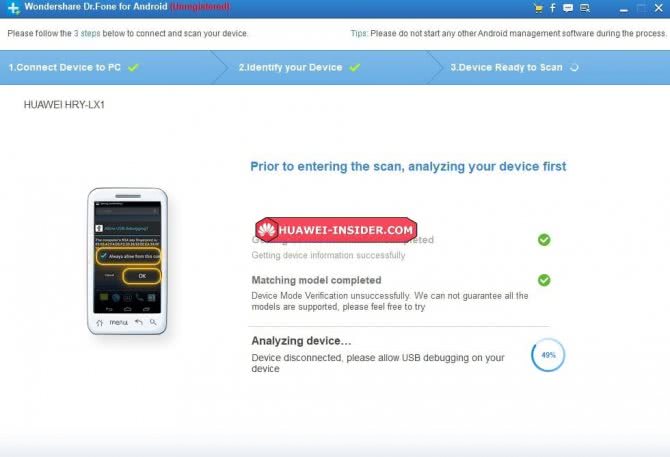
- После завершения сканирования откроется окно с данными, которые можно восстановить. Для этого необходимо выбрать нужные файлы и нажать кнопку «Recover».
Android Data Recovery
Следующая программа, которая поможет найти пропавшие картинки – Android Data Recovery. Она имеет 30-дневный бесплатный период пользования. Устанавливаем ее с официального сайта, запускаем и подключаем смартфон в режиме USB-отладки. Дальнейшие действия пользователя:
- Нажать на «Free Trial» для бесплатного пользования программой.
- Указать режим работы «Android Data Recovery».

- Указать информацию о подключенном устройстве.
- Выбрать нужный раздел в памяти устройства и дождаться окончания процесса сканирования.
- Указать файлы для восстановления.

Hetman Partition Recovery
Еще одна бесплатная программа с пробным периодом использования — Hetman Partition Recovery. Для скачивания с официального сайта доступны как дистрибутив, так и портативная версия, которую можно хранить на флешке. После инсталляции программы на компьютер или ноутбук, необходимо подключить телефон к нему через USB-кабель. Дальнейшие действия пользователя:
- Запустить Hetman Partition Recovery.
- Указать нужную для сканирования директорию, затем «Next».

- После того, как нужный файл будет найден, следует выделить его и нажать на «Recover».
Восстановление удаленных фото с телефона: Dr Fone
Если телефон не видит карту памяти, Dr Fone – одна из лучших оптимальных программ. Она поможет восстановить удаленные фото с телефона, картинки, фотографии, видео,фильмы и другие типы мультимедийной информации. Эта утилита легко обнаружит известные форматы мультимедиа, удаленные по ошибке. Что касается изображений, утилита восстановит форматы JPEG, PNG, GIF, TIF, JPG, видео – 3GP, AVI, аудио – MP3, AAC, M4A, FLAC. Поэтому нетрудно возвратить все удаленные виды медиа-файлов с Android смартфонов и планшетов, если ваш телефон на Андроид в упор не видит карту памяти.
Восстановить удаленные фотки можно со всех марок устройств и карт памяти, таких как Samsung Galaxy, телефонов Gionee Android, HTC. Программное обеспечение устанавливается и работает на всех версиях операционной системы Windows.
Как вернуть удаленные фото через приложение Фотографии Гугл (совет дня)
- Запустите программу Google Photos на мобильном устройстве
- Найдите в крайнем верхней части экрана иконку и нажмите на изображение корзины
- Отметьте в списке фотографии и ролики для их дальнейшего восстановления
- Найдите значок с кружком и стрелкой сверху справа, после чего файлы будут возвращены на ваш телефон.
Процедура реанимации удаленных фотографий, файлов мультимедиа
Шаг — 1: Подключите ваш телефон или планшет к ПК с помощью USB-кабеля.
Рис. 1. Соединение телефона с компьютером
Шаг — 2 : Внимательно прочтя инструкцию, как восстановить удаленные файлы, включите отладку по USB. Для этого выполните следующие действия на телефоне:
Видеоинструкция:
- Для Android 2 0,3 или его ранней версии: перейдите к секции»Настройки» -> «Приложения» -> «Разработка» -> и установите флажок «Отладка по USB».
- Для Android 3.0 или 4.1 версии: перейдите в «Настройки» -> нажмите «Варианты для разработчиков» -> проверьте «отладка по USB».
- Для Android 4.2 или более новой версии: перейдите в раздел «Настройки» -> «О телефоне» -> «Номер сборки» столько раз раз, пока не получите уведомление «Вы находитесь в режиме разработчика». Затем вернитесь к пункту «Настройки» -> «Варианты для разработчиков» -> проверьте «USB отладку».
Этот шаг поможет подключить устройство к компьютеру для последующего сканирования стертых файлов. Чтобы удаленные элементы восстановить, выполните следующие шаги:
Шаг — 3: Нажмите кнопку « Пуск», для сканирования планшета или смартфона, восстановления удаленных фото с телефона. Через несколько секунд, вы получите картину, как показано ниже, поверните на свой ??телефон, нажмите «Разрешить», далее переходите к следующему шагу. Нажмите кнопку «Пуск»снова.
Рис. 2. Процедура поиска картинок после их удаления
Шаг — 4: После того, как процедура проверки завершится, будут отображены все восстановленные файлы мультимедиа, такие как изображения, видео, аудио.
Предварительный просмотр фото на телефоне / планшете под управлением Андроид:
Рис. 3. Предосмотр изображений
Выберите фото, которые требуется восстановить на планшете или смартфоне под управлением Android, надавите кнопку Recovery, сохраните их на своем компьютере.
Внимание! Если у вас не получилось восстановить фото или контакты, возможно, все дело в том, что у вас нет рут прав для доступа к файловой системе телефона. Смотрите наше руководство, как получить root на Android.
Причины исчезновения медиафайлов
Современная техника способна самостоятельно решать множество задач, но иногда в ней происходят сбои, которые приходится устранять вручную. Нередко проблемы возникают именно со смартфонами, хранящими разнообразную личную информацию: список задач, документы, видео и др.
Многие хоть раз сталкивались с проблемой исчезновения файлов из «Галереи», пытаясь понять, что произошло с устройством. А чтобы найти решение этой непростой задачи, необходимо сначала понять, чем обусловлен случившийся сбой.
Всего существует несколько причин самопроизвольного исчезновения файлов со смартфона:
- Форматирование SD-карты. Произвести полную очистку карты иногда приходится для улучшения ее работы, однако многие забывают о том, что в этом случае все хранящиеся на ней файлы, в т. ч. фотографии, будут полностью удалены. Чтобы исправить ошибку, придется воспользоваться специальными программами, которые смогут вернуть потерянные файлы в «Галерею».
- Случайное удаление. Нередко перенос содержимого со смартфона на компьютер или в обратном порядке приводит к удалению.
- Неисправность карты памяти. Любые носители информации необходимо бережно хранить: не подвергать воздействию прямых солнечных лучей, а также избегать механического воздействия и падений. В противном случае фотографии и другое содержимое носителя могут быть утеряны из-за его неисправности.
Только тщательно изучив смартфон, можно понять, что вызвало неполадки в его функционировании. При этом вовсе не обязательно посещать сервисный центр, ведь многие неисправности вполне реально выявить и устранить самостоятельно.

Восстановления без компьютера
Удобнее всего возвращать картинки без использования сторонних устройств. В этом разделе приведены инструкции по работе с самыми популярными приложениями по восстановлению фотографий.
Без открытия «root» прав
Открытие «root» опций приводит к отмене гарантийного обслуживания смартфона, поэтому сначала будут рассмотрены утилиты, не требующие включения этого режима.
DiskDigger Photo Recovery
Утилита «DiskDigger Photo Recovery» имеет дружественный интерфейс, русифицирована и ее бесплатная версия позволяет восстанавливать только изображения. Алгоритм:
- Скачайте «DiskDigger Photo Recovery» с Google Play.
- Установите и запустите программу.
- Кликните на крупную кнопку «Начать простой поиск изображений».
- Ожидайте окончания процесса.
- Выберите из появившихся на экране фотографий те, которые требуется восстановить.
- Укажите место для сохранения изображений.
Обратите внимание, что программа позволяет провести полное сканирование при наличии «root» прав. Этот метод значительно повышает шанс восстановления данных
Photo Recovery
Приложение «Photo Recovery» от Tasty Blueberry PI распространяется бесплатно. Оно может восстанавливать данные двумя методами, но не поддерживает русский язык. Для поиска удаленный картинок с помощью этой утилиты:
- с Google Play.
- Установите и запустите «Photo Recovery».
- Выберите метод восстановления кликом на «Recovery Method 1» или «Recovery Method 2».
- Нажмите на кнопку «Start».
- Дождитесь окончания процесса и кликните на «Finish».
- Для просмотра результатов восстановления нажмите на кнопку «View Recovered Media».
Restore Image & Photo Recovery
Программа «Restore Image & Photo Recovery» предельна проста в использовании. Она восстанавливает данные по следующему алгоритму:
- Установите и запустите программу.
- Нажмите на кнопку в центральной части экрана.
-
После окончания поиска выберите интересующие изображения и сохраните их в память устройства.
Восстановление c «root» правами
Программы поиска удаленных фотографий, требующие «root» права, существуют, так как могут вернуть данные с гораздо большей вероятностью, чем утилиты, не нуждающиеся в них.
GT Recovery
Утилита «GT Recovery» полностью переведена на русский язык и имеет удобный интерфейс. Для восстановления изображений:
- Скачайте, установите и запустите программу.
- Нажмите на пункт «Восстановление фотографии».
- Выберите носитель информации, на котором будет производиться поиск удаленных изображений.
- Для открытия «root» доступа кликните на кнопку «Предоставить».
- По окончании поиска нажмите на «Ок».
- В открывшемся списке отметьте изображения для восстановления.
- Выберите место для сохранения фотографий и нажмите на «Ок».
- Дождитесь окончания процесса и кликните на «Просмотреть».
Undeleter
Приложение «Undeleter» позволяет искать фотографии в выбранных форматах и сохранять их не только на физический носитель, но и в облачные хранилища. Работа с программой:
- , установите и запустите «Undeleter».
- Нажмите на «Дальше».
- Ожидайте определения доступности «root» режима.
- Снова кликните на «Дальше».
- Укажите форматы изображений для поиска.
- В открывшемся списке картинок кликните на разыскиваемую фотографию и сохраните её.
DiskDigger for Android — эффективная программа для работы с удалёнными файлами
Если необходимо быстро восстановить скриншоты на SD-карте или в памяти телефона, DiskDigger — отличный вариант. Подойдёт даже отформатированный носитель.
Бесплатная версия извлекает снимки из кэша, но качество изображений зачастую низкое. Чтобы его улучшить, стоит приобрести pro-версию DiskDigger и получить рут-доступ на Андроид. Права суперпользователя откроют для анализа больше папок, расположенных во внутреннем хранилище смартфона.
После запуска приложения появится окно, предлагающее отметить одну из опций сканирования:
- простое (работает независимо от наличия root);
- полное (запускается на устройствах с расширенным доступом).
Выбор диска или альбома для поиска возможен только на рутированных гаджетах. Базовое сканирование проверяет исключительно кэш и составляет список всех файлов, которые можно восстановить.
Отметив объект сканирования — папку со скриншотами, переходим к следующему шагу — выбору типа файлов. Бесплатно DiskDigger обрабатывает форматы JPG и PNG.
После того, как пользователь поставит галочку напротив типа файла и запустит анализ, на экране начнут появляться эскизы изображений. Миниатюры фильтруются по размеру и дате создания.
Чтобы вернуть удалённые скриншоты, необходимо:
- Тапнуть на один или несколько снимков, пометив их;
- Нажать на кнопку «Восстановление» в верхней части окна программы.
Завершающий этап – выбор места сохранения картинки: облачные сервисы, любая папка, FTP-сервер.
Способ сложнее: воспользуйтесь программами для ПК
Второй способ подойдет для подавляющего большинства пользователей Android. Существует огромное количество программ для персонального компьютера, которые умеют получать доступ к внутренней памяти Android и сканировать ее на наличие удаленных файлов. К примеру, можно воспользоваться Tenorshare UltData for Android. Она довольно проста в использовании. Правда, вот придется войти в режим разработчика на гаджете, но в этом тоже ничего сложного. Обычно достаточно нажать 5-7 раз пункт номер сборки (находится в разделе настроек «Об устройстве»). Дальше нужно действовать так.
1. Скачайте UltData for Android и установите программу на ПК. Подключите к нему кабелем свой смартфон.
Wondershare Dr Fone for Android — простое восстановление фото без рут-доступа
С давнего времени Wondershare входит в топ-3 приложений для восстановления данных на Андроиде, iOS и других платформах. Сложно поверить, что разработчики тестировали Dr Fone на 6000 девайсов (согласно описанию на официальном сайте), тем не менее, по нашим тестам, программа уверенно работает на старых версиях Андроид, от 2.2 и выше. Имейте в виду, что для корректной работы потребуется рут-доступ, включить его очень просто через мастер настройки Dr Fone.
Dr Fone for Android восстанавливает случайно удаленные фотографии на смартфонах и планшетах. В мастере восстановления галочкой нужно отметить Gallery и выбрать Standard или Advanced mode. Во втором случае программа получает полный доступ над файловой системой Андроид, что, теоретически, повышает шансы найти удаленную картинку через приложение. Однако это небезопасно и чревато неприятностями.
В режиме предосмотра можно ознакомиться с найденными изображениями, отсортировать их по дате, имени и сохранить на компьютер.
Программа Wondershare Dr Fone поддерживает два режима поиска удаленных фото и других файлов — на карте памяти и внутренней. Есть экспериментальный режим сканирования на нерабочем устройстве. Если ваш телефон сломан (физическое повреждение или просто не включается), Dr Fone способен реанимировать устройство и вернуть драгоценные фото при сложном сценарии.
| Преимущества | Недостатки |
|
|
Где хранятся все удалённые файлы на мобильном телефоне Android
Многие пользователи компьютеров привыкли, что после удаления каких-либо файлов на ПК удалённые файлы и папки попадают в корзину. Кликнув на ярлык корзины на рабочем столе, можно ознакомиться с ранее удалёнными файлами, и даже восстановить их.
На телефонах, работающих на базе ОС Андроид, такая корзина отсутствует. Это связано с небольшой (относительно компьютеров) памятью мобильных телефонов, которая была бы забита под завязку мусорными файлами из корзины, если бы такая имелась в наличии. Вот почему компания Google не использует корзину на ОС Андроид (до 10 версии включительно), и пока лишь ведутся разговоры о включении корзины в функционал будущей Андроид 11.
Тем не менее, в приложении «Фото», «Галерея» (на Самсунг), почтовых клиентах, «File Explorer» и в паре других приложений вы можете отыскать опцию «Корзина» в контекстном меню. Такая корзина работает только для данного приложения, и сохраняет удалённые пользователем файлы ещё какое-то время (обычно 30-60 дней). Корзины в упомянутых приложениях присутствуют на любых Андроид-устройствах – Honor, Xiaomi. Samsung, Lenovo, Huawei, LG и других.
Если же на телефоне Андроид нет корзины, куда же деваются удалённые файлы? Они по-прежнему хранятся во внутренней памяти смартфона на своём исходном месте (где и находились до того). Но при этом пространство занятое ими будет помечено системой как доступное для записи. Таким образом, новые записываемые вами на телефон файлы будут автоматически накладываться на пространство, занимаемое ранее удалёнными файлами.
Вот почему важно после случайного удаления данных не перезагружать телефон и не использовать его, не устанавливать на него новые приложения, не снимать новые фото и видео. Так вы попросту уничтожите файлы, часть из которых есть шанс спасти
Потому отключите телефон от сети, переведите в режим «В самолёте», и не используйте его до процедуры восстановления. Если файлы хранились на SD-карте – изымите её из телефона, подключите к ПК, и с помощью какой-либо восстановительный утилиты (например, «Disk Drill») просмотрите содержимое карты. Если удалённые файлы будут найдены — восстановите их.
Другие программы для восстановления фотографий на Хонор
Среди программ подобного типа, получивших самый высокий рейтинг, можно назвать такие:
- Coolmuster Lab.Fone for Android
- Easeus Android Data Recovery
- Dr.Fone for Android
- Mobisaver for Android
- iSkysoft Android Data Recovery
Все они работают примерно так же, как и Android Data Recovery. Будьте предусмотрительны, чтобы не повторить случайно тех же самых ошибок и не потерять свои ценные фото и другие данные. Даже если в подобных случаях могут помочь перечисленные программы, лучше всего не попадать в такую ситуацию. По-настоящему действенным методом сохранения файлов будет регулярное создание резервных копий и сохранение фотографий в облачных хранилищах и на внешних накопителях.
Part 2: How to recover deleted photos, contacts from Huawei
Now when you have understood the nitigrities of storage, you can easily understand how to recover Huawei deleted contacts or any other kind of data.
If you want to recover Huawei deleted files, consider trying dr.fone’s Android Data Recovery. It is one of the best data recovery softwares for Android and is compatible with more than 6000 devices. Not just photos or contacts, you can also recover call logs, videos, messages, and more.
It doesn’t matter if you have just accidently deleted files, your system got crashed, or if you have simply forgotten your password, with Android Data Recovery, you can easily access your lost data from SD card as well as internal memory. All you need to do is follow these simple instructions to recover Huawei deleted photos and other files. Though before proceeding, make sure that you have downloaded dr.fone’s Android Data Recovery from here.
dr.fone – Andro > World’s 1st Android smartphone and tablet recovery software.
How to recover Huawei deleted files with Andro > For Windows Users
1. Connect your Huawei device to your system using a USB cable and launch dr.fone.
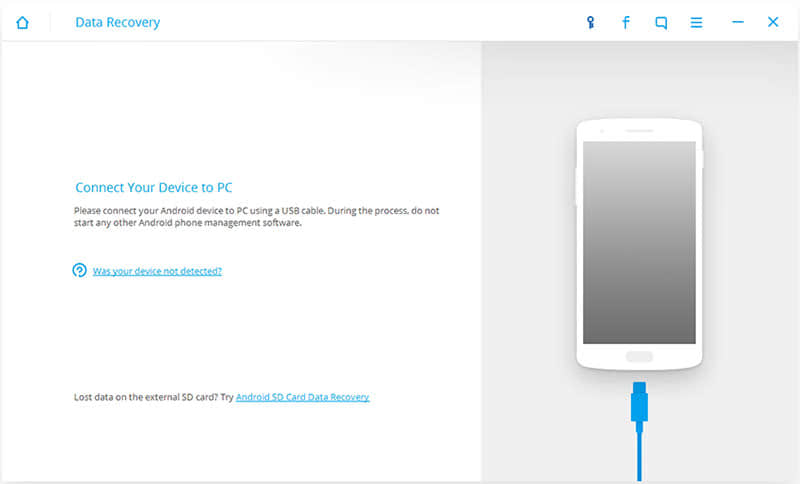
2. Make sure you have enabled the USB debugging option on your phone. If you haven’t, then you would get the respective message.

3. In the next step, you would be asked to select the type of files you want to recover. Simply make your selection and click «Next”.
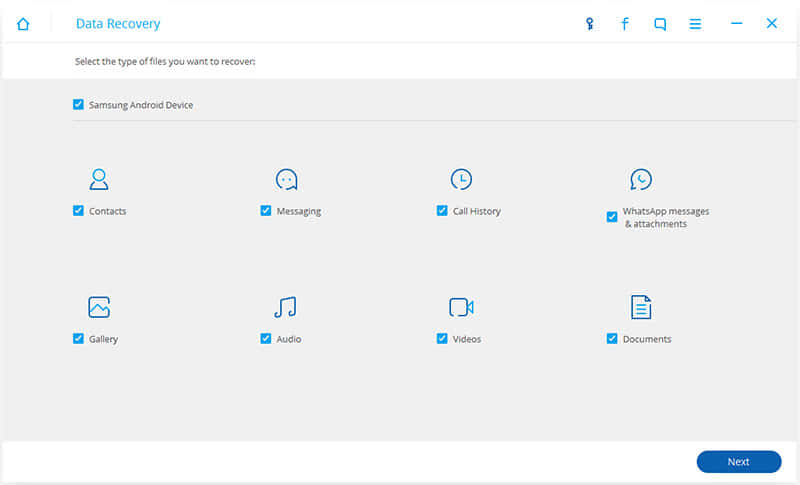
4. The interface would ask you to pick between Standard and Advanced mode. To get fast and reliable results, we suggest selecting the standard mode. Click on the “Start” button for the recovery process to commence.
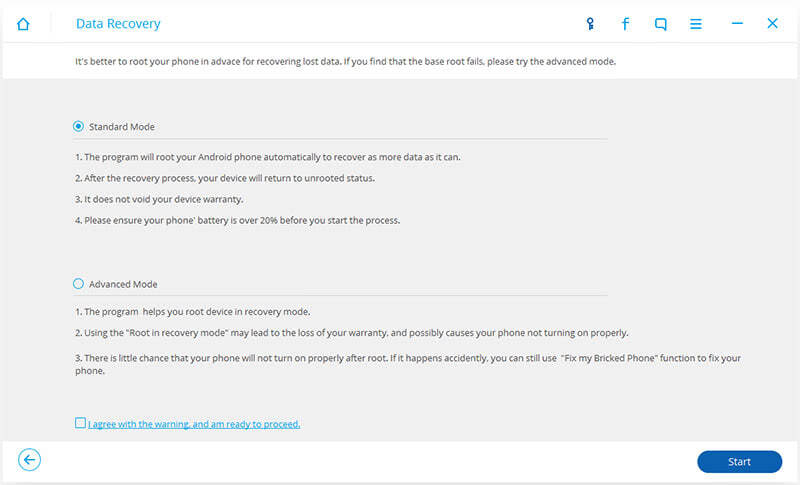
5. dr.fone will start analyzing your device. During the process, you might receive a pop-up on your device, asking Superuser authorization. Allow the access to your device.
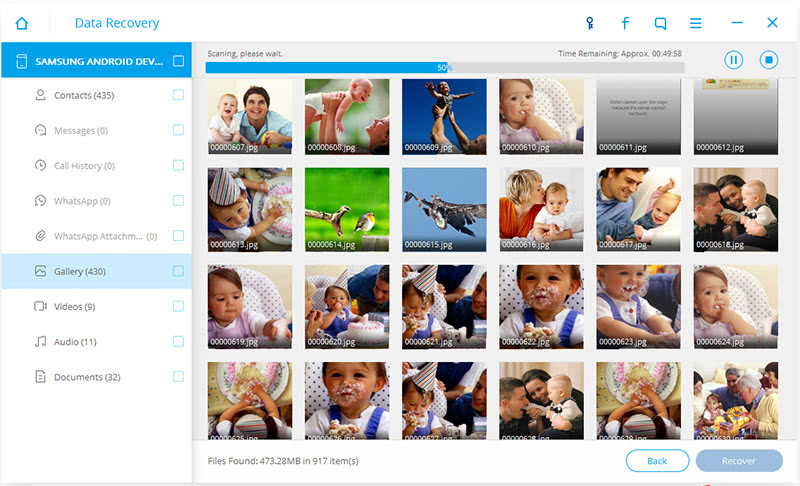
6. After a while, the interface will provide a list of all the files that can be recovered. Simply make your selections and click on the “Recover” button.
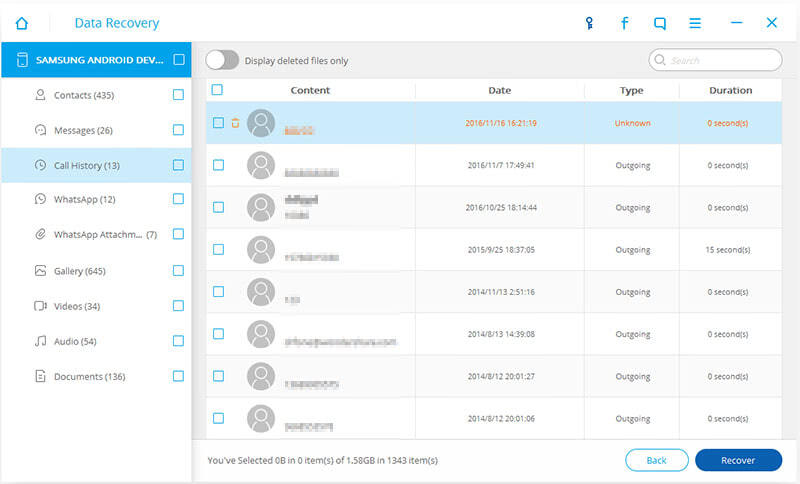
Android SD Card Data Recovery:
1. Connect the SD card to the system using a card reader or your Android device.

2. Your SD card would be detected in a while. Click on “next” to proceed.

3. Select the mode of operation (Standard or Advanced) and click on the “next” button.
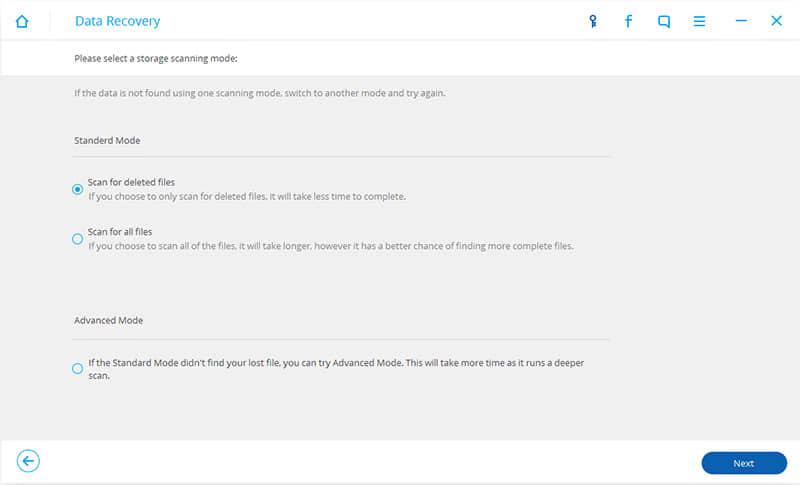
4. As soon as you would click the “next” button, the scanning will start and it will display the progress.
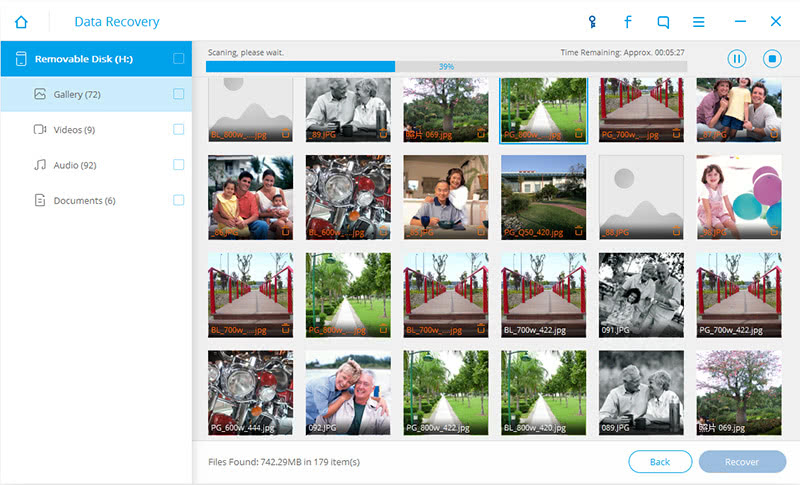
5. After a while, the data that can be recovered will be displayed. You can also search for a respective file from the search bar on the top right corner. Simply select the files you want to recover and click on the “Recover” button.
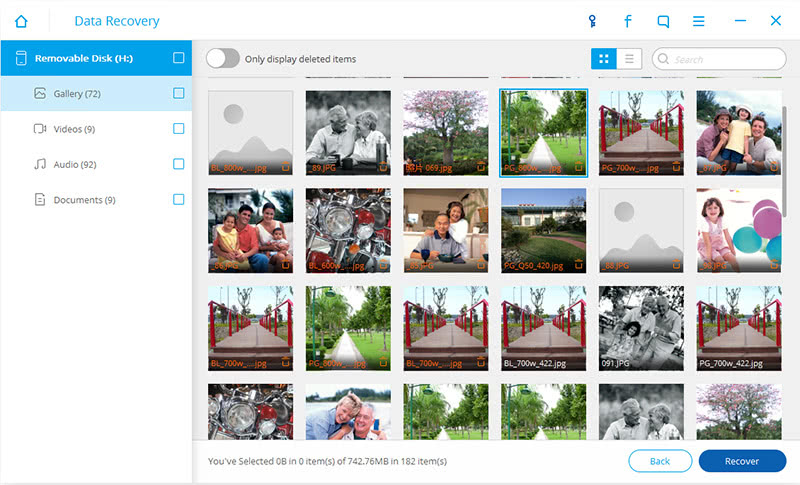
For MAC Users:
1. Start by launching dr.fone’s Android Data Recovery software on your system. It will ask you to connect your Android device.

2. As soon as you would connect your Huawei phone, it will start detecting its presence and check its storage.

3. The interface will ask you to check the files you want to restore. Make your selection and click on the “next” button.
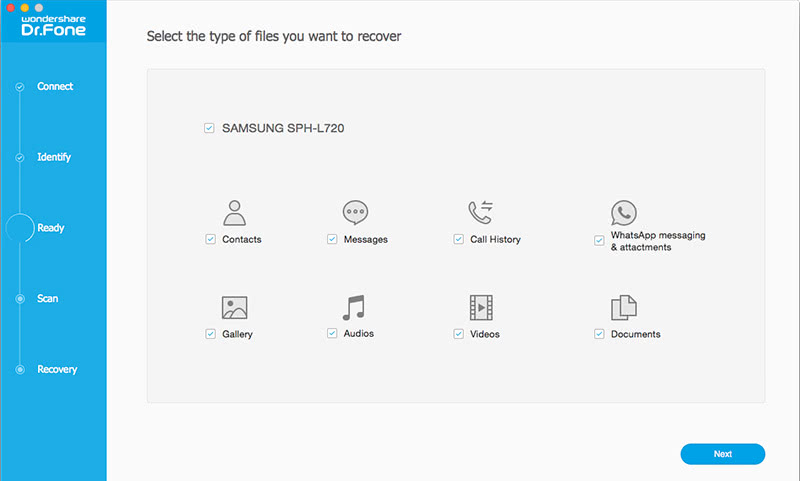
4. The application will scan your device in a while and will display all kind of information that can be recovered. Simply select the desired data and click on “recover” to access it once again.
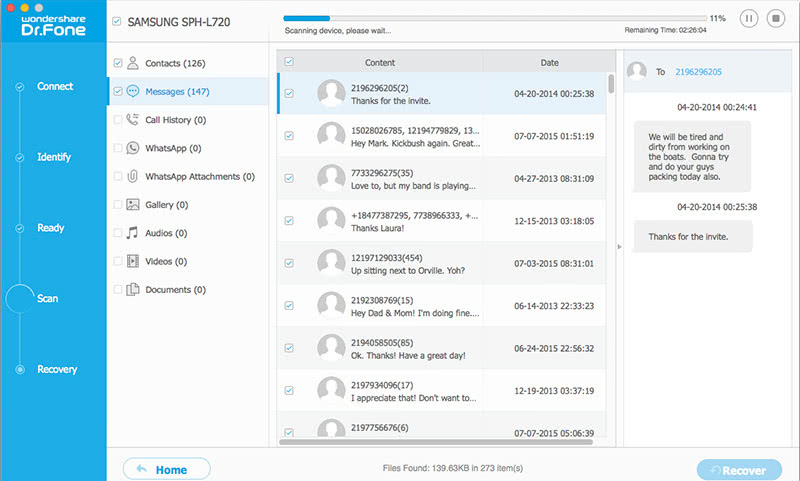
That’s it! After following these easy steps on your desired OS, you can easily recover Huawei deleted contacts or any other kind of data in no time.
Восстановление через компьютер
Часто возникает вопрос, можно ли восстановить удаленные фотографии с телефона. Прежде всего нужно рассмотреть программы для компьютера. Однако изначально следует помнить, что подключение смартфона к ПК в данной ситуации требуется в режиме отладки. Он будет активирован посредством раздела Настройки – Для разработчиков. Когда он отсутствует, то нужно зайти на страницу «О телефоне» и 7 раз кряду кликать по номеру сборки. Появляется соответствующее СМС и будет открыт доступ к настройкам для производителей.
Recuva
Рассматриваемое программное обеспечение скачивается с официальной страницы CCleaner и устанавливается. После включения возможно работать с Мастером либо открыть расширенный режим (требуется в начальном окне включить галочку «Не открывать мастер при запуске»).
Используется второй вариант. В появляющемся перечне носителей выбирается требуемый диск (когда смартфон не отображен, то данные удастся извлечь лишь с карты памяти, которая подключается посредством адаптера), а тип информации выставляется «Графика». Затем жмется клавиша «Анализ».
Приложение будет сканировать память и находить удаленные фотографии. Они отображаются в качестве перечня и помечаются кружком определенного цвета. Зеленый у файлов, которые возможно восстанавливать, красный – утрачены окончательно.
Подробные данные о состоянии фотографий возможно получить в правой части в разделе «Сводка». Когда файл имеет состояние «Утрачен», то восстановление станет невозможным, потому не будет работать и предварительный просмотр.
Отмечаются флажками фотографии, доступные в целях восстановления, жмется клавиша внизу справа. Выбирается папка, куда сохраняются фото, по окончании операции необходимо посмотреть, что вышло.
iSkysoft Toolbox for Android Data Recovery
Следующей рассматриваемой программой станет приложение Android Data Recovery от iSkysoft. Ее отличает то, что помимо мультимедийной информации дает возможность восстановить потерянные данные либо СМС. Программу можно скачать на официальной странице Iskysoft.us. Дальнейшие действия:
- Скачивается и устанавливается программа.
- Затем на начальном дисплее выбирается плитка «Data Recovery».
- В последующем окне предлагают подсоединить к ПК мобильное приспособление, однако тут еще присутствует ссылка «Android SD Card Data Recovery». Она предназначается для тех ситуаций, когда фотографию планируют восстановить с карты памяти.
- Подключается приспособление пользователя к компьютеру и ожидается пока приложение определит его. Затем отмечается галочкой раздел «Gallery» и нажимается «Next».
- В появившемся окне предлагают просканировать лишь удаленные либо все данные, вероятно понадобится испробовать два варианта. К примеру, выбирается раздел «Scan for deleted files» и запускается поиск.
- Ожидается окончание сканирования и проверяются фотографии, которые были найдены.
- Когда в перечне присутствуют требуемые пользователю файлы, выделяются и восстанавливаются клавишей «Recover».
EaseUS MobiSaver for Android — восстановление фото из Галереи Андроид в два нажатия
MobiSaver — относительно новый продукт в области программ для восстановления изображений. Учитывая, что разработкой занималась небезызвестная компания Easeus, понятно, что функции других продуктов перекочевали MobiSaver.
Это специализированное приложение для восстановления мобильных данных в памяти устройства или на microsd. Функции мало чем отличаются, скажем, от Wondershare Data Recovery. Другими словами, вам не нужно разбираться в настройках восстановления (собственно настроек в MobiSaver не предусмотрено). Все операции выполняются через пошаговый мастер. В результате, в разделе Gallery вы увидите фотографии из Галереи и те, которые удалось обнаружить.
Программа EaseUS MobiSaver не гарантирует, что найдет изображения в удаленных областях памяти телефона, доступ к которым запрещен на уровне root. Тем не менее, часть фотографий она сможет восстановить “по горячим следам” – пока они не были перезаписаны другой информацией.
| Преимущества | Недостатки |






