Причины, из-за которых удаляются заметки с телефона
Текстовые файлы не должны удаляться сами по себе. Исключение составляют случаи, когда для документов был задан лимит хранения, что возможно при его создании с помощью сторонних утилит. При переполнении места в хранилище некоторые программы могут автоматически убрать старое содержимое, чтобы не возникло проблем в добавлении нового.
Ещё один момент распространяется на пользование программами-чистильщиками, такими как CCleaner, Nox Cleaner, Clean Master или, что ещё хуже, их менее оптимизированными и даже более похожими на назойливые вирусы аналогами. Количество подобного софта превышает отметку в несколько тысяч продуктов. В некоторых из них проверка на то, следует ли оставить файл либо же стоит удалить его, проводится по времени последнего изменения. Если документ давно не редактировался, программа сочтёт его ненужным и предложит удалить. Возможны и сбои в работе подобного софта, заключающиеся в ошибочном принятии написанных текстов за кэшированные данные, создаваемые практически каждой программой для обеспечения быстрой загрузки в дальнейшем. Почитайте, как очистить кэш на телефонах с Андроидом.
Случай ещё более редкий связан с повреждением внешней либо внутренней памяти гаджета, из-за чего появляются подобные неприятные ситуации. Они обычно сопровождаются медленной работой приложений, установленных в конкретном хранилище, малой скоростью передачи данных, появлением у документов неправильных свойств и возникновением содержимого со случайными названиями и датами из далёкого будущего либо прошлого. Если использовалась внешняя SD-карта, то достаточно просто вставить новую на место старой, а в случае проблемы с памятью, встроенной производителем гаджета, стоит обратиться в сервисный центр. Кстати, вам будет полезно знать, как устанавливать приложения сразу на SD-карту.
Не стоит забывать и о главной причине – простой случайности, при которой вы случайно удалили что-то важное и теперь хотите вернуть текст
Восстановление сообщений через iCloud
Основная цель облачного сервиса iCloud – хранение важной информации пользователей, которая будет доступна с любого авторизованного устройства. Здесь могут храниться не только фотографии или данные из приложений, но и заметки, почта, и в том числе и сообщения
Это очень удобно, ведь таким образом можно переносить SMS в удобном виде и прочитывать их где угодно.
Восстановление будет возможно только в том случае, если у вас создавались резервные копии в iCloud, и в их числе были и SMS. Как правило, данный пункт активируется автоматически при настройке резервного копирования. Чтобы вернуть сообщения, вам необходимо выполнить следующие действия:
Зайдите в «Настройки» своего iPhone и выберите пункт «Основные»;
Пролистните до конца списка и кликните по пункту «Сброс»;
Далее в появившемся меню вам необходимо нажать вкладку «Стереть контент и настройки», а также подтвердить данную операцию паролем, если он установлен;
- Как только настройки будут сброшены до заводских, вы сможете восстановить информацию из бекапа.
- Для этого выбираете пункт «Восстановить из копии iCloud», авторизовываетесь под своей учетной записью и система автоматически загружает всю информацию;
- Время на загрузку определяется количеством информации из бекапа. Но как только все будет восстановлено, вы получите все свои сообщения обратно на тот день, когда была создана копия.
Внимание! Если у вас есть важная информация, перед выполнением описанных действий рекомендуем вам создать или обновить копию, так как все данные с вашего смартфона будут удалены, и вы сможете восстановить только то, что было сохранено на момент создания бекапа
Как проверить, что бекап сообщений в айфоне создавался
В данном случае речь идет о сервисе iCloud, поэтому вам нужно проверить, создавалась ли копия, когда именно она была создана и сохранялись ли там сообщения.
Перейдите в «Настройки» и кликните по своей учетной записи (первый пункт в списке);
Далее нажмите пункт iCloud и перейдите в «Управление хранилищем»;
Пролистните список вниз, пока не найдете пункт «Сообщения» и нажмите по нему;
- Если рядом с вкладкой есть размер, например, 5 Мб, значит какие-то данные из «Сообщений» в облачном сервисе хранятся;
- Теперь вам нужно посмотреть, когда именно создавалась последний раз копия. Для этого возвращаетесь в пункт iCloud и пролистываете вниз до вкладки «Резервная копия»;
- Нажмите этот пункт и посмотрите, какого числа был создан последний бекап. Если вас устраивает дата, можете сбрасывать до заводских настроек.
Восстановление заметок
Иногда пользователи по ошибке удаляют свои записи, либо само приложение «Заметки» . Вернуть их можно, использовав специальные программы и ресурсы, а также проверив папку «Недавно удаленные» .
Способ 1: Недавно удаленные
Самый простой и быстрый способ восстановить удалённые заметки на Айфоне, если пользователь ещё не успел очистить корзину.
- Зайдите в приложение «Заметки» .
Откроется раздел «Папки» . В нём выберите пункт «Недавно удаленные» . Если его нет, воспользуйтесь другими способами из этой статьи.
Нажмите «Изменить» , чтобы начать процесс восстановления.
Выберите нужную вам заметку. Убедитесь, что напротив неё стоит галочка. Тапните по «Переместить в…» .
В открывшемся окне выберите папку «Заметки» или создайте новую. Туда восстановится файл. Нажмите по нужной папке.
Почему исчез раздел «Заметки» на айфоне
Причин, по которым сохраненные записи в приложении «Заметки» могут пропадать, несколько. Основными являются следующие:
- переход на новый смартфон на iOS. Возможно, что при выгрузке синхронизированной информации она не полностью загрузилась в новое устройство. Причина подобного явления — пользователь не включил функцию сохранения резервной копии в iCloud для приложения «Заметок»;
- полное удаление приложения. К сожалению, подобное случается нередко. Пользователь мог полностью удалить приложение из памяти устройства. Его, конечно, можно снова установить из магазина приложений, однако самостоятельно оно не восстановится, а утилита будет пустой;
- обновление программного обеспечения. В этом случае причиной является новая прошивка, которая привела к тому, что приложение исчезло из телефона;
- джейлбрейк. Взламывать операционную систему довольно опасно. Это может привести не только к исчезновению программы «Заметки», но и удалению всех приложений и информации. Поэтому использовать неизвестные прошивки и обновлять устройство неизвестными способами самостоятельно не рекомендуется;
- сброс данных, принудительная перезагрузка, режим DFU. Подобные явления способны стать причиной потери некоторых данных из-за разнообразных аварийных ситуаций;
- ремонт. Если айфон был в ремонте, то не исключена потеря необходимых данных. Поэтому рекомендуется проверить всю работу устройства прямо в сервисном центре;
- недостаточно памяти для сохранения резервной копии. Если в iCloud не хватает места, то резервная копия не будет обновляться либо сохраняться. Нередко могут появляться сообщения о том, что места недостаточно, не стоит их игнорировать. В противном случае сохраняться будут только те копии, для которых хватает места.
Программа «Заметки» используется многими обладателями «яблочных» устройств
Приложение «Заметки» удобное, оно пользуется особой популярностью у многих владельцев айфонов. Если программа исчезла, то ее можно восстановить несколькими способами
Важно выполнять рекомендуемые действия в правильное последовательности, тогда процесс восстановления не займет много времени и не потребует особых ресурсов
Как настроить уведомления для конкретного приложения
Другим способом настройки уведомлений является переход в соответствующий раздел параметров программы по пути Настройки – Уведомления – Название приложения.
Здесь в разделе Доставка уведомлений сможете выбрать подходящий вариант вывода сообщений. На выбор доступны Мгновенная доставка и Доставка по расписанию. Последняя опция будет активна при включенном расписании сводки уведомлений.
При выборе мгновенной доставки будет доступен весь прежний перечень параметров уведомлений, а при указании доставки по расписанию можно включить или отключить отображение бейджей уведомлений (красных кружков на иконках) и внешний вид баннеров на заблокированном экране iOS.
Кроме этого в параметрах некоторых приложений появятся переключатели Неотложные уведомления и/или Важные предупреждения. Пока подобные опции доступны лишь в стандартных приложениях iOS и отвечают они за возможность вывода чувствительных ко времени и критических уведомлений, о которых рассказывал выше.
Позднее сторонние разработчики смогут добавить подобные тумблеры в свои программы, а мы получим возможность отправить сообщения обычного приоритета в сводку, а неотложные или важные – получать мгновенно.
Восстановление при помощи приложений на «Андроид»
DiskDigger
Программа представлена в качестве варианта поиска удалённых изображений, но она отлично справляется и с возвратом текстового содержимого, ранее представленного на гаджете или подключённой к нему карте памяти
Обратите внимание, что root-права не нужны только при поиске на microSD – для восстановления файлов с основного хранилища понадобится получить рут-доступ
Инструкция имеет следующий вид:
- Введите название или какой-либо фрагмент документа, тапните кнопку с лупой;
- Поставьте флажки у элементов, которые нужно восстановить;
- Укажите, куда стоит переместить файлы. Кроме распространённых вариантов присутствует поддержка выгрузки на FTP-серверы.
Undeleter
Программа тоже требует root и позволяет восстановить содержимое без подключения телефона к компьютеру и активации отладки. Достаточно просто выполнить действия в следующем правильном порядке:
- Тапните иконку утилиты;
- В окне выдачи прав root нажмите «Подтвердить»;
- Если у вас к смартфону подключена MicroSD-карта, дополнительно укажите используемое хранилище по кнопке «Select Storage». После тапните «Scan Storage», что можно сделать сразу при пользовании только внутренней памятью;
- Выберите нужные файлы по их названиям и, что актуально для изображений и видео, превью. Нажмите «Restore».
Как восстановить заметки на iPhone через iCloud
Чтобы воспользоваться этой возможностью, необходимо сохранять заметки в папку iCloud. В таком случае будет происходить автоматическая синхронизация данных на гаджете и в хранилище данных. При удалении заметок на смартфоне они будут по-прежнему сохранены на iCloud. При первой возможности будет проведена синхронизация, в результате которой информация будет установлена.
Просмотр информации на iCloud.

Для восстановления потребуется выполнить следующие действия:
- Зайти на сайт icloud.
- Используя свои данные, войти в аккаунт.
- Посмотреть, какие данные здесь сохранены. В корзине могут быть заметки, удалённые на протяжении последних 30 суток перед последней синхронизацией. Их можно восстановить.
Для восстановления можно воспользоваться копией данных, сохранённой на сайте iCloud. Чтобы это сделать, требуется предпринять такие шаги:
- Сделать резервную копию данных со смартфона.
- Стереть с него все данные и настройки. Это делают путём перехода в «Настройки», «Общее», «Сброс», «Удалить все данные и настройки».
- После очистки произойдёт автоматическая перезагрузка Айфона.
- Нужно ввести необходимые настройки (дата, время и другие).
- В разделе «Приложения и данные» активировать опцию восстановление из копии на iCloud.
- Вводят учётную запись и пароль на сайте. Из списка копий для восстановления выбирают подходящую.
Процедура восстановления будет происходить от нескольких минут до часа.
Как восстановить заметки на iPhone через iCloud
Чтобы воспользоваться этой возможностью, необходимо сохранять заметки в папку iCloud. В таком случае будет происходить автоматическая синхронизация данных на гаджете и в хранилище данных. При удалении заметок на смартфоне они будут по-прежнему сохранены на iCloud. При первой возможности будет проведена синхронизация, в результате которой информация будет установлена.
Просмотр информации на iCloud.

Для восстановления потребуется выполнить следующие действия:
- Зайти на сайт icloud.
- Используя свои данные, войти в аккаунт.
- Посмотреть, какие данные здесь сохранены. В корзине могут быть заметки, удалённые на протяжении последних 30 суток перед последней синхронизацией. Их можно восстановить.
Для восстановления можно воспользоваться копией данных, сохранённой на сайте iCloud. Чтобы это сделать, требуется предпринять такие шаги:
- Сделать резервную копию данных со смартфона.
- Стереть с него все данные и настройки. Это делают путём перехода в «Настройки», «Общее», «Сброс», «Удалить все данные и настройки».
- После очистки произойдёт автоматическая перезагрузка Айфона.
- Нужно ввести необходимые настройки (дата, время и другие).
- В разделе «Приложения и данные» активировать опцию восстановление из копии на iCloud.
- Вводят учётную запись и пароль на сайте. Из списка копий для восстановления выбирают подходящую.
Процедура восстановления будет происходить от нескольких минут до часа.
Восстанавливаем заметки штатными средствами
Каждая запись, благополучно созданная на смартфоне, никогда не исчезает бесследно, а еще 30 дней хранится в «Корзине», откуда информация восстанавливается по первому же требованию пользователей. Трюк с возрождением заметки не сработает лишь с записями, синхронизированными с Gmail. Они никуда не переносятся, а безвозвратно удаляются. Поэтому для бережного хранения осенивших идей лучше использовать или внутреннюю память смартфона или облако iCloud.
Еще интересная статья для Вас:
Как спасти Айфон, который упал в воду (просушить в домашних условиях)
«Корзина» находится в главном меню «Заметок». Для перехода к основному разделу нужно несколько раз нажать кнопку «Назад», расположенную слева, вверху. Каталог с записями, еще не прошедшими полноценную очистку, называется «Недавно удаленные».
Работать с меню легко. На экране выводится информация об исчезнувшем из папок контенте, восстанавливаемом с помощью функции «Изменить» или «Править». Документы, необходимые для восстановления, система предлагает отметить галочками, а затем – подтвердить решение с помощью пункта меню «Переместить в…». Способ срабатывает даже без резервной копии, записанной в iCloud.
Как восстановить недавно удаленные заметки
Самый простой вариант имеет место в том случае, если удалённая информация находится в корзине. Это возможно, если заметки удалялись недавно. В таком случае для восстановления нужно предпринять следующие действия:
- Необходимо открыть приложение «Заметки».
- Откроется страница, где можно будет увидеть список папок. Последняя из них — это «Недавно удалённые».
- В верхней части экрана надо тапнуть по команде «Изменить». После этого начнётся процесс восстановления информации.
- Будет показан список недавно удалённых заметок. Нужно пометить те, восстановление которых необходимо.
- Далее надо кликнуть по «Переместить».
- Появится возможность указать папку, куда будут восстановлены данные. Для этого можно выбрать «Заметки» или другую. Есть возможность для этой цели создать новую папку. После подтверждения ввода восстановление будет завершено.
Теперь можно перейти в нужный каталог и просмотреть восстановленные данные.
Скрытый файл
На вашем компьютере отображаются не все файлы и папки. Некоторые файлы скрыты, чтобы защитить их от случайного удаления — в основном системные файлы. Есть одна папка, в которой вы можете найти содержимое удаленной заметки Sticky Notes. Однако сначала вам придется его показать. Найдите Показать скрытые файлы в поиске Windows и откройте его.
На вкладке «Просмотр» выберите «Показать скрытые файлы, папки и диски» и нажмите «Применить» и «ОК». Теперь вы увидите скрытые файлы, которые раньше не были видны, и они будут немного блеклыми по сравнению с другими папками / файлами. Перейдите в папку ниже:
C:Users<UserName>AppDataRoamingMicrosoftSticky Notes
Здесь вы увидите файл StickyNotes.snt. Щелкните этот файл правой кнопкой мыши и откройте его с помощью Блокнота, потому что это формат файла, который иначе не распознается Windows.
Как только файл откроется, вы заметите, что в нем много бессмысленного текста, и это нормально. Ничего не меняйте.
Воспользуйтесь функцией поиска (Ctrl + F), чтобы найти содержимое удаленных заметок. В этом файле будет текст из заметок, которые вы случайно удалили. Поэтому, если в вашей заметке было слово «позвонить», ищите то же самое.
Использование сторонних инструментов
- Загрузить на компьютер утилиту UltData с официального сайта разработчика https://www.tenorshare.com. Доступно две версии: бесплатная и платная. Для разового восстановления тратить деньги не нужно.
- Запустить установщик, выбрать каталог для распаковки файлов, согласиться с требованиями и условиями. Дождаться завершения всех процедур.
- Подсоединить смартфон к компьютеру через USB.
- Запустить программу и согласиться с использованием пробной версии.
- Появляется интерфейс, где выбрать пункт «Восстановить данные с iOS».
- Расставить галочки напротив необходимых записей к возврату. «Заметки» находятся в разделе «Примечания и вложения».
- Нажать на кнопку «Сканировать». Как показывает практика, поиск глубокий и отнимает от 15-ти до 30-ти минут. Но результат впечатляет: если уж полные заметки и не восстановятся, то хотя бы вернуть текст в заметках в неразмеченной форме точно получится.
- После сканирования отметить необходимые для восстановления файлы. Если результат «нулевой», быстро пройтись по соседним разделам, связанным с iTunes и восстановлением файлов из резервных копий iCloud. Гарантия на успех в последнем случае откровенно слабая, но попробовать стоит.
UltData – единственный способ восстановить данные, казалось бы, окончательно исчезнувшие из внутренней памяти iPhone. Шансы на спасение информации довольно серьезные даже при использовании бесплатной подписки.
Восстановление заметок
Иногда пользователи по ошибке удаляют свои записи, либо само приложение «Заметки». Вернуть их можно, использовав специальные программы и ресурсы, а также проверив папку «Недавно удаленные».
Способ 1: Недавно удаленные
Самый простой и быстрый способ восстановить удалённые заметки на Айфоне, если пользователь ещё не успел очистить корзину.
- Зайдите в приложение «Заметки».

Откроется раздел «Папки». В нём выберите пункт «Недавно удаленные». Если его нет, воспользуйтесь другими способами из этой статьи.

Нажмите «Изменить», чтобы начать процесс восстановления.
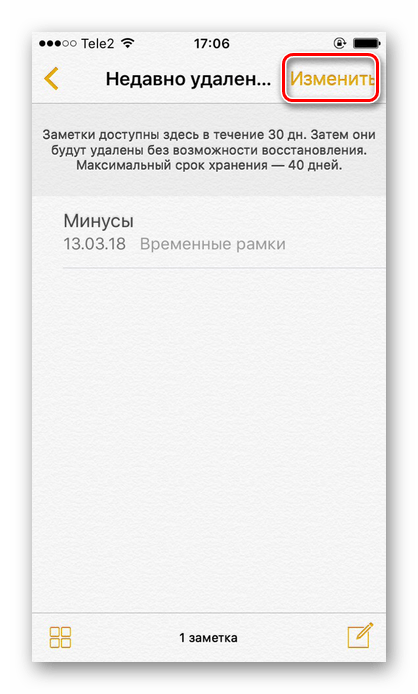
Выберите нужную вам заметку. Убедитесь, что напротив неё стоит галочка. Тапните по «Переместить в…».

В открывшемся окне выберите папку «Заметки» или создайте новую. Туда восстановится файл. Нажмите по нужной папке.

Способ 2: Восстановление приложения
Иногда пользователь случайно может удалить стандартное приложение с домашнего экрана. Однако если до удаления не была включена функция синхронизации данных с iCloud, восстановить заметки не получится.
- Для восстановления приложения «Заметки» и его данных нам придется перейти в магазин App Store для его повторного скачивания.

Нажмите «Поиск» на нижней панели.

В строке поиска введите слово «Заметки» и нажмите «Найти».

В появившемся списке найдите приложение от Apple и тапните по значку скачивания справа.

Дождитесь окончания загрузки и выберите «Открыть». Если синхронизация с iCloud была включена, юзер найдёт свои удалённые заметки при первом запуске приложения.

Способ 3: Восстановление через iTunes
Данный способ поможет, если у пользователя не включена автоматическая синхронизация с iCloud либо он очистил корзину в самом приложении. Для этого понадобится резервная копия iTunes, которая уже была сделана до этого. При включенной функции это делается автоматически. Читайте, как восстановить данные на Айфон, в том числе и заметки, в нашей статье.
Подробнее: Как восстановить iPhone, iPad или iPod через iTunes
Способ 4: Специальные программы
Восстановить важные файлы на iPhone можно не только с помощью программы iTunes, но и специальными сторонними утилитами. Как правило, они бесплатны и очень просты в использовании. Кроме того, они предлагают ряд дополнительных функций, которые могут понадобиться владельцу Айфона. О том, какие программы лучше использовать и как с помощью них вернуть удалённые заметки, читайте в статье ниже.
Подробнее: Программы для восстановления iPhone
Главное их отличие от программы iTunes в том, что они могут восстанавливать отдельные разделы и файлы из определенных приложений. В это же время iTunes предлагает только полностью вернуть все файлы iPhone.
Часть 2. Восстановление удаленных заметок на iPhone с помощью iTunes Backup (методы 2)
Если у вас есть хорошая привычка регулярно записывать заметки iPhone в iTunes, и то, что вы хотите получить, уже включено в предыдущие файлы резервных копий iTunes, тогда вы можете попытаться восстановить удаленные заметки на iPhone с помощью резервной копии iTunes.
Метод 1: восстановление удаленных заметок iPhone из резервной копии iTunes
Шаг 1
Найдите удаленные заметки в iTunes.
Подключите iPhone к компьютеру и откройте iTunes, чтобы найти местоположение iDevice.
Шаг 2
Восстановите удаленные заметки на iPhone iTunes.
Выберите Восстановление резервной копии в меню «Ручное резервное копирование и восстановление». И теперь вы можете восстановить iPhone с последней резервной копией iTunes для отслеживания удаленных заметок.
Примечание: все предыдущие файлы iTunes будут удалены.
Метод 2: извлечение удаленных iPhone-заметок с помощью iTunes Backup
Восстановление данных Tipard iOS программное обеспечение позволяет пользователю извлекать файлы резервных копий iTunes и восстанавливать только удаленные заметки, данные iPhone не будут удалены.
Шаг 1
Загрузите резервные копии файлов iTunes.
После запуска программы выберите Восстановление из файла резервной копии iTunes сначала. Позже выберите файл резервной копии iTunes для загрузки.
Шаг 2
Восстановите заметки на iPhone.
Удар Начать сканирование возможность сканирования данных и выбора заметок из определенной категории. Нажмите Recover и затем он начнет восстанавливать удаленные заметки на iPhone или iPad из загруженных файлов резервных копий iTunes.

Примечание: никакие файлы iTunes не стираются, все ваши данные iPhone останутся.
Как перезагрузить iPhone без кнопок «Home» и «Power»
Часто кнопки физически не работают. Для того, чтобы перезагрузить устройство, потребуется использовать специальные возможности. Как выключить Айфон 4 (действует и на других моделях iPhone) с помощью программных функций? Для этого необходимо, чтобы сенсорный экран и операционная система были в работоспособном состоянии. Если это так, то необходимо использовать особенности iOS и выбрать управление жестами для выключения или перезагрузки аппарата.
Функция, которая выполняет эти действия, называется «Assistive Touch». Чтобы иметь возможность управлять телефоном с помощью жестов, она должна быть включена. Помимо отключения устройства она имеет множество возможностей, которые могут быть полезны. В её функционал входят поворот экрана, уменьшение громкости и прочее.
Отключить устройство с помощью «Assistive Touch» можно следующим образом:
- Войти в главное меню.
- Выбрать «Настройки».
- Нажать «Основные».
Войти в «Универсальный доступ».
- Выбрать «Assistive Touch».
- Перевести ползунковый переключатель в состояние «Вкл».
- На экране появится круглая кнопка маленького размера.
- Нажать на кнопку на сенсорном дисплее.
- Появится окно, состоящее из нескольких пунктов.
- Выбрать функцию «Аппарат».
- Откроется дополнительное окно.
- Выбрать функцию «Блокировка экрана».
- Нажать на кнопку и удерживать 5-7 секунд.
- На экране появится окно блокировки.
Выполнить движение слева направо по кнопке «Выключить» («Slide To Power Off»).
После выполнения этих действий телефон останавливает работу. Если функция «Assistive Touch» и физические кнопки «Home» и «Power» не работают, то выключение смартфона возможно только полной разрядкой батареи.
Сохранение текста
Текст заметки будет заключен в теги форматирования. Чтобы привести запись в нормальный вид, нужно скопировать текст и вставить его в файл, имеющий расширение *.htm.
- Откройте «Блокнот». Вставьте текст найденной заметки и нажмите «Сохранить как».
- Выберите «Все файлы» и задайте имя с расширением *.htm – «Заметка.htm». Кликните «Сохранить».
Полученный HTML-файл должен отображаться во всех браузерах. Другой вариант восстановить удаленные заметки и открыть их через браузер – добавить к файлу «ca3bc056d4da0bbf88b5fb3be254f3b7147e639c» расширение *.htm. Полученный файл нужно открыть в браузере. Для правильного отображения содержимого придется изменить кодировку. Посмотрим на примере Google Chrome:
- Откройте «Настройки», нажмите «Показать дополнительные».
- Найдите поле «Виды страниц» и щелкните «Настроить шрифты». В поле «Кодировка» укажите «Юникод (UTF-8)».
После этих манипуляций удаленные заметки, которые вам удалось восстановить с iPhone, должны отобразиться корректно в браузере, если вы откроете через него файл ca3bc056d4da0bbf88b5fb3be254f3b7147e639c.htm.
Часто при невнимательности владельцы телефонов стирают важные для них документы. Но впадать в уныние не стоит, ведь существуют проверенные способы того, как восстановить заметки на Айфоне. И все, что в этом случае вам потребуется – компьютер, айтюнс и телефон.
Как происходит воссоздание файлов
Чаще всего пользователи мобильников имеют возможность восстановить утраченный файл, используя для этого резервные копии. Заметки, удаленные из памяти телефона никуда не пропадают, они просто помечаются как стертые. Не старайтесь в данном случае создавать новые записи, пока не вернете старые.
Выполните следующие действия:
1. Установите на ПК последнюю версию айтюнс. Запустите приложение, после чего подсоедините смартфон к компьютеру.
2. Нажмите на телефон клавишей мышки, вызывающей контекстное меню. Откроется дополнительное меню, в котором выберите вариант создания копии.
3. Примените файловый менеджер. Лучше всего использовать в этих целях FAR. Запустите папку, находящуюся в бэкапе, (%APPDATA%Apple ComputerMobileSyncBackup)
Обратите внимание на дату создания папок, выберите необходимую. Вам нужна MobileSync, чаще всего она находится в устройствах Apple. 4
При помощи поиска изберите требуемую кодировку, чаще всего необходима UTF-8, значок «*.*» удалять не надо. В раздел «Содержит текст» вбейте текст из потерянной заметки, активируйте поиск
4. При помощи поиска изберите требуемую кодировку, чаще всего необходима UTF-8, значок «*.*» удалять не надо. В раздел «Содержит текст» вбейте текст из потерянной заметки, активируйте поиск.
Заключительный этап восстановления
К последнему этапу того, как восстановить заметки на Айфоне, относится выдача результата поиска, благодаря которой становится возможным найти необходимый документ. В некоторых случаях показывается самый объемный текст.
В предоставленной базе при помощи тегов отыщите стертую заметку. Откройте файл, скопируйте документ в новый текстовый файл. Расширение выбираете на свой выбор. Затем применяете подходящую для запуска текста программу, используете восстановленный текс по своему усмотрению.
Таким образом, вы можете вернуть любую удаленную заметку. Но все же лучше периодически создавать резервные копии, ведь именно они помогут вам вернуть утраченные файлы и видеозаписи.
Как запретить удаление заметок
Иногда пользователь может сам случайно удалить свои заметки вместе с приложением. Чтобы это предотвратить, можно запретить это действие. Для этого нужно установить такую опцию в настройках. Это делают следующим образом:
- Открывают «Настройки».
- Выбирают раздел «Основные».
- Выбирают подраздел «Ограничения».
- Нужно тапнуть по строке, предусматривающей активацию ограничения для Айфона.
- Указывают код, ввод которого позволит преодолеть запрет. Необходимо сделать повторный ввод для того, чтобы убедиться, что пользователь его запомнил.
- Теперь нужно в строке «Удаление программ» включить ограничения. Для подтверждения требуется ввести указанный ранее код.
Чтобы снизить риск случайной потери информации, нужно учитывать следующее.
Если обеспечивать своевременное создание резервных копий, можно быть уверенным в сохранности информации.
Случайно удалённые заметки можно восстановить несколькими способами. Чтобы это сделать наверняка, необходимо регулярно делать копии данных со смартфона. В таком случае восстановление нужного варианта записей будет доступным.
Как превратить заметки в напоминания на Mac
Несложно осуществить аналогичный процесс и на Mac, создавая там на основе заметок новые напоминания. Как и в предыдущем случае, для этого подойдут как целые заметки, так и их отдельные фрагменты.
Целые заметки
1. Найдите нужную вам заметку, которая должна будет стать напоминанием и выберите ее.
2. Нажмите кнопку «Поделиться» на панели инструментов «Заметок». Можно воспользоваться и строкой меню, выбрав там Файл → Поделиться.
3. Нажмите на пункт «Напоминания».
4. Появится всплывающее окно, в котором вам будет показана заметка-шаблон для нового напоминания. Здесь имеется возможность сменить его имя, содержимое и выбрать для него список. Остается лишь нажать «Добавить» после окончания внесения изменений.
Часть заметки
1. Выберите текст в заметке, который вы хотите превратить в напоминание.
2. Щелкните по выделению правой кнопкой мыши или удерживайте Control, а затем нажмите левой кнопкой мыши и выберите в контекстном меню пункт «Поделиться» → «Напоминания».
3. Появится всплывающее окно, в котором вам будет показан фрагмент заметки в качестве шаблона для нового напоминания. Тут есть возможность сменить его имя, содержимое и выбрать для него список. Остается лишь нажать «Добавить» после окончания внесения изменений.
Как восстановить удалённые СМС-сообщения в телефоне Samsung
Не важно, по какой из причин с вашего устройства пропали все данные. Восстановить их можно. Для этого понадобятся USB-шнур, компьютер или ноутбук и сам гаджет
Для этого понадобятся USB-шнур, компьютер или ноутбук и сам гаджет.
С помощью сторонней программы
На рынке программ для андроидных гаджетов есть масса средств, которые предназначены именно для устранения проблемы удалённых сообщений. Одни из них платные и предоставляют более расширенный набор функций. А другие распространяются бесплатно и имеют базовый набор возможностей, что, впрочем, ничуть не умаляет их действенности. К числу вторых относятся, например, Android Data Recovery, Wondershare Dr. Fone, Coolmuster Android. При этом две последние подходят как для Windows, так и для Mac, потому остановимся именно на них, а точнее, на Wondershare.
Все подобные программы похожи по функционалу и интерфейсу. Они оснащены встроенным руководством по эксплуатации, так что разобраться в управлении с лёгкостью сможет даже неопытный пользователь.
-
Для начала нам нужно включить на гаджете режим разработчика. Заходим в меню «Настройки», здесь ищем раздел «Об устройстве».
-
Переходим в него и спускаемся до пункта «Номер сборки». Кликаем по нему до тех пора, пока на экране не высветится уведомление «Режим разработчика активен».
-
После этого возвращаемся обратно в меню «Настройки» и уже ищем другой раздел под названием «Параметры разработчика».
-
В нём нам нужна строка «Отладка USB». Активируем галочку около этого названия.
-
После этого переносим поле своих действий на ПК (или ноутбук). Скачиваем выбранную программу для восстановления удалённых сообщений, например, упомянутую ранее Wondershare. Распаковываем файл и устанавливаем пак. После этого подключаем устройство к компьютеру через USB-шнур.
- После установки и успешного подключения программа сама начнёт подсказывать вам, что и как делать дальше, чтобы правильно определить устройство и выполнить сканирование хранящихся на нём данные.
Имейте в виду, что место, где хранятся удалённые сообщения, может быть перезаписано другими файлами. Поэтому если вдруг ваши сообщения внезапно пропали, спешите восстановить их как можно быстрее. До тех пор, пока не будет проведена операция по восстановлению, лучше не копировать какие-либо файлы и документы в буфер, отключить мобильный интернет и не перезагружать гаджет.
Видео: восстановление СМС и прочих файлов с помощью ПК
https://youtube.com/watch?v=IQbi6PzVXfk
Как вернуть SMS без использования компьютера
Восстановить данные без помощи ПК можно. Но для этого нужно скачать особое приложение-спасатель, а иногда и root-права.
Перед использованием этого метода помните, что получение root-прав на гаджет автоматически лишает его заводской гарантии. За устройства, на которых были получены права «суперпользователя», зачастую не берутся даже специалисты сервисных центров.
GT Recovery
GT Recovery – практически «всеядная» программа, которой по зубам любая модель гаджета любой фирмы на базе Android. Распространяется через приложение Google Play Market и является бесплатной. Позволяет восстановить файл любого формата, будь то фото, видео или текст. Требует root-права, однако имеет и альтернативную версию, в которой они не нужны (GT Recovery no Root). Процесс восстановления крайне прост – вы устанавливаете приложение, запускаете его и сканируете систему на наличие удалённых файлов нужного формата.
«Корзина» (Dumpster)
«Корзина» работает по тому же принципу, что и одноимённая служба на компьютере. Файлы после удаления перемещаются в специально выделенное хранилище, а при необходимости их восстановления просто перемещаются из хранилища на изначальное место. Если восстановление не требуется в течение долгого времени, файлы удаляются самостоятельно. Работает утилита без root-прав, однако у неё есть один существенный минус: если данные уже перезаписались, восстановить их нельзя.
Видео: восстановление сообщений с помощью приложения «Корзина» (Dumpster)
Мы назвали одни из самых популярных приложений, однако в «магазинах» их намного больше. В целом, функционал и производимое действие у всех программ схожие.






