Как удалить учетную запись Apple ID17
В первой половине 2018 года Apple представила инструмент, который позволяет пользователям управлять своими личными данными Apple ID. Так, например, появилась возможность загрузить все персональные данные, которые были собраны компанией в рамках учетной записи. При необходимости, эту информацию можно дополнить, на тот случай, если данные потеряли свою актуальность или же были указаны неверно. Помимо всего прочего, пользователи также получили долгожданную возможность удалять учетную запись Apple ID.

Ранее Apple не предоставляла простого способа удалить аккаунт Apple ID. Пользователям было необходимо обращаться в техническую поддержку, а затем ждать несколько недель, ожидая процедуры удаления. Теперь всё это в прошлом — компания максимально упростила процесс удаления, и для этого теперь потребуется лишь несколько минут свободного времени. Но прежде чем начинать, давайте изучим все нюансы и подводные камни.
Итак, что произойдет после удаления учетной записи?
Вы навсегда потеряете доступ ко всем покупкам совершенным в iTunes, iBooks и App Store
Следует принять во внимание, что их будет нельзя перенести на новый аккаунт Apple ID.
Вся информация сохраненная в облачном хранилище iCloud будет безвозвратно удалена.
Пользователи больше не смогут связываться с вами по iMessage и FaceTime.
Все персональные данные, как-либо связанные с сервисами Apple, будут удалены без возможности восстановления.
Заказы оформленные в официальном онлайн-магазине Apple не будет отменены из-за удаления аккаунта. Это же правило распространяется на осуществляемый гарантийный ремонт.
Перед процедурой удаления аккаунта, Apple рекомендует провести следующие действия: выйти из аккаунта Apple ID на всех используемых устройствах и компьютерах, а также создать локальную резервную копию данных.
Как удалить учетную запись Apple ID?
- Переходим на веб-страницу «Данные и конфиденциальность». Авторизуемся под необходимой учетной записью Apple ID.
- В разделе «Управление данными» находим пункт «Удаление учетной записи» и выбираем «Начать».

Изучив на открывшейся веб-странице всю представленную информацию, выбираем нужную причину удаления аккаунта, а затем жмем на «Продолжить».


- Вновь выбираем «Продолжить», ознакомившись со всей приведенной информацией.
- Далее указываем способ получения сведений о состояния аккаунта. Можно выбрать собственный или резервный адрес электронной почты, а также телефон.

После этого мы получим код доступа, который необходимо записать или запомнить. Только с помощью этой комбинации можно будет отменить удаление учетной записи при обращении в техническую поддержку.



Указываем полученный код на следующей веб-странице и подтверждаем наши намерения удалить учетную запись. Всё готово!
 После этого запрос будет обработан Apple и соответствующий аккаунт будет удален в течение семи дней.
После этого запрос будет обработан Apple и соответствующий аккаунт будет удален в течение семи дней.
Сервис Activation Lock
Этот способ подойдет в ситуации, когда на свой iPhone вы подключили предварительно опцию Find my iPhone.
Выполняются все действия на компьютере Виндовс или Mac:
- Переходим на оф. ресурс iCloud https://www.icloud.com, там авторизуемся при помощи своего логина, пароля.
Нажимаем на «Найти iPhone».
Открываем меню «Все устройства».
Там выбираем нужный гаджет.
Нажимаем на «Стереть iPhone» в открывшемся окне.
Подтверждаем действие. Для завершения операции вводим свой пароль. При необходимости можно ввести сообщение, которое в виде уведомление отправится на отвязанный гаджет. Нажимаем на кнопку «Готово».
Удаляем учетную запись Apple ID
Ниже мы рассмотрим несколько способов удаления учетной записи Эппл Айди, которые отличаются предназначением и исполнением: первый позволит безвозвратно удалить аккаунт, второй — поможет сменить данные Apple ID, тем самым освободив для новой регистрации адрес электронной почты, а третий — удалит аккаунт с Эппл-устройства.
Способ 1: полное удаление Apple ID
В настройках Эппл Айди не предусмотрено автоматизированного процесса удаления профиля, поэтому единственный способ навсегда избавиться от аккаунта – это обращение в службу поддержки Эппл с подобной просьбой.
- Для этого перейдите на страницу поддержки Apple по этой ссылке .
- В блоке «Специалисты Apple» кликните по кнопке «Получение помощи».
Поскольку необходимый нам раздел отсутствует в списке, выберите пункт «Другие разделы про идентификатор Apple ID».
Выберите пункт «Тема отсутствует в списке».
Как правило, система предлагает связаться со службой поддержки по телефону. Если у вас имеется данная возможность прямо сейчас, выберите соответствующий пункт, а затем укажите свой номер телефона.
Вам позвонит сотрудник поддержки Apple, которому вы должны объяснить сложившуюся ситуацию.
Способ 2: изменение информации об Apple ID
- Перейдите по этой ссылке на страницу управления Эппл Айди. Вам потребуется выполнить авторизацию в системе.
В строке редактирования вы, при необходимости, можете изменить свои имя и фамилию. Чтобы отредактировать привязанный адрес электронной почты, щелкните по кнопке «Редактировать Apple ID».
Вам будет предложено указать новый адрес электронной почты. Введите его, а затем щелкните по кнопке «Продолжить».
В завершение вам потребуется открыть свой новый почтовый ящик, куда должно поступить сообщение со кодом подтверждения. Данный код необходимо ввести в соответствующее поле на странице Apple ID. Сохраните изменения.
На этой же странице спуститесь ниже к блоку «Безопасность», около которого также выберите кнопку «Изменить».
Здесь вы сможете изменить свой текущий пароль и контрольные вопросы на другие, не связанные с вами.
К сожалению, если ранее у вас был привязан способ оплаты, полностью отказаться от его указания вы не сможете – лишь заменить на альтернативный. В данном случае, как выход, можно указать произвольную информацию, которая все равно не будет проверяться системой до тех пор, пока через профиль не будет выполнена попытка приобретения контента. Для этого в блоке «Платеж и доставка» измените данные на произвольные. Если у вас ранее не было указано платной информации, как это в нашем случае, тогда оставьте все как есть.
И, наконец, вы можете отвязать привязанные устройства от Эппл Айди. Для этого найдите блок «Устройства», где будут отображены привязанные компьютеры и гаджеты. Кликните по одному из них, чтобы отобразить дополнительное меню, а затем выберите ниже кнопку «Удалить».
Подтвердите ваше намерение удалить устройство.
Полностью изменив информацию об аккаунте Эппл Айди вы, считайте, его удалили, поскольку старый адрес электронной почты будет свободен, а значит, на него, при необходимости, можно регистрировать новый профиль.
Способ 3: удаление Apple ID с устройства
Если ваша задача проще, а именно, не удаление профиля, а лишь отвязка Apple ID от устройства, например, если вы хотите подготовить устройство к продаже или выполнить вход под иным Apple ID, поставленная задач может быть выполнен в два счета.
- Для этого откройте на устройстве настройки, а затем в верхней части щелкните по своему Apple ID.
Спуститесь в самый конец списка и выберите пункт «Выйти».
Тапните по пункту «Выход из iCloud и Магазина».
Для продолжения, если у вас была активирована функция «Найти iPhone», вам потребуется ввести свой пароль от Эппл Айди для ее отключения.
Система потребует подтвердить выход из системы. Вы должны понимать, что все данные, хранящиеся в iCloud Drive, будут с устройства удалены. Если вы согласны, щелкните по кнопке «Выйти» для продолжения.
На текущий момент это все методы удаления Apple >
Как разблокировать учетную запись Apple ID?
В случае использования вами двухфакторной аутентификации сбросить пароль и разблокировать свою учетную запись можно будет с помощью доверенного номера телефона. Поможет и ключ восстановления, если вы создавали его при переходе на двухфакторную аутентификацию.
При блокировке учетной записи по соображениям безопасности появятся вполне определенные уведомления:
- «Ваш Apple ID заблокирован по соображеням безопасности».
- «Эта учетная запись Apple ID отключена из соображений безопасности».
- «Не удалось войти в систему, так как Ваша учетная запись была заблокирована из соображений безопасности».
- «Эта учетная запись Apple ID заблокирована из соображений безопасности».
1. Нажмите на ссылку-кнопку Разблокировать учетную запись.
2. В случае, если у вас есть другое устройство Apple, на котором используется этот Apple ID, то на него будет отправлено соответствующее уведомление.
Нажмите на полученное уведомление, а затем на кнопку-ссылку Разрешить и следуйте инструкциям на экране.
Если же у вас нет другого устройства, нажмите на кнопку «Нет доступа к устройствам Apple?».
В появившемся всплывающем окне нажмите кнопку Отправить код. Код проверки будет отправлен на проверенный номер, который был ранее добавлен к Apple ID. Введите этот код в соответствующее поле.
Введите пароль от учетной записи. На следующем экране вы можете выбрать Разблокировать учетную запись (учетная запись Apple ID будет немедленно разблокирована) или Разблокировать и сменить пароль (учетная запись Apple ID будет разблокирована после смены пароля).
Смена Apple ID с телефона
Если купил смартфон б/у, то может оказаться так, что предыдущий владелец оставил свой аккаунт ID. Для замены нужно делать следующее: откройте значок приложения AppStore на одном из рабочих столов. В рабочем окне приложения в самом низу на основной странице щелкните «авторизованный Apple ID» (будет отображаться в виде электронного адреса).
Выплывет меню, нажмите «выйти». Вы снова окажетесь на основной странице, нажмите «войти» (расположен пункт там же, где только что был авторизованный адрес). В предлагаемом меню укажите «С имеющимся Apple ID». Укажите свои данные для авторизации. Смена произошла успешно, можно пользоваться гаджетом дальше.
Не могу выйти из AppleID в телефоне
Распространенные причины:
- Выход невозможен из секции AppleID. Перейдите в Настройки — iCloud и увидите, что кнопка выхода выделена серым цветом и текст «Выход из-за ограничений невозможен».
- Выход завис. Когда вы жмете «выйти» из AppleID, появляется вращающийся значок, он крутится, и система повисает.
- Ошибка при подключении к iCloud. После ввода пароля для выхода из iCloud появляется сообщение о том, что «при подключении к iCloud произошла ошибка».
- Телефон в режиме восстановления или резервного копирования в iCloud.
Подобные проблемы возникают и на iPad и MacBook. Далее читайте, что делать в этой ситуации.
Если заблокированный б/у айфон не имеет документов
Если вы приобрели айфон с рук, документов по нему нет и прилетела блокировка активации – ситуация достаточно плачевная. Бывает такое, что вместе с телефоном передаются только логин-пароль от Apple ID и поначалу устройство работает в штатном режиме. Однако после обновления или прошивки iOS может появиться запрос на данные другого Apple ID и телефон будет заблокирован. В таком случае вы не сможете доказать прозрачность вашей покупки и, по сути, смартфон превратится в заряжаемый кирпич.
В интернете сейчас можно встретить множество инструкций или рекламы специальных программ и сервисов, которые помогут обойти блокировку iPhone/iPad. В случае с инструкциями – это давние туториалы по обходу Activation Lock, которые уже давно не работают. Также неизвестные лица предлагают использовать платные сервисы, которые быстро разблокируют айфон. Но если почитать отзывы о их работе – это сплошные заказные комментарии.
Об авторе: Дмитрий Майоров
Всем привет! Я создатель сайта QUORRA.RU
Наполняю проект важной информацией с решениями современных проблем, которые подстерегают пользователей в сети Интернет
Как выйти из iCloud на Айфоне
После подготовки и создания резервной копии данных можно приступать к деавторизации из облачного сервиса. Для этого можно воспользоваться тремя методами – непосредственно через айфон, с помощью iTunes и удаленно благодаря компьютеру.
С компьютера
Во многом осуществление выхода через компьютер напоминает принцип действия, проводимый на смартфоне
Но существуют нюансы, на которые следует обращать особое внимание. Алгоритм деавторизации выглядит следующим образом:
- Синхронизироваться со своей учетной записью облачного сервиса с помощью официального сайта. Пройти авторизацию путем ввода пароля и логина.
- Далее потребуется активировать команду поиска айфона.
- Найти блок со всеми устройствами.
- Нажать на кнопку очистки, после чего перед пользователем откроется окно, в котором будут содержаться все девайсы. Выбрать необходимый и нажать на кнопку удаления.
С айфона
Когда у пользователя есть доступ к устройству, которое синхронизировано с идентификатором, можно выйти из аккаунта через айфон. Для этого нужно:
- Зайти в параметры смартфона и нажать на раздел с идентификатором. В настройках он находится на первом месте.
- Пролистать в нижнюю часть дисплея, пока не появится кнопка выхода. Нажать на нее.
Стоит заметить, что на последние версии операционной системы разработчики внедрили несколько нюансов, которые потребуется соблюдать при выходе:
- Выход из облака и магазина. Это означает, что сбросится вся информация для текущего аккаунта. Следовательно, устройство полностью отвязывается от идентификатора.
- Выход из магазина. Все приложения получится устанавливать с помощью иной учетной записи, но при этом пользователь будет иметь доступ к облачному сервису. Последний позволит переносить данные и создавать резервные хранилища.
- Выход из облачного сервиса. Доступ к iCloud будет полностью утерян, однако владелец гаджета сможет пользоваться учетной записью, сервисом iTunes, музыкой и прочими ресурсами.
Как стало ясно, для полного обнуления следует воспользоваться первым вариантом. Возможность авторизации к профилю будет исключена и, соответственно, разрешение на использование своего идентификатора. Для этого потребуется подтвердить деавторизацию, указав при этом пароль от учетной записи. При этом будут полностью деактивированы параметры в разделе поиска iPhone.
После этого пользователю потребуется развернуть настройки, после чего в основном блоке отыскать функцию сброса. Далее последует стирание контента и настроек. Это обеспечит безвозвратное удаление всех медиафайлов с мобильного устройства. Другими словами произойдет сброс к заводской конфигурации. Если все проведено успешно, юзер получит «Пустой телефон», для которого можно создать новый настройки и учетную запись.
Через iTunes
Главной особенностью данного сервиса является возможность подключать, отслеживать или отключать гаджеты через компьютер. В данном случае провести деавторизацию можно с помощью любого устройства, будь-то компьютер MacOs или Windows. Для этого рекомендуется придерживаться следующей инструкции:
- В первую очередь нужно активировать сервис iTunes, после чего перейти к облаку iCloud.
- Далее открыть магазин iTunes, пролистать до конца сервиса App Store.
- Перейти к параметрам учетной записи iCloud.
- Открыть блок с управлением устройств.
- Следующим шагом будет выбор удаления, после чего нажатие на клавишу подтверждения.
После проведенной операции устройство будет успешно отключено от облачного сервиса iCloud.
Когда необходимо обращаться в службу поддержки Apple
В случае, если вышеуказанный способ не помог разблокировать учетную запись, то это может также свидетельствовать о проблеме с указанным в профиле способом оплаты. Редактировать данные своей учетной записи Apple ID в этом случае уже не получится – понадобится обращение в службу поддержки Apple.
После того, как вы выбрали свое текущее местоположение, вы будете перенаправлены на соответствующую службу поддержки iTunes вашего региона.
В разделе «Расскажите, чем мы можем помочь» нажмите на ссылку «Получить поддержку».
Нажмите «iTunes Store», а затем выберите «Управление учетной записью».
Четко обозначьте свою проблему, выбрав пункт «Предупреждение «Ваша учетная запись отключена в App Store и iTunes». Запланируйте звонок с представителем Apple в удобное для вас время, чтобы специалист помог решить проблему. Служба поддержки iTunes поможет понять, что именно стало причиной появления такой ошибки на вашем устройстве.
Как сохранить данные перед отвязкой
В первую очередь перед отвязкой устройства от облака рекомендуется создать резервную копию данных. Далее снимаются ограничения безопасности идентификатора, после чего производится выход из учетной записи. В конечном итоге стираются данные. Во время создания резервной копии в хранилище помещаются самые важные данные – контакты, списки вызовов, оповещения, приложения и прочий контент. Данную операцию можно провести двумя способами: в облаке iCloud или через сервис iTunes посредством компьютера. Что нужно сделать для создания резерва с помощью iTunes:
- Состыковать телефон с компьютером через оригинальный шнур.
- Открыть центр управления айфона.
- Выбрать опцию создания копии.
- Ожидать окончания процедуры
Какие манипуляции потребуется провести для создания резервного хранилища с помощью облачного сервиса iCloud:
- Активировать беспроводное соединение, после чего открыть аккаунт идентификатора через настройки.
- Перейти в основное меню облачного сервиса.
- Открыть блок резервной копии в iCloud.
- Кликнуть на клавишу создания резервной копии и ожидать окончания процедуры.
Как удалить iPhone или iPad из Apple ID в iCloud, если устройство у вас в руках
При выходе из Apple ID на мобильном устройстве iOS запросит удаление данных, при этом можно оставить некоторые из них (например, Контакты и Заметки) или вовсе ничего не удалять, сохранив весь контент на гаджете
Важно понимать, что речь идет лишь о той информации, которая хранится на встроенном физическом накопителе, в то время как большинство пользователей дополнительно синхронизирует Фотографии, Контакты, Сообщения и другие данные с облаком iCloud. Это позволяет полностью стереть и отвязать iPhone от своего Apple ID, а затем легко и быстро восстановить весь контент на другом устройстве
1. Откройте приложение Настройки и перейдите в раздел Apple ID (в самом верху, где указаны ваши имя и фамилия).
2. В самом низу нажмите «Выйти»;
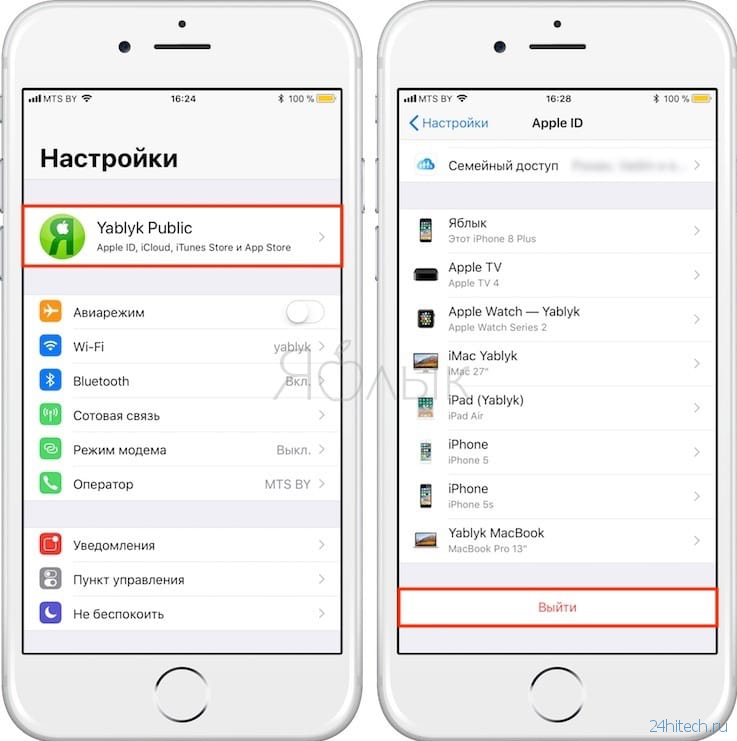
В последних версиях iOS пользователю предлагается три опции выхода из аккаунта Apple ID:
- Выход из iCloud и Магазина — полная отвязка Apple ID от устройства;
- Выход из Магазина — синхронизация iCloud по-прежнему работает, приложения из App Store, к примеру, можно устанавливать уже с другого аккаунта;
- Выход из iCloud — напротив, оставляет пользователя под текущим Apple ID в iTunes (App Store, Apple Music и т.д.), но обрывает связь устройства с облачным сервисом.
3. В появившемся всплывающем окне выберите пункт «Выход из iCloud и Магазина», если необходимо выйти из iCloud (отвязать устройство) и сервисов App Store, iTunes Store, Apple Music и тд. Или пункт «Выход из системы iCloud», если нужно лишь осуществить отвязку устройства от iCloud.
4. Введите пароль для отключения функции «Найти iPhone» и нажмите Выкл.

5. Теперь перейдите в меню Настройки → Основные → Сброс → Стереть контент и настройки.
6. После ввода пароля нажмите «Стереть ».
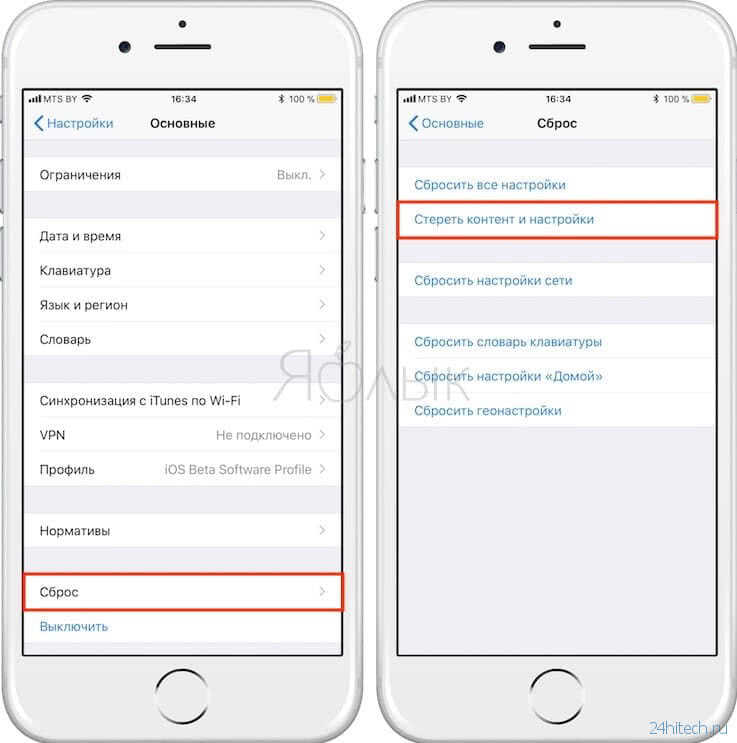
После выполнения вышеописанных действий iOS-устройство будет удалено (отвязано) от iCloud с выключением блокировки активации (Найти iPhone, Activation Lock). Кроме того, iPhone или iPad будет сброшен до заводских настроек с удалением всех данных.
Выполнение выхода на устройстве iPhone, iPad или iPod touch
Если используется ОС iOS 10.3 или более поздней версии:
- Перейдите в меню «Настройки» > .
- Прокрутите вниз и нажмите «Выйти».
- Введите пароль для Apple ID и нажмите «Выключить».
- Включите данные, копию которых требуется сохранить на устройстве.
- Нажмите «Выйти».
- Нажмите «Выйти», чтобы подтвердить выход из iCloud.
Если используется ОС iOS 10.2 или более ранней версии:
- Выберите «Настройки» > iCloud.
- Прокрутите вниз и нажмите «Выйти».
- Нажмите «Выйти».
- Выберите «Удалить с iPhone».
- Нажмите «Оставить» или «Удалить» для данных на устройстве iOS, включая календари iCloud, данные Safari, напоминания и контакты.
- Введите пароль Apple ID и нажмите «Выключить».
Как быть, если нет пароля?
Примечание. Данный способ работает только на iOS версий 7.0 – 7.0.6.
Чтобы удалить аккаунт iСloud без пароля, выполните следующие действия:
1. Откройте: Настройки → iCloud.
2. В панели приложения тапните «Удалить учётную запись» → Удалить → Удалить с .
3. В окне для ввода пароля выберите «Отменить».
4. В верху списка опций тапните «Учётная запись».
5. Сотрите настоящий пароль для авторизации Apple ID и введите в этой же строке «липовый» пароль.
6. Тапните «Готово». Устройство выдаст сообщение о том, что пароль неверен (так и должно и быть; жмите «ok», а затем «Отменить»).
7. Опять предпримите попытку избавиться от аккаунта Айклоуд (кнопка внизу списка опций). И снова в панели ввода пароля выберите «Отменить».
8. Вернитесь в раздел «Учётная запись», удалите содержимое строки «Описание». Тапните «Готово». (После выполнения этого действия должна отключиться опция «Найти iPad»).
9. Нажмите «Удалить учётную запись» и подтвердите запуск процедуры удаления.
Авторизуйтесь под своим Apple ID (старым или новым). Теперь можно полноценно использовать девайс.
28.04.2017 653 комментария
Я забыл пароль от Apple ID, как его сбросить?
Если же вы забыли пароль от учетной записи Apple ID, то в любом браузере откройте эту ссылку. На странице авторизации введите свой Apple ID для подтверждения своей личности. Сервис может задать вам несколько проверочных вопросов, чтобы завершить процесс аутентификации. Вам надо будет правильно и точно ответить на них. Вопросы будут простыми: ваш номер телефона, адрес электронной почты и т.д.
Скорее всего, сервис предложит вам сбросить пароль Apple ID для восстановления доступа к отключенной учетной записи.
Внимательно прочитайте все инструкции на экране, чтобы сбросить пароль учетной записи Apple.
Когда вы попытаетесь осуществить сброс, убедитесь, что вы используете надежное и доверенное устройство для ввода данных.
После того, как вы успешно сбросили пароль своей учетной записи Apple, вам нужно будет сделать следующее:
1. Перейдите в Настройки → <Значок вашего профиля> → iTunes и App Store → Выйти.
2. Войдите снова, используя новый пароль Apple ID, который вы недавно создали для восстановления доступа к отключенной учетной записи.
Это, скорее всего, решит эту проблему. В случае, если вам не повезло, и такой способ вам не помог, остается лишь обратиться в службу поддержки iTunes.
Зачем удалять Apple ID?
На самом деле, под «удалением Apple ID» большинство пользователей подразумевает отвязку идентификатора от конкретного девайса. Например, при покупке или продаже iPhone или iPad, чтобы новый владелец не получил доступа к перепискам в iMessage, личным фотографиям, списку контактов и дабы избежать проблем в будущем при непосредственной эксплуатации устройства, необходимо отвязать iPhone или iPad от iCloud (удалить Эпл Айди) и отключить блокировку активации (Найти iPhone, Activation Lock).
Еще один распространенный случай — использование контента с одного аккаунта несколькими пользователями. Например, имеется «корпоративный» Apple ID, для которого куплен необходимый набор контента (приложения из App Store, книги в iBooks, подписка Apple Music, что угодно), а рядовые сотрудники в нужный момент (например, для установки обновлений) выходят из своих личных аккаунтов Apple ID и авторизуются под «корпоративным».
Впрочем, возникают и такие случаи, когда Apple ID требуется удалить безвозвратно. Возможность сделать это без прямого обращения в службу техподдержки Apple появилась лишь недавно, и в конце этой статьи мы расскажем о том, как полностью уничтожить все данные о себе, хранящиеся на серверах компании.
Видеоинструкция:
Настройка выборочной синхронизации
Когда второй смартфон будет использовать кто-то из родителей, жена или ребенок, можно тоже использовать один Apple ID на двоих, но на втором iPhone настроить только выборочную синхронизацию контента.
1. При настройке нового iPhone авторизуйтесь в используемой ученой записи Apple ID или перелогиньтесь в настройках iOS.
Так на двух смартфонах будут доступны контент и покупки с одной учетной записи.
2. Отключите синхронизацию контента между смартфонами.
Для этого следует перейти в Настройки – iTunes Store и App Store и отключить все переключатели. Кроме этого выключите синхронизацию фотографий по пути Настройки – Фото – Фото в iCloud хот бы на одном смартфоне.
3. В разделе Настройки – Пароли и учетные записи можно указать разные записи для раздельного использования почты, календаря, заметок, напоминаний и синхронизации контактов.
Так получится хранить контакты или заметки одного пользователя в iCloud, а второго в Gmail.
4. В разделах настроек Сообщения и FaceTime можно разделить использование мессенджера Apple.
В качестве идентификатора на каждом iPhone можно выбрать свой номер телефона или разные учетки электронной почты.
5. Отключите синхронизацию данных с iCloud (Настройки – Учетная запись Apple ID – iCloud) для тех приложений, которые будете использовать независимо.
6. На одном из устройств можно и вовсе запретить использование некоторых приложений или заблокировать совершение покупок. Для этого задайте соответствующие ограничения в меню Настройки – Экранное время – Контент и конфиденциальность.
Так получите пару смартфонов на одном аккаунте Apple ID, но с разным контентом.
iPhones.ru
Иногда это бывает очень необходимо.
Как проверить, нет ли незнакомых устройств, привязанных к Вашему аккаунту Apple ID
Чтобы убедиться в отсутствии привязанных к вашему аккаунту Apple ID не принадлежащих вам устройств (возможно, за вами следят), выполните следующее.
1. Откройте приложение Настройки и перейдите в раздел Apple ID (где указаны ваши имя и фамилия).
2. Перед вами откроется список устройств, которые также привязаны к Apple ID, который используете.
3. Выберите незнакомое устройство, которое не принадлежит вам.

4. Нажмите «Удалить из учетной записи», а затем «Удалить».
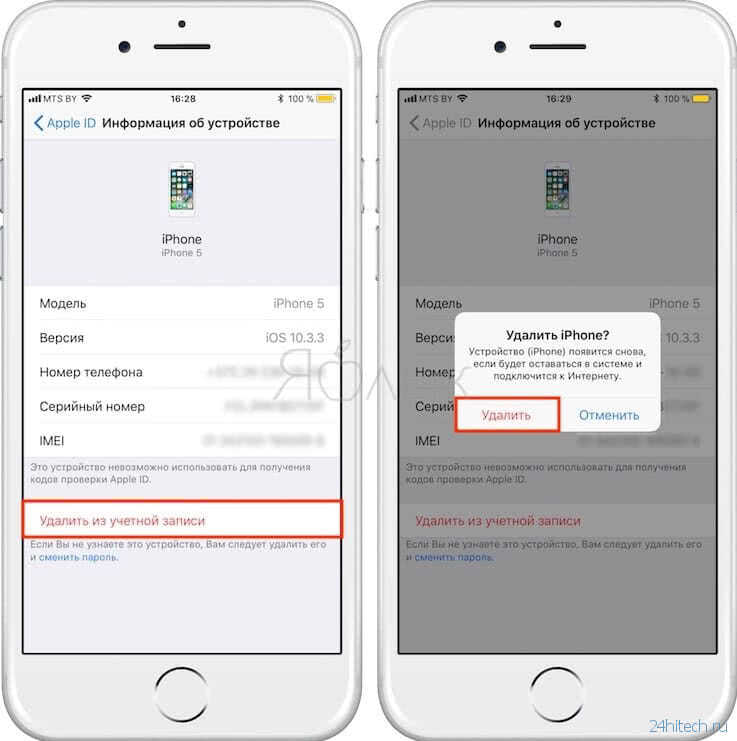
5. Немедленно смените пароль от учетной записи Apple ID, для этого:
- запустите приложение Настройки и перейдите в раздел Apple ID.
- выберите пункт Пароль и безопасность, а затем нажмите Изменить пароль.

Измените пароль. О требованиях к паролю Apple ID вы можете узнать в этом материале. А о том, как придумывать сложные пароли и никогда их не забывать, мы рассказывали здесь.






