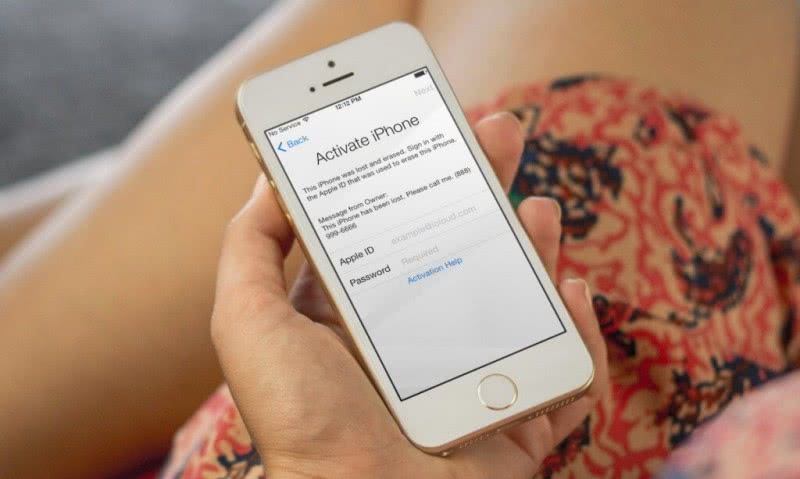Сброс всей информации
Самый радикальный метод – это стереть все данные. Если вы не можете наверняка предположить, какой файл, приложение или что-то еще стало причиной зависания, то лучше подчистить устройство. Вы всегда можете загрузить данные из резервной копии. Рекомендуем восстанавливать не самую последнюю версию, ведь в памяти обычно хранится несколько бекапов. В любом случае, хотя бы частичной потери данных не избежать.
Если iPhone завис и не отвечает на жесты пальцами, то устройство придется подключить к компьютеру и воспользоваться программой iTunes. Проделайте следующие действия:
- После того, как гаджет подключится к ПК через кабель USB, автоматически должна запустится программа iTunes. Если этого не произошло, запустите утилиту вручную. Если приложение не распознало ваше устройство, выполните принудительную перезагрузку (процедура описана выше, отключать устройство от компьютера не нужно);
- Выберите подключенный аппарат и переведите его в режим DFU (как это сделать — также написано выше);
- Далее найдите откладку «Обзор» и выберите действие «Восстановить (модель гаджета)»;
- Подтвердите действие, выбрав снова «Восстановить». Дождитесь окончания действия;
- После того, как устройство сбросилось до заводских настроек, оно начнет перезагружаться. iPhone предложит восстановить резервную копию (напоминаем, что лучше не выбирать самую последнюю из списка) или создать новую учетную запись Apple ID, настроив девайс как новый.
Принудительное выключение
Если способ достаточно сложен в исполнении, потому что под каждую модель устройства идет свое принудительное выключение. Более подробно об этом можно посмотреть в этом видео.
Если пользователь все-таки решился воспользоваться таким методом, то первое, что необходимо сделать – определить свою модель устройства. Например, у моделей Айфона ниже, чем 6, сделает такой алгоритм принудительно отключения:
- Для начала необходимо одновременно зажать две кнопки включения и выключения ровно до того момента, пока телефон не выключится. Понять то, что устройство выключено, можно прямо по потемневшему экрану.
- После этого отпускаются кнопки. Если выключение произошло правильно, то на экране высветится фирменный значок компании.
Если же у владельца телефона версия выше, чем 7, то ему необходимо провести другой алгоритм. Он усложняется, так как кнопка выключения на нем уже сенсорная, то есть полностью зависит от отпечатка пальца. Для этого, чтобы принудительно выключить устройство, нужно:
- Одновременно нажать на кнопку питания и кнопку, которая отвечает за увеличение громкости. Удерживаем не менее, чем 5 секунду.
- После этого айфон автоматически нажмем перезагрузку. На дисплее появится фирменное лого компании, если все выполнено верно.
Для iPhone 6s и ниже
Одновременно зажмите клавишу Home и Power на своем устройстве и держите несколько секунд, но до тех пор, пока не погаснет экран;
Как только экран погаснет, сразу же отпускаете их, не дожидаясь появления эмблемы с яблоком Apple.
Для iPhone 7 и 7 Plus
У iPhone 7 по умолчанию перезагрузка выполняется клавишами Power и «Уменьшение громкости», но это именно перезагрузка. Если же вам нужно выключить iPhone 7 клавишами, то порядок действий такой:
Зажимаете одновременно клавиши Home и Power и ждете примерно 4-5 секунд.
Как только экран погаснет, отпускаете их, после чего смартфон уже не включается для перезагрузки.
iPhone X
Если же ваш iPhone X завис, то у вас, скорее всего, не получится перезагрузить его с помощью выключения и включения. Для таких случаев в iPhone предусмотрена принудительная перезагрузка. В iPhone X это делается следующим образом:
- Нажмите и быстро отпустите кнопку увеличения громкости.
- Нажмите и быстро отпустите кнопку уменьшения громкости.
- Нажмите на кнопку включения и удерживайте ее до появления логотипа Apple.
Нужно отметить, что данный способ принудительной перезагрузки актуален только для iPhone X, поскольку в других моделях iPhone это делается по-другому. Более подробно об этом можно почитать в нашей статье о перезагрузке iPhone.
Для моделей выше iPhone X
У последних поколений сам процесс «жесткой перезагрузки» немного отличается от всех предыдущих моделей. Порядок действий таков:
Зажмите клавишу увеличения громкости и сразу же отпустите.
Далее зажмите клавишу уменьшения громкости и отпустите.
Удерживайте несколько секунд клавишу Power, пока экран не потухнет. Если затянете и вовремя не отпустите кнопку, телефон начнет перезагружаться.
Как перезапустить Айфон 5
После покупки долгожданного девайса, владельцы долго наслаждаются возможностью работать на умном устройстве, используя множественные приложения и программы одновременно. Но не бывает ничего идеального, поэтому, когда наступает момент, что телефон не справляется с многочисленными командами, пользователь начинает паниковать. Не стоит отчаиваться, и искать ближайший сервисный центр, чтобы спросить, как принудительно перезагрузить Айфон. Попробуйте решить проблему самостоятельно несколькими способами.
Штатная перезагрузка Айфона 5 с помощью комбинации кнопок
Иногда, чтобы вернуть аппарат в чувства, его нужно перезапустить. Как перезагрузить Айфон 5, который функционирует в нормальном режиме?
- удерживайте «Power» (выключение) до появления команд «Отменить» и «Выключить»;
- прикоснитесь к экрану в левой границе клавиши «Выключить»;
- не отрываясь от поверхности сенсора, проводите пальцем до правой ее части;
- дождитесь полного выключения аппарата, затем кратковременно нажмите «Power»;
- дисплей покажет логотип Apple, после начнет новую загрузку iPhone 5.
Принудительная перезагрузка
Как полностью перезагрузить Айфон, если сенсор не отвечает? Для этого зажимайте одновременно «Home» и клавишу выключения на 5-7 секунд. Дисплей погаснет. После отпустите механическое управление. Когда на экране появится логотип компании производителя (яблоко), кратковременно нажмите «Power». Телефон должен начать в нормальном режиме работать. Помните, что последний вариант – это принудительный перезапуск iPhone 5, который может привести к программному сбою. Данной процедурой пользуйтесь только в самых крайних случаях.
Иногда помогает вернуть смартфон к жизни разборка корпуса. Сделать это можно при помощи отвертки, которой следует открутить крепежные болты в нижней части мобильника. Целью является аккумулятор, который требуется вынуть, затем опять вставить обратно. Такой метод подходит телефонам, у которых уже истек гарантийный срок. Если гарантия еще в силе, вскрывать самостоятельно корпус нельзя.
Перезагрузить гаджет принудительно
Выше мы узнали, что если выключить и включить гаджет, то это поможет перезагрузить его операционную систему, как это и делается на настольном компьютере или ноутбуке.
Но бывают случаи, что при нажатии стандартных кнопок выключения мобильного устройства ничего не происходит. То есть гаджет как бы подвисает, и не срабатывает функция его отключения. В такой ситуации не стоит паниковать, нужно просто воспользоваться другой функцией – принудительной перезагрузкой.
Как перезагрузить телефон Айфон 4, 4S, 5, 5S, 6, 6S, 6 Плюс, 7, перезапустить планшет Айпад мини, Айпад 2
Как правило, принудительная перезагрузка действует в подавляющем большинстве случаев, что помогает перезапустить гаджет и стабилизировать ОС.
Например, для принудительной перезагрузки Айфона 7 нужно воспользоваться двумя кнопками. Нажимаем и удерживаем две кнопки: «Домой» и питания. После этого гаджет перезагрузится в стандартном режиме. Все гаджеты (смартфоны, планшеты, Айфона, iPad), которые имеют такие кнопки, перезагружаются таким же способом. Так что, в большинстве случаев проблема будет решена.
Это всё, конечно, хорошо, но что делать, если в гаджете отсутствуют или сломаны кнопки блокировки, питания и т.д.? Тогда перейдём к следующему способу перезагрузки.
Чем отличается Фокусирование от режима Не беспокоить
1. Пропала возможность отключения режима, если iPhone разблокирован. Ранее соответствующая опция находилась по пути Настройки – Не беспокоить – Пока iPhone заблокирован.
После её включения пользователь мог самостоятельно прерывать режим Не беспокоить, если снимал блокировку с устройства. Так можно было сознательно включать устройство для получения уведомлений во время работы режима, а сейчас такой возможности в iOS нет. Нужно либо настраивать автоматизацию или работу фокусирования хитрым образом, либо отключать режим, когда он не нужен вручную.
Это может вызвать проблемы у пользователей, которые привыкли получать уведомления только при активном использовании устройства, блокируя все сообщения, когда iPhone заблокирован.
Пожалуй, это единственное неудобство, с которым могут столкнуться некоторые пользователи после обновления до iOS 15 или iPadOS 15.
2. Сам режим Не беспокоить стал одним из настраиваемых профилей, которые вместе составляют новый раздел параметров под названием Фокусирование.
Изначально в iOS будет предложено несколько готовых пресетов для разных сценариев использования. Один из профилей при первом запуске проведет краткое знакомство с фишкой и позволит настроить новый пресет.
3. Все профили режима являются настраиваемыми. Вы можете удалить их (кроме профиля Не беспокоить) и создать нужное количество своих профилей. Максимальное число возможных профилей – 10.
4. Изменилась кнопка активации режима в Пункте управления. Она стала в два раза больше и имеет две активных зоны. Круг с иконкой режима фокусировки включает или отключает его, а оставшаяся часть клавиши открывает список доступных режимов.
В этом меню можно выбрать подходящий профиль, а если нажать на кнопку с тремя точками получится активировать профиль на определенное время или перейти к его настройкам.
5. Появилась индикация активного режима фокусирования на экране блокировки с возможностью быстрого переключения или настройки профиля.
Обращение в сервисный центр
К статьям такого типа пользователи в основном обращаются, если мобильное устройство работает некорректно. Даже если вышеуказанные советы помогли выключить или перезагрузить Айфон, не стоит тянуть с ремонтом. Обращаться рекомендуется в фирменный сервисный центр. Его специалисты проведут полную диагностику мобильного устройства и выявят все неполадки. При необходимости будет проведён ремонт. Ремонт кнопки не займёт много времени и не повлечёт больших денежных затрат. Не стоит пытаться ремонтировать её самостоятельно, так как в этом случае можно окончательно сломать дорогостоящий аппарат.
Не стоит доверять ремонт яблочной техники специалистам с сомнительной репутацией. Довольно часто люди ищут ремонт подешевле, но в итоге оказывается, что мобильное устройство окончательно испорчено и восстановлению уже не подлежит. Перед тем, как относить iPhone любой модели в ремонт, следует почитать отзывы о выбранном сервисном центре в интернете. Обычно пользователи охотно делятся своими впечатлениями о том или ином мастере.
Автор
Слежу за новостями на рынке мобильных услуг. Всегда в курсе последних событий
Как активировать iPhone
1. Вставьте SIM-карту
Для начала необходимо вставить в устройство SIM-карту. Лоток, в котором должна будет располагаться карта, находится сбоку гаджета (или на верхней панели в iPhone 2G / 3G / 3GS). Открываем этот слот с помощью специального инструмента, находящегося в упаковке от смартфона на развороте картонки. Можно использовать для извлечения лотка и обычную скрепку или иголку;
ПО ТЕМЕ: Купил iPhone, что делать дальше? Что нужно знать после покупки смартфона Apple.
2. Включите iPhone
После того как рабочая «симка» будет помещена в слот, включите iPhone (нажмите и удерживайте кнопку Включения в течение 3-4 секунд), дождитесь появления экрана приветствия и нажмите кнопку «Домой», чтобы открыть предварительные настройки;
3. Затем выберите язык и укажите регион проживания;
4. После этого подключитесь к сети Wi-Fi или, если доступа к таковой нет, к сотовой сети (кнопка Использовать сотовую сеть) или к компьютеру с заранее установленной программой iTunes (скачать можно здесь) и с возможностью выхода в Интернет.
5. Начиная с iOS 11 появилась возможность быстрой настройки, которая заключается в копировании учетных данных с другого Вашего устройства, работающего на iOS 11 или новее.
6. В следующем окне настройте сенсор Touch ID, внося в память свой отпечаток пальца. Это позволит в дальнейшем снимать блокировку устройства, просто прикоснувшись к датчику, а также совершать покупки в Сети и быстро авторизовываться на различных ресурсах.
Затем укажите пароль от четырех до шести символов, который будет использоваться для разблокировки устройства. Нажав кнопку Параметры код-пароля вы можете выбрать вид код-пароля;
ПО ТЕМЕ: Скрытые возможности iPhone: 20 функций iOS, о которых Вы могли не знать.
7. В следующем окне будет предложено восстановить программы и данные из копии в iCloud / iTunes или перенести данные с Android.
Если в этом нет надобности, то следует выбрать пункт «Настроить как новый iPhone»;
ПО ТЕМЕ: Как восстановить контакты и другую информацию на iPhone, не создавая резервную копию в iTunes или iCloud.
8. После этого откроется окно с полем для введения своего Apple ID, но если учетная запись ранее пользователем не создавалась, то регистрировать аккаунт непосредственно на этом этапе не стоит.
Чтобы отказаться от регистрации последовательно жмем на кнопки «Нет Apple ID или забыли его», «Настроить позже в Настройках» и «Не использовать».
Правильно создать Apple ID без привязки к кредитной карте Вам поможет эта инструкция;
9. Далее будет предложено включить опции геолокации, а также активировать виртуального помощника Siri, но можем также отложить эти действия на будущее;
ПО ТЕМЕ:
- Полезные команды Siri для iPhone на русском языке.
- «Привет, Siri!», или как включить Siri голосом на iPhone.
- Волнистый попугайчик активирует голосом Siri на iPhone (видео).
10. При настройке iPhone 7 и iPhone 8 будет предложено настроить отклик кнопки Домой.
11. При настройке iPhone 8 / 8 Plus и iPhone X будет предложено активировать дисплей True Tone. Функция позволяет автоматически адаптировать экран iPhone к внешнему освещению.
12. В следующем окне пользователь, в зависимости от состояния зрения, сможет подобрать масштаб и особенности отображения интерфейса iOS.
На следующем экране, если будет желание, можно включить автоматическую отправку отчетов о диагностике устройства в базу компании Apple.
Процесс активации заключается только в вышеперечисленных действиях. После их выполнения можно будет смело начинать пользоваться своим гаджетом.
Перезагрузка iPhone в обычном режиме
Если телефон работает без сбоев, сделать перезагрузку можно следующим образом:
- в верхней части устройства найти клавишу «Power», нажать на нее и удерживать несколько секунд;
- на экране должны отобразиться два раздела «выключить» и «отменить»;
- выбрать меню «выключить», проведя слева направо по экрану.
Если все будет сделано правильно, iPhone начнет отключаться, в результате экран полностью погаснет и перестанет реагировать на прикосновения.
Последним шагом будет новое нажатие на кнопку «Power», после чего на экране появится логотип компании Apple на белом фоне.
Если телефон завис, можно сделать принудительную перезагрузку:
- одновременно зажать кнопки «Power» и «Home»;
- когда экран потухнет, нужно отпустить кнопки и дождаться появления логотипа Apple на черном фоне.
Если ничего не произошло, нужно нажать кнопку блокировки и недолго зажать ее.
Что делать с физическим повреждением экрана
Физическое повреждение экрана невозможно устранить посредством системных манипуляций. В зависимости от типа и степени повреждения требуется подбирать наиболее подходящий способ устранения недостатка.
Просушить
Если в телефон попала влага, то для сохранения работоспособности устройства потребуется правильно его просушить. Нужно будет выполнить следующий алгоритм действий:
- Сразу после намокания вынуть батарею (если возможно), сим-карту и флешку из разъемов. Если телефон не выключился, не стоит самостоятельно выключать его посредством кнопки питания.
- По максимуму разобрать телефон (снять детали, которые снимаются без усилий). Если есть специальные инструменты можно полностью разобрать телефон, чтобы качественнее его просушить.
- Дать просохнуть смартфону в течение 1-2 дней.
Не следует форсировать сушку при помощи горячего воздуха или нагрева устройства. Сушить электронику нужно при комнатной температуре.
Для ускорения сушки отдельные компоненты или целый телефон можно положить в емкость с рисом. Рис хорошо поглощает влагу, поэтому он ускоряет время сушки и повышает ее эффективность.
Если включить телефон раньше, чем он высохнет, то значительно увеличится шанс сгорания микросхем и шлейфов. Правильная сушка напротив может защитить смартфон от полного выхода из строя и дорогостоящего ремонта.
Проверить шлейфы
Если экран перестал работать или реагировать на нажатия, но при это нет видимых дефектов на экране, то с большой вероятностью проблема связана со шлейфами. Шлейф может сгореть при намокании. Также при сильной встряске он может отойти.
Проверка шлейфа требует определенных навыков. Если телефон обладает несъемной крышкой, то потребуется специальный инструмент, чтобы без нанесения ущерба разобрать изделие. Чтобы добраться до шлейфа, потребуется выполнить следующие действия:
- Снять крышку. Современные телефоны имеют цельную конструкцию, поэтому для съема крышки потребуется отгибать специальные защелки при помощи маленьких лопаток.
- Отсоединить аккумулятор. При необходимости открутить защитную панель шлейфа.
- Осмотреть шлейф. Если нужно, провести работы по его замене или восстановлению.
Стоит отметить, что если шлейф получил физические повреждения, то заставить работать экран можно только при помощи полной замены сенсора. Сделать это можно практически в любой компании, которая профессионально занимается ремонтом телефонов.
Простучать по периметру
В очень редких случаях решить проблему помогает простукивание изделия по всему периметру. Благодаря точечным ударам можно устранить проблему отошедших шлейфов и других соединений.
Заменить сенсор
Если было определено, что старый сенсор не подлежит починке, его потребуется демонтировать и поставить новую запчасть.
Для замены сенсора потребуется выполнить следующие действия:
- Подготовить инструмент. Маленькие отвертки, лопатки, фен, канцелярский нож, пинцет, клей и резиновые перчатки.
- Подготовить новый тачскрин.
- Начать разбор смартфона с демонтажа задней крышки.
- Вынуть аккумулятор, далее вывернуть все болты по периметру защитной панели.
- Отсоединить шлейф сенсора.
- Начать нагрев матрицы при помощи фена для того, чтобы от нее отслоился сенсор.
- Очистить все элементы от излишков клея.
- Снова нанести клей и установить новый тачскрин.
- Подсоединить шлейф нового сенсора.
Процедура замены тачскрина считается достаточно сложной, поэтому приступать к ней без специального инструмента нельзя. Предварительно потребуется изучить подробные видео о замене данной запчасти на конкретном телефоне. После изучения основных этапов и нюансов работы можно начинать.
Если телефон находится на гарантии, то провести ремонт можно в ближайшем официальном сервисном центре. На замену сенсора требуется от 15 до 60 минут. Конкретное время работы зависит от модели телефона и навыков ремонтника.
Поменять защитное стекло
Многие люди ставят на экран защитные стекла, чтобы не допустить появления царапин на корпусе устройства, а также не дать экрану треснуть при падении или неблагоприятном внешнем воздействии.
После физического удара стекло может треснуть, тем самым потеряв свои первоначальные характеристики. Более того, треснутое стекло может стать причиной некорректной работы сенсора. Для замены сломанного стекла требуется просто оклеить старый вариант и приклеить новый.
Перезагрузка Айфон в принудительном порядке
Иногда с iPhone могут случаться более серьёзные сбои, при которых обычный перезапуск не помогает, так как телефон не реагирует даже на кнопку «Power». Для таких случаев был придуман способ, позволяющий принудительно перезагрузить айфон.
Способы принудительного перезапуска операционной системы iOS зависят от модели телефона. Далее мы рассмотрим варианты перезагрузки для каждой модели iPhone.
Принудительная перезагрузка для всех моделей iPhone 6 и более ранних версий
Одновременно зажмите кнопки «Power» и «Home» (круглая кнопка, расположенная внизу на лицевой стороне телефона). Удерживайте их зажатыми в течение 10-15 секунд. Отпустите кнопки, когда на экране появится фирменный логотип компании. Далее телефон полностью выключится. Повторное кратковременное нажатие на «Power» снова включит устройство.
Этот способ подходит для таких моделей телефонов, как:
- iPhone 6, 6S, 6S Plus,
- iPhone SE,
- iPhone 5, 5S, 5C,
- iPhone 4S.
Принудительная перезагрузка для iPhone 7 и 7 Plus
В этих телефонах для перезапуска не используется кнопка «Home». Вместо неё нужно использовать кнопку уменьшения громкости, расположенную на боковой поверхности в левой части устройства.
Одновременно зажмите кнопку включения «Power» и боковую кнопку уменьшения громкости на секунд десять, до появления логотипа Apple. Когда появится логотип, отпустите кнопки и дождитесь, пока устройство полностью отключится. Затем снова нажмите на кнопку включения и дождитесь загрузки системы.
Принудительная перезагрузка для iPhone 8, 8 Plus и других моделей с Face ID
Принцип перезагрузки более поздних моделей iPhone схож с предыдущим способом, но здесь задействована ещё и кнопка увеличения громкости. Чтобы перезагрузить Айфон 8, 8 Plus, X, XS, XR и другие модели телефонов, выпущенные после iPhone 8, нужно выполнить следующие действия:
- Нажмите и сразу же отпустите кнопку увеличения громкости,
- Затем нажмите и сразу же отпустите кнопку уменьшения громкости,
- Третьим этапом нажмите и удерживайте кнопку включения/выключения «Power»,
- После того как на экране появится логотип компании, отпустите кнопку «Power».
Первые три действия нужно выполнять быстро, без перерывов даже в секунду, но не одновременно. Лишь в этом случае телефон распознает это как команду, принуждающую перезагрузиться.
Внимание! Эти же действия применимы и для iPad. Если вы используете модель iPad с функцией Face ID, то перезагрузите устройство с помощью трёх кнопок – увеличение громкости, уменьшение громкости и «Power»
Если вы используете iPad с кнопкой «Home», то одновременно зажмите две кнопки – «Home» и «Power».
Перезагрузка Айфона с помощью Assistive Touch
Этот способ предназначен для того, чтобы управлять мобильным устройством без механических кнопок, например, если кнопка включения/выключения «Power» не работает. С помощью функции «Assistive Touch» можно управлять телефоном при помощи жестов, которые полностью заменят механическое управление устройством. Данная функция поможет перезагрузить Айфон, но не в случае, если он завис.
Чтобы активировать Assistive Touch, нужно открыть настройки, перейти в раздел «Основные» – «Универсальный доступ» – «Взаимодействие» – «Assistive Touch». Переключите бегунок в положение «Включено», в этом положении бегунок загорится зелёным цветом. После включения Assistive Touch вы сможете ознакомиться со всеми возможностями функции и настроить их по своему усмотрению.
Чтобы отключить телефон через данную функцию без механической кнопки «Power», нажмите на иконку с меню Assistive Touch, затем на иконку «Аппарат», после чего появится функция «Блокировка экрана». Нажмите пальцем на функцию «Блокировка экрана» и удержите палец, не отрывая от экрана несколько секунд, до появления кнопки «Выключите». Теперь можно перевести бегунок в положение «Выключить» и телефон отключится.
Чтобы включить телефон, если кнопка «Power» не работает, подключите iPhone при помощи USB-провода к компьютеру и он снова включится в обычном режиме.
Как включить заблокированный Айфон
В настройках любого Айфона можно включить защиту паролем, отпечатком пальца или Face ID. Если несколько раз неверно ввести пароль, Айфон будет заблокирован. Время блокировки зависит от количества попыток, чем их больше, тем дольше он находится в заблокированном состоянии. При перезагрузке пользователь получает неработающий «кирпич».
Такая ситуация не всегда означает что телефон украли. Возможно пароль забыли или с ним поиграли дети.
Включить заблокированный Айфон не проблема, это можно сделать 3 способами:
- стандартным методом через кнопку питания;
- экстренным способом через клавиши громкости и удержание питания;
- с помощью подключения разряженного смартфона к сети.
Но как включить заблокированный телефон так, чтобы получить к нему доступ? Рассмотрим ниже.
Как включить заблокированный Айфон через iTunes
Пошаговая инструкция, чтобы включить заблокированный Айфон через Айтюнс:
- Подключить смартфон к компьютеру через USB.
- Включить iTunes.
- Создать резервную копию Айфона.
- Найти кнопку «Восстановить iPhone».
- Восстановить из копии память старого телефона.
- Новый пароль будет запрашиваться при стандартной загрузке.
Через iCloud
Пошаговая инструкция:
- Зайти на сайт iCloud.
- Авторизоваться.
- Нажать «Найти iPhone», выбрать нужное устройство.
- Найти кнопку «Стереть iPhone» (должна быть резервная копия). Телефон начнет восстанавливаться.
- После установки резервной копии, операционная система запросит новый пароль.
Как выключить Айфон, если не работает кнопка выключения
Устройство отключается альтернативным способом через предустановленное приложение или с помощью сторонних программ
Также, конструкция Айфона предусматривает и снятие аккумулятора, но неосторожное вмешательство здесь приведёт к поломке смартфона
Такие способы отвечают на вопрос
«Assistive Touch» уже установлено в iOS. Для активации, найдите это приложение в настройках «Physical & Motor». Запустившись, приложение свернётся в полупрозрачную кнопку. Тапните по ней и выберите подменю «Device», после зажмите «Lock Screen» и скользите пальцем вправо до отключения питания.
Если устройство не зависло, воспользуйтесь этим способом в первую очередь. Чтобы снова включить смартфон, подключитесь usb-кабелем к зарядке или компьютеру. С помощью «Assistive Touch», также настраивается управление смартфона жестами.
В настройке этого приложения выберите жест или создайте его сами, а после привяжите к нему отключение питания.
Сторонние программы расширяют функционал устройства. Приложение «NCSettings» это «джайлбрэйк-виджет» с односложным доступом к настройкам смартфона. Среди них и эмуляция кнопки «Power», отключающей питание при нажатии.
Интерфейс выглядит как отдельная панель управления, функции которой представлены иконками на тул-баре. Он вызывается скольжением вправо в верхней части экрана.
Это не единственная программа с подобным функционалом, но «NCSettings» бесплатна. Скачать или купить эти приложения через Аппстор не удастся, поэтому воспользуйтесь «Cydia».
Виджет запускается в настройках уведомлений. Минус этого способа в том, что сам процесс «джэйлбрэйка» для таких программ сложен и требует навыков продвинутого пользователя.
Вынуть аккумулятор – радикальный способ выключить Айфон. Это рискованное мероприятие, ответственность за которое целиком ложится на пользователя.
Но в случае полного «окирпичивания» устройства и недоступности сервисных центров, вынуть аккумулятор будет эффективным решением.
Выставите беззвучный режим и выключите устройство.
Выкрутите винты корпуса в нижнем торце.
Прижмите и сдвиньте крышку вверх
Она снимется.
Внизу снимите винт, закрепляющий батарею.
Осторожно отсоединить шлейф аккумулятора от платы.
Тяните за пластиковый язычок, пока батарея не выпадет.. Инструкция может быть неактуальной для новых Айфонов, поэтому лучше проверить свежие видео об изъятии аккумулятора
Инструкция может быть неактуальной для новых Айфонов, поэтому лучше проверить свежие видео об изъятии аккумулятора.
Дождаться полной разрядки
Последний и очевидный способ отключения устройства. Если способы, перечисленные выше, показались вам сложными, то стоит разрядить Айфон, а после отнести его в сервис-центр.
Как разрядить устройство быстрее:
- Выключить режим энергосбережения
- Настроить яркость экрана до предела.
- Включть Вай-фай и Блютуз.
- Запустить приложения и оставить их активными в фоновом режиме.
- Включить камеру и записывать видео.
Приведённые методы целесообразнее использовать для каждого отдельного случая и с учётом навыков.
Как перезагрузить iPhone 4,5,6,7 в обычном режиме?
Для начала, давайте вспомним как сделать перезагрузку iPhone в обычном режиме, когда все функции телефона исправны.
- Как перезагрузить iPhone 4,5,6,7 в обычном режиме?
- Как выключить iPhone если он завис или жесткая перезагрузка
- Как выключить iPhone без кнопки?
- Другие нестандартные способы перезагрузки iPhone
- Заключение
Выключить iPhone 4, 5, 6, 7 можно, произведя следующие манипуляции:
- Необходимо нажать и несколько секунд удерживать клавишу «Power», которая находится в верхней торцовой части вашего устройства. Результатом таких действий является появление двух больших кнопок «Выключите» и «Отменить» на экране смартфона.
- Далее необходимо провести пальцем по надписи «Выключите» слева направо, не отрывая пальца от экрана. Данный жест еще носит название «Свайп» (от англ. Swipe – проводить, тянуть). Если все проделано верно, iPhone начнет процесс отключения — экран погаснет и устройство перестанет реагировать на прикосновения.
- Последний этап — нужно снова нажать кнопку «Power» — вы увидите черный знак логотипа Apple на белом фоне.
Как выключить Айфон стандартным способом

Проблема может заключаться в «глубокой» разрядке. Если пользователь постоянно разряжал батарею до такого состояния, что он вовсе не включалась, то это свидетельствует о «глубокой» разрядке.
Её можно устранить, а сделать это просто – нужно попробовать включить телефон стандартным способом. Он заключается в том, чтобы просто зажать кнопку питания на несколько секунд. На разных моделях Айфонов она располагается в отличных друг от друга областях. Например, на старых моделях она располагается прямо на верхней боковой панели телефона, а на новых моделях она находится на боковой грани.
Пользователю всего лишь нужно зажать кнопку «Мощности» на несколько секунд, а потом такими действиями активировать телефон. Если он не включился, то стоит применять нижеописанные методы.

Стоит также понимать, что для начала лучше выяснить причину, почему телефон не включается, а после искать уже всевозможные методы решения. Конечно, изначально их вовсе может и не быть, но если пользователь не попытается обнаружить причину, то он может натворить некоторые проблемы с телефоном, возможно, если проблема программного плана, то телефон после включения просто перестанет функционировать вообще. Это не может свидетельствовать о его «стабильной» работе.
Как перезагрузить iPhone без кнопок «Home» и «Power»
Часто кнопки физически не работают. Для того, чтобы перезагрузить устройство, потребуется использовать специальные возможности. Как выключить Айфон 4 (действует и на других моделях iPhone) с помощью программных функций? Для этого необходимо, чтобы сенсорный экран и операционная система были в работоспособном состоянии. Если это так, то необходимо использовать особенности iOS и выбрать управление жестами для выключения или перезагрузки аппарата.
Функция, которая выполняет эти действия, называется «Assistive Touch». Чтобы иметь возможность управлять телефоном с помощью жестов, она должна быть включена. Помимо отключения устройства она имеет множество возможностей, которые могут быть полезны. В её функционал входят поворот экрана, уменьшение громкости и прочее.
Отключить устройство с помощью «Assistive Touch» можно следующим образом:
- Войти в главное меню.
- Выбрать «Настройки».
- Нажать «Основные».
Войти в «Универсальный доступ».
- Выбрать «Assistive Touch».
- Перевести ползунковый переключатель в состояние «Вкл».
- На экране появится круглая кнопка маленького размера.
- Нажать на кнопку на сенсорном дисплее.
- Появится окно, состоящее из нескольких пунктов.
- Выбрать функцию «Аппарат».
- Откроется дополнительное окно.
- Выбрать функцию «Блокировка экрана».
- Нажать на кнопку и удерживать 5-7 секунд.
- На экране появится окно блокировки.
Выполнить движение слева направо по кнопке «Выключить» («Slide To Power Off»).
После выполнения этих действий телефон останавливает работу. Если функция «Assistive Touch» и физические кнопки «Home» и «Power» не работают, то выключение смартфона возможно только полной разрядкой батареи.
Также вам может быть интересно узнать, как отключить управление голосом на iPhone.