Сторонние приложения для блокировки телефонных звонков
Если на вашем Android-телефоне нет встроенной функции блокировки вызовов, или она вам не нравиться и вы ищите другой способ заблокировать номер телефона. Вы можете выбрать один из большого числа сторонних приложений для блокировки нежелательных телефонных звонков в Google Play Store
Особо следует обратить внимание на приложения «Номер г-на», «Блокировка вызовов» и «Черные списки вызовов»
Небери Трубку
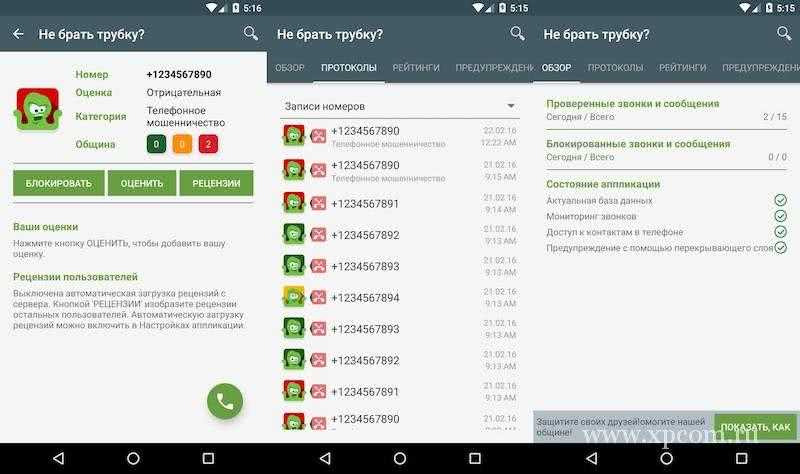
Приложение «Небери Трубку» — бесплатное приложение для Android, которое позволяет блокировать нежелательные звонки и сообщения на вашем мобильном телефоне. Это приложение защищает ваш телефон от спама, оно имеет собственную базу данных.
База данных плохих номеров создается пользователями, которые установили это приложение, и/или посещают интернет-страницу приложения. Пользователи посылают анонимные оценки публичных номеров (частные номера не собираем) на основании реальных осуществлённых разговоров. Эти оценки централизовано собираются на сервере в общей базе данных, где потом контролируются нашими сотрудниками и после принятия распространяются между всеми, у кого в мобильном телефоне установлена это приложение.
Небери Трубку
Developer:
Mister Group s.r.o.
Price:
Free
Черный список
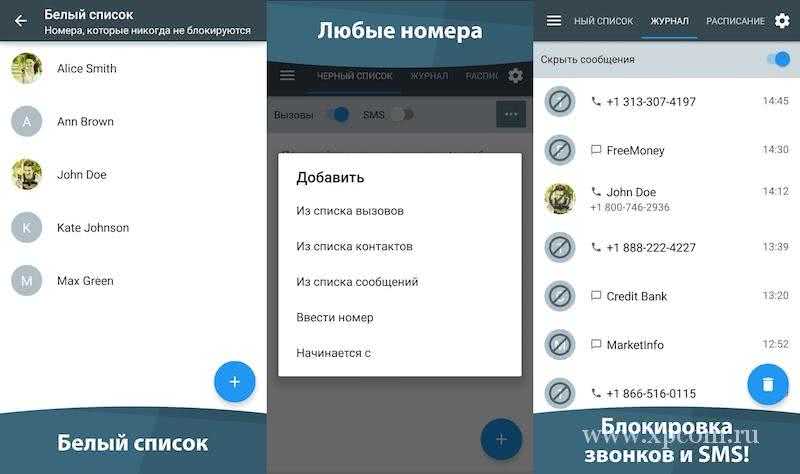
«Черный список» — очень простое приложение для хранения списка контактов, вторые не должны до вас дозвониться.
Чтобы заблокировать вызовы с помощью «Черный список», просто запустите приложение и добавьте номер контакта на вкладку «Черный список». Вы можете добавить номер через свои контакты, журнал вызова или журнал сообщений или добавить номера вручную. Вот и все! Контакты, сохраненные в черный список, больше не смогут звонить на ваш Android-телефон.
Черный список
Developer:
Vlad Lee
Price:
Free
Вывод
В наши дни домашние и стационарные телефоны вымерли, что означает, что спамеры, телемаркетисты и другие нежелательные абоненты имеют новую цель: ваш мобильный телефон. К счастью, блокировка звонков возможна на наших телефонах Android или через сторонние приложения из Google Play Store.
Устанавливаем обои в Android
В операционной системе Андроид изменить фоновую картинку рабочего стола можно с помощью стандартных настроек.
Главная особенность функции состоит в том, что вместе с обоями рабочего стола будет изменено и изображение экрана блокировки.
Встроенные функции системы не предусматривают разделение картинок. Чтобы изменить элемент, следуйте инструкции:
- Разблокируйте гаджет и зайдите в главное меню;
- Выберите в списке приложений иконку «Настройки»;
- В открывшемся окне кликните на поле «Дисплей»;
Рис.2 – настройки в Андроид
- Нажмите на пункт «Обои», а затем найдите опцию «Главный экран»;
- В галерее выберите необходимое изображение. Вы также можете воспользоваться камерой или сторонними галереями для отображения картинок, но стандартное приложение покажет большинство форматов и типов файлов;
- Кликните на картинку и нажмите клавишу «Задать обои» или «Set as wallpaper».
Рис.3 – установка фона в Андроид
Выбранное изображение появится и на рабочем столе, и на экране блокировки.
Если же вы хотите, чтобы на разных этапах работы смартфона отображались разные иллюстрации, необходимо внести изменения в системные файлы Android.
Следующее руководство позволит сделать так, чтобы обои основного окна не совпадали с блокировкой:
- Скачайте на компьютер фото, которое хотите установить в качестве обоев для заблокированного окна. Затем переименуйте название файла в «keyguard_wallpaper» (без кавычек). Обязательно удалите формат – jpeg или любой другой;
- Чтобы на компьютере отображались расширения всех файлов, настройте соответствующую опцию в параметрах папок. Она находится в окне «Панель управления»—«Параметры проводника Windows»;
Рис. 4 – отображение форматов файлов на компьютере
- Включите смартфон и с помощью проводника удалите файл, который находится в директории /data/system/users/0. Он называется «keyguard_wallpaper»;
- Подключите телефон к компьютеру и скачайте на него ранее переименованную картинку с удалённым форматом. Перемещать её нужно только по пути /data/system/users/0, в любой другой папке работать ничего не будет.
Таким образом, системе удастся распознать файл, и она автоматически установит его в качестве фона на экран блокировки.
Заметьте, что после следующего изменения обоев рабочего стола, картинка блокировки также будет изменена и все действия придется повторять еще раз.
Существует еще один вариант кастомизации заблокированного экрана в Android. Он доступен только на новых версиях Marshmallow 6.0.1 и выше.
Суть новой функции состоит в том, что теперь пользователи могут задавать сразу несколько картинок на один и тот же экран включения гаджета.
Рис.5 Блокировка экрана на смартфоне
Вы можете выбрать максимум 30 разных иллюстраций, которые будут появляться на этапе разблокировки смартфона с разной периодичностью.
Во время каждого включения подсветки вы будете видеть совершенно новую картинку. Следуйте инструкции:
- Зайдите в настройки гаджета и перейдите в окно «Обои»;
- Выберите пункт «Экран блокировки»;
- Вариант выбора файла — из стандартной галереи;
- Отметьте галочкой все картинки, которые хотите использовать в качестве обоев (не более 30 штук) и подтвердите действие;
- Сохраните настройки. Заблокируйте, а затем снова разблокируйте устройство, чтобы на экране появились новые иллюстрации.
Блокировка телефонов на базе Windows
Инженеры Microsoft также не обделили своих пользователей функцией поиска и блокировки устройств. На сайте компании имеется ссылка на ресурс Microsoft Accounts, где можно получить все данные о прикрепленных к учетной записи гаджетах. Интерфейс веб-сайта довольно простой. Справа расположена карта, которая покажет местоположение гаджетов пользователя. Слева находятся три кнопки для работы с устройством:
- Первая позволяет проиграть звуковой сигнал (он будет проигран независимо от того, включен звук на устройстве или нет).
- Вторая отвечает за блокировку гаджета.
- Третья позволяет удаленно стереть все данные, хранящиеся на смартфоне.

Как поставить блокировку на отдельные сайты
Чтобы заблокировать отдельные сайты можно воспользоваться специальными программами. Например, Internet Safe Browser, который разработан именно для родительского контроля. Начать пользоваться этим приложением просто: достаточно скачать браузер в Play Market и следовать простой инструкции:
- Зайти в приложение нажать на иконку «Меню»;
- Перейти в раздел администрирования и установить на него свой пароль;
- Ввести IP-адрес или домен сайта, который нужно заблокировать и дождаться его загрузки;
- Перейти в «Меню» — «Еще» — Добавить в черный список«.
Любое такое приложение работает по одному и тому же принципу. Выбрать можно и другое, более подходящее по интерфейсу и гибкости настроек решение.
Программы для блокировки сайтов от детей
Категория этих блокираторов работает по принципу запрета на использование браузеров, некоторых программ и социальных сетей без подтверждения ключа безопасности. Ниже будет рассмотрено одно из наиболее популярных решений для direct блокировки — LOCKit.
Его функционал довольно широк и позволяет:
- Устанавливать ПИН или пароль на все возможные приложения, включая системные;
- Запрещать деинсталляцию без ввода кода доступа;
- Использовать дополнительные функции по ограничению интернет-трафика и защите личной информации.
Важно! Решения подобного рода есть на все популярные операционные системы, включая Android, IOS (Айфон), Windows Mobile. Выбор зависит только от предпочтений
Как заблокировать симку Теле2
Как нам уже удалось выяснить, заблокировать СИМ-карту Теле2 можно как самостоятельно, так и нарушив ряд условий обслуживания телекоммуникационного оператора.

Говоря о принудительном ограничении функционала, можно выделить следующие случаи:
- многократный некорректный ввод защитных PIN и PUK кодов. Проблема возникает при трехкратном указании неверного кода доступа. Самостоятельно исправить невозможно;
- наличие задолженности на балансе лицевого счета. Для восстановления функционирования будет достаточно погасить задолженность. Стоит учитывать наличие комиссионного списания средств за данное действие;
- продолжительное отсутствие активности на номере, что может привести к его передаче другому клиенту. Потребуется обратиться в салон связи и написать соответствующее письменное заявление по шаблону «при неиспользовании».
Самостоятельная блокировка применяется в случаях:
- смены оператора связи или перехода на другой номер. В таком случае вы навсегда аннулируете договор с компанией;
- длительный отпуск, потеря мобильного телефона или отсутствие необходимости в услугах связи на определенный промежуток времени, делая необходимым использование временного ограничения функционала.
Включите функцию отслеживания устройства
В любом смартфоне на Android или iOS есть встроенная функция, позволяющая следить за местоположением телефона через сеть или другое устройство. На Android она называется «Найти устройство» и ее можно включить в разделе «Безопасность и местоположение» в меню «Настройки». На iOS функция называется «Найти iPhone» — чтобы ее включить, нужно зайти в «Настройки», нажать на свой портрет и выбрать свой телефон.
После включения функции вы сможете следить за местоположением своего смартфона с любого устройства, на которое вы зашли под таким же аккаунтом Google или Apple. Также можно посмотреть в сети, где в последний раз находился ваш телефон, авторизовавшись на Google Account и в iCloud.
Если у вас украли телефон, вы сможете увидеть, куда его унес злоумышленник, однако, лучше за ним не охотиться. Лучше очистить все данные своего смартфона с помощью все той же функции «Найти устройство» или «Найти iPhone».
Как удаленно заблокировать украденное или потерянное Android-устройство
Вы потеряли Android-смартфон или планшет? Возможно даже, его кто-то украл. Ситуация не из приятных. Хотя у нас нет советов о том, как его найти, вы определенно можете кое-что предпринять, чтобы обезопасить хранящуюся на нем информацию. Нижеследующие советы стоить знать каждому владельцу Android-гаджета, если только он не живет на необитаемом острове. С их помощью можно удаленно заблокировать или полностью очистить устройство, к которому у вас нет физического доступа, с помощью любого компьютера через Интернет. В результате и данные будут в безопасности, и посторонние лица не смогут пользоваться устройством. Для этого не нужны никакие сторонние приложения – вся необходимая функциональность присутствует в системе штатно. Первое, что необходимо сделать еще до того, как вы потеряли гаджет, – это включить удаленное управление Android на самом устройстве. Если оно не включено, все последующие инструкции будут бесполезны. С этой целью зайдите на своем устройстве в приложение, которое называется «Настройки Google» (не путать с просто настройками, открывающимися в верхней шторке):
В этом приложении поставьте галочки на пунктах «Удаленный поиск устройства» и «Удаленная блокировка и сброс настроек». Все, устройство готово.

Теперь, если вам не повезет потерять аппарат, как можно быстрее, не откладывая, зайдите в свой аккаунт Google из любого гугловского сервиса, будь то Gmail, Google+, YouTube и т.д. Для этого нажмите на свою фотографию в верхнем правом углу страницы, а затем на слово «Аккаунт» (иногда – свой электронный адрес):

Откроется страница «Настройки аккаунта». Прокрутите до раздела «Недавние действия». Здесь будет пункт «Устройства». Войдите в него:


Теперь вы находитесь в сервисе «Удаленное управление Android» (возможно, вас попросят повторно ввести электронный адрес и пароль от аккаунта)
Обратите внимание, что здесь нужное устройство необходимо выбрать повторно, даже если вы уже выбирали его на предыдущем шаге. Не очень продуманный момент
(На самом деле на предыдущем шаге можно выбрать вообще любое устройство. Это не имеет никакого значения, потому что в интерфейсе удаленного управления его нужно выбирать заново.) Система ищет, где находится устройство, и отображает его на карте. Кстати, тоже очень важная вещь при поиске потерянного гаджета.

Собственно, мы уже у цели. Нажмите на любую из больших кнопок, чтобы выполнить требуемое действие: прозвонить, блокировать, очистить. Первая функция заставляет устройство издавать резкий звук – докучайте таким образом вору, пока его жизнь не превратится в сплошной кошмар и он сам не принесет вам гаджет на блюдечке с голубой каемочкой. Прозвон работает и на смартфонах, и на планшетах, и даже если на устройстве полностью выключена громкость (а еще эта функция поможет, если вы не можете найти устройство в квартире).
Блокировка – это функция, которая нужна нам больше всего. Таким образом можно установить PIN-код и вывести на экран какой-нибудь текст (например: «Позвоните хозяину по такому-то номеру»). Теперь никакой новый владелец не сможет пользоваться устройством. При включении он увидит следующий экран с заданным вами текстом:

Устройство будет сразу заблокировано таким образом даже в случае, если другой пользователь работает на нем в данный момент.
Очистка – еще более брутальная функция, которая удаленно очищает память устройства. Пользуйтесь ей при особой необходимости.
Кстати, можно миновать большинство приведенных шагов, если сохранить в закладках прямую ссылку на панель удаленного управления: https://www.google.com/android/devicemanager.
Как заблокировать СИМ-карту МТС по телефону
Иногда личные данные просачиваются в сеть и становятся доступны в разных базах телефонных номеров, которые затем активно используются компаниями для прозвонов. В этом случае абонент может захотеть добровольно отказаться от текущего личного номера, чтобы купить другой. Чтобы отключить SIM, есть и другая причина – человек просто потерял телефон. Восстановление оператор проводит бесплатно, но необходимо сначала провести блокировку карточки.
Каждый пользователь может выбрать подходящий вид и лучший способ заблокировать карту самостоятельно. Удобство каждого из методов зависит от конкретной ситуации. Самые популярные варианты, как отключить симку:
- посетить офис MTS;
- через интернет-помощник на сайте;
- при помощи мобильных служб: USSD-запрос, центр поддержки.

- Можно ли сделать плановую прививку во время эпидемии
- В каких регионах России можно стать самозанятым
- Как получить компенсацию на машину из-за плохого ремонта дороги
Как заблокировать симку МТС USSD-командой
Многие абоненты дорожат своим личным стартовым пакетом и номером. Это удобно, потому что контакты добавили все друзья, партнеры, близкие. Иногда складываются ситуации, когда номер попадает в руки хулиганов, назойливых менеджеров или просто неприятных людей, и возникает необходимость отключить СИМ-карту. Данная методика, как заблокировать номер МТС, подходит при желании добровольно отказаться от возможности принимать входящие и совершать исходящие звонки. Что необходимо делать:
- Возьмите телефон с карточкой, которую следует отключить. Отправлять запрос нужно только с него.
- Откройте меню набора.
- Введите комбинацию – *111*157# – и кнопку вызова.
С помощью этой команды включается , у пользователя остается возможность при желании восстановить симку. До этого момента воспользоваться ею абонент не сможет, запрещены все действия, кроме набора экстренной службы 112. На период временной блокировки со счета перестают списываться средства за пользование тарифом. Срок окончательного отключения или восстановления определяет сам абонент.

Как заблокировать номер на МТС через автоинформатор
Закрыть возможность совершать звонки можно при помощи автоматического меню MTS. Заблокировать данным методом также можно только при условии наличия симки. Если у вас ее украли, сделать это через автоинформатор не получится. Это еще один метод временной добровольной остановки работоспособности симки. Выполняется процедура по следующей инструкции:
- Наберите с мобильного, который следует заблокировать, 111. Нажмите вызов.
- Вы услышите голос автоответчика, он расскажет вам про все пункты виртуального меню.
- Прослушайте его подсказки, нажмите клавишу, которая поможет заблокировать номер.
- Выполните эти действия, и ваша СИМ будет отключена в ближайшее время.
Как заблокировать номер телефона МТС через службу поддержки
Этот вариант поможет быстро отключить симку. Этот способ больше подходит при утере мобильного аппарата. Данный вариант, как заблокировать номер МТС, можно задействовать с любого телефона вне зависимости от вставленной карточки. Осуществить необходимые действия необходимо при помощи центра поддержки клиентов. Перед связью с сотрудником фирмы обязательно подготовьте:
- паспорт;
- договор на покупку стартового пакета.
Блокировка выполняется следующим образом:
- Для соединения с центром поддержки необходимо набрать 0890 (для абонентов MTS) или 88002500890 с любого другого телефона (включая стационарные).
- Дождитесь соединения со специалистом.
- Объясните ему, что вы хотели бы отказаться на время от использования СИМ-карты.
- Предоставьте необходимые сведения, которые запросит сотрудник (номер договора или паспортные данные). Иногда нужно просто ответить на секретный вопрос.
- Через несколько минут доступ к симке будет закрыт.
Если карточка по-прежнему у вас, то вы сможете в любой момент восстановить ее любым удобным способом (через центр поддержки, интернет, в офисе). Если же карта утеряна, получить ее заново можно только в отделении оператора в вашем городе. Снова понадобится паспорт для оформления новой. Ничего доплачивать за эту услугу не придется. Все бонусы, деньги на счету, опции и услуги, которые вы использовали, будут активированы автоматически на новой симке.
- Снижение накопительных пенсий с 2021 года по новому законодательству
- 7 преимуществ Омега-3 для здоровья
- Новые изменения правил дорожного движения

Как заблокировать доступ к аккаунту Google
Если вы потеряли свой смартфон или подозреваете, что ваш аккаунт мог быть взломан, вы можете заблокировать аккаунт на устройстве с другого смартфона или ПК, зайдя в настройки Google. Для этого:
- Откройте приложение Настройки Google
- Перейдите в раздел “Безопасность и вход”
- Выберите пункт “Недавно использованные устройства”
- Выберите нужное устройство
- Нажмите “Закрыть доступ”
Эти действия закроют доступ ко всем сервисам Google на выбранном устройстве и сохранят ваш аккаунт от нежелательного вмешательства. В отличие от требований для удаленной блокировки всего устройства, для ограничения доступа к аккаунту нет таких жестких условий, так как аккаунт блокируется не на самом смартфоне, а на сервере Google.
Как найти или заблокировать устройство Apple
В 2010 году компания Apple добавила в свои устройства функцию «Найти iPhone». Данная опция синхронизирует смартфон с сервисом iCloud, что при утере гаджета, позволит взаимодействовать с устройством удаленно и определять его местонахождение по GPS. При первом запуске, гаджет сам предложит пользователю настроить данную опцию. Если это не было сделано на первом этапе, настройку можно произвести в любое другое время. Вот что для этого нужно:
Настройка на этом закончена. Теперь функция «Найти iPhone» полностью активна и устройство можно отследить или заблокировать через сервис iCloud.
Как взаимодействовать с потерянным устройством через сервис iCloud
Условия, без которых взаимодействие с потерянным устройством невозможно:
- На искомом смартфоне должна быть настроена и активирована функция «Найти iPhone»;
- Гаджет должен быть подключен к интернету;
- Устройство не должно быть разряжено. Если аккумулятор смартфона полностью сел и в настройках включена функция последней геопозиции, можно будет узнать GPS координаты устройства в момент разрядки.
Инструкция по работе с iCloud:
Подробно о каждой из них:
- Воспроизвести звук. Выбор данной опции включит на искомом устройстве стандартную мелодию и выведет на дисплей оповещение о том, что устройство ищет владелец. Мелодия включится в любом случае, даже если на смартфоне стоит режим «Без звука».
- Режим пропажи. Основная опция при поиске устройства. После её выбора сервис предложит ввести контактный телефон и сообщение для похитителя или человека, нашедшего смартфон. Как вариант, можно написать, что нашедшего устройство ждет вознаграждение. При активации режима пропажи гаджет будет заблокирован паролем и на дисплей будет выведено сообщение с предложением связаться с владельцем по указанному номеру.
- Стереть iPhone. (iPad). После применения опции гаджет будет полностью отформатирован.
Как отследить телефон через гугл-аккаунт?
А вот найти свой потерянный или украденный телефон на Андроиде, к которому предусмотрительно был привязан аккаунт Google, действительно можно — даже если на нём отключена служба определения местоположения. Сделать это не сложнее, чем снять графический ключ; всё, что требуется от владельца — компьютер, ноутбук, планшет или другой смартфон, подсоединённый к Интернету, данные учётной записи и немного терпения.
Пользователь, который потерял устройство и желает узнать, где оно сейчас находится, должен для начала вспомнить, совершал ли он синхронизацию с гугл-аккаунтом. Если не успел, не захотел или забыл, о перечисленных ниже способах можно забыть, пойти за новым телефоном и постараться не повторить той же ошибки — тогда появится возможность заниматься другими насущными проблемами: восстановить удалённые фото на Андроиде или найти лучшую программу-каталог фильмов и сериалов.
С помощью спутника
Чтобы посмотреть на карте Google, где находится имевший несчастье потеряться Самсунг, Леново, Асус или любой другой смартфон на Андроиде, нужно:
Найти слева вкладку «Безопасность» и кликнуть по ней левой клавишей мыши.
Немного пролистать открывшуюся страницу вниз и найти раздел «Ваши устройства».
Воспользоваться ссылкой «Найти потерянный или украденный телефон».
Выбрать в открывшемся списке щелчком левой клавишей мыши нужную модель.
Ещё раз ввести пароль от аккаунта — по мнению Google, это способствует повышению уровня безопасности.
И на новой странице «Поиск телефона» щёлкнуть по кнопке «Далее».
В открывшемся поле пользователь может ознакомиться с последними связанными с аккаунтом действиями на устройстве и понять, украдено оно или всё-таки выключено и забыто.
Чтобы посмотреть с помощью GPS, где находится телефон под управлением Андроида, нужно, снова переместившись наверх, щёлкнуть по кнопке «Найти».
Если геолокация на смартфоне включена, на новой странице владелец увидит карту с указателем местоположения аппарата. Кроме того, он сможет узнать текущий уровень заряда аккумулятора и имя сети, к которой подключено устройство.
С помощью колёсика мыши можно увеличить масштаб карты и определить локацию телефона вплоть до дома.
Нажимая на кнопку «Обновить», пользователь может отслеживать передвижение аппарата.
А на «Информацию» — получить сведения об IMEI и дате привязки к гугл-аккаунту.
Если геолокация на аппарате отключена, найти его на карте не получится: онлайн-сервис выдаст соответствующее предупреждение, и пользователю придётся искать другие варианты поиска.
Прозвон аппарата
Если по изображению на карте Google получается, что смартфон на Андроиде находится в зоне прямого доступа владельца, но обнаружить его всё равно не выходит, следует, не закрывая ранее описанную страницу, воспользоваться ещё одной полезной функцией, которая так и называется: «Прозвонить».
Сделать это можно следующим образом:
Перейдя на вкладку с нужным устройством, кликнуть по кнопке «Прозвонить».
И дождаться громкого сигнала вызова. Отключить его можно, нажав на кнопку «Остановить прозвон» на компьютере или разблокировав телефон.
Прозванивать можно как один телефон, так и несколько одновременно. Услуга предоставляется Google абсолютно бесплатно и может использоваться столько раз, сколько требуется пользователю.
Блокировка устройства
Ещё один вариант, доступный на той же странице и рекомендуемый, если аппарат был украден или потерян и находится далеко от владельца, — блокировка:
Кликнув по кнопке «Заблокировать устройство», пользователь может.
Оставить для нашедшего или злоумышленника сообщение, мотивирующее к действию и содержащее контактные данные — почту, номер телефона, адрес и так далее, после чего нажать на кнопку «Заблокировать». Вся введённая информация отобразится на экране смартфона.





