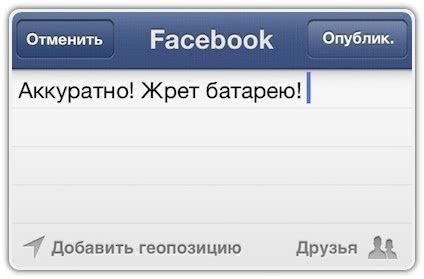Решение проблемы автовключения Wi-Fi на других устройствах Apple
При работе с использованием других устройств можно использовать способ отключения через изменение параметров настроек.
iPad
Хотя iOS 11 не предусматривает отключения через ЦУ, на iPad предусмотрен следующий режим работы:
- Сначала нужно включить режим работы для полетов на самолете.
- Теперь активируют работу вай фая.
Теперь, если выбрать указанный режим, можно проводить полное отключение WiFi, нажав на соответствующий кружок в «Пульте управления».
iPod touch
Отключить вай фай можно через использование настроек. Для этого необходимо нажать кнопку Home, выбрать строку, относящуюся к WiFi. После этого установить постоянный переключатель в положение «Выключено».
Windows 7 Starter
Начальная версия ОС часто была предустановлена на ноутбуках. Это ограниченная редакция, где нет ряда возможностей. На «семерке» Starter вы не сможете удалить профиль беспроводной сети через «Центр управления сетями…». Но не волнуйтесь, выход есть. Это можно сделать через текстовый интерфейс, то бишь командную строку.
Как удалить беспроводное сетевое соединение на Windows 7 Начальная:
- Открываем командную строку. На «семерке» это можно сделать несколькими способами:
Нажимаем комбинацию кнопок Win+R. В открывшемся окне набираем cmd.exe. Затем OK.
- Через ПУСК открываем меню «Все программы», затем «Стандартные» и выбираем командную строку в списке приложений. Двойной клик ЛКМ – обычный запуск, ПКМ – с расширением прав (от имени администратора).
- Через поиск в меню «Пуск». Нужно написать «командная строка» или «cmd».
- В окне текстового интерфейса пропишите netsh wlan profiles, подтвердите клавишей Enter.
- Найдите строку «Профили пользователей». Там будут отражены все точки доступа, к которым подключался компьютер. Найдите, какую хотите удалить, запомните название.
- Прописываем netsh wlan delete profile name=имя сети, которую надо удалить. Жмем Enter.
Чтобы убрать все определившиеся сети через командную строку на «семерке», пропишите следующее: netsh wlan delete profile *.
Что значит Персональная точка доступа?
На iPhone уже давно можно создавать точки доступа.
Функция называется Режим модема и позволяет раздавать сигнал мобильного интернета со своего iPhone или iPad на другие устройства. На других устройствах ваша точка доступа отображается как сеть Wi-Fi, и при желании вы даже можете установить на неё пароль.
Что, если сети Wi-Fi недоступны?
Apple внесла изменения в то, как ваше устройство ведёт себя, когда нет доступных сетей Wi-Fi. Теперь вы можете позволить своему устройству автоматически подключаться к доступным точкам доступа с других iPhone и iPad.
Функция называется Автодоступ к точке и включена по умолчанию. Она доступна на iPhone, iPad, iPod и Mac с iOS 13, iPadOS, macOS Catalina 10.15 и новее. Вы можете изменить опцию, ведь, когда она включена, она даже может активировать точки доступа на других ваших устройствах самостоятельно.
Часть 1. Почему вы должны научиться забывать сеть на Mac?
Вам нужно будет забыть о сетях на Mac, особенно из-за проблем с безопасностью и конфиденциальностью. Как вы уже знаете, сети, созданные в общественных местах, не настолько безопасны. Эти сети Wi-Fi имеют меньше мер безопасности. Как открытые, так и публичные точки доступа Wi-Fi доступны различным типам пользователей с разными намерениями.
Если вы подключились к одной из этих общедоступных сетей один раз, ваш Mac запомнит все детали. Эти данные затем будут использоваться Mac для подключения к той же сети позже. Если вы подключите тот же Mac к той же сети, соединение произойдет автоматически. Это из-за сохраненной информации о сети. Однако, если безопасность соответствующей сети была нарушена, все может стать рискованным. Если ваш Mac автоматически подключается к сети без вашего ведома, ваши данные могут быть украдены третьими лицами. Такие случаи могут иметь место в сетях, доступных в ресторанах, библиотеках, кафе, торговых центрах, отелях, аэропортах и т. Д.
Лучший способ избежать этих случаев — избегать общедоступных сетей и забывать о подключенных сетях. Вот почему каждый пользователь Mac должен учиться как забыть сеть на Mac.
Использование Терминала
Более сложный способ удаления сети Wi-Fi заключается в использовании приложения Терминал, которое установлено по умолчанию на всех Mac. Для этого запустите его и введите команду для просмотра списка доступных портов:
sudo networksetup -listallhardwareports

На втором месте мы видим, что Wi-Fi определён как en0 (у вас может быть другое значение).
Чтобы увидеть список Wi-Fi сетей для en0, вводим команду, заменив en0 на своё значение:
sudo networksetup -listpreferredwirelessnetworks en0

Чтобы Mac забыл сеть, удалите её командой, заменив имя на своё:
sudo networksetup -removepreferredwirelessnetwork en0 iPhone 6
Установите обновления системы
Иногда проблемы с беспроводным интернетом возникают из-за программных сбоев macOS. Как правило, Apple быстро находит и устраняет их, выпуская обновления системы, которые содержат соответствующие исправления.
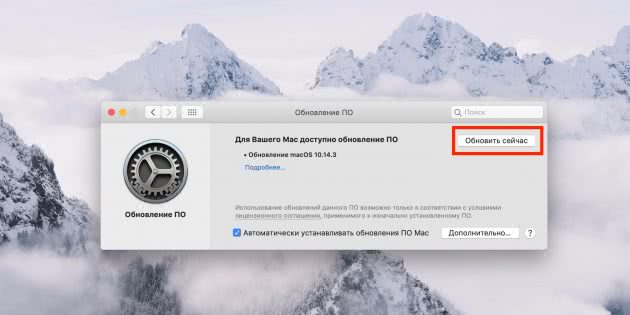
Для проверки и установки обновления в macOS Mojave перейдите в «Настройки» → «Обновление ПО» и нажмите кнопку «Обновить сейчас». В macOS High Sierra и более ранних версиях запустите Mac App Store, перейдите на вкладку «Обновления» в верхней панели и установите доступные.
Если на компьютере нет Ethernet-порта, то используйте адаптер или раздайте интернет через iPhone с помощью режима по USB.
Удаление Wi-Fi на Windows 7
Существует два способа, как забыть сеть Wi-Fi на Windows 7: с помощью управления подключениями или посредством командной строки.
Важно! Второй вариант может показаться более сложным для пользователя, но это единственный способ удалить точку доступа на бесплатной версии ОС Windows 7 Starter Edition, которая часто бывает предустановлена на ноутбуках
Через «Центр управления сетями»
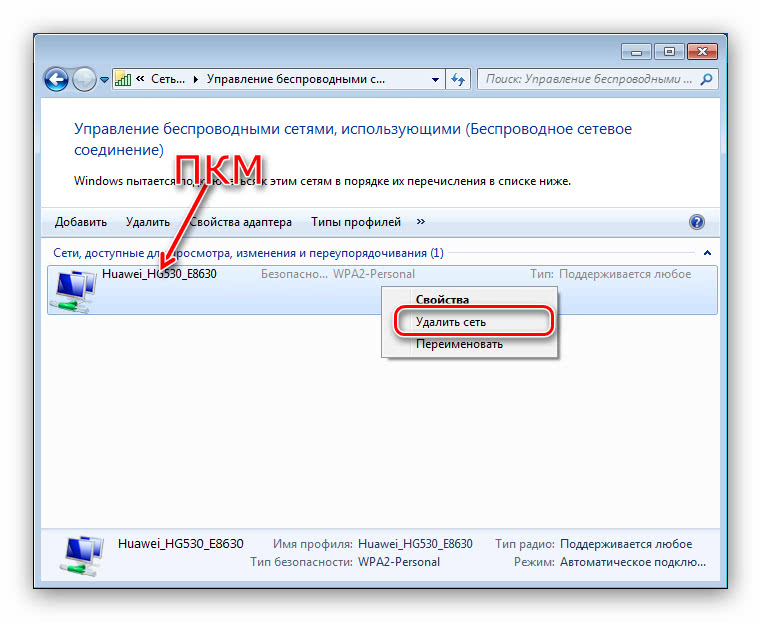
Удаление ненужной сети на семерке
Удалить ненужное подключение на семерке через графический интерфейс можно следующим образом:
- Открывают меню «Панели управления», удобнее всего это делать при помощи кнопки «Пуск». В этот же раздел можно попасть, кликнув правой кнопкой мыши по пиктограмме интернет-подключения на «Панели задач» (в правом нижнем углу монитора).
- Переходят в «Центр управления сетями и общим доступом».
- Открывают раздел «Управление беспроводными сетями».
- В открывшемся списке выбирают пиктограмму сети, которую требуется забыть, и щелкают по ее названию правой кнопкой мыши. В развернувшемся контекстном меню выбирают пункт «Удалить сеть».
- Подтверждают действие.
Готово, ненужной строки подключения больше нет в списке сетей.
Важно! Как только компьютер подключается к новой беспроводной сети, он запоминает все параметры соединения и при изменении сетевых данных не сможет больше самостоятельно к ней подключаться. Поэтому, чтобы восстановить соединение, нужно удалить подключение и создать его заново
С помощью командной строки
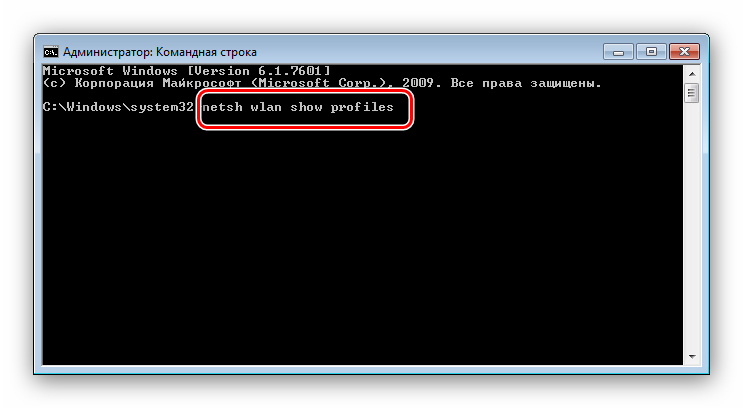
Команда вызова списка сетевых профилей
Убрать ненужное соединение при помощи консольных команд — единственный способ, как удалить сеть вай-фай на виндовс 7 Starter Edition. Также этот вариант подойдет для компьютерных фанатов, которым привычнее пользоваться командной строкой.
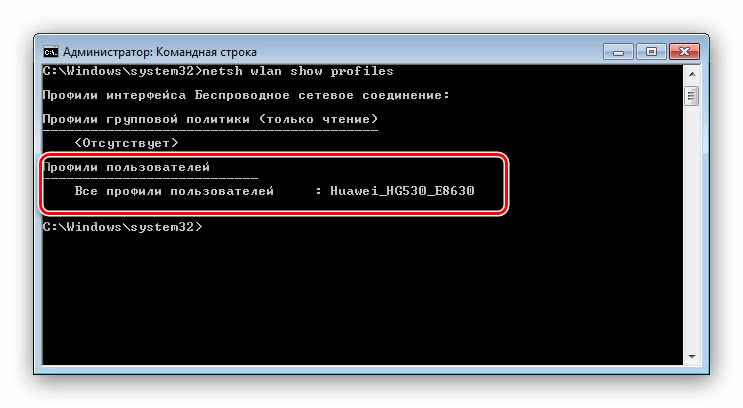
Все вай-фай подключения данного компьютера
Удаление лишнего соединения через консоль происходит в несколько этапов:
Вызывают консоль при помощи команды «Выполнить», для этого нажимают на клавиатуре сочетание клавиш «Win + R» и в открывшемся окне набирают «cmd.exe» и нажимают «Ок».
В открывшемся черном окне консоли вводят команду «netsh wlan show profiles» и нажимают «Энтер».
Из открывшегося списка подключений выбирают название того, которое собираются забывать. Команды, как и название соединения, не обязательно перепечатывать вручную, можно скопировать их и вставить в командную строку
Обратите внимание, что меню правой кнопки мыши в консоли не работает, можно пользоваться только сочетанием клавиш «Ctrl + C» и «Ctrl + V».
Нажимают «Энтер» и вводят следующую команду «netsh wlan delete profile name=*название соединения, которое нужно удалить*». Снова подтверждают действие нажатием клавиши «Энтер».
Обратите внимание! Удалить сразу все сетевые профили данного компьютера можно при помощи команды «netsh wlan delete profile»

Удаление выбранного соединения
Если по ошибке была удалена не та точка доступа, или нужно подключиться заново с обновленными параметрами, то ее можно вернуть при помощи «Панели задач». Для этого кликают левой кнопкой мыши по пиктограмме Интернета в нижнем правом углу монитора, выбирают в раскрывшемся списке нужное соединение и нажимают кнопку «Подключение».
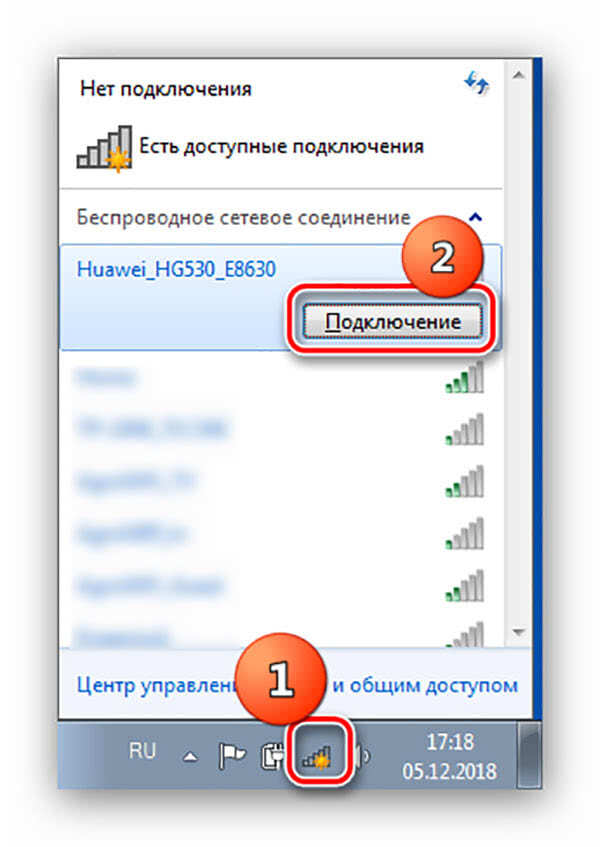
К забытой сети можно подключиться снова
Первый способ
- Чтобы удалить вай-фай на MAC OS – переходим в главное меню, нажав на значок яблочка;
- Далее: «Системные настройки», находим раздел «Сеть» и переходим туда;
- Теперь слева вы должны увидеть два типа подключения – нужно выбрать именно «Wi-Fi». После этого в правом нижнем углу находим кнопку «Дополнительно» и нажимаем по ней;
- В центральном блоке вы должны увидеть несколько WiFi, которые запомнила ваша система. Выбираем нужную, а после этого нажимаем на значок минуса чуть ниже. После этого сеть будет удалена из списка. В самом конце нажмите «ОК». После закрытия этого окна также нажмите «Применить» – в противном случае изменения не будут приняты.
Если DHCP на роутере выключен
Если на маршрутизаторе были отключена функция DHCP, то MAC Book не сможет получать настройки IP адреса от роутера. В таком случае их можно в том же разделе прописать вручную. Переходим в раздел «TCP/IP». В строке «IPv4» нужно вписать IP адрес вашего бука. Первые 3 цифры должны быть как у IP адреса вашего маршрутизатора, а вот последнюю можно выбрать любую из диапазона от 10 до 254. Ставим маску как 255.255.255.0. В строке «Роутер», как вы уже догадались вписываем адрес интернет-центра.
Популярные методы сброса iPhone
Есть два основных способа, которые позволят откатить настройки на телефоне и удалить из него все приложения и другие данные пользователя.
 Использование кнопок — один из наиболее распространенных способов сброса
Использование кнопок — один из наиболее распространенных способов сброса
С помощью кнопок
Проще всего сделать правильное восстановление при помощи кнопок. Это один из наиболее распространенных способов, который используют многие владельцы смартфонов iPhone.
Чтобы вернуть заводские настройки на телефоне, необходимо одновременно удерживать кнопку уменьшения громкости и питания.
Его появление означает то, что iPhone начал сбрасываться. Теперь можно отпустить кнопки и перезагрузить мобильный телефон.
Через iTunes
Еще один способ, который позволит сбросить iPhone до базовых настроек — воспользоваться функционалом iTunes. Однако прежде чем очистить телефон таким методом, необходимо войти в iCloud, введя логин и пароль. Здесь нужно найти и отключить опцию «Поиск iPhone». Теперь можно приступать к сбрасыванию настроек.
Делается это так:
- Подключить смартфон к персональному компьютеру.
- Запустить на ПК iTunes и дождаться, пока программа не определит подключенный гаджет.
- Открыть вкладку «Обзор».
- Нажать на кнопку «Восстановить iPhone».
После этого необходимо дождаться, пока завершится восстановление. В среднем, данная процедура длится в течение 7-10 минут. Однако иногда устройство сбрасывается и быстрее.
Удаление через системные настройки
Самый простой и быстрый способ находится в «Системных настройках» macOS. Откройте их и выберите раздел «Сеть» в нижней части окна:

В левом меню отображаются все доступные подключения. Выберите Wi-Fi и нажмите кнопку «Дополнительно» в правом нижнем углу:

Кликните по имени нужной сети и нажмите значок (–) внизу списка:

Нажмите OK и подтвердите удаление нажатием кнопки «Удалить».
После удаления, все устройства, которые используют связку ключей iCloud, забудут сеть Wi-Fi. Чтобы этого избежать не удаляйте её, а снимите галочку напротив имени в столбце «Автоподключение».

Для завершения процесса осталось нажать кнопки OK и «Применить». Без этого изменения не будут применены.
Если Mac одновременно видит несколько точек Wi-Fi, к которым подключался ранее, он будет пытаться подключиться к ним в порядке отображения в списке. То есть сначала к sello, потом к iPhone 6, Red October и так далее. Чтобы изменить очерёдность, достаточно переместить сеть мышкой на нужную позицию.
Также опишу два альтернативных способа: Терминал и CleanMyMac.
Проблема после обновления
Что делать, если пропадает Wi-Fi на MacBook Air после установки обновления операционной системы High Sierra? Например, все работает нормально, но, если вы подключились не к домашней сети, потом ноутбук не хочет с ней взаимодействовать без перезагрузки.
Здесь поможет сброс настроек подключения. Как это сделать:
- Сделайте резервную копию MAC;
- Закройте все сайты и приложения, которым нужен доступ к интернету;
- Отключитесь от сети;
- Нажмите на значок Finder;
- Перейдите к нужной папке по пути Library/Preferences/SystemConfiguration/;
- Кликните «Перейти», чтобы открыть системные файлы;
- Удалите следующие: com.apple.airport.preferences.plist, com.apple.network.eapolclient.configuration.plist, com.apple.wifi.message-tracer.plist, NetworkInterfaces.plist, preferences.plist;
Перезагрузите свой Макбук и настройте соединение заново.
Настройка сетевого протокола
Если Вай-Фай на Макбуке подключен, но интернет не работает, нужно проверить настройки протокола TCP/IP:
- Заходим в системные настройки, далее выбираем «Сеть»;
- Выбираем «Wi-Fi», кликаем «Дополнительно»;
- Заходим на вкладку «TCP/IP»;
- В первой строке «Конфигурировать IPv4» должно стоять «Используя DHCP»;
- В следующей строке запрашиваем адрес DHCP (там есть кнопка);
- Нужно правильно заполнить строки «Маска подсети» и «Маршрутизатор».
Удаление сетей
Почему Макбук не видит сеть Wi-Fi? Возможно, в настройках сохранены параметры предпочтительных сетей, а к новой ноутбук подключаться не хочет. Что можно сделать:
- Через системные настройки переходим в раздел «Сеть»;
- Выбираем вкладку «Wi-Fi», кликаем внизу справа «Дополнительно»;
- Откройте перечень предпочтительных сетей и удалите все;
Выключение модуля
Иногда, когда MacBook не видит Wi-Fi, помогает отключение/включение беспроводного адаптера. Это делается также через «Системные настройки» – «Сеть». Зайдите в раздел «Wi-Fi» и напротив надписи «Статус: Подключено» нажмите по «Выключить Wi-Fi».
Дополнительно
В редких случаях проблемы на MacBook связаны с поломкой модуля. Вероятные причины этого: попадание воды, заводской брак, перепады напряжения. В таком случае поможет только замена.
Если ноутбук ловит беспроводной сигнал только рядом с роутером, возможно, не работает антенна. Сломаться просто так она не может, так как располагается в корпусе устройства. Повредить ее можно только при неправильной разборке ноутбука. Здесь тоже потребуется ремонт.
Также причиной неработающего Wi-Fi на Макбуке может быть вышедший из строя чипсет на материнской плате. Здесь нужны определенные знания, инструменты, поэтому самостоятельно решить проблему не получится.
Последний вариант, который рекомендую применять в крайнем случае, – это переустановка операционной системы. Все системные ошибки при этом удаляются, и, если дело было в них, проблема с подключением к сети должна исчезнуть.
На этом можно заканчивать. Если знаете другие способы решения по теме, обязательно напишите в комментарии! Всем пока!
Беспроводный интернет – крайне удобное изобретение человечества, одинаково полезное для стационарных и переносных компьютеров под управлением Mac OS. Возможность подключиться к Wi-Fi позволяет сделать Макбук максимально мобильным, а в случае с настольным Маком у пользователя появляется возможность избавиться от части проводов, и связать устройство в единую сеть с другими гаджетами. В современных моделях компьютеров от Apple производитель начал полностью отказываться от установки разъема для проводного интернета. Беспроводное соединение для таких устройств – единственный способ получить доступ к нужным сайтам.
Ситуация, при которой Mac не подключается к Wifi по Wpa2 крайне неприятна именно по этой причине – без постоянного доступа к интернету устройство теряет часть функций, из-за чего страдает пользователь. У абсолютного большинства владельцев техники от Эппл появляется желание понять, из-за чего появилась эта проблема, как ее решить, и как заставить Интернет-соединение работать. Чтобы сделать это, нужно определиться, какие именно причины приводят к тому, что компьютер не видит сеть.
Существуют следующие причины того, почему Мак не подключаются к Wifi:
- Неправильно настроенный роутер;
- Сбой в результате обновления системы;
- Поломка модуля Wifi;
- Вход из строя чипсета на материнской плате.
Часть неполадок можно решить самостоятельно, для решения других придется обращаться к специалистам.
Ручная настройка
Этот способ является более защищенным чем WPS. Необходимы будут имя сети (SSID) и пароль.
- Подключаем принтер в вашу сеть. Заходим на панели управления принтера в настройки беспроводного подключения и запускаем мастер настройки. Будет произведен поиск всех доступных сетей. Выбираем свою по имени (SSID). Если ваша сеть не отображается или она скрыта — можно ввести имя вручную. Вводим пароль к своей сети. Если данные введены правильно, на панели управления принтера будет гореть индикатор Wi-Fi, обозначающий, что устройство в вашей сети.
- Запускаете установку драйвера (желательно полного) для вашего печатающего устройства. Следуете подсказкам мастера и выбираете подключение по Wi-Fi с заданием настроек вручную. Вам останется выбрать принтер, который уже в вашей сети и распечатать пробную страницу.
Подробнее про ручное подключение принтера на примере HP LaserJet Pro M127fw в видео ниже.
Настройка принтера через Wi-Fi роутер (USB).
Печатайте с удовольствием.
Первый способ
- Чтобы удалить вай-фай на MAC OS – переходим в главное меню, нажав на значок яблочка;
- Далее: «Системные настройки», находим раздел «Сеть» и переходим туда;
- Теперь слева вы должны увидеть два типа подключения – нужно выбрать именно «Wi-Fi». После этого в правом нижнем углу находим кнопку «Дополнительно» и нажимаем по ней;
- В центральном блоке вы должны увидеть несколько WiFi, которые запомнила ваша система. Выбираем нужную, а после этого нажимаем на значок минуса чуть ниже. После этого сеть будет удалена из списка. В самом конце нажмите «ОК». После закрытия этого окна также нажмите «Применить» – в противном случае изменения не будут приняты.
Если DHCP на роутере выключен
Если на маршрутизаторе были отключена функция DHCP, то MAC Book не сможет получать настройки IP адреса от роутера. В таком случае их можно в том же разделе прописать вручную. Переходим в раздел «TCP/IP». В строке «IPv4» нужно вписать IP адрес вашего бука. Первые 3 цифры должны быть как у IP адреса вашего маршрутизатора, а вот последнюю можно выбрать любую из диапазона от 10 до 254. Ставим маску как 255.255.255.0. В строке «Роутер», как вы уже догадались вписываем адрес интернет-центра.
Инструкция по удалению сети Wi-Fi
На Macbook
Существует два способа, как удалить WiFi-сеть на Mac Os. Для того чтобы удалить Сеть на Mac OS через инструменты графического интерфейса, необходимо выполнить следующие шаги:
- нажать на кнопку главного меню (значок яблока в верхнем левом углу), выбрать пункт «Системные настройки» («System Preferences») и найти раздел «Сеть» («Network»), нажать на значок и перейти в интерфейс сетевых настроек;
- в левой части будут перечислены доступные сетевые интерфейсы, необходимо выбрать «WiFi» и нажать кнопку «Дополнительно» («Advanced») в правом нижнем углу;
- В открывшемся окне будут отображены предпочтительные сети, из которых необходимо выбрать нужную и нажать кнопку «-» (удаление выбранного объекта), расположенную под списком;
- Нажать «ОК», «Применить» («Apply»), Сеть будет удалена полностью.
Полезно знать! В том случае, если для манипуляций с подключением к беспроводному соединению WiFi на MacBook используется стороннее управляемое сетевое устройство, функция удаления параметров в операционной системе может отсутствовать. Когда необходимо, чтобы настройки подключения остались в памяти компьютера вместо полного удаления, рекомендуется воспользоваться деактивацией автоподключения. Также альтернативным решением может быть перемещение текущей связи в более низкий ранг, поскольку Mac выстраивает иерархию подключений в порядке их очередности.
Продвинутый уровень. Кстати, поскольку MacOs – система на ядре , WiFi-сеть можно удалить и через терминал. Для этого необходимо открыть Finder, выбрать пункт «Приложения» («Applications»), «Утилиты» («Utilites») и выбрать «Терминал» («Terminal»). Выполнить следующие команды:

- sudo networksetup -listallhardwareports – просмотр всех доступных сетевых устройств, найти имя беспроводного адаптера (обычно это «en1»);
- sudo networksetup -listpreferredwirelessnetworks en1 – вывести список всех предпочитаемых беспроводных сетей;
- sudo networksetup -removepreferredwirelessnetwork en1 Name_Of_WiFi – удалить выбранную Сеть, где Name_Of_WiFi – ее имя, полученное на предыдущем шаге.
Далее будет рассмотрена инструкция, как удалить Сеть вай фай на айфоне.
На iPhone
На операционной системе смартфона Apple iPhone (любой версии, в том числе и с приставкой Plus) удаление предпочитаемой беспроводной WiFi производится следующим образом:
- перейти в меню системных настроек и выбрать пункт «WiFi»;
- напротив имени интересующей Сети необходимо нажать значок с буквой «i»;
- нажать кнопку «Забыть эту Сеть» и подтвердить операцию повторным нажатием кнопки «Забыть».

Способы удалить сохраненные параметры беспроводной Сети
В начале инструкции были перечислены случаи, в которых присутствуют те ситуации, когда не надо удалять Wi-Fi или деактивировать автоматическое подключение. Ниже рассмотрены варианты решения таких задач.
Изменился ключ шифрования беспроводной точки доступа
На MacBook необходимо запустить приложение «Связка ключей» (Finder->Утилиты->Связка ключей). В списке беспроводных сетей найти нужную, открыть ее свойства двойным нажатием и в поле «Пароль» (напротив надписи «Показать пароль») ввести правильный ключ.

networksetup -setairportnetwork en0 Name_Of_WiFi WIFI_PASSWORD,
где WIFI_PASSWORD – пароль от сети WiFi. На телефоне (ОС iOS) смена ключа происходит проще, при несовпадении пароля устройство просто не подключается к точке. Необходимо выбрать нужный SSID и нажать «Присоединиться», введя корректный пароль.

Изменился порядок выдачи IP-адресов или номер подсети
В том случае, если на маршрутизаторе работал DHCP-сервер, но по какой-то причине решено было сделать статические адреса (или наоборот), на MacBook эти параметры настраиваются на вкладке «Системные настройки» («System Preferences») -> «Сеть» («Network») -> «WiFi» -> «Дополнительно» («Advanced») -> TCPIP путем выбора необходимого режима (DHCP или Manual). На телефоне эти настройки находятся в меню системных настроек, вход в который описан в предыдущем разделе.
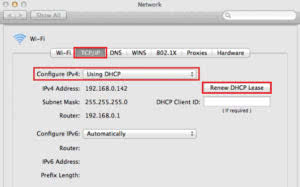
Дополнительная информация. Кстати, утилита networksetup позволяет не только управлять WiFi-подключением, но и имеет огромное количество возможностей по управлению как программной, так и аппаратной частью сетевых интерфейсов. Подробную информацию о доступных ключах можно получить при помощи простого ввода в консоли команды sudo networksetup, после чего будет выведен список с синтаксисом использования и доступными ключами.
Проблемы с аккумулятором
Это сама популярная, распространенная причина. Неисправность может возникнуть в нескольких случаях.
p, blockquote 4,0,0,0,0 –>
- Телефон падал, что привело к отсоединению контактов батареи. Но это явление непостоянное. Дело в том, что контакты не обломались, а просто рассоединились и теперь самопроизвольно меняют положение. Смартфон может работать нормально, но как только владелец встряхнет его (вытаскивая из кармана или как-то по-другому), то контакты аккумулятора iPhone рассоединятся с платой питания, что приведет к выключению устройства. Уровень заряда роли не играет.
- Неоригинальный аккумулятор. Такое происходит, когда при замене «родной» батареи устанавливают более дешевые китайские аналоги. Емкость этих аккумуляторов может априори быть недостаточной. Но телефон все равно будет работать. Только при операциях, требующих больших затрат энергии (интернет-серфинг через включенный Wi-Fi и одновременный разговор по сотовой линии), произойдет скачок напряжения, и емкость батареи упадет на ноль – телефон выключится.
- Неисправен аккумулятор. У каждой батареи есть свой определенный лимит перезарядки, после чего она начинает приходить в негодность. Другая ситуация, когда iPhone подвергается температурным перепадам – долгое время прибывает в слишком теплой либо холодной среде.
Как исправить
При поломке контактов шлейфа следует обращаться в сервисный центр – хорошо, если гарантия на iPhone еще действует. Самостоятельное неквалифицированное решение проблемы чревато более пагубными последствиями.
p, blockquote 5,0,1,0,0 –>
Когда используется неоригинальный аккумулятора, то выход из ситуации прост – поменять на сертифицированный. Только для начала нужно выяснить мощность, которую потребляет телефон, а потом приобрести соответствующий аккумулятор.
p, blockquote 6,0,0,0,0 –>
Когда батарея неисправна или отработала свое, то поступаем аналогично предыдущему способу – покупаем подходящий оригинальный аккумулятор. Здесь есть один важный момент. Замена аккумулятора на iPhone – процесс не из легких. В интернете можно найти массу инструкций на эту тему. Но в реальности порой все иначе. Кроме навыков (или по меньшей мере опыта) пользователю потребуется специальный инструмент. Стоимость его варьируется. Проще будет сразу отнести iPhone к специалистам, которые за скромную плату оперативно поменяют аккумулятор.
p, blockquote 7,0,0,0,0 –>
p, blockquote 8,0,0,0,0 –>