Сохраняем контакты с Android на ПК стандартными средствами
Как уже было сказано выше, сам ПК здесь не используется – по крайней мере, для создания своеобразной резервной копии. Однако, он может потребоваться в дальнейшем, если Вы решите запустить их на нём. Впрочем, к этому мы с Вами ещё обязательно вернёмся. А пока предлагаем Вам сделать всё, что описано в нашей инструкции ниже:
- Первым делом нам нужно зайти в «Контакты». На одних смартфонах сюда можно попасть прямо с рабочего стола, на других – из меню;
- Далее Вам следует вызвать контекстное меню (удерживайте кнопку показа всех запущенных приложений);
- В появившемся списке выберите пункт «Настройки»;
- Далее кликните по подпункту «Контакты», чтобы перейти в настройки контактов на телефоне;
- На следующем экране Вы должны выбрать «Импорт/экспорт контактов»;
- В открывшемся поверх небольшом окне Вам следует экспортировать контакты на MicroSD-карту или в память устройства – выбирайте сами, где хотите их видеть;
- Отлично, теперь Вам необходимо подтвердить желание экспортировать их, тапнув по кнопке «ОК»;
- Как видите, в нашем случае они расположились в корневой папке на карте памяти в виде файла «Контакты.vcf».
На этом всё не заканчивается, теперь Вы должны скопировать их на ПК. Достаточно как всегда подключить свой гаджет к компьютеру и переместить вышеупомянутый файл на жёсткий диск PC. В начала данной статьи мы упоминали о возможных проблемах с запуском контактов на ПК – их невозможно будет прочесть из-за кодировки UTF-8. Давайте сразу перейдём к решению этой проблемы:
- Скачиваем программу Notepad++ с официального сайта и устанавливаем её;
- Кликаем по загруженному со смартфона на Android файлу ПКМ (правая кнопка мышки) и в контекстном меню выбираем «Edit With Notepad++»;
- В верхнем горизонтальном меню кликаем по кнопке «Кодировки»;
- В выпадающем меню выбираем «Преобразовать в ANSI» (т.е. системную кодировку CP-1251, которую понимает Windows);
- Отлично, теперь Вы смело можете открывать файл «Контакты.vcf» на ПК.
Если вдруг чем-то Вам данным способ не угодил, то мы хотим рассказать о том, как сохранить контакты с Android на PC посредством самого компьютера. Тем более, сделать это также несложно.
Основные способы переноса контактов между устройствами Андроид
- Сохранение на Sim-карту
- Синхронизация в Google
- Передача по каналу Bluetooth
Способ 1 — Сохранение контактов на Sim-карту
Как правило, пользователи меняют телефоны, а сим-карту оставляют прежнюю. В таком случае можно скопировать контактные данные на SIM, и на новом телефоне выполнить экспорт данных с этой карты.
Единственный минус данного способа — ограниченный объем памяти SIM. Делается так:
- Чтобы сохранить контактные данные, зайдите в настройки своего телефона.
- Выберите вкладку «Еще», и нажмите на пункт меню под названием «Управление SIM-картой».
- Далее нажмите вкладку «Скопировать контактные данные на SIM». Вам нужно будет нажать «Ок» для подтверждения операции.
- На экране появится оповещение о том, что начался процесс копирования. Обычно он занимает от нескольких секунд до 5 минут в зависимости от параметров телефона и количестве переносимой информации.
- Как только вы вставите SIM-карту в новый телефон, у вас появится полный список контактных данных со старого устройства! Не забудьте перенести их на телефон.
Так же на некоторых старых устройствах, как правило под управлением Android 2.3, можно выполнить подобное действие следующим образом:
- Перейдите в телефонную книгу и вызовите дополнительное меню нажатием на сенсорную кнопку или специальную иконку (как правило, в верхней части экрана).
- В появившемся окне выберите пункт с названием «Импорт/экспорт» или что-то подобное.
- Теперь в списке выберите «Экспорт на SIM-карту».
- Затем поставьте галочки возле нужных контактов или нажмите на «Выбрать все». Далее нажмите на кнопку «Экспорт» и подождите несколько секунд, чтобы успешно перенести контакты на другой Андроид.
Способ 2 — Синхронизация в Google
В смартфонах на базе Андроид имеются встроенные функции для синхронизации данных, и контакты тому не исключение. Вы можете без особых проблем сохранить контакты в облаке Google под своей учетной записью, а потом перенести их на новое устройство, как только авторизуетесь под своим логином и паролем.
Как синхронизировать
Способ 3 — Передача по каналу Bluetooth
Это отдельная функция, позволяющая передавать контактные данные при помощи беспроводной сети Bluetooth со старого устройства на новое. Причем по умолчанию она активируется при включении нового телефона. Если вы не воспользовались ею ранее, то выполните следующие действия, описанные ниже:
- Выберите вкладку «Контакты» и нажмите пункт меню «Перемещение данных».
- Нажмите «Далее» и из списка выберите марку телефона (телефон, с которого будут передаваться данные).
- Еще раз нажмите «Далее» и из общего списка выберите модель смартфона. Встроенная система помощи поможет вам в этом.
- Опять нажмите кнопку «Далее» и включите беспроводную связь Bluetooth на своем старом аппарате, где хранятся контактные данные.
- В течении нескольких секунд система выведет полный список устройств, в котором вам нужно будет выбрать свой аппарат.
- Чтобы синхронизироваться со старым смартфоном, на новом будет запрошен специальный пароль. Как только пароль будет введен, появится список контактов. Выберите все записи, которые нужно перенести и нажмите вкладку «Далее». В течении нескольких минут все записи будут отправлены на новый телефон!
Выводы
Все перечисленные способы отлично работают и позволяют без проблем перенести и скопировать контакты с Андроида на Андроид. Также стоит учесть тот факт, что для данной ОС разработано огромное количество приложений, позволяющих не только сохранить контакты, но еще и создавать резервные копии, чтобы отправлять их по почте, хранить в облаке.
Например, вам часто приходится добавлять новых людей в записную книжку смартфона. Постоянно делать это вручную трудно, да и не всегда удобно. За вас это может сделать специальная программа с заданным алгоритмом, например, по определенным дням!
Способ 4: Стороннее мобильное приложение
Основным требованием для успешной передачи множества контактов с айФона на Андроид-девайс за одну операцию можно считать упаковку всех записей адресной книги айОС в один файл *.VCF (*.vCard). Подобное не реализуемо средствами мобильной ОС от Apple, но успешно выполняется представителями широкого ряда стороннего софта для неё. Далее рассмотрим процедуру получения архива контактов на айФоне, его передачу и развёртывание в среде «зелёного робота» на примере программы Easy Backup от Top Floor Inc.
-
C iPhone перейдите по представленной выше ссылке на страницу Easy Backup в App Store, загрузите и откройте программу.
-
Тапните «Get Started» на приветственном экране софта. Затем нажмите «Access Contact» и предоставьте программе доступ к «Контактам» iPhone, коснувшись «Разрешить» под соответствующим запросом iOS.
-
Нажмите на круглую кнопку «Tap to Backup», подождите завершения процедуры создания копии всех сведений из адресной книги Apple-девайса в единственном файле.
-
На открывшемся по завершении формирования бэкапа экране коснитесь «Export Backup». Далее выберите доступный c целевого для копирования контактов Android-смартфона сервис передачи файла в отобразившейся панели. Мы, как и в инструкции «Способ 1» из этой статьи, для примера задействуем электронную почту – «Mail», а вы можете выбрать, к примеру, установленный в среде «зелёного робота» мессенджер (Telegram, WhatsApp, Viber и практически любой другой).
-
Указав данные получателя, то есть предоставив системе свой собственный идентификатор в той или иной системе обмена данными, отправьте сообщение с вложенной упакованной адресной книгой, по сути, самому себе.
- В программе Easy Backup коснитесь «Done», после чего средство можно закрыть и переходить к Android-устройству.
-
На смартфоне-получателе адресной книги, то есть в среде ОС Android, запустите клиент сервиса с помощью которого осуществлена пересылка файла со сведениями контактов. Откройте отправленное самому себе сообщение, скачайте файл *.vcard в память устройства.
-
Откройте содержащий скопированные с айФона контакты объект прямо в приложении, через которое он был получен, или с помощью любого файлового менеджера для ОС Андроид. Далее останется подтвердить запрос операционки об инициации импорта записей в адресную книгу девайса и подождать завершения операции.
-
На этом всё, перейдите в «Контакты» Android, чтобы убедиться в действенности выполненных манипуляций.
Как импортировать контакты на iPhone?
Импортировать контакты в iPhone можно несколькими способоами:
- через iTunes;
- через iCloud и Gmail;
- из сим-карты.
Как импортировать (перенести) контакты из sim-карты в iPhone?
- На iPhone перейдите в Настройки -> Почта, адреса, календари -> раздел «Контакты».
- Тапните по «Импортировать контакты Sim». Готово.

Самая быстрая и самая простая процедура переноса контактов в iPhone, однако не без недостатков:
- ограниченная емкость sim-карты. В зависимости от типа карты и оператора сотовой сети, может содержать от 100 до 250 записей длиной 14 до 25 знаков. А это в нынешних условиях, как вы сами понимаете, слишком мало;
- высокий риск потери контактов при механическом повреждении или программном сбое сим-карты;
- контакты могут переноситься с ошибками.
Как перенести контакты на iPhone через iTunes?
Один из самых надежных и проверенных способов переноса контактов с компьютера в iPhone — при помощи iTunes.
- Подключите iPhone к компьютеру и запустите iTunes, в меню «Устройства» выберите модель вашего аппарата и в панели навигации перейдите на страницу «Информация».

- Установите галочку напротив «Синхронизировать контакты с:» и в раскрывающемся списке выберите «Windows Contacts». Синхронизировать можно как все контакты, так и отдельно созданные группы.
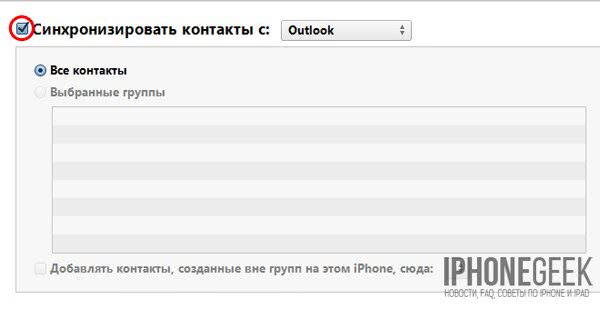
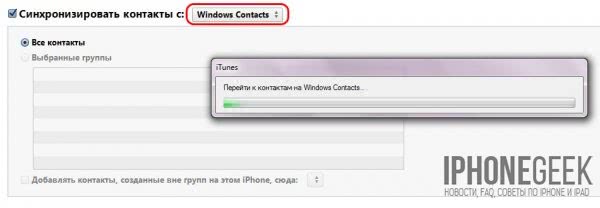
- В самом низу страницы «Информация» в разделе «Дополнительно», в списке «Заменить следующую информацию на этом iPhone» установите галочку напротив «Контакты» и щелкните на кнопке «Синхронизировать».
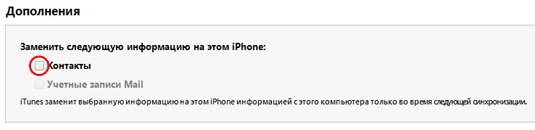
После окончания синхронизации контакты в iPhone будут заменены записями из папки «Контакты Windows» на ПК.
Как перенести контакты на iPhone из Gmail?
Google Контакты (диспетчер адресов Gmail) позволяет переносить контакты в iPhone без использования компьютера. Сохраненные в Google Контакты записи легко переносятся и синхронизируются с адресной книгой iPhone при его подключении к сети Интернет по Wi-Fi. Для того, чтобы процесс осуществлялся без участия пользователя, необходимо настроить учетную запись Gmail в настройках iPhone.
Если вы не пользуетесь Gmail для работы с электронной почтой, для синхронизации контактов из Google Контакты необходимо создать отдельную учетную запись CardDAV.
- На iPhone перейдите в Настройки -> Почта, адреса, календари и в разделе «Учетные записи» тапните на «Добавить учетную запись».
- Т.к. мы создаем специальную учетную запись для синхронизации одних лишь контактов, на странице с предустановленными учетными записями тапните на «Другое».
- В разделе «Контакты» тапните на «Учетная запись CardDAV».
- В соответствующие поля введите: сервер -> google.com, пользователь -> адрес электронной почты Google, пароль -> пароль от электронного ящика Google, описание -> метку для учетной записи (может быть произвольной). Тапните «Вперед».
- После проверки введенных данных и подключения к серверу контакты из Google Контакты будут перенесены в iPhone и станут доступны в приложении «Контакты».
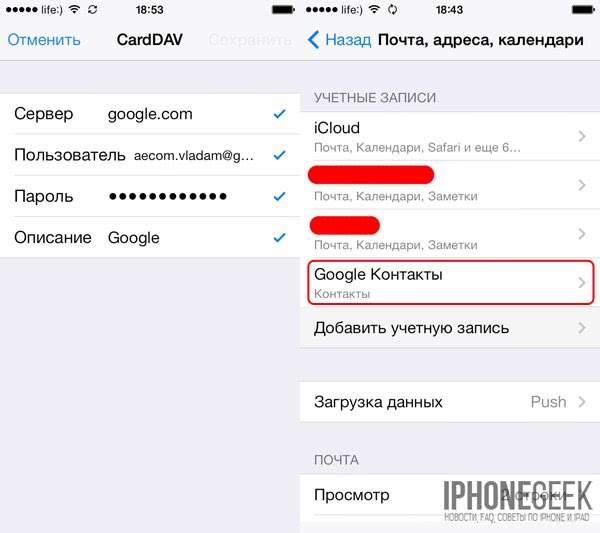
Если у вас имеется учетная запись в Google и для работы с электронной почтой вы используете Gmail, создавать отдельную учетную запись для синхронизации контактов нет необходимости, достаточно в учетной записи Google в настройках устройства включить синхронизацию контактов (Настройки -> Почта, адреса, календари -> перевести выключатель «Контакты» в положение «Включено»).
Недостатки метода:
- необходимо иметь учетную запись в Google;
- необходимо предварительно импортировать контакты в Gmail;
- необходимо подключение к сети Интернет.
Перенос контактов на iPhone из iCloud
Данный метод импорта контактов в iPhone является самым простым.
- На iPhone перейдите в Настройки -> iCloud и включите выключатель напротив «Контакты».
- Все контакты загруженные в iCloud будут перенесены на iPhone.
Недостатки метода:
- необходимо подключение к сети Интернет;
- необходимо предварительно импортировать контакты в iCloud.
Как вы уже знаете, работать с контактами можно как на компьютере в режиме «offline», так и в режиме онлайн в Google Контакты и в iCloud. Каждый из этих способов позволяет создавать, редактировать и удалять контакты, а следовательно возникает необходимость применять изменения и на iPhone. Нет необходимости снова создавать, редактировать или удалять контакты на iPhone вручную, для этих целей и необходима синхронизация контактов.
Синхронизация контактов с iCloud
Благодаря iCloud можно экспортировать контакты в файл vCard, который открывается почтовыми клиентами (например, Outlook). Переносить телефонную книгу на ПК через «облако» нужно так:
Шаг 1. В меню «Настройки» iPhone отыщите раздел «iCloud» и зайдите в него.

Шаг 2. Вы увидите перечень данных, которые синхронизируются с облачным хранилищем.
Переключите тумблер «Контакты» в активное положение и подождите некоторое время, чтобы устройство успело отправить телефонную книгу в iCloud.
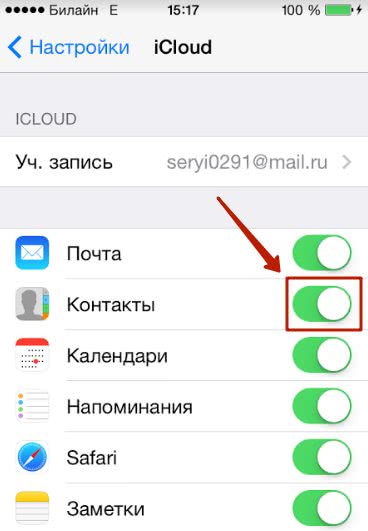

Шаг 4. Кликните на иконку «Контакты» в главном меню.

Шаг 5. Перед вами появится перечень контактов из телефонной книги.

Если вы желаете перенести все записи на ПК, жмите CTRL+A («Выделить все»); если же вам необходимо сохранить только часть номеров, выделите нужные записи с зажатой кнопкой CTRL.
Шаг 6. Кликните на иконку с шестерёнкой в левом нижнем углу и выберите «Экспорт vCard».
Файл с расширением .vcf окажется сохранённым в папке «Загрузки». По умолчанию он будет открываться через Microsoft Outlook.
Sim-карта в помощь
Наиболее очевидный способ, не требующий дополнительных инструментов, это перекинуть номера телефонов при помощи SIM. Чтобы воспользоваться этим способом, вам необходимо еще до того, как достать симку из старого телефона, скопировать на нее максимально возможное количество записей (разные типы SIM вмещают от 100 до 400 номеров). После этого вставьте карту в айфон и перейдите по следующему пути: «Настройки» — «Почта, адреса календари», где найдёте пункт «Импортировать контакты SIM» и нажмите на него.
Недостатками такого способа является малая вместимость SIM-карты и при копировании ваших данных на нее, она не умеет сохранять длинные имена на русском языке (они будут сокращены).
Как сохранить контакты с iPhone на Gmail
Вы можете либо установить контакты Google в качестве учетной записи по умолчанию на устройстве iOS, либо использовать CardDAV для сохранения контактов с iPhone на Gmail с помощью vCard. Когда вы сохраняете контакты с iPhone с помощью CardDAV, вы сможете редактировать контакты и синхронизировать их там, где хотите. Tipard iPhone Transfer также может быть горячим программным обеспечением для переноса контактов с iPhone на Gmail.
Метод первый: синхронизировать контакты с iPhone на Gmail
- 1. Запустите приложение «Настройки».
- 2. Выберите опцию «Почта, контакты, календари».
- 3. Затем нажмите «Добавить учетную запись», чтобы выбрать Google.
- 4. Заполните учетную информацию с помощью имени, имени пользователя, пароля и описания.
- 5. Выберите «Далее» в верхней части экрана. Убедитесь, что включена опция «Контакты».
- 6. Выберите опцию «Сохранить» для переноса контактов с iPhone на Gmail.
Способ 2. Экспорт контактов с iPhone на Gmail с помощью vCard.
Если вы не знакомы с техническим методом, поставляемым с CardDAV, вы также можете использовать Tipard для экспорта контактов с iPhone на Gmail.
- 1. Вы можете сначала скопировать контакты с iPhone как vCard (Gmail) с помощью Tipard.
- 2. Войдите в Gmail, чтобы выбрать опцию «Контакты» в левом верхнем углу страницы Gmail.
- 3. Нажмите раскрывающееся меню «Дополнительные действия», чтобы выбрать опцию «Импорт …».
- 4. Выберите «Файл», чтобы загрузить контакты формата vCard, экспортированные с iPhone.
- 5. Нажмите кнопку «Импорт», чтобы сохранить контакты с iPhone на Gmail.
Когда вам нужно горячее программное обеспечение для экспорта контактов с iPhone на разные каналы, iPhone Transfer всегда должен быть экспертом по решению контактов с iPhone. Вы можете легко переносить контакты, а также музыкальные файлы с iPhone на компьютер, iPhone или другие устройства.
Как переместить контакты вручную
Поскольку использование вышеуказанного инструмента требует отката iPhone к заводским настройкам, контакты лучше перемещать вручную. При этом предполагается, что контакты уже хранятся в одном из сервисов электронной почты, таких как Google, Microsoft Exchange или Yahoo.
Для перемещения контактов из Gmail, Microsoft Exchange, Yahoo и т.д. вручную выполните следующие действия:
1. Откройте приложение «Настройки» на устройстве iOS и выберите «Учетные записи и пароли».
2. Выберите «Добавить учетную запись».
3. Выберите сервис электронной почты, затем введите свое имя пользователя и пароль.
4. На последней странице переключите «Контакты» в положение «Вкл.» и нажмите «Сохранить».
В идеале для переноса контактов рекомендуется использовать автоматизированный процесс. Однако, в зависимости от обстоятельств можно сделать это и вручную. Как вы могли заметить, данный процесс сравнительно прост, независимо от выбранного метода.
Импорт контактов
Выше было описано, как с помощью различных способов можно экспортировать контакты с iPhone и iPad. Во всех случаях в итоге вы получите файл с контактами, отправленный на почту или сохранённый в памяти устройства или компьютера. Теперь рассмотрим, как воспользоваться этим файлом, то есть достать из него контакты и добавить их в адресную книгу на компьютере, Android или IOS устройствах.
На компьютере
Существует несколько программ, позволяющих работать с контактами на компьютере. Например, можно воспользоваться Outlook 2013 или 2016 года.
- В верхней панели приложения откройте вкладку «Файл».
- Выберите подраздел «Открыть и экспортировать» и откройте меню «Импорт и экспорт».
- Укажите формат файла, из которого вы хотите получить контакты — vCard или, если ваш файл в другом формате, «Импорт из другой программы или файла».
- Если вы выбрали второй вариант, укажите дополнительный параметр – «Значения, разделённые запятыми».
- После этого пропишите путь, по которому можно найти файл с контактами.
- Выберите папку, в которую будут занесены номера.
- Подтвердите импорт и дождитесь окончания процедуру.
- Зайти в раздел «Контакты», чтоб проверить, корректно ли перенеслись все номера и имена из адресной книги.
На устройстве IOS
На IOS устройствах файл формата CSV или vCard можно просто открыть, после чего система сама предложит вам добавить все или некоторые номера из файла в адресную книгу. Также вы сможете выбрать: сохранить контакты в память телефона или на SIM-карту. Если этот способ вам по каким-то причинам не подходит, то можно воспользоваться любым сторонним приложением из App Store, набрав в поисковой строке CSV или vCard (.vcf).
На устройстве Android
Чтоб добавить контакты из файла в адресную книгу на любом устройстве с операционной системой Android, в том числе и на мобильных телефонах от компании Samsung, достаточно выполнить следующие действия:
- Перенесите имеющийся файл с контактами в папку Contact, находящуюся на телефоне или SD-карте.
- Откройте встроенное приложение, содержащее список контактов, разверните дополнительное меню и выберите функцию «Импорт/экспорт».
- Выберите, откуда нужно скопировать контакты.
- Укажите, куда добавить найденные контакты (в память телефона, SIM-карта, SD-карта или какой-либо аккаунт, например, в учётную запись Google), и закончите операцию. Новые контакты появятся в общем списке.
- Если этот способ вам по каким-то причинам не подходит, то можно воспользоваться любым сторонним приложением из Play Market, набрав в поисковой строке CSV или vCard (.vcf).
Способ 3. Использование iCloud для переноса контактов из Gmail на iPhone
Наконец, последний вариант, который у вас есть, когда вы хотите импортировать контакты из Gmail на iPhone, — это использовать iCloud. Использование iCloud должно быть последним средством, поскольку для вас более надежно использовать либо Dr.Fone или Gmail, но если вы используете iCloud для резервного копирования и обработки всех данных iOS, это может быть идеальным выбором для вас.
#1 — Перейдите на веб-сайт Gmail и подпишите адрес электронной почты, на котором сохранены ваши контакты.
#2 — Нажмите на выпадающее меню и выберите «Контакты».
#3 — Теперь вам будут показаны все контакты, сохраненные в вашей учетной записи Google. Потратьте время, чтобы выбрать все контакты, которые вы хотите импортировать.
Примечание: Если вы планируете импортировать все свои контакты из Gmail на iPhone, вы можете пропустить №3.
#4 — Нажмите на «ЕщеА затем на «Экспорт …». Для этого метода, пожалуйста, выберите «визитную карточку» тип файла.
#5 — Затем перейдите на веб-сайт iCloud, войдите в свою учетную запись iCloud и в главном меню нажмите «Контакты».
#6 — Вам будут показаны все контакты, которые в данный момент синхронизированы с вашей учетной записью iCloud. Нажать на шестеренка внизу слева веб-сайта и выберите «Импорт визитной карточки».
#7 — Найдите и выберите файл vCard, который вы загрузили из своей учетной записи Gmail.
#8 — После загрузки файла просто возьмите iPhone и запуститеПараметрыПриложение Нажмите на свой Apple ID в верхней части меню, перейдите к «ICloud», и включить «КонтактыСлайдер, если это не так.
Мало кто знает, что вы можете использовать iCloud для импорта контактов из Gmail на iPhone, и аналогичным образом вы можете использовать онлайн-панель iCloud для экспорта и импорта ваших фотографий, календарей, заметок и даже информации со страниц, номеров. и основные приложения.
dr.fone — Менеджер телефона (iOS)
Какой метод вы выберете для импорта контактов из Gmail на iPhone, зависит только от вас. Однако мы определенно рекомендуем рассмотреть возможность использования Dr.Fone — Сначала диспетчер телефона для iOS. Помимо использования этой программы для управления контактами на iPhone, в эту программу включено множество других функций.
- Типы данных. Управляйте разнообразными типами данных с помощью dr.fone включая вашу музыку, фотографии, текстовые сообщения, приложения и, конечно же, ваши контактные данные.
- Резервное копирование и восстановление. Верно. С этого момента вы можете полностью отказаться от iTunes и удалить его со своего компьютера. Большинство людей используют iTunes просто для резервного копирования данных iOS и восстановления резервных копий в случае потери данных, но с dr.fone, вы можете пойти гораздо дальше — если вы не хотите создавать резервные копии ненужных данных, вы можете выборочно создавать резервные копии.
- Совместимость. Вам не нужно беспокоиться о том, Dr.Fone совместим с вашим iPhone! Вы можете быть уверены, что независимо от вашего iPhone и установленной на нем версии iOS вы сможете использовать dr.fone легко импортировать контакты из Gmail на iPhone.
Если вы помните, что мы использовали только dr.fone — Диспетчер телефона для импорта контактной информации, хранящейся в вашей учетной записи Gmail, удивительно, сколько возможностей может предложить эта программа.
Заключить
Если вы ищете импортировать контакты из Gmail на iPhone или вас просто интересует альтернатива iTunes, dr.fone — Диспетчер телефона для iOS, скорее всего, именно то, что вы ищете. iTunes — это наиболее часто используемая программа для управления данными iOS, и хотя очевидно, что так и должно быть, учитывая, что Apple создала ее, программа далека от совершенства, и пользователи часто испытывают с ней проблемы. Только по этой причине, используя стороннюю программу управления данными iOS, такую как dr.fone — Менеджер телефона (iOS) является идеальным, выгодным и дает вам доступ ко всем функциям, перечисленным выше, и многим другим!
Перенос контактов с помощью синхронизации с Google
При первом запуске смартфона, работающего на OS Android нам предлагают создать аккаунт Google. Мало кто игнорирует эту рекомендацию, потому как без аккаунта Google недоступны многие функции, например, нельзя пользоваться Google play. Не многие знают, но аккаунт Google полезен не только наличием Play Маркета. На самом деле наличие аккаунта подразумевает возможность использования многих других полезных сервисов и функций. Так, Вы можете синхронизировать Google с вашей телефонной книгой. Данный способ не просто позволяет перенести контакты с Андроида на андроид, но и гарантирует сохранность информации в случае утраты номеров (например, при потере телефона).
Чтобы синхронизировать контакты телефона с Google выполните следующие действия:
- Войдите в настройки телефона и выберите раздел «Аккаунты»/«Google»;
- Перейдите в настройки синхронизации нажав на почтовый ящик;
- Поставьте галочку напротив пункта «Контакты» и ожидайте окончания процесса синхронизации.
Теперь при входе в аккаунт с другого смартфона в нем будут отображаться все Ваши контакты.
Часть 1: Передача контактов с Android на iPhone 12/11 с помощью 1-клика
Если вы хотите попробовать более практичное и быстрое решение для перемещения контактов с Android на iPhone, то попробуйте MobileTrans — Phone Transfer. Он обеспечивает сразу разрешение передачи данных приборн-к-прибора.
Чтобы узнать, как импортировать контакты с Android на iPhone с помощью MobileTrans, просто выполните это основное упражнение.
- Во-первых, установите MobileTrans на свою систему и запускайте ее всякий раз, когда вы хотите перенести контакты с Android на iPhone. Из своего дома выберите решение для передачи телефона.
Убедитесь, что оба устройства подключены к компьютеру с помощью рабочих кабелей. В мгновение ока приложение обнаружит устройства и представит их моментальные снимки.
Поскольку вы хотите переместить контакты с Android на iPhone, телефон Android должен быть помечен как исходное устройство, а iPhone — как целевое устройство. Если нет, используйте кнопку флип, чтобы поменять их местами.
Наконец, просто выберите тип данных, которые вы хотите передать. В этом случае вам нужно убедиться, что выбрана опция “контакты”, прежде чем нажимать на кнопку “Пуск”.
В течение нескольких секунд все контакты будут автоматически перемещены с Вашего Android на iPhone. Просто удалите устройства прямо сейчас и получите свободный доступ к своим контактам.
Плюсы:
- Быстрый и простой в использовании.
- Никаких проблем с совместимостью.
Минусы:
Это настольное программное обеспечение.






