Как зайти в настройки Xiaomi через miwifi.com или 192.168.31.1?
Для того, чтобы Вы могли выполнить вход в настройки роутера Xiaomi, сначала необходимо быть подключенным к его сети. По кабелю или через WiFi — без разницы. По беспроводной сети даже удобнее, учитывая, что в комплекте с устройством не идёт LAN-кабель. Имя сети Вай-Фай (идентификатор SSID) так же указан на наклейке для обоих частотных диапазонов — 2.4 GHz и 5 GHz.
Как Вы видите, пароль на WiFi не написан, а всё потому, что если Вы настраиваете новый маршрутизатор, который только что распаковали из коробки, то ключ безопасности не установлен и всё открыто для доступа.
Далее всё очень просто. Открываем на ПК или смартфоне браузер (можно абсолютно любой, но лучше всего всё же Google Chrome). В адресной строке набираем адрес роутера Сяоми — miwifi.com. Вот так:
Набирать URL адрес можно прямо как на картинке. Некоторые набирают с префикса «http://», то есть вот так: http://miwifi.com . В принципе, можно и так, конечно, но я бы советовал не замарачиваться. И да, ни в коем случае не вводите префикс «www», то есть, если Вы введёте адрес, как www.miwifi.com , то система будет пытаться перенаправить Вас на сайт в Интернете, а не в личный кабинет роутера Сяоми.
Если всё сделано верно и нет никаких проблем, то открыться должна примерно вот такая страничка:
Она может немного различаться для разных моделей. например, на Xiaomi Mi Router 3 и 4 вход в веб-интерфейс такой, а вот на маршрутизаторах Mi Nano страничка авторизации немного другая, но смысл всё равно один.
А вот есть вместо админки роутера выскакивает ошибка «Нет подключения к Интернету» или «Не удаётся получить доступ к сайту», то это уже плохо:
В этом случае я советую сначала попробовать в адресной строке веб-браузера попробовать ввести IP 192.168.31.1 вместо хостнейма miwifi.com. Получится вот так:
В этом случае всё точно так же — IP лучше всего набирать как на картинке — то есть без префиксов «http://» и «www.» Я сам как-то больше предпочитаю вход в настройки Xiaomi Mi router делать именно через IP-адрес, а не через хостнейм. Уж как-то привык, да и удобнее, честно говоря.
Примечание: Важно понимать, что указанные выше способы зайти в настройки маршрутизатора Сяоми работают только на оригинальной прошивке. А вот если он ранее был перепрошит на альтернативную прошивку — Asus Padavan, то адрес на нём будет иной
Обычно это уже IP 192.168.1.1, или 192.168.0.1. Но это уже совсем другая история….
Проблемы со входом, пароль, язык панели управления и другая информация
Сам процесс доступа к web-интерфейсу мы уже рассмотрели. Хочу еще ответить на несколько вопросов и пояснить некоторые нюансы. Как показывает практика, не всегда удается без проблем зайти в настройки маршрутизатора.
Что делать, если страница с настройками не открывается? Появляется ошибка, сайт Xiaomi, или поисковая система. Обязательно проверьте подключение к роутеру. Будь-то по кабелю, или по Wi-Fi
Обратите внимание, что вы должны быть подключены только к роутеру Xiaomi. Может вы подключились по кабелю, а ноутбук еще к какой-то Wi-Fi сети подключен
Попробуйте сменить браузер. Обратите внимание, в какой строке вы вводите адрес miwifi.com. Попробуйте зайти на 192.168.31.1. И если есть возможность – зайдите с другого устройства. Так же можно выполнить сброс настроек маршрутизатора к заводским.
Как открыть miwifi.com на русском, или английском языке? Язык панели управления никак не зависит от того, по какому адресу, или как вы будете в нее входить. Это зависит от прошивки. Сразу скажу, что оригинальной прошивки Xiaomi на русском языке нет. Панель управления может быть либо на китайском (как на моем Xiaomi mini WiFi), либо в лучшем случае на английском (можно попробовать обновить прошивку на английскую). Если интернет через роутер уже работает, то настройки можно перевести в браузере Хром, или Яндекс Браузер.Перевод не идеальный и внешний вид страницы немного портится, но так намного удобнее выполнять настройку.
Какой пароль нужно ввести при входе в настройки? В статья я об этом уже писал. Когда вы заходите в настройки маршрутизатора первый раз, то запроса на ввод пароля не будет. Наоборот, в процессе первой настройки его необходимо придумать и установить. В дальнейшем, когда вы будете заходить на miwifi.com, необходимо будет вводить пароль, который защищает настройки. И если вы его забыли, то придется делать сброс к заводским параметрам.
181
Сергей
Xiaomi
Прошивка
Для прошивки маршрутизатора можно использовать как официальную микропрограмму, так и сторонние модифицированные прошивки.
Для замены микропрограммы в первом случае роутер должен иметь доступ до интернета.
- В первом случае зайдите в настройки «Settings» и посетите вкладку «Status».
- Нажмите «Update» для загрузки и установки последней версии официальной прошивки и подтвердите ее замену.
После завершения процесса устройство перезагрузится.
Альтернативные прошивки
Для установки сторонней прошивки от или загрузите файл с микропрограммой, в той же вкладке «» кликните «».
Укажите место расположения файла с прошивкой, подтвердите перезапись и дожидайтесь завершения операции. После перезагрузки сетевого устройства настройте его заново.
В разделе «» изменяется пароль для входа в веб-интерфейс, устанавливается запрет на подключение устройств к точке доступа по их -адресах и девайсов, имеющих доступ до веб-интерфейса настроек.
Как настроить роутер Xiaomi Mini
Подключив WiFi-маршрутизатор к компьютеру я сразу заинтересовался — какой он использует IP-адрес по умолчанию. Тем более, что на наклейке на нижней части корпуса его не было. Был прописан лишь хостнейм — miwifi.com.
Мои опасения подтвердились — роутер Ксиаоми использует не привычный уже 192.168.1.1 или, как Тенды, 192.168.0.1, а свой адрес и подсеть, которые я до этого ни у одного производителя не встречал — 192.168.31.1 с маской 255.255.255.0. Ну да это совсем не проблема!
А вот дальше началось самое интересное. В веб-интерфейс устройства со своего компьютера я не смог зайти ни через хостнейм, ни через IP. Ладно, подключил кабелем ноутбук — то же самое. Айпи пингуется, а доступа нет. Да что же такое?!
Взял планшет, в списке доступных сетей увидел незащищенную с SSID’ом Xiaomi-5436, подключился и… зашёл в веб-интерфейс без проблем.
Ладно, думаю, хитрая ж ты железяка, подключают по WiFi с ноутбука и… опять не могу зайти в конфигуратор. Как выяснилось дальше, настроить Xiaoimi Mi router Mini можно с любого телефона и планшета на Android или iOS, но вот с обычного ПК на Windows 10 или более старших версий попасть в его параметры не получится. Я как только не пытался — так и не получилось. Даже User-Agent менял — ноль реакции.
Ну да ладно, будем настраивать с мобильного устройства. Первое, что потребуется — это указать режим работы беспроводной точки доступа — раздача Интернета или работа Повторителем (Repeater mode).
Меня интересует первый вариант, его и выбираю. Дальше Мастер базовой конфигурации предлагает сменить имя сети Вай-Фай и установить пароль:
ОК, сделали, нажимаем кнопку «Next». Теперь надо установить пароль на вход в веб-конфигуратор.
После этого девайс задумается ненадолго. Надо дождаться пока не появиться кнопка «Connect to admin page».
Кликаем на неё. Теперь нас потребуются ввести пароль для доступа, который указали ранее.
Вводим его и кликаем на стрелочку. Нам должен открыться полноценный интерфейс настройки маршрутизатора.
Кстати, весьма информативная статусная страничка, да ещё и с графиками загрузки канала и использования памяти и процессора. Оставляет весьма приятное впечатления. Я как-то больше ожидал чего-то попроще, в спартанском стиле, как у Totolink, например.
Как настроить подключение к Интернет
Все параметры внешнего соединения с ISP провайдера находятся в разделе «Internet». По умолчанию используется, как обычно, тип «Динамический IP» (DHCP), что актуально для ТТК-Урал и нескольких филиалов Ростелекома.
Если Ваш провайдер использует этот тип соединения — отлично! Ничего не трогаем и переходим дальше.
Для настройки Xiaomi Mi Router Mini для Ростелеком или Дом.ру под PPPoE — Вам надо в списке Connection выбрать этот протокол:
Ниже, в поля «Account» и «Password» надо прописать имя пользователя и пароль, которые Вам выдали при заключении договора с оператором связи. Ничего более не трогая, нажимаем кнопку «App». Теперь можно подключать кабель провайдера и проверять выход в Интернет.
На работу с Билайном устройство тоже можно настроить и об этом я расскажу в отдельной статье. Правда, есть небольшой косячок — протокол L2TP работает не очень. Во-первых, на некоторых прошивках не ест хостнейм tp.internet.beeline.ru. А во-вторых, иногда может сам рвать соединение.
Беспроводная сеть
Для настройки сети Wi-Fi нужно в главном меню выбрать соответствующий раздел. Откроется вот такое меню:
Здесь можно сконфигурировать сразу оба диапазона — 2,4 и 5 GHz. В поле Name нужно прописать имя сети Вай-Фай. Лучше чтобы они немного отличались друг от друга, чтобы случай чего не запутаться. Стандарт безопасности можно оставить смешанным «Mixed», но лучше поменять на «WPA2-PSK Only». В поле Password надо прописать пароль на WiFi. Его луче сделать не короче 8 символом и смешанным из букв и цифр. Нажимаем «Apply».
Вход в настройки Xiaomi Mi WiFi Router с компьютера
После этого интернет заработает на нашем компьютере и всех устройствах, которые будут подключены к созданной WiFi сети. Зайдем обратно в настройки Xiaomi. Здесь все на китайском, но применив одно из расширений-переводчиков для браузера (в Google Chrome оно уже встроено), весь текст чудным образом русифицируется. Для это в Хроме кликаем по странице правой кнопкой и выбираем «Перевести на русский»
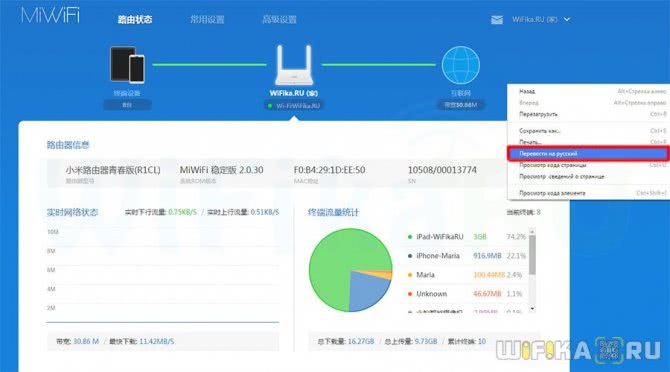
Обратите внимание, как классно сделана админ-панель. На основной страничке отображается сводная текущая информация о сети — какие устройства подключены, сколько трафика они используют, какова загрузка памяти и центрального процессора
Ни у одного другого конкурента из бюджетного класса я подобного не видел.
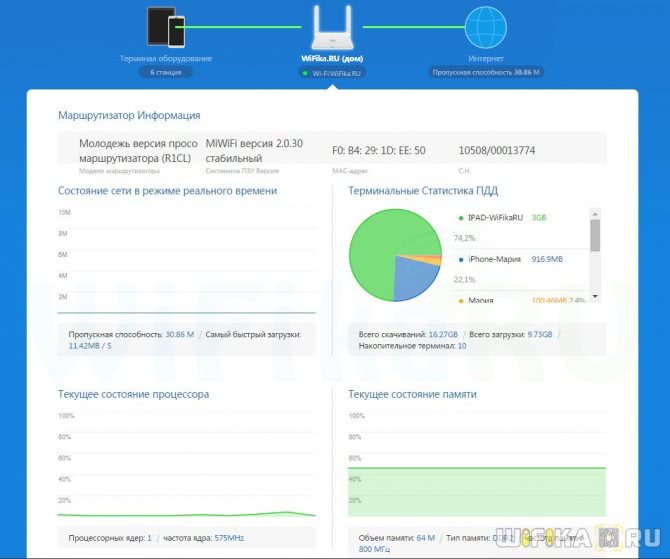
В меню «Оборудование» отображается список подключенных устройств — тут же без лишних заморочек с помощью переключателей можно отрубить интернет каждому из них.
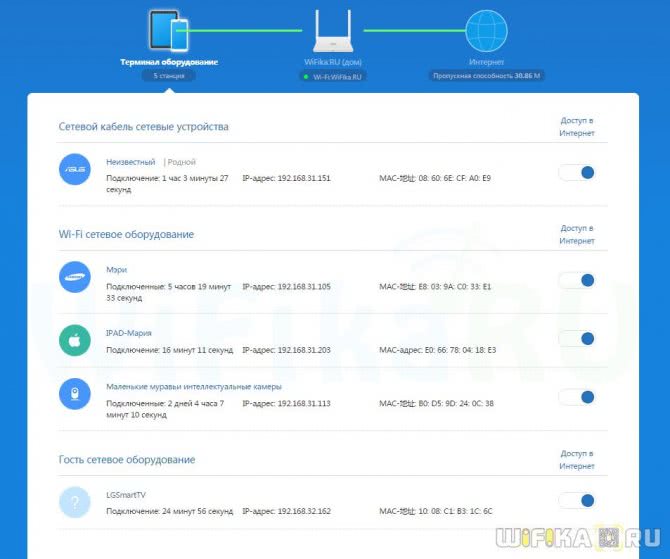
В «Общих настройках» все основные функции работы сети. Например, можно сделать отдельную гостевую сеть без доступа к внутренним ресурсам локалки.
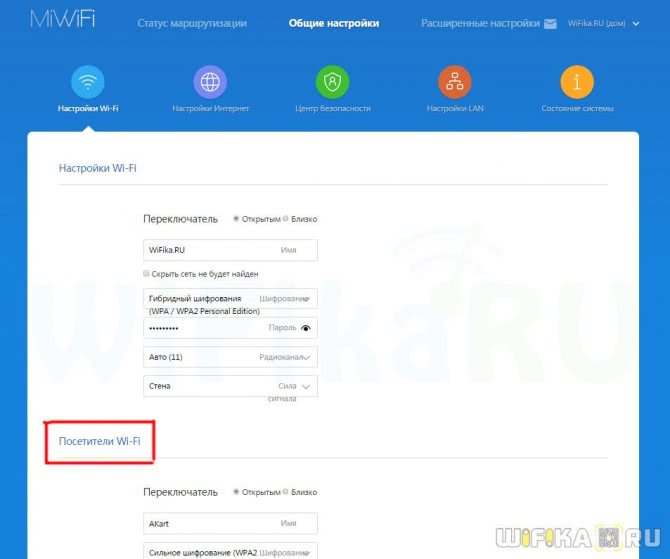
«Настройки интернет» — кроме конфигурирования подключения к провайдеру доступен выбор ограничения скорости WAN порта, клонирование MAC адреса и переключение в режим Wi-Fi репитера.
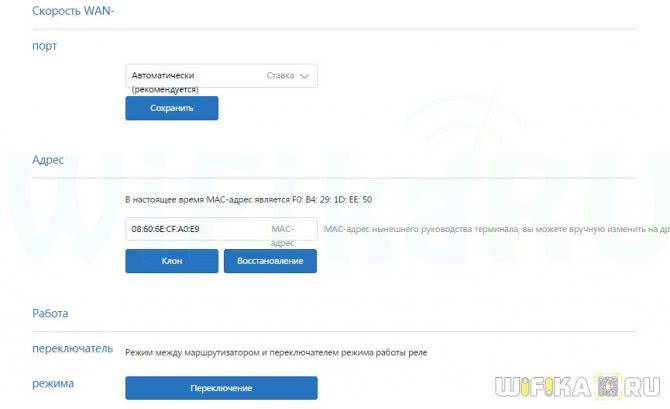
В «Расширенных настройках» более детальные вещи, такие как переадресация портов, прописка вручную статических IP, сервисы DDNS (есть поддержка бесплатного No-IP), UPnP и т.д.
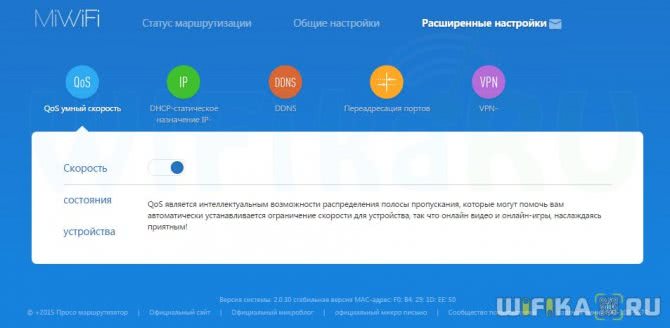
Также есть возможность подключиться к роутеру Xiaomi со смартфона.
Настройка интернета
Я настраивал интернет через маршрутизатор Xiaomi не один раз и могу сказать, что хоть и редко, но бывают ошибки в определении типа подключения — помните, я говорил, что он определяется автоматически? Так вот, чтобы его изменить вручную, нужно в «Настройках» в разделе «Интернет» выбрать свой тип подключения к провайдеру из выпадающего списка. Доступны три варианта
- PPPoE
- DHCP (динамический IP)
- Статический IP
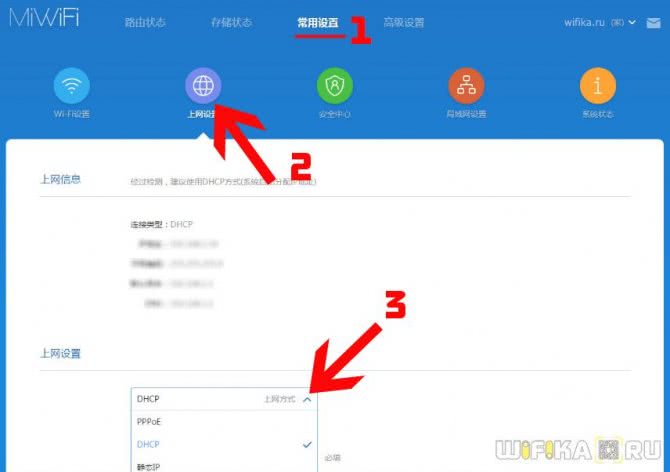
Если у вас подключение по типу PPPoE, то вводим в указанные на изображении ниже поля логин и пароль

Если у провайдера настроена обязательная привязка по MAC адресу компьютера, то ниже на странице в этом же разделе есть возможность клонировать его с основного компьютера. MAC компьютера определится автоматически — нам остается лишь нажать на левую кнопку для применения этой функции.

Вот и все — после этого интернет начнет работать. Ну а о том, как зайти в настройки к роутера Xiaomi с мобильного телефона, я расскажу в отдельной статье.
Вход в роутер Xiaomi
Есть два способа зайти в настройки своего маршрутизатора Xiaomi:
- по IP-адресу 192.168.31.1 (он установлен по умолчанию),
- используя доменное имя miwifi.com — его ещё называют хостнейм.
Если перевернуть корпус маршрутизатора Сяоми «вверх тормашками», то увидите там наклейку. На Mi Router 3 она выглядит так:
Как видите, на ней написаны оба способа входа в роутер. На других моделях — Xiaomi WiFi MiRouter 3G, Mi WiFi 3c, Xiaomi Mi WiFi Router 4, Mi WiFi Router HD, Pro R3P, Mi Nano — может быть указан только один из двух — 192.168.31.1 или miwifi.com. Последний чаще, так как какой был IP не был прописан на локалке у устройства, Вы всегда сможете зайти в настройки не зная его — просто через доменное имя Май Вай-Фай.
Настраивать маршрутизатор можно как с компьютера, так и с телефона или планшета. Причём в последнем случае можно это делать через веб-браузер, либо установив специальное приложение. Раньше оно называлось Mi Wi-Fi, но потом производитель его убрал и теперь есть программа Mi Home, которую можно установить на Google Play на Android и на App Store для iOS (iPhone, iPad). Лично я приложением не пользуюсь и предпочитаю обычный веб-конфигуратор, который открывается через браузер. Он отлично масштабируется и под монитор компьютера, и под экран телефона.
Вход в роутер Xiaomi с телефона
Далее делаем несколько традиционных шагов, одинаковых при настройке любого роутера:
- Подсоединяем к WAN порту кабель интернета
- Подаем электропитание на маршрутизатор
- Включаем WiFi на смартфоне
После чего находим в списке доступных сетей SSID открытые для подключения Xiaomi_XXX или Xiaomi_XXX_5G и присоединяемся к одной из них.
Далее запускаем приложение Mi Router
На стартовой странице предлагается выбрать вариант конфигурации:
- Войти в существующий Mi аккаунт
- Завести новую учетную запись
- Настроить как новый роутер
Выбираем последний, так как именно учетная запись позволит работать с роутером удаленно через интернет без фактического подключения к wifi сети роутера. При первичной привязке устройства, разумеется, необходимо подключиться к интернету именно через него.
После чего наш маршрутизатор (поскольку с его вайфаем мы уже сконнектились) определится в программе — жмем «Set Up»
Далее будет возможность восстановить настройки роутера из заранее созданной резервной копии, например, перенести настройки со старого. Но мы выбираем в качестве нового — «As New Router»
Следующий шаг — выбор режима работы, в роли основного маршрутизатора, либо как wifi репитер. Соответственно, нам в данный момент нужен «Primary Base Station»
Подключение к интернету
После этого Xiaomi Router 4 проверит подключение к интернету. Поскольку у меня динамический IP адрес от провайдера, ввода никаких дополнительных параметров не требуется. Если же у вас PPPoE, L2TP, PPTP или Статический IP, то откроется еще одна промежуточная страница с полями для того, чтобы прописать необходимые для коннекта данные. Их должен предоставить вам поставщик услуг интернета.
Настройка WiFi сети
Переходим к следующему шагу, на котором нужно задать имена для своих сетей и пароль для подключения. Я говорю именно «сетей», хотя отображается форма для присвоения названия только одного SSID — дело в том, что по умолчанию wifi в диапазоне 2.4 GHz и 5 GHz будут называться одинаково, только последний прибавит еще к нему окончание «5G». Впоследствии имя беспроводной сети можно будет изменить.
Также обратите внимание на установленную галочку напротив «Set as router admin password as well». Эта функция позволяет сделать ключ для подключения к wifi одновременно паролем для доступа в администраторский раздел
Это удобно, так как не нужно запоминать лишнего, но для безопасности все-таки лучше ее снять и назначить отличающийся.
Жмем на кнопку «Finish» и видим сводную информацию по нашим созданным соединениям.
Далее роутер перезагрузится и смартфон автоматически подключится к одной из новых сетей. Если этого не произошло, то делаем вручную.
После этого нас еще раз попросят авторизоваться под своей учетной записью в Mi Cloud.
При этом в качестве региона будет указан «Mainland China» — вам же нужно обязательно выбирать тот, для которого был выпущен роутер, иначе войти туда не получится. На практике это выглядит как простой подбор нужного варианта. Лично мне подошел Тайвань.
Если же вы еще не регистрировались нет, то нужно это сделать — по кнопке в правом верхнем углу. Это необходимо ля того, чтобы иметь доступ со смартфона к настройкам роутера Xiaomi WiFi Router 4 удаленно через интернет.
Весь процесс регистрации показывать нет смысла — думаю, правитесь, там нет ничего сложного.
В финале всех этих действий по авторизации должно появиться окно с распознанным роутером Xiaomi — нажимаем на кнопку «Pair Router»
Вводим заданный ранее пароль администратора
Ваше мнение — WiFi вреден?
Да
22.98%
Нет
77.02%
Проголосовало: 30829
И, наконец, попадаем в панель управления.
Обновление прошивки Xiaomi Mi-WiFi
Даже у начинающего пользователя маршрутизатора от Сяоми не должно возникнуть сложностей в обновлении программных компонентов устройства. Выполняется эта процедура в несколько кликов.
Для обновления программного обеспечения необходимо пройти следующий путь: «Setting» — круглая кнопка желтого цвета «Status» — кнопка «UpDate». Если обновления на данную модель были выпущены, то устройство все сделает автоматически.
Обратите внимание! Для обновления прошивки важно, чтобы устройство было подключено к интернету, и была бесперебойная подача электроэнергии. Xiaomi Wi-Fi MI Router — это функциональные устройства, позволяющие организовать в домашних условиях и не только беспроводную сетевую инфраструктуру. Для этого достаточно приобрести маршрутизатор, технические характеристики которого смогут удовлетворить все потребности пользователя
Далее дело за малым — согласно написанным выше пошаговым планам, произвести настройку Xiaomi Wi-Fi
Для этого достаточно приобрести маршрутизатор, технические характеристики которого смогут удовлетворить все потребности пользователя. Далее дело за малым — согласно написанным выше пошаговым планам, произвести настройку Xiaomi Wi-Fi
Xiaomi Wi-Fi MI Router — это функциональные устройства, позволяющие организовать в домашних условиях и не только беспроводную сетевую инфраструктуру. Для этого достаточно приобрести маршрутизатор, технические характеристики которого смогут удовлетворить все потребности пользователя. Далее дело за малым — согласно написанным выше пошаговым планам, произвести настройку Xiaomi Wi-Fi.
Подключение роутера
Данная инструкция действительна для всех роутеров от компании Xiaomi, так как настройка устройств от этого производителя не имеет никаких принципиальных отличий, независимо от модели.
Через компьютер
Так как производитель не включил в комплект специальный патч-корд, то подключение придется осуществлять по беспроводной сети, либо докупить кабель отдельно. Инструкция по подключению одинакова в обеих случаях.
- Соедините Wi-Fi роутер Xiaomi и компьютер с помощью LAN-кабеля (если вы подключаетесь через патч-корд).
- Кабель, проведенный провайдером в квартиру, вставьте в WAN-порт — он окрашен в синий цвет.
- Блок питания подключите к розетке, а сам провод вставьте в круглый разъем на задней панели устройства.
- Если вы используете патч-корд, компьютер подключится к локальной сети автоматически. При подключении через сеть Wi-Fi откройте список доступных сетей, найдите открытую сеть под названием «Xiaomi xxxxxx» и подключитесь к ней.
Затем зайдите в браузер и в адресной строке введите 192.168.31.1 — откроется панель управления роутером.
На стартовой странице поставьте галочку в строчке внизу — это лицензионное соглашение и нажмите кнопку «Apply». Возможно, интерфейс будет на китайском языке: тогда нажмите на единственную доступную кнопку с изображением иероглифа.
Теперь необходимо установить имя сети и пароль от нее: введите любое желаемое название в первой строчке, а пароль из 8-ми символов во второй строке. Если вы планируете раздавать интернет на устройства, находящиеся через стену, отметьте галочкой нижнюю строчку, а затем нажмите на единственную доступную кнопку.
Появится окно с введенными данными. Проверьте их и, если все правильно, снова нажмите на кнопку ниже. При необходимости эти данные можно изменить.
Теперь необходимо выбрать расположение роутера и ввести пароль администратора: с помощью этого пароля вы сможете попасть в панель управления. Чтобы установить один и тот же пароль для сети Wi-Fi и для входа в настройки, поставьте галочку в нижней строчке.
Маршрутизатор автоматически перезапустится — теперь снова зайдите в доступные сети и подключитесь к уже переименованной сети, введя указанный ранее пароль.
Через телефон
Настройка роутера возможна через специальное приложение для Android или iOS — Mi Wi-Fi Router. Оно позволяет не только настраивать роутер, но и просматривать все активные подключения и контролировать скорость интернета. Ниже представлены ссылки на страницу приложения в магазинах:
Developer:
Price: Free
Developer:
Price: Free
- Скачайте и установите приложение через Google Play или App Store.
- Включите роутер в сеть и подождите, пока не загорится бирюзовый светодиод.
- При запуске приложения тут же появится уведомление о том, что рядом находится новый роутер.
- Для настройки нажмите кнопку «Set up now».
- Когда соединение с интернетом установится, введите название сети и пароль и ожидайте применения настроек.
- Теперь перезагрузите роутер и подключитесь к сети с новым названием, используя указанный ранее пароль.
Спецификация роутеров Xiaomi
Роутеры от Сяоми очень компактны: небольшой тонкий пластиковый корпус, четыре антенны, обеспечивающие стабильное прохождение сигнала, и светодиод, показывающий наличие питания. С задней стороны корпуса находятся три разъема: два LAN-порта и один WAN-порт. В последний вставляется специальный кабель, который в вашу квартиру проводит провайдер. Два других используются для подключения роутера «напрямую» к ноутбуку или компьютеру: при подключении через кабель скорость интернета будет выше, чем через подключение «по воздуху».

Устройствам типа фитнес-браслетов и умных часов LAN-порты не нужны, так как все они умеют подключаться к сети по Wi-Fi. Также не обязательно подключать через кабель ноутбуки и компьютеры, так как большая часть современных устройств оснащена Wi-Fi модулем. Имеет смысл подключаться через LAN-порт только тогда, когда в компьютере сломан Wi-Fi модуль, либо когда необходимо быстро скачать пару сотен гигабайт файлов.
На всех роутерах есть кнопка Reset, используемая для сброса настроек, и разъем для подключения самого сетевого адаптера. На некоторых моделях, например, Xiaomi 3 и 3G есть USB-порт, через который можно подключить модем, жесткий диск или просто подзарядить телефон.
Стандартная комплектация включает в себя сам роутер, инструкцию на английском/китайском языке и адаптер для подключения устройства. LAN-кабель в комплект не входит, при необходимости его придется докупать отдельно.
Светодиод на девайсе имеет три состояния:
- бирюзовый цвет — подключение установлено, все в порядке;
- оранжевый цвет — осуществляется запуск роутера;
- красный цвет — критическая ошибка в работе.

Любой роутер от Xiaomi может управляться удаленно с помощью смартфона. Протокол безопасности беспроводной сети — продвинутый MIOT fast Wi-Fi, который предотвращает подключение посторонних устройств. Также поддерживается функция MiNet — подключение к Wi-Fi сети без ввода пароля.
Сброс настроек роутера
Конфигурацию ретранслятора необходимо сбросить, если устройство неисправно или система заражена вредоносными файлами / злоумышленниками, которые захватывают весь или часть трафика. Алгоритм действий следующий:
- Следуйте по пути: «Настройки» – «Статус». Для обновления программного обеспечения используйте кнопку «Обновить вручную».
- Чтобы загрузить отчет о действиях, выполненных на репитере, используйте кнопку «Загрузить отчет».
- Для сброса устройства к заводским настройкам есть кнопка Reset. Устройство перезагрузится и вернется к заводским настройкам.
- Чтобы восстановить текущие настройки системы, воспользуйтесь опцией «Сохранить и восстановить».
Важно! При восстановлении конфигурации маршрутизатора важно иметь бесперебойное питание; невозможно вынуть блок питания устройства из розетки
Подключение роутера от Xiaomi
Настройку проводят:
- через смартфон или планшет на базе Android/iOS;
- компьютер на любой операционной системе.
Настройка на смартфоне
Чтобы ускорить подключение роутера:
- в WAN-порт вставьте интернет-кабель от провайдера, подключите приемник в сеть;
- загрузите на смартфон приложение Mi Router;
- запустите софт, нажмите «Согласиться и продолжить»;
- предоставьте доступ ко внутренней памяти и местоположению;
- выберите «Настроить новый роутер»;
- начнется поиск доступных маршрутизаторов, выберите подходящий;
- при DCHP-подключении интернет станет активен сразу;
- у провайдеров с PPPoE сперва в вайфай придется ввести логин и пароль, прописанные в договоре;
- в следующем окне установите название для сетей 2.4/5 ГГц и укажите пароль для входа;
- на этом подключение закончено.
Настройка на компьютере
Другой способ зайти в настройки роутера от Сяоми – использовать ПК, подключенный к устройству с помощью патч-корда или Wi-Fi-модуля.
- Подключите роутер к сети и питанию.
- Найдите новую сеть в списке доступных соединений и клацните по ней мышкой.
- В браузере автоматически откроется окно с доступом к параметрам девайса. Если этого не произошло, вбейте в поисковую строку запрос 192.168.31.1 или miwifi.com.
- Появится страница с пользовательским соглашением. После ознакомления установите галочку напротив «Я согласен» и тапните по «Далее». Язык интерфейса зависит от установленной на роутер прошивки. Чтобы перевести его на русский, воспользуйтесь сервисом Google Translate или нажмите правой кнопкой мыши по странице с текстом и выберите «Перевести на русский» – доступно в браузерах на базе Chromium (Chrome, Яндекс.Браузер).
- Далее пользователю предложат выбрать способ работы с устройством в качестве роутера или репитера. Выбираем первый вариант. Это окно появляется только на моделях, поддерживающих 2 типа работы.
- В следующем окне задайте название сети или нескольких сетей, если устройство поддерживает раздачу 2,4/5 ГГц, введите пароль и поставьте флажок рядом с опцией усиления сигнала – раздает интернет на большую площадь дома/квартиры/офиса. Если провайдер для подключения использует протокол PPPoE, выберите соответствующий пункт снизу страницы. Введите логин и пароль, указанные в договоре.
- На следующем этапе укажите точку расположения роутера и придумайте пароль администратора – его придется вводить каждый раз при входе в настройки.
- После принятия новых параметров устройство автоматически перезагрузится.
Шаг третий — прошивка Xiaomi на прошивку от Pandora
Пришло время прошивать нашу точку доступа на прошивку Pandora. Отключаем питание от точки доступа, просто отключаем ее от сети. Вставляем флешку, на которую мы, заблаговременно, перенесли файл управления по SSH протоколу. После чего нажимаем кнопку Reset и не отпуская её, подключаем питание. Сначала загорится желтый диод, после чего можно Reset отпустить. Я держал до синего диода. Если диод синий — все в порядке. Если красный — повторите все с начала.
Открываем сказанный архив и запускаем hfs.exe. Далее, Menu, Add Files и добавляем файл PandoraBox.bin
Это у нас виртуальный сервер, с которого мы установим прошивку.
В адресной строке появился адрес нахождения прошивки Pandora.
Следующим шагом будет подключение по SSH протоколу к внутренностям Xiaomi Mini WiFi. Для этого нам понадобится SSH клиент. Запускаем putty.exe из архива — это и есть наш SSH клиент для доступа к Xiaomi.
В адресную строку вбиваем IP адрес точки доступа 192.168.31.1. Остальнае настройки оставляем по умолчанию. Жмем Open.
Запускается командная строка. Нас просят ввести логин и пароль для доступа по SSH протоколу. Вставляем ту информацию, которую мы получили на сайте Xiaomi, когда добавляли свой userid. Логин у всех root, пароль индивидуальный.
Обратите внимание, когда вы будите вводить пароль, не будут появляться никакие символы. Проще говоря, вообще ничего не будет происходить
Некоторые, думая, что что-то с клавиатурой или программой, пытаются клацать по кнопкам, пока окно не
«оживет». Все нормально, в командной строке это подобие звездочек.
Если логин и пароль ввели правильно, то увидите приветствие.
Вбиваем
чтобы попасть в папку со временными файлами Xiaomi Mini.
После этого набираем команду wget адврес_который_выдал_виртуальный_сервер. В моем случае он выглядит
Следующим шагом нам необходимо узнать, куда устанавливать прошивку. Для этого воспользуемся командой
После команды появится список в котором нам нужно найти одно из значений: OS1, firmware или FirmwareStub. как правило, нужное нам значение находится в mtd4
Обратите внимание, что могут быть только значения, описанные выше. Ищите именно их
В нашем случае у нас OS1.
Отправляем прошивку Pandora командой
Вместо OS1 ставим свое значение.
Началась прошивка точки доступа на прошивку от Pandora.
Прошивка от Pandora не плоха, хотя и на китайском. На сколько я знаю, язык можно менять на английский, но меня интересует добавление функционала и русский язык с приятным интерфейсом. Поэтому продолжаем шить дальше.
Альтернативная прошивка
Устройство имеет стандартный тип прошивки. Для тех, кто постоянно вносит изменения в работу прибора, было разработано специальное программное обеспечение. С его помощью управляют консолью для интегрированной ОС. От стандартной версии прошивка отличается скоростью, настройками и устойчивостью.
Чтобы установить вместо стандартного обеспечения Padavan, необходимо:
- скачать программу Prometheus;
- загрузить ПО и выбрать устройство;
- ввести команды в утилите, обновив скрипты и исходный код;
- собрать компонент Toolchain;
- войти в настройки скрипта и ввести пароль, логин и IP-адрес от SSH-хоста устройства;
- подготовить и собрать прошивку;
- прошить роутер.
После этого произойдет перезагрузка и обновление оборудования с другим IP-адресом — 192.168.1.1. Прошивка позволяет получить доступ к настройкам на русском и английском языках. При самостоятельной прошивке роутера могут возникнуть проблемы, когда устройство перестает видеть сеть или теряется доступ к его управлению.






