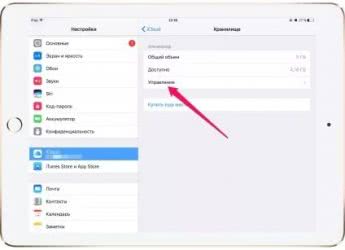Бесплатное хранилище данных Облако Mail.Ru
Данный сервис появился совсем недавно — буквально на днях я его увидел и тогда то и мне пришла в голову мысль написать эту статью. Для того, чтобы его завести, нужно сначала зарегистрироваться в почте от Mail.Ru. Изначально дается 10 ГБ места, которое можно увеличить аж до 100 гигов путем совершения нескольких простых действий.
Жмем на кнопку «Попробовать облако»
И через несколько секунд получаем на почтовый ящик письмо с извещением о создании вашего бесплатного облачного хранилища.
Интерфейс здесь очень логичный, поэтому сориентироваться совсем просто. Можно создавать неограниченное вложенное количество папок, загружать и удалять файлы. Но для начала давайте посмотрим, как увеличить место с 10 до обещанных 100 гигибайт.
Жмем на копку «Получить больше места».
- Установка на компьютер — +10Гб. Скачав и установив приложение на свой комп, вы сможете автоматически синхронизировать заданную папку в компе с облачным файловым хранилищем, что позволит автоматически делать резервную копию файлов. Есть версии на Windows, MacOS и Linux.
Я выбрал и скачал для винды. Устанавливаем приложение и запускаем на компе. Первое окно попросит ввести логин и пароль от вашей почты Mail.Ru.
- Установка на смартфон — +10Гб. То же самое, только для смартфона. Также присутствуют популярные системы — iOS и Android. Windows Phone пока в списке нет, но думаю, дело не за горами, и владельцы современных Нокий в скором времени также получат свое приложение для синхронизации папки смартфона с хостингом.
Посмотрим, как это работает на примере смартфона на Android. Качаем из Play Market приложение Cloud Mail Ru. Авторизуемся под логином-паролем от почты.
Принимаем соглашение, пропускаем приветственный экран и обязательно включаем галочкой автозагрузку фотографий, она прибавит нам еще 10 Гб. После чего жмем «Начать работу».
Начнется перенос фотографий с телефона на хостингЮ, а в телефоне получим каталог всех облачных файлов.
- Публичная ссылка +10Гб. Для активации этого режима нужно загрузить хотя бы один файл и сделать его публичным, то есть разрешить скачивать другим людям.
Для начала загрузим файл. Для этого пока закроем окошко со способами расширения места и нажмем на ссылку «Загрузить». Откроется окно, в которое просто нужно перетащить все файлы, которые надо разместить в облачном хранилище данных.
Когда файлы загружены, кликаем по одному из них и в правой колонке нажимаем на иконку галочки, чтобы под ней появилась ссылка на файл — теперь он доступен для скачивания, а ссылку можно дать друзьям или разместить на сайте.
- Автозагрузка фотографий — +10Гб Вернемся к окну расширения дискового пространства. Если вы установили на смартфон приложение от данного облачного хранилища, но не активировали автозагрузку фоток при первом входе, то сделайте это сейчас. Как только вы выходите с телефона или планшета в интернет, то все сделанные вами снимки автоматически заливаются на ваш аккаунт. Потом можно будет ее отключить, а также и вовсе удалить приложение с телефона — но сейчас наша цель получить как можно больше места на диске.
5. Расскажи друзьям — + 25Гб Этот способ самый легкий и в то же время самый эффективный — сразу много места дадут. А сделать-то всего ничего — залогиниться под своим ником в одной из социальных сетей (Facebook, Вконтакте, Одноклассники, Мой мир или Твиттер) и опубликовать на стене ссылку, нажав на иконку «Расскажи друзьям».
- И наконец, если вы пройдете все шаги, то вам еще накинут оставшиеся до ста 25 гигов. Получаем вот такую красивую картину:
Разновидности
Какие бывают облачные хранилища? Выделяют 3 типа: объектное, блочное и файловое. Далее будет более подробно рассмотрен каждый вид.
1. Блочное
Здесь весь объем информации делится на равные части – блоки, каждый из которых обладает собственным идентификатором.
Главным преимуществом блочных облачных хранилищ является то, что все клиентские среды разделены, благодаря чему к каждой из них можно получить отдельный, быстрый доступ.
Недостатки:
- Дополнительная загрузка базы данных информацией о блоках.
- Дороговизна. Вам придется платить за весь выделенный объем памяти, даже если он ничем не занят.
2. Файловое
Организация хранения в таком типе облака проста даже для чайников. Информация представляет собой определенные файлы, который объединяются в папки, а они в свою очередь в подкаталоги и каталоги, то есть данные хранятся в иерархической системе.
Главное преимущество такого облака – интуитивно понятный интерфейс и простота использования. В нем легко ориентироваться даже начинающим пользователям.
Недостаток: данный тип облачного хранилища плохо масштабируется, а потому с увеличением количества информации иерархия сильно усложняется и замедляет работу системы.
3. Объектное
Это наиболее современный и универсальный способ хранения большого объема информации. Его можно использовать для данных абсолютно любого типа. Это может медиа-контент, программы, бухгалтерская и статистическая отчетность и так далее.
Главным недостатком такого облака является то, что у пользователя нет возможности просто перетащить файл в нужную папку. Чтобы загрузить информацию придется воспользоваться специальным программным интерфейсом – API.
Обзор лучших облачных хранилищ для Андроид
Есть большое количество облачных сервисов, одни из них более распространены, другие менее. О лучших хранилищах можно узнать далее.
Google Диск
Самым популярным является Google Диск. Базовая версия предоставляется пользователю Google после прохождения регистрации. Преимуществами сервиса является автоматическая синхронизация и скорость загрузки файлов. Клиентам предоставляется по 15 Гб пространства на сервере.
Яндекс.Диск
Следующая платформа — Яндекс.Диск. Многими отмечается удобный интерфейс, скорость загрузки данных и возможность делиться файлами с помощью загрузки и ссылок. Достоинства хранилища — экономия ресурсов гаджета и трафика. В аккаунте можно защищать сведения паролями, документами можно пользоваться в офлайн режиме. Доступно 10 Гб.
DropboX
Также популярен Dropbox. Облако популярно благодаря функционалу, можно провести синхронизацию с ПК, настроить автоматическую загрузку информации с устройства и воспользоваться раздачей доступа к документам. Сначала доступно 2 ГБ, но пространство можно расширить, приглашая друзей. Отличный интерфейс, файлы редактируются в профиле.
Mail.Ru
О сервисе Mail. Ru можно рассказать подробнее, так как его чаще всего используют в российском сегменте интернета. Платформа также безопасна для телефонов Android, также у нее довольно богатый функционал. Можно загружать абсолютно разную по объему информацию — фото, видео, документы, архивы и прочее.
Данное облако позволяет просматривать файлы в режиме офлайн, получить доступ к ним можно с нескольких устройств, предварительно проведя синхронизацию. После регистрации можно воспользоваться 25 Гб, если места будет недостаточно, его можно увеличить, но только платно. Это идеальное решение для командной работы, можно совместно редактировать документы.
MEGA
И последним из распространенных сервисов является платформа MEGA. При регистрации пользователь получает целых 50 Гб объема памяти, все данные хранятся в зашифрованном виде, что существенно повышает конфиденциальность. Синхронизация файлов с компьютером происходит в фоновом режиме. Поддерживает автоматическая выгрузка снимков.
4.8 / 5 ( 21 голос )
Автор
Михаил
Некоторое время работал в салоне связи МТС. Хорошо разбираюсь в технике, интересуюсь сферой мобильных компаний и приложений
Как пользоваться облаком на Андроиде
Чтобы приступить к использованию функций удаленного хранилища, необходимо выполнить следующую инструкцию:
- на мобильное устройство с Google Play загружается программа облачного сервера;
- приложение открывается, необходимо войти в аккаунт или создать его;
- при первом заходе система сервера будет давать пользователю подсказки о том, как пользоваться опциями платформы;
- чтобы загрузить нужный файл, необходимо нажать иконку плюса или кнопку «Загрузить/Upload».
- после этого потребуется настроить доступ к документу, ограничить его или разрешить с помощью прямой ссылки.
Ссылку можно найти следующим образом — нажать на выбранный файл, в представленном списке найти ссылку и отправить ее нужному человеку. Это предоставит доступ к сведениям, он сможет их редактировать.

Существует еще один метод установки облачного хранилища на смартфон. Для него потребуется установочный файл apk. Найти данный документ можно в сети или скачать, используя загрузчик файлов apk. После этого расширение запускается на мобильном гаджете, система устанавливает облако.
Рекомендуется использовать этот метод лишь в случае крайне необходимости. Во всех остальных ситуациях лучше применить стандартный вариант с загрузкой из магазина приложений.
Недостатки
Помимо достаточно весомого числа плюсов, есть у облачных хранилищ и ряд минусов:
|
Недостатки |
Описание |
|
Необходим постоянный, быстрый и качественный интернет |
Если соединения с сетью не будет, то получить доступ к файлам не получится. Поэтому, если планируете работать с облачными хранилищами, то заранее позаботьтесь о стабильном интернете. |
|
Замедление работы |
Информация в облаке может загружаться достаточно медленно, это связано, как правило, с большими ее объемами. |
|
Безопасность файлов не всегда обеспечивается на все 100% |
Загружая свои данные в сеть, нельзя исключать возможности их воровства. Однако таких инцидентов практически не происходит благодаря хорошему шифрованию современных сервисов. |
|
Возможность безвозвратной потери данных |
Такое случается при полном крахе системы, что маловероятно, но все же может произойти. |
Вход и интерфейс
Создание аккаунта в Mi Cloud полностью бесплатное, поэтому требуется только зарегистрироваться в системе и зайти в свой аккаунт. Перейти в облако можно по данной ссылке. Авторизоваться можно как с компьютерного, так и с мобильного устройства. Стоит отметить, что ресурс отображается, в частности, на английском языке, поскольку русское оформление отсутствует.
Затем войдите в систему посредством своего пароля и логина. Для последнего нередко используется номер мобильного, заданный при регистрации. Также необходимо придумать свой пароль. Если процедура была выполнена правильно, то при попадании на основную страницу, в центре будет указывать количество свободного места. При надобности доступную память можно увеличить более, чем 10 Гб в базовом варианте, что требует оплаты.
В верхней части справа будет отображаться ваш Ник, а слегка ниже раздел для переноса уведомлений на ваши смартфоны. Большой отдел справа предназначен для выведения информации о структуре данных телефона. Меню оформлено своеобразно, поэтому будут присутствовать следующие пункты:
- Gallary. Сюда будут перемещаться все фотографии и видеозаписи, при этом загрузить их на другой накопитель можно в любой момент. Присутствует также корзина для удаления всех ненужных данных;
- Компонент содержит все аудиозаписи, сделанные на диктофон. Для перемещения их в облако следует активировать подключение при записи;
- Ваши СМС. Тут можно проверять старые сообщения или заводить новые;
- Отдел сохранения номеров телефонной книги. Если произойдёт поломка или кража устройства, вы сможете продолжать связываться с товарищами или знакомыми. Контакты можно как загружать, так и отправлять, что наиболее эффективно для восстановления удалённого номера, который был стёрт менее чем два месяца назад.
Проект xiaomium.ru рекомендует опцию «Find device» для ситуаций с утратой смартфона, при этом можно удалить с него любую личную информацию. К тому же сервис предоставляет нахождения местоположения, в котором сейчас находится гаджет. Однако это актуально только в ситуациях, когда нашедший человек попробует зайти в Сеть с MIUI.
Что это за программа, и как в нее войти
Samsung Cloud — облачный сервис, предназначенный для владельцев смартфонов Самсунг и играющий роль хранилища в Сети. С его помощью можно хранить информацию о важных жизненных событиях в облаке, не переживая об их случайном удалении.
Первый шаг при пользовании Самсунг Клауд — вход с телефона. При желании в сервис можно зайти и с других устройств: ПК, планшета. После подключения можно делать резервные копии данных и быстро восстановить их при необходимости.
Многие не знают, как пользоваться Samsung Cloud, из-за чего игнорируют полезный инструмент. Но на практике сервис удобен в применении и доступен даже новичкам. Чтобы войти в аккаунт с телефона, сделайте следующие шаги:
- Перейдите в раздел Настройка.
- Войдите в категорию Учетные записи и резервное копирование.
- Выберите Samsung Cloud.
- Управляйте данными.
Если вы не регистрировались в профиле Samsung, сделайте это — выберите имя, укажите почтовый ящик, дату рождения и другие данные. На почтовый ящик приходит сообщение, информирующее о регистрации и возможности войти в аккаунт.
Сразу отметим, что в 2020 году Самсунг Клауд объединился с One Drive от Майкрософт. Несмотря на некоторые изменения, общие возможности сервиса остались прежними.
Синхронизация контактов и календарей через Google
Кроме того, вы можете синхронизировать определенные данные, такие как контакты, календари и почту с вашей учетной записью Google — и они также попадут в облако.
- На вашем смартфоне откройте приложение «Настройки» и перейдите в раздел «Учетные записи и синхронизация».
- Выберите свой аккаунт Google.
- Активируйте ползунок для резервного копирования нужных данных.
- Теперь данные будут регулярно синхронизироваться.
Кроме того, вы можете вручную настроить синхронизацию для многих приложений, например, для WhatsApp — в нем можно активировать отдельную облачную резервную копию, которая также будет храниться на Google Диске. А еще вы можете автоматически создавать резервные копии ваших изображений в облаке через Google или Яндекс. Для этого компании предоставляют неограниченный объем памяти для хранения фото.
Как зайти в почту iCloud на компьютере?
Для этого достаточно запустить любой браузер и в адресную строку ввести icloud.com. После этого откроется главная страница сервиса iCloud с окном для авторизации.
После этого пользователь должен ввести Apple ID и пароль. В случае успешной авторизации откроется доступ к почте, заметкам, фотографиям, файлам на облачном диске, календарю.
Если пользователю нужна автоматическая загрузка файлов с облака на компьютер, то лучше установить программу iCloud. Компания Apple предоставляет соответствующее приложение для операционных систем macOS и Windows 7/10. Пользователи операционной системы Windows могут скачать программу iCloud в Microsoft Store. В операционной системе macOS программное обеспечение iCloud включается в системных настройках Apple ID.
Рисунок 1: Страница с iCloud в MS Store
После авторизации в приложении iCloud пользователь сможет выбрать, какие данные нужно постоянно синхронизировать в автоматическом режиме.
Что такое облако в телефоне Android и как им пользоваться
Некоторые пользователи уже могли слышать об облаке в телефоне. Сразу возникает вопрос — что за облака могут быть в мобильном устройстве? На самом деле вопрос этот удивляет только тех людей, которые не шибко осведомлены о последних технологиях.
Возможно, вы будете удивлены, но никакого облака в телефоне найти нельзя, поскольку облаком называют так называемое облачное хранилище данных. Облачное хранилище данных представляет из себя онлайн-хранилище, в котором хранятся данные пользователя. Сами данные располагаются на многочисленных серверах. Что интересно, пользователь обычно думает, что его данные хранятся на одном сервере, хотя на самом деле они могут располагаться на множестве серверов одновременно, расположенных в разных частях планеты.
Зачем нужно облако в телефоне?
Как было сказано выше, облако — это облачное хранилище, а значит, оно необходимо для того, чтобы хранить данные. Но зачем, спросите вы, если можно их хранить в самом телефоне? Причины есть. Одна из них — слишком большой объем данных, который просто не поместится в память телефона, зато легко загрузится в облачное хранилище.
У облачного хранилища есть и другие преимущества, вот некоторые из них:
Доступ к хранилищу с любого устройства, которое имеет выход в интернет.
Возможность организации совместной работы с данными.
Минимальный риск потери данных даже в случае сбоев.
Некоторые компании предлагают использовать облачное хранилище бесплатно (как правило, предоставляется сравнительно небольшой объем памяти, за превышение необходимо доплачивать).
Все процессы по резервированию и сохранению целостности данных ложатся на плечи провайдера облачного хранилища.
Как пользоваться облаком?
Просто скачиваете приложение того облачного хранилища, которым вы пользуетесь, после чего настраиваете, какие данные будут загружатьcя в облако. Либо загружаете их при необходимости самостоятельно. Ничего сложного в этом нет.
Сервисы iCloud и iCloud Drive
Наконец, посмотрим, как пользоваться облаком Apple. Тут есть две службы (iCloud и iCloud Drive), которые являются предустановленными на iPhone или iPad в соответствии с версией операционной системы, инсталлированной на девайсе. По сути, iCloud Drive является обновленной версией iCloud, а для его корректной работы следу учесть, что мобильный гаджет должен соответствовать заявленным техническим требованиям: iOS 8 на самом девайсе. Компьютер — с Windows 7 и выше с расширением iCloud for Windows или компьютерный терминал с Mac OS X 10.10 или OS X Yosemite.

Изначально после входа в сервис там будут отображены папки, созданные по умолчанию. Их количество может разниться в зависимости от настроек компьютера и клиента на мобильном устройстве. Как пользоваться облаком в айфоне? В принципе, ничего сверхъестественного в этом нет. Достаточно запустить приложение на гаджете (перевести ползунок запуска во включенное состояние) и войти при помощи учетной записи. Другое дело, когда вход предполагается с компьютера. Здесь потребуется использовать меню настроек самой программы и выбирать включение уже там.
Но тут есть и подводные камни. Например, открыть документ MS Office для редактирования можно будет только после того как система преобразует его в формат iWork. Некоторые трудности возникают и при пересылке файлов. В отличие от того же сервиса Mail.Ru, где предлагается сгенерировать ссылку на файл, здесь файл можно отослать только по почте, в виде сообщения или через службу AirDrop. В некоторых случаях, чтобы не заниматься подобными вещами, можно перейти к разделу Pages, и уже в нем поделиться сообщением через iCloud. Не очень удобно.
Очередной минус – достаточно низкая скорость синхронизации (это признано всеми). И еще один, самый неприятный момент. Если осуществить переход с iCloud на iCloud Drive без обновления всех устройств до необходимой конфигурации, данные в старом облаке окажутся просто недоступными, так что будьте бдительны.
Что такое облачное хранилище на Android?
И начнем с того, что облачное хранилище – это место, где могут храниться ваши документы, фотографии, видео и другие файлы. Для доступа к ним потребуется только подключение к интернету, а также аккаунт на соответствующем сервисе. Если говорить кратко, то вы отдаете определенные объекты на хранение, а они на протяжении какого-то времени находятся на чужих серверах. При этом получить к ним доступ можно из любой точки мира – главное, чтобы был интернет.
А как использовать облачное хранилище и что для этого нужно? Большинство сервисов предоставляют определенное количество свободного пространства бесплатно. Если нужно больше, то придется заплатить. В России и странах СНГ наибольшей популярностью пользуются такие платформы, как Google Drive, Яндекс Диск, Облако Mail.ru и MEGA. А что касается смартфонов на Android, то на них возможно включить автоматическую синхронизацию с Google.
Какие преимущества и недостатки хранения данных в облачных хранилищах
Прежде чем выбрать облачный сервер, следует учесть все сильные и слабые стороны хранилищ.
Преимущества и недостатки
право зайти в удаленный накопитель можно получить с любого устройства;
файлы больших объемов удобнее хранить или передавать через облако;
управление позволяет настроить работу с информацией одновременно несколькими пользователями;
при утере гаджета все загруженное остается в сохранности;
сортировка по папкам позволяет хранить файлы упорядоченно.
работа с облаком подразумевает наличие интернета;
место на диске лимитировано, при необходимости расширить пространство придется покупать его;
в случае хакерской атаки на серверы выбранного накопителя существует риск нарушения приватности сохраненных данных.
Как найти любой снимок в Google Фото
Google стал тем, чем он является, благодаря поиску. Поэтому неудивительно, что этот аспект в приложении работает очень хорошо. Фото не просто загружает ваши снимки — сервис «понимает», что на них изображено, и в результате справляется даже со семантическими (смысловыми) запросами. Что это значит? Что через поисковую строку можно искать свои фотографии по темам! Например:
- День рождения — будут выведены все фотографии с дней рождения — ваших или ваших друзей
- Торт
- Кот
- Собака
- Селфи
- Новый Год
- Гифки (имеется ввиду формат Gif)
- Дети
- Разные цвета
- Парк
- Пляж
- Москва

Поисковая строка также будет предлагать подсказки, которые актуальны именно для вас.
Ещё несколько полезных советов по поиску:
Поисковые запросы можно комбинировать — например, «Селфи на Новый Год».
Искать можно даже по эмодзи — если вам нужны все ваши фотографии в солнечных очках, введите в поисковую строку «улыбку»-эмодзи в очках.

Если вам нужно быстро посмотреть снимки, скажем, за 2021 год — наберите в поиске по Фото «2016». При необходимости можно ввести и месяц, и даже день.

ПО ТЕМЕ: Поиск по картинке на iPhone или Android: 3 способа.
Удаление программы
Многие спрашивают, как удалить Samsung Cloud, если программа больше не нужна. Это системное приложение, поэтому деинсталлировать его стандартным способом не получится. Единственное, что можно сделать — остановить программу. Перед выполнением работы убедитесь в сохранении важных данных. Не делайте этого, если в облаке находятся важные сведения, и они потребуются в будущем.
Для остановки сделайте такие шаги:
- Войдите в Меню и Настройки.
- Перейдите в Приложения, а там Samsung Cloud.
- Жмите Остановить или отключить.
Теперь вы знаете, как отключить Samsung Cloud и тем самым разгрузить смартфон. В дальнейшем вы сможете в любой моменрт войти в аккаунт и вернуть прежнюю функциональность программы.
Если у вас имеются права рут, приложение можно удалить. Но в таком случае высок риск повреждения других важных файлов. Кроме того, телефон «слетает» с гарантии.
Как пользоваться облачным хранилищем на Андроид?
На подавляющем большинстве телефонов Android по умолчанию установлено приложение Google Диск – это и есть облачное хранилище. Для доступа к нему потребуется учетная запись Гугл, и больше ничего. Если хотите разобраться с этим облаком, то воспользуйтесь нашей пошаговой инструкцией (в ней рассказывается, как загрузить файл):
Открываем приложение Google Диск.
Выбираем аккаунт, который будет использоваться для работы с облачным хранилищем.
Нажимаем по значку плюса (+), расположенному над нижним меню.
Отмечаем, какой объект нужно загрузить в облако
Например, папку, таблицу, документ или другой файл.
Ждем завершения процедуры, обратив внимание на шторку уведомлений. Там можно увидеть общий прогресс и информацию о загруженных объектах.
Что касается количества доступного пространства, то по умолчанию каждому пользователю предоставляется целых 15 гигабайт. А за дополнительную плату можно получить даже 2 ТБ (стоить это будет 9,99$ в месяц). Узнать, сколько места осталось, легко – достаточно открыть боковое окошко. В нижнем меню вы можете видеть разные вкладки:
- Главная – основная страница со всеми документами, которые вы открывали сегодня.
- Помеченные – избранные вами файлы.
- Доступные – объекты, владелец которых предоставил вам к ним доступ. И это основная особенность облачного хранилища Google, ведь над одним докуменом может работать целый коллектив.
- Файлы – загруженные вами объекты.
Хранилище Google Drive
Теперь перейдем еще к одному мощному сервису под названием «Гугл»-облако. Как пользоваться Google Disk? Принципиальных отличий по сравнению с другими сервисами нет. Но тут доступ можно получить и с мобильного девайса (встроенная служба), и при помощи устанавливаемой на компьютер утилиты (не говоря уже о входе через интернет-браузер). С телефоном или планшетом все просто, посмотрим именно на компьютерную программу.
Предполагаем, что учетная запись уже создана. После ее активации пользователь получает 5 Гб в хранилище. Увеличение до 25 Гб обойдется примерно в 2,5 USD. Устанавливаем приложение на компьютер, после чего на Рабочем столе появляется папка сервиса (она же отображается и в Проводнике).
Как уже понятно, достаточно поместить файлы в эту директорию, как произойдет синхронизация. Во время работы программа «висит» в системном трее в виде иконки. Правым кликом вызывается дополнительное меню, где можно просмотреть доступный объем для загрузки файлов, произвести персонализированные настройки, расширить место в хранилище, завершить работу и т.д.
Тут особо стоит отметить один момент. Как выясняется, скопировать файлы в папку программы на компьютере, а потом скачать их из облака на мобильный девайс оказывается намного быстрее, чем подключать гаджет к компьютеру, а затем производить копирование средствами Windows.
5. Яндекс.Диск
Яндекс.Диск — российский облачный сервис от Яндекс, позволяющий пользователям хранить свои данные на серверах в облаке и передавать их другим пользователям в интернете. Работа построена на синхронизации данных между различными устройствами. В настоящее время регистрация пользователей доступна всем. Ранее, до запуска Яндекс. Диска, функции хранения пользовательских файлов на Яндексе выполнял сервис Яндекс.Народ. Но об этом, наверное, уже никто и не помнит
Платные пакеты облачного сервиса Яндекс.Диск:
| Пакет | Месячная плата |
|---|---|
| 10 Гб | Бесплатно. Навсегда. |
| +10 Гбайт | 30 руб. |
| +100 Гбайт | 80 руб. |
| +1 Тбайт | 200 руб. |
Кроме того, есть бонусное дополнительное место:
- + до 10 Гбайт за приведенных друзей (по 512 Мб за каждого друга)
- + до 50 Гбайт за акции с партнерами — они меняются, нужно следить за новостями.
Кроме того, Яндекс.Диск может выступать в качестве службы облачного сервиса, интегрируясь в офисный пакет Microsoft Office, а недавно появилась возможность автоматической загрузки фото и видеофайлов с цифровых камер и внешних носителей информации на Яндекс. Диск. При этом пользователю предоставляются дополнительно 32 ГБ пространства на полгода.
Сайт Яндекс.Диск: http://disk.yandex.ru/
Решение некоторых проблем
Многие владельцы Android-устройств могут использовать их, но при этом не знают данных своей учетной записи Google, электронной почты или пароля. Это больше характерно для представителей старшего поколения и неопытных пользователей, заказавших услуги услуги и первой конфигурации в магазине, где было приобретено устройство. Очевидным недостатком этой ситуации является невозможность использовать ту же учетную запись Google на любом другом устройстве. Однако пользователи, которые хотят отключить синхронизацию данных, вряд ли будут против.
Из-за нестабильности операционной системы Android, особенно на смартфонах бюджетного и среднебюджетного сегментов, сбои в ее работе иногда чреваты полным выключением или даже заводскими настройками. Иногда после включения такие устройства требуют ввода учетных данных синхронизированной учетной записи Google, но по одной из причин, описанных выше, пользователь не знает ни логина, ни пароля. В этом случае вам также необходимо отключить синхронизацию, хотя и на более глубоком уровне. Кратко рассмотрим возможные варианты решения этой проблемы:
- Обратившись в сервисный центр. Иногда причина описанной выше проблемы кроется в самом устройстве и носит аппаратный характер. В этом случае вы не сможете самостоятельно отключить синхронизацию и привязать конкретную учетную запись Google. Единственно возможное решение — обратиться в официальный сервисный центр. Если ваш смартфон все еще находится на гарантии, он будет бесплатно отремонтирован или заменен. Если гарантийный срок уже истек, вам придется заплатить за снятие так называемой блокировки. В любом случае это выгоднее покупки нового смартфона и намного безопаснее, чем мучить его самому, пытаясь установить неофициальную прошивку.
- Создайте и привяжите новую учетную запись Google. Поскольку смартфон не позволяет войти в систему, вам необходимо будет создать учетную запись на компьютере или любом другом устройстве, которое работает должным образом.
После создания новой учетной записи данные от нее (электронная почта и пароль) необходимо будет ввести во время первой настройки системы. Старый (синхронизированный) аккаунт можно и нужно удалить в настройках аккаунта.
- Снова включите устройство. Это радикальный метод, который, однако, не всегда удается реализовать (в зависимости от модели и производителя смартфона). Его заметный недостаток заключается в потере гарантии, поэтому, если она по-прежнему распространяется на ваше мобильное устройство, лучше всего воспользоваться следующей рекомендацией.