ES Task Manager
Те, кто уже давно пользуется Android, наверняка слышали о программе ES File Explorer. От этого же разработчика доступно и решение ES Task Manager, одной из функций которого является остановка приложений. Механизм её работы не такой совершенный, как в Greenify или Servicely, однако достаточно эффективен, позволяя нажатием одной кнопки или использованием виджета решить озвученную задачу.
Такой принцип работы безусловно удобен, но не подходит для ситуаций, когда требуется остановить лишь несколько программ, а не все фоновые процессы. Из дополнительных возможностей отметим менеджер автозапуска, а из недостатков – рекламу, которую можно убрать покупкой полной версии.
Как закрыть фоновые приложения на андроиде
Многие современные программы работают только благодаря использованию трафика Интернета. Даже в фоновом режиме они его употребляют, при этом идет нагрузка на сеть, быстрее расходуется заряд батареи. Если запретить смартфону расходовать трафик, то и деятельность некоторых приложений будет приостановлена. Что для этого сделать:
- Зайти в настройки смартфона, открыть раздел «Приложения», выбрать «Показать все приложения».
- Затем по очереди открыть каждое из списка методом касания к нему.
- В параметрах будет пункт «Контроль трафика», переключатель возле него нужно передвинуть, выключив фоновый режим.
- После этого расходование трафика будет остановлено.
Используя настройки, тоже можно дать запрет для работы программ в фоновом режиме. Нужно зайти в раздел «Батарея». У каждой марки он может называться по-разному: «Питание», «Диспетчер питания» и др. В списке программ найти именно те, которые расходуют наибольшее количество энергии, убрать галочку около пункта «Работа в фоновом режиме».
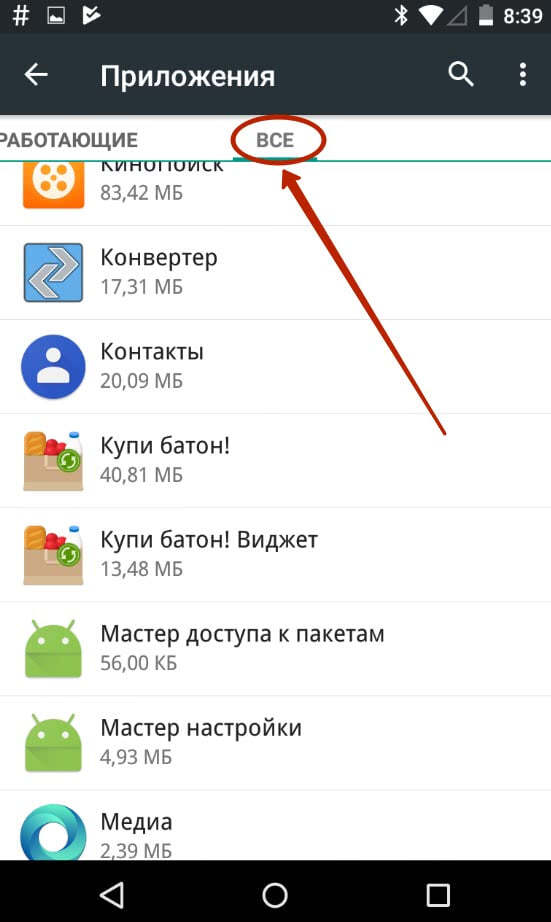
Раздел «Все приложения»
Также заниматься закрытием программ могут дополнительные приложения, сторонние утилиты. В их числе Greenify, Clean Master, CCleaner, ES Task Manager, Advanced Task Manager, ShutApp или Naptime. Через них можно как запустить, так и остановить работу любой программы. При этом они не только закрывают приложения, которые работают в фоновом режиме, но и быстро очищают кэш.
Теперь пользователям должно быть понятно, как закрыть все фоновые приложения на андроиде путем нескольких касаний по экрану. Это поможет в каких-то моментах повысить производительность устройства, освободить немного оперативной памяти.
Как отключить наложение на Андроиде
Анализируя причину предупреждения, сформулируем пять вариантов исправления наложения на Андроид версии 6 и выше.
Способ 1. Перезагрузить устройство в безопасном режиме
Чтобы быстро устранить предупреждение безопасности и дать программе запрашиваемые ею права, выполните следующие действия:

Внимание! В некоторых моделях смартфонов не поддерживается переход в безопасный режим по указанному выше методу. В этом случае выключите устройство обычным образом и включите, задав на старте клавишу уменьшения громкости (для Самсунг). Уточнение для других брендов даны ниже
Уточнение для других брендов даны ниже.
Способ 2. Отключить наложения для программы
Проблема предыдущего способа борьбы с ошибкой — после очередного обновления программы или системы, процедуру по настройке прав через безопасный режим придется выполнять снова. Чтобы устранить источник проблем, найдите приложение, чье наложение вызывает сообщение.
Для этого войдите в Настройки и откройте раздел Приложения. Право разрешения наложения поверх других окон спрятано в отдельный раздел. На телефонах Samsung это Особые права доступа. На гаджетах с чистым Андроид — кнопка с шестрёнкой. Как убрать наложения на смартфонах марки Xiaomi, рассказано ниже.
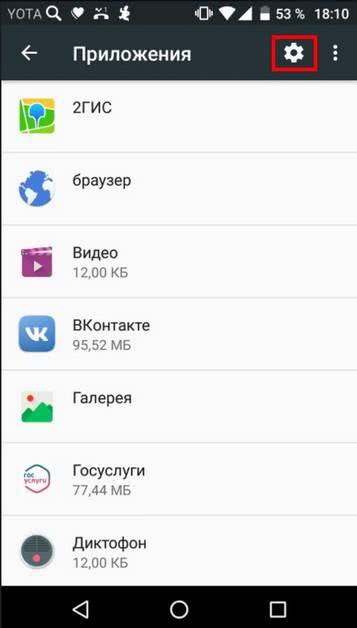
Найдите в списке Наложение поверх других окон и изучите список программ, получивших это право.

Часто ошибку вызывает:
- Утилита для уборки диска Clean Master.
- CM Locker — удобный блокировщик экрана с расширенными возможностями.
- Игра SimCity и ряд других.
Системные утилиты и приложения редко вызывают проблемы. Если это произошло, разработчики в новых версиях прошивки это поправляют. Таких программ может быть несколько. Последовательно выключайте у них право выводить наложения и проверяйте восстановление работоспособности установки разрешений. Когда вредитель будет найден, принимайте решение по его удалению.
Это хороший повод провести , отключить некоторые разрешения, как излишние, и от автоматически стартующих служб.
Способ 3. Используйте Alert Window Checker
Для минимизации числа программ, которым потенциально разрешен вывод информации на экран с накладкой на другие окна, используйте Alert Window Checker.
Приложение устанавливается из Play Маркет, не требует рута или прав суперпользователя. При запуске она показывает окно с приложениями, которые:
- получили разрешение на размещение поверх экрана,
- работают прямо сейчас.
По очереди нажимайте Hide и проверяйте, не пропало ли предупреждение.

Программы, мешающие работе можно принудительно остановить.
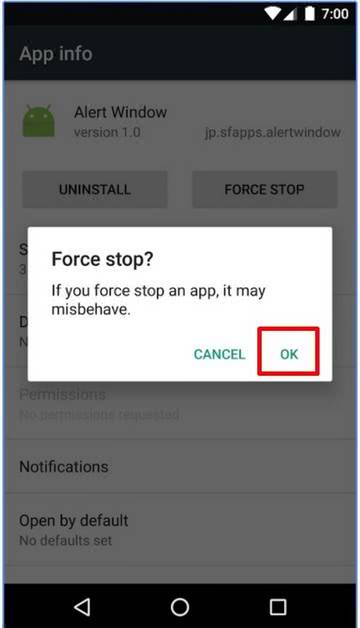
Alert Window Cheker сэкономит время и не нанесет вреда системе.
Способ 5. Изменить системный файл специальным патчем (нужен root)
В качестве альтернативы на форумах встречается предложение пропатчить системные файлы Андроид, чтобы выключить необходимость появления предупреждения о перекрытии окон. Для этого требуется , что связано с определенным риском и потерей официальной гарантии.
Второй способ
Закрыть приложение можно с помощью настроек операционной системы. Делаем мы вот что.
Найдите значок «Настройки» на рабочем столе и нажмите на него. Вы окажетесь в меню настроек.
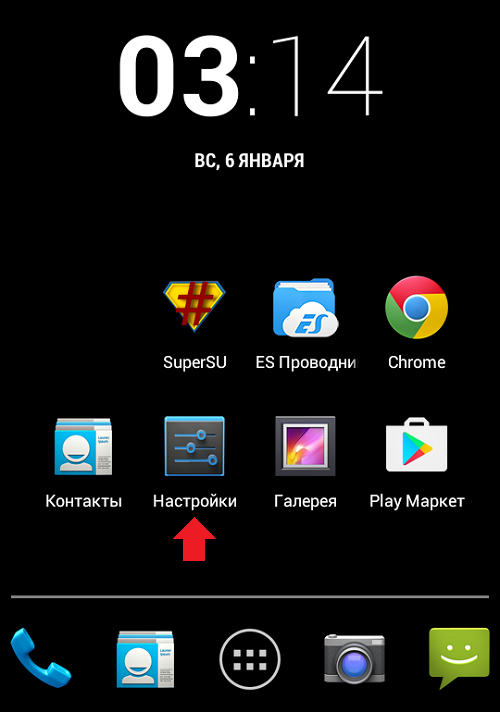
Найдите раздел «Приложения» и откройте его.

Вы увидите перед собой установленные на устройстве приложения. Выберите нужное из них и тапните по его иконке.

Оказавшись на странице приложения, нажмите на кнопку «Остановить».

Приложение закрыто, больше от вас ничего не требуется делать.

Вот как закрыть приложения, работающие в фоновом режиме, которые вы больше не используете.
1. Откройте меню последних приложений. Доступ к этому меню может отличаться от устройства к устройству. На HTC One, например, необходимо дважды нажать кнопку «Домой», чтобы открыть последние приложения, в то время как то же меню открывается физической кнопкой Samsung Galaxy S4, а на Nexus 5 для этого есть специализированная кнопка на экране.
2. Найдите приложение (-я), которые вы хотите закрыть, в списке с помощью прокрутки сверху вниз.
3. Нажмите и удерживается изображение приложения и перетащите его вправо. Это действие должно закрыть приложение и освободить немного оперативной памяти.
4. Перейдите на вкладку «Приложения» в настройках, если ваш смартфон всё ещё медленно работает. На телефонах Samsung это меню называется «Диспетчером приложений».
5. Выберите вкладку «Запущенные», чтобы увидеть приложения, которые всё ещё работают.
6. Вернитесь на вкладку «Все приложения», выделите приложение (-я), которое собираетесь закрыть и нажмите на него.
7. Нажмите «Принудительное завершение», чтобы гарантированно закрыть приложение.
Другие способы
А как закрыть открытые приложения на Андроид, не используя соответствующую кнопку? Существует ли другой способ? На этот вопрос можно ответить одновременно и утвердительно, и отрицательно. Всё зависит от реализации конкретной программы. Некоторые разработчики позаботились о том, чтобы их творение не висело в оперативной памяти, когда вы находитесь вне его. В таком случае закрытие может быть реализовано следующими способами:
- Иногда в главном меню программы вы можете увидеть кнопку «Выход». Нажатие на неё перекинет вас на рабочий стол и фактически закроет приложение.
- В некоторых случаях достаточно нажать кнопку «Назад». При этом нужно находиться на главном экране приложения. В большинстве случаев вам нужно будет дополнительно подтвердить свои действия, нажав кнопку «Да».
Некоторые девайсы (например, HTC One M7) предлагают дважды нажать кнопку «Домой». После этого останется провести по приложению снизу вверх, после чего оно закроется.
Применение «горячих» клавиш на клавиатуре позволяет увеличить продуктивность и скорость работы с различными приложениями. Операционная система, установлена на Macbook, характеризуется не только продуманностью, простотой и функциональностью, но и большим количеством полезных клавиатурных сочетаний. При работе в браузере пользователи не знают, как закрыть вкладку с помощью клавиатуры, так как привыкли выполнять данную процедуру привычным способом, используя мышку.
Когда открыто много вкладок, и вы хотите сосредоточить внимание только на одной, тогда следует применить комбинацию Command + W (позволяет закрыть вкладку в браузере с клавиатуры либо текущее окно). С помощью нажатия Command + Option + W удастся закрыть все окна и вкладки
За счет применения такой комбинации вы не завершаете приложение, а только закрываете вкладки и окна всплывающие в фоновом режиме.
Я заметил, что могу нажать квадратную кнопку в правом нижнем углу, чтобы отобразить все фоновые приложения, а затем проведите пальцем слева направо, чтобы остановить их вручную.
Но иногда я обнаруживаю, что у меня есть двадцать или более приложений в фоновом режиме, поэтому я хочу остановить их все сразу.
Я сделал простой поиск в Google, но не нашел ответа.
Возможно ли это сделать?
Насколько я знаю: нет, ты не можешь.
TL; DR:
Закрытие всех фоновых приложений — плохая практика. Вы должны закрыть приложения, которые вы не используете часто, или приложения, которые вы специально хотите закрыть по причине X. ИМО, единственная веская причина закрыть все недавние приложения — это то, что вы чувствуете, что их слишком много, и вы больше не можете найти приложение из-за беспорядка, который он создает.
Функция последних приложений в Lollipop ведет себя не так, как в предыдущих версиях. Прежде всего, как вы заметили, кнопка для очистки всех последних приложений исчезла. Более того, последние приложения сохраняются после перезагрузки (читай на Android Police: список последних приложений теперь сохраняется и после перезагрузки ).
Теперь вы все еще можете очистить их, проводя по всем карточкам, что, я согласен, утомительно. Но, как гласит главный комментарий к сообщению AP, которое я цитировал выше:
По сути, все пользователи Android (включая меня некоторое время назад), которые часто очищают свои последние приложения, используют убийцы задач и т. Д., Используют свое устройство Android неправильно .
Вы можете прочитать больше о том, Почему вы не должны использовать убийцу задач на Android (сообщение от cybervibin на XDA), что примерно то же самое, что убивать приложения самостоятельно. Короче говоря, неиспользуемая ОЗУ — это бесполезная ОЗУ. Если приложению требуется большой объем оперативной памяти, система сама остановит последние приложения, чтобы предоставить недавно запущенному приложению необходимые ресурсы. Не нужно останавливать их самостоятельно, это работа ОС.
В заключение, по сей день и, насколько я знаю, вы не можете очистить свои последние приложения сразу на Android Lollipop 5.0. Но в любом случае вам не нужно этого делать, поэтому команды Google удалили эту кнопку.
А эти приложения обязательно должны быть на Самсунге – их нельзя удалять
Разобравшись с тем, какие приложения можно и нужно удалять, и как это правильно делать, следует рассмотреть те приложения, которые удалять нельзя, ведь это куда более важный момент. Конечно, все они являются системными, что подразумевает возможность удаления только при наличии рут-прав.
Но если вдруг вы, действительно, имеете статус суперадмина, то лучше не шутить с деинсталляцией следующих приложений:
- Applications Provider. Удалив этот софт, вы больше не сможете скачивать и устанавливать новые приложения на устройство.
- Package Installer. Программа имеет аналогичное предыдущей предназначение.
- Call Setting. Без этого ПО станет невозможным совершение звонков.
- SystemUI. Приложение отвечает за весь пользовательский интерфейс.
- Vending. Аналог Google Play (таким же ПО является gtalkservice и Google Subscribed Feeds Provider, и его также нельзя удалять).
Конечно, продвигая тот или иной продукт, разработчики устанавливают в смартфонах много чего лишнего, но далеко не все приложения можно и нужно удалять, иначе есть риск серьезно навредить системе Android-устройства
Помните, удаление любой из перечисленных выше программ чревато перепрошивкой Android-устройства, справиться с которой сможет только квалифицированный специалист. Все остальное поправимо, а значит, пользователь волен делать то, что хочет, не остерегаясь каких-либо серьезных последствий для своего гаджета.
Зачем закрывать фоновые приложения на Андроиде
Операционная система Android всегда славилась своей энергозатратностью. Даже простое нахождение в меню программ портативного гаджета значительно ударяет по общему заряду батареи мобильного телефона. Основная причина такой неестественной потребности в энергии — фоновые приложения. Это программы, которые не были закрыты владельцем смартфона, поэтому они продолжают действовать в «фоновом» режим, при этом также тратя заряд батареи.
Также некоторые приложения требуют непрерывного подключения к интернету. Поэтому, когда пользователь сворачивает программу, она продолжает использовать трафик сети. Для устройств, подключенных к Wi-Fi соединению, это не является явным недостатком, однако пользователям мобильного интернета, такая неоправданная растрата данных вряд и придётся по вкусу.
Какие фоновые приложения можно отключить?
Существует несколько типов программ, без самостоятельной работы которых можно спокойно обойтись. Как правило, к ним относятся мобильные игры, фото- и видеоредакторы, а также утилиты, применяемые в качестве проигрывателей для просмотра медиаконтента. Помните, что запретить фоновую работу можно практически для любой программы в ОС Андроид, однако это влечет за собой некоторые незначительные ограничения:
- развлекательные приложения (перестанут поступать уведомления о различных игровых событиях);
- музыкальные проигрыватели (воспроизведение любых аудиофайлов будет прекращено);
- социальные сети и мессенджеры (смартфон не получит уведомлений о новых сообщениях и звонках);
- сервисы Google (синхронизация параметров, а также прочие процессы системы будут деактивированы).
Именно поэтому перед тем как отключить любые фоновые приложения на ОС Андроид, стоит для начала проверить целесообразность данного действия.
У вас не получится нанести вред своему мобильному устройству, попробовав самостоятельно избавиться от некоторых важных для него процессов, поскольку система автоматически блокирует подобные попытки. Но тем не менее стоит осознавать, что бездумное отключение всех имеющихся фоновых программ вполне способно привести к необратимой потере некоторых личных данных.
Являются ли Android TV Box законными в США?
Да! Однозначно да.
Если вы будете следить за последними событиями в мире обрезки шнуров, вы будете знать, что коробки Android TV — обычно называемые «коробками Kodi»
— вызвал критику со стороны адвокатов по авторским правам.
Но не волнуйтесь, в самих коробках нет ничего противозаконного. Пока вы не используете незаконные дополнения Kodi для просмотра пиратских версий популярных телешоу, вы не делаете ничего плохого.
Android – это операционная система, которая предназначена для управления запущенными, активными приложениями. Некоторые из них могут находиться в ждущем режиме. Если необходимо их закрыть, операционная система не имеет на это специальной кнопки закрытия. Все действия по закрытию приложений на Андроид осуществляются только по умолчанию вручную. Таким образом, их можно закрывать по мере необходимости. В таком случае интересует один вопрос, Как закрыть приложение на андроид?
Согласно, проектированию операционной системы для мобильных устройств, Андроид имеет возможность выделять время и память для работы активных приложений. Такой порядок работы способствует бесперебойной работе активных приложений, не выгружая их из памяти, и позволяет обеспечивать быстродействие системы.
В ситуации, когда программа или приложение на устройстве не отвечает, необходимо сделать некоторые действия:
— Открываем вкладку “Приложение” и заходим в настройки.
— Активируем вкладку “Applications”.
— Кликаем по кнопке “Manage Applications”;-
— В списке, который появится, выбираем приложение, нужно закрыть и кликаем по кнопке “Force Stop”.
Есть специальные утилиты, которые помогают закрывать ненужные приложения и завершать законченные задачи. Их можно загрузить на сервисе Android Market. Когда эти действия не помогут, попросту перезагрузите свое устройство.
Если рассмотреть способы закрытия приложений на конкретном устройстве, можно взять смартфон Samsung:
Использовать сенсорную кнопку “Меню”. Возможно, что с вызовом меню, появится окошко с предложением закрыть зависшее приложение. Если это не помогло, можно попробовать сделать иные действия;
Применение “Кнопки переключения приложений”. Если такой кнопки нету, пробуем перейти во вкладку “Home”. Перед обзором появятся миниатюрные изображения приложений. В этом случае ищем приложение и заживаем его пальцем на несколько секунд, пока приложение не закроется;
Переход по вкладкам “Настройки+Приложения+Работающие”. В меню, которое появилось, выбираем нужное приложение и попадаем в свойства. Там необходимо кликнуть “Остановить”;
Также можно использовать диспетчер задач Task Manager. Приложение в этой программе закрывается одним кликом.
Наличие таких способов, буде способствовать быстрому решению проблем с закрытием зависших и ненужных приложений на ОС Андроид.
Общение по смс привычно и удобно. Но бывают неприятные казусы, когда ваша переписка случайно стирается или вы сами ее удалили, чтобы освободить память. И тут…
WiFi – способ передачи данных за счет использования радиоволн разной длинны. Он очень похож по принципу на мобильные сети 3G/4G, но имеет свои протоколы и…
Многим обзорщикам, а так же в случае какой-либо проблемы, может потребоваться сделать скриншот экрана со своего мобильного устройства. Да и вообще, бывают такие моменты когда…
Как удалить закладки в Яндекс браузере на телефоне планшете Андроид
1. Заходим на страницу с закладками, как это сделать я описал выше.
2. Находим закладку которую необходимо удалить, далее нажимаем на неё, до появления окна с задачами.
3. В окне с задачами, жмём на пункт «Удалить».
Теперь вы знаете, как убрать закладки в Яндексе. У меня на этом всё, желаю успехов.
Самый просто способ — воспользоваться функционалом, встроенным в Андроид. Жмем кнопку, которая открывает список запущенных программ.
Свайпом влево или вправо по одному закрываем приложения. Свайп делается приблизительно так: ставите палец на приложение, и просто тяните в сторону, пока оно не скроется с глаз. Можно просто зажать его, и нажать “удалить из списка”.
Также в более поздних версиях Андроид появилась кнопочка “Убрать все”, которая одним махом закрывает все запущенные приложения. У меня такой кнопочки нет, поэтому нашел для вас 25-ти секундное видео, в котором показано, как одновременно закрывать все приложения.
Но бывают приложения, от которых так просто не отделаться. Они все равно продолжают упорно работать, даже когда убрать их со списка запущенных программ. Например, я запускал музыку через ВК, и по его закрытию музыка продолжает играть в плеере. На паузу поставить можно, а вот закрыть этот плеер — никак.
Чтобы разобраться с этим, нужно зайти в настройки, в раздел “Приложения”. В этом разделе по умолчанию показывается список сторонних, т.е. установленных приложений. Нам нужно открыть список работающих приложений, для этого листаем вправо. Здесь видим список всех работающих приложений.
Все подряд без разбора удалять не рекомендуется, особенно нельзя трогать системные компоненты. А вот позакрывать установленные лично вами приложения можно запросто. Для этого выбираем приложение, и жмакаем кнопку “Остановить”. Вот и все, музыка заткнулась, приложение выгрузилось из оперативки.
Подскажите способ или приложение, как быстро закрыть все работающие приложения на Андроид? На телефоне за день может набраться с десяток активных приложений. Каждое из них закрывать — времени тратится много. Потому требуется простое приложение или некий лайфхак для Андроид, чтобы закрывать их все «одной кнопкой». Заранее благодарю.
Paul | 16 марта 2015, 12:07 У большинства устройств, начиная с версии Android 4.0 есть кнопка для управления приложениями. Она имеет вид двух прямоугольников, наложенных друг на друга. По нажатию данной кнопки вам будет продемонстрирован список запущенных приложений. У некоторых гаджетов для получения такого списка нужно нажать и удерживать кнопку «Домой».
В этом списке отображаются работающие в фоновом режиме приложения. Чтобы закрыть какое-то из них, следует нажать на него и оттащить его пальцем к краю экрана — выкинуть из списка. В теории это должно привести к закрытию приложения.
Есть плохая новость — не всегда такие действия заставляют Андроид полностью выгрузить приложение из памяти. Более эффективных инструментов, интегрированных в систему по умолчанию, мне найти не удалось. Поэтому предлагаю скачать одно из приложений, которое позволит «одной кнопкой» завершить запущенные приложения:
1. Advanced Task Manager — Killer (от Infolife LLC). 2. Zapper Task Killer & Manager (от Lookout Mobile Security). 3. Super Task Killer-Fast Booster (от NQ Mobile Security).
Пользователям, которые раньше работали только с операционной системой Windows, довольно трудно привыкнуть к планшету или смартфону с Андроидом. Многие действия, которые не вызывают сложностей в Windows, здесь могут даваться с большими трудностями. Например, закрытие приложений. В данной статье мы расскажем о том, как закрыть приложение на Андроиде.
Что такое наложения в Android
Начиная с версии 6.0 и выше, разработчики добавили новую опцию наложений, когда можно, по сути, работать с двумя приложениями одновременно. Например, вы смотрите в браузере фильм, и тут вам приходит сообщение из Вконтакте, которое отображается вверху экрана.
Спокойно читаете сообщение, а потом продолжаете смотреть фильм. В результате происходит наложение одного окна на другое.
Поэтому разработчики добавили некоторые ограничения, добавив систему контроля. Она отслеживает все программы, которые пытаются активировать наложение при запуске, и уведомляет об этом пользователя. Но часть приложений в Google Play до сих пор не оптимизированы, в результате чего возникают вот такие вот проблемы.
Собственно, как же решить данную ситуацию? Есть несколько способов!
Как быстро удалить приложение
Иногда андроид приложение не удаляется с телефона с главного экрана. В этом случае пользователям следует воспользоваться инструкцией по отключению и удалению программы через меню «Настройки».
Чтобы выполнить это действие, стоит четко следовать подготовленной инструкции. В меню настроек, которое вызывается нажатием на шестеренку, нажимаем на вкладку «Приложения». Точно такие же действия мы описывали в первом пункте статьи. Открываем вкладку ненужного приложения на андроид, внизу экрана или рядом с кнопкой «остановить» находится необходимое нам «удалить». Нажимаем кнопку. Во всплывающем диалоговом окне подтверждаем действие.
Если все действия выполнены правильно, то приложение буде отключено и удалено с телефона. Таким способом можно удалять андроид приложения, если пользователь скрыл их с главного экрана и не может найти, также в том случае, когда при удалении возникли какие-то ошибки.
Как использовать режим фокусировки на Android 10
Android 10 поставляется со встроенным режимом фокусировки. Что касается функций блокировки приложений, то эта функция все еще довольно проста. Все, что вы можете сделать, это выбрать кучу отвлекающих приложений, чтобы сделать паузу при включении режима фокусировки.
Он действует как ручной переключатель для одновременной блокировки нескольких приложений. На момент написания этой статьи вы не можете запланировать автоматическую приостановку приложений в определенное время суток; однако это возможно с некоторыми сторонними приложениями, которые мы рассмотрим ниже.
Если вам просто нужно быстрое переключение для блокировки приложений, вам поможет режим фокусировки.
Откройте приложение «Настройки» и нажмите «Цифровое благополучие и родительский контроль».

Нажмите «Показать свои данные».
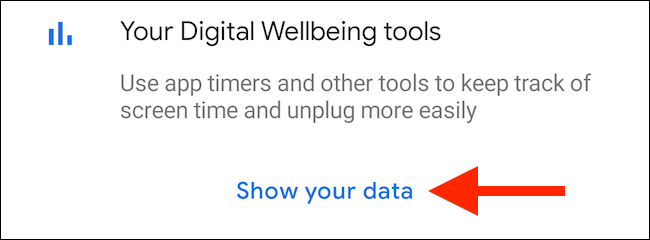
Здесь нажмите «Режим фокусировки».

Выберите приложения, которые вы хотите приостановить при включении режима фокусировки. Нажмите «Включить сейчас», чтобы включить режим фокусировки (нажмите ту же кнопку, чтобы выключить его).

Вы можете добавить плитку «Режим фокусировки» на панель уведомлений, если не хотите каждый раз заходить в приложение «Настройки». Для этого откройте панель уведомлений и нажмите кнопку «Редактировать» (ту, которая похожа на карандаш).

Перетащите плитку «Режим фокусировки» в активную секцию плиток.

Теперь вы можете просто нажать на плитку «Режим фокусировки», чтобы включить или отключить эту функцию.

Как правильно и быстро отключить запущенное приложение на Андроид
Первым делом необходимо зайти в меню настроек. Для этого достаточно нажать на иконку шестеренки в правом углу экрана на вкладке со всеми установленными программами. В появившемся меню следует перейти в раздел «Приложения» и выбрать вкладку «Все».
Перед пользователем окажется список со всеми запущенными программами на Андроид. Выберите ту, которую нужно отключить, и откройте ее. Далее последовательно нажимаем сначала на кнопку «очистить кэш» и «стереть данные». В более современных версиях Андроид для очистки кэша требуется дополнительно выбрать пункт «Память» на вкладке приложения.
После того, как вы произвели очистку, нажимаем на кнопку «отключить» или «остановить». Подтвердите действие в диалоговом окне.






