Работа с компьютером
Вот теперь нам известно, каким образом можно зарегистрироваться в «Плей Маркет». На компьютер для пользования программой никакого дополнительного софта не нужно устанавливать. Вы можете легко и просто управлять загрузками прямо с ноутбука, например. И это бывает крайне полезно. Но как сделать это?
Все, что от вас потребуется — авторизоваться на сайте «Гугл» в Google Play. Далее выбираете в списке приложений и игр нужный софт, а затем жмете на зеленую кнопку «Загрузить». После окончания процесса вы сможете воспользоваться загруженными данными при помощи компьютера прямо со смартфона. Удивительно, не правда ли?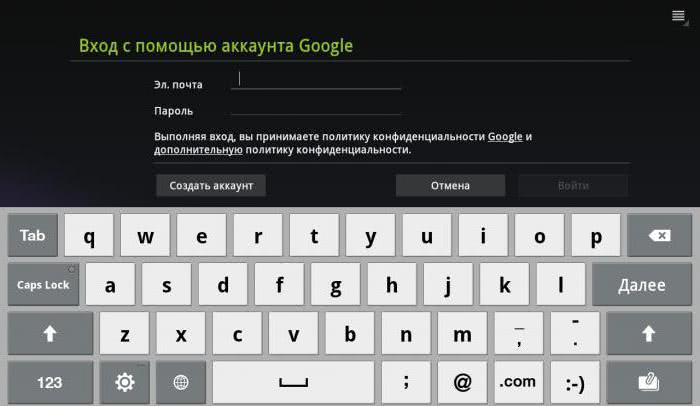
Только нужно при этом удостовериться, что вы авторизовались с нужного аккаунта. Данный вопрос актуален для тех, у кого на «Гугле» несколько электронных адресов. Если допустить ошибку, то загрузка с Google Play в вашем смартфоне не отобразится. И придется или авторизовываться с другого аккаунта, или вообще заново перекачивать с компьютера софт.
Добавляем аккаунт на андроиде
Система предоставляет удобный способ добавления и создания аккаунтов. Переходим в меню смартфона. Сортировка приложений может отличаться от представленной здесь. Но основной смысл остаётся такой же.
Далее переходим в опцию настроек устройства. Выбираем опцию «Аккаунты». Затем пролистаем вниз все учетные записи. Выбираем раздел «Добавить аккаунт» и в списке нажимаем «Google».
Затем вводите личные данные: имя, фамилию, пароль и логин (придумать и записать), ник для адреса почты, номер телефона. Придумайте сложный пароль, чтобы его трудно было подобрать. Пароль может включать в себя специальные символы: вопросительные и восклицательные знаки, амперсанд, заглавные и строчные буквы, цифры. Можно использовать знаки: %, доллара, No, запятые, тире, точки, подчеркивание и прочие символы. Самым надёжным является пароль, состоящий из 12 знаков.
На телефон придёт СМС с кодом, который автоматически появится в поле. Затем принимаете условия пользования. При регистрации можно поставить отметку в окошке о согласии на получение новостей от команды Google. Следующим шагом будет вход в аккаунт. Для совершения платежей можно добавить данные своей карты.
Как удалить аккаунт
При условии привязки гаджета к учётной записи Google и необходимости создать новый аккаунт следует удалить старый профиль. Заходим по порядку в раздел «Настройки», «Учётные записи». Выбираем опцию удаления («Удалить учетную запись»). Затем подтверждаем запрос системы с паролем и удаляем нажатием опции «Удалить».
Разблокировка аккаунта
После сброса устройство требует ввести данные профиля. При утере пароля и логина пользоваться устройством невозможно. Нужно произвести следующие действия. Установите сим-карту и включите смартфон. Далее необходимо позвонить с другого устройства. Добавить новый вызов и сбросить.
Далее нужно ввести код *#*#4636#*#*. Затем нужно нажать на стрелку «Назад» в расширенных параметрах. В этом случае произойдет возвращение в стандартные настройки. Затем необходимо перейти в пункт «Сброс и восстановление» и отключить резервную копию от аккаунта. Последним шагом является повторный сброс настроек.
Создание учетной записи Google на Android смартфоне или планшете
Для регистрация этим способом вам нужно непосредственно устройство с операционной системой Android. Данное руководство будет полезно для тех, у кого еще нет аккаунта Google в магазине приложений.
Android 4.4 и ниже
Шаг 1 Открываем приложение Google Play (оно же Play Маркет) и нажимаем на кнопку Новый
Шаг 2 Заполняем поля с именем и фамилией, жмем кнопку Далее (стрелочка вправо)
Шаг 3 Придумываем имя пользователя, которое будет нашим логином к аккаунту, а по совместимости и почтой Gmail. Жмем Далее
Шаг 4 Придумываем сложный, но легко запоминаемый пароль и нажимаем Далее
Шаг 5 Теперь мы можем привязать к нашему аккаунту номер мобильного телефона и резервную почту, которые нужны в случаи, если Вы забудете пароль. Если хотим это сделать нажимаем Настроить параметры , если же нет — Не сейчас
Шаг 6 Если Вы хотите получать новостную рассылку от Google ставим галочку и жмем Далее
Шаг 7 Принимаем условия пользования Google
Шаг 8 Вводим текст с картинки для аутентификации (подтверждения личности)
Шаг 9 После того, как аутентификация будет пройдена, вас попросят добавить к своему аккаунту кредитную карту. Вы можете этого не делать, если не собираетесь осуществлять покупки в магазине, в противном случаи — это можно будет сделать позже нажав на кнопку Не сейчас . После произойдет сохранение аккаунта
Android 5.0 и выше
Шаг 1 Запускаем магазин Google Play и нажимаем на кнопку Войти
Шаг 2 Для создания новой учетной записи нажимаем на ссылку Или создайте новый аккаунт
Шаг 3 Вводим свое имя и фамилию, жмем кнопку Далее
Шаг 4 Указываем день, месяц и год рождения, выбираем пол
Шаг 5 Придумываем имя пользователя, которое будет нашей почтой Gmail и жмем Далее
Шаг 6 Придумываем надежный пароль (минимум 8 символов) и переходим далее, нажав одноименную кнопку
Шаг 7 Для безопасности аккаунта Вы можете привязать к нему номер мобильного телефона, он пригодится если Вы забудете пароль. Если хотите это сделать, тогда выбирайте страну, вводите номер и жмите Далее , если же нет — опускаемся вниз страницы и нажимаем Пропустить
Шаг 8 Завершающим шагом регистрации будет принятие условий использования, прокрутите страницу до конца с помощью кнопки Еще и нажмите Принимаю
Шаг 9 После того, как аккаунт зарегистрирован, вас попросят войти в него указав почту и пароль, а после нажать Далее
Шаг 10 Если Вы хотите в будущем совершать покупки в магазине, то вам нужно будет привязать свою банковскую карту, в противном случаи выберите Нет, спасибо и нажмите на кнопку Продолжить
После выполнения всех описанных выше шагов, Вы попадете в магазин приложений Google Play — ваш аккаунт успешно создан. Поздравляем вас!
Вот теперь Вы знаете, как можно легко и быстро создать учетную запись Google используя компьютер или же свой телефон и планшет с ОС Android. Выбирайте более удобный для вас метод.
Действующие лица
- Менеджер проекта — курирует процесс, заполняет страницу приложения, при необходимости ведёт переговоры с Google.
- Android-разработчик— занимается всем, что связано со сборками и цифровой подписью.
- Дизайнер — готовит скриншоты и другие графические материалы для страницы приложения в сторе.
- Клиент, или владелец приложения — регистрирует аккаунт, утверждает маркетинговые материалы.
Если вы готовы опубликовать своё мобильное приложение сейчас, то скорее переходите к инструкции. Но если у вас его ещё нет, то нам — мы умееем выращивать мобильные приложения из идей при помощи любви, знаний и умелых рук.
Как создать и настроить страницу приложения в Google Play
Страница в Google Play нужна для того, чтобы пользователи могли больше узнать о вашем приложении. Указанная на ней информация относится ко всем версиям приложения, включая тестовые.
Сведения о продукте
- Откройте Play Console и перейдите в раздел Основная страница приложения в Google Play.
- Заполните поля в разделе «О приложении».
| Поле | Описание | Ограничения | Примечания |
|---|---|---|---|
| Название | Название приложения в Google Play. | Не более 50 символов. | Можно ввести по одному названию для каждого языка. |
| Краткое описание | Описание на странице приложения в Play Маркете. | Не более 80 символов. | Пользователи могут развернуть этот текст, чтобы посмотреть полное описание вашего приложения. |
| Полное описание | Описание приложения в Google Play. | Не более 4000 символов. |
Примечание. Избегайте многократных повторений и неуместного использования ключевых слов в названии, описании и рекламных материалах. Злоупотребление ключевыми словами затрудняет восприятие текста и может послужить основанием для блокировки приложения. Подробные рекомендации приведены в Правилах программы для разработчиков Google Play.
Объекты на странице приложения
Узнайте, как привлечь внимание к приложению, добавив краткое описание, скриншоты, видео и другие объекты. Языки и переводы
Языки и переводы
Как добавить переводы и управлять ими
В качестве языка по умолчанию для загруженного приложения устанавливается английский (США, en-US). Чтобы пользователи из других стран могли работать с приложением, переведите на другие языки его контент, а также информацию на странице в Google Play (включая графические объекты). Подробнее о том, как локализовать приложение…
Локализованные изображения и видео
Для более эффективного продвижения своего приложения в разных странах добавьте на его основную страницу в Google Play локализованные графические объекты.
Пользователи увидят их в Google Play на своем языке, если он есть в списке добавленных.
Автоматический перевод
Если описание не локализовано, посетитель Google Play сможет прочесть текст на языке приложения, установленном по умолчанию, или воспользоваться Google Переводчиком.
Во втором случае он увидит сообщение о том, что перевод выполнен автоматически, а также ссылку на исходный текст
Обратите внимание, что такой перевод не поддерживается для армянского, ретороманского, тагальского и зулусского языков
Категории и теги
Вы можете выбрать наиболее подходящую категорию и теги для своего приложения или игры в Play Console. Так пользователям будет проще найти ваш контент в Google Play.
Подробнее о том, как выбрать и добавить категорию и теги для игры или приложения…
Контактная информация
Когда вы укажете адрес электронной почты, ссылку на сайт и номер телефона, эти данные станут доступны на странице приложения в Google Play.
Контактный адрес электронной почты необходим, но для максимально эффективной поддержки рекомендуем также указать веб-сайт, с помощью которого пользователи могут с вами связаться.
Вот как добавить контактную информацию:
- Откройте Play Console и перейдите на страницу Настройки магазина (Развитие > Страница приложения > Настройки магазина).
- Прокрутите страницу вниз до раздела «Контактная информация».
- Укажите адрес электронной почты (обязательно), номер телефона и ссылку на сайт.
Совет. Узнайте, как оказывать поддержку пользователям.
Что дальше
- Подготовьте приложение для проверки.
- Ознакомьтесь с рекомендациями, как улучшить страницу приложения в Google Play.
- Опубликуйте приложение в режиме обычной или управляемой публикации.
- Оптимизируйте страницу приложения с помощью экспериментов. Подробнее…
Как настроить общий способ оплаты (для администраторов)
Администратор семейной группы может управлять общим способом оплаты и отслеживать покупки участников.
Как изменить общий способ оплаты
- Откройте приложение Google Play .
- В левом верхнем углу экрана нажмите на значок меню Способы оплаты Изменить общий способ оплаты.
- Выберите ОК.
Как запретить участникам совершать покупки без вашего разрешения
Измените настройки одобрения покупок для семейной группы.
Как посмотреть покупки участников семейной группы
Администратор семейной группы может просмотреть список покупок, которые участники совершили с помощью общего способа оплаты. Вот как это сделать:
- Откройте приложение Google Play .
- В левом верхнем углу экрана нажмите на значок меню Аккаунт История покупок.
- Изучите список покупок. Если какую-то покупку сделали не вы, будет указано имя участника семейной группы, совершившего покупку.
Примечание. Если в качестве общего способа оплаты вы добавили карту, реквизиты которой были известны участникам семейной группы и раньше, совершенные с ее помощью покупки появятся в истории заказов, только если участник выбрал общий способ оплаты.
Как зарегистрироваться в Гугл Плей
Перед тем как настроить в телефоне Google Play, необходимо произвести регистрацию в нем. По большому счету, эта процедура представляет собой регистрацию почты Gmail. Совершить ее можно как на своем смартфоне, так и на персональном компьютере.
Регистрация с компьютера
Как добавить аккаунт в Гугл Плей на телефоне с Андроид
Для регистрации пользователю понадобится выполнить несколько простых шагов:
- Посетить официальную страницу Гугл.
- Найти кнопку входа и нажать ее.
- В открытом диалоговом окне выбрать опцию по созданию нового аккаунта.
- Придумать и ввести логин и пароль, которые также будут использоваться для входа в почту Gmail.
- Для подтверждения пароля надо ввести его дважды.
- Ввести второй электронный адрес, который может понадобиться для восстановления доступа.
- Выполнив все шаги, нажать кнопку регистрации.
Совет! Надежный пароль должен содержать латинские буквы и цифры, верхний и нижний регистр.
После создания учетной записи можно производить загрузку любых игр, приложений и полезного софта на свой телефон. В Гугл Плей также имеется платный контент. При желании его можно оплачивать со своей банковской карты. Такая процедура занимает считанные минуты.
Также в данном магазине имеется богатая коллекция фильмов, которые можно просматривать как в приложении, так и скачивать на домашний компьютер.
Регистрацию в Google Play можно совершать с ПК
Регистрация через смартфон
Для регистрации потребуется найти в меню смартфона значок маркета. После нажатия на него откроется диалоговое окно, предлагающее добавить имеющийся аккаунт или создать новый. При отсутствии первого выбирается второе действие. Далее последует ввод фамилии и имени пользователя.
Также потребуется придумать логин, который будет выступать адресом почтового ящика, и пароль. Последний должен быть достаточно надежным, рекомендуется сочетание различных регистров и цифровых комбинаций.
Для возможности восстановления своего аккаунта рекомендуется посетить настройки параметров. Там вводится мобильный номер телефона и второй электронный адрес. В случае потери пароля одним из способов будет передан секретный код или новый пароль для входа.
Важно! Во время регистрации будет предложено ввести капчу или подтвердить свое действие, чтобы исключить действия ботов. Следующий шаг – привязка к аккаунту социальной сети под одноименным названием
При желании это можно совершить позднее. Если пользователь планирует делать покупки, рекомендуется посетить следующую страницу и добавить свою банковскую карту. Для этого система потребует ввести ее номер, срок действия и секретный код CVV
Следующий шаг – привязка к аккаунту социальной сети под одноименным названием. При желании это можно совершить позднее. Если пользователь планирует делать покупки, рекомендуется посетить следующую страницу и добавить свою банковскую карту. Для этого система потребует ввести ее номер, срок действия и секретный код CVV.
Привязка банковской карты
Если в планах нет покупки игр, можно вполне пропустить это действие, нажав на команду «Не сейчас» и пользоваться бесплатным контентом. Следующим шагом станет предложение системы по синхронизации следующих сервисов:
- Электронная почта Gmail;
- Гугл медиа;
- Приложения;
- Диск;
- Книга контактов;
- Гугл пресса;
- Календарь;
- Напоминания и прочее.
Если не планируется пользоваться теми или иными сервисами, лучше снять галочки возле каждого из них. В любое время эти настройки можно будет скорректировать.
Завершающим этапом является нажатие на стрелочку, находящуюся в правом углу, после чего действие переносится на главную страницу маркета.
Заполнение реквизитов
Итак, мы попали с вами на страницу регистрации нового аккаунта. Тут придется заполнить все поля, которые только могут быть доступны. Почему? Чем больше данных будет введено, тем лучше для вас. Ведь они — это подтверждение того, что вы не какой-нибудь мошенник. Так что, лучше максимально заполнить все поля, предложенные во время регистрации.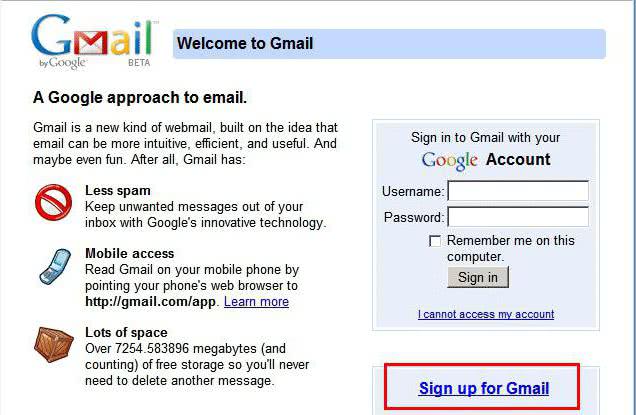
Обязательно укажите свой номер мобильного телефона
Это крайне важно. Ведь если в «Плей Маркет» для «Андроид» регистрация через компьютер проходит, то вам как-то нужно будет привязать телефон к аккаунту
И поможет тут только номер телефона. В противном случае реализовать задумку не получится.
Придумайте своему будущему аккаунту оригинальное имя, а также пароль для авторизации. Его нужно будет повторить несколько раза. Точнее, два. Первый — указываете сам пароль, второй — подтверждаете его. Далее, когда все поля будут заполнены (фамилию и имя указывать нужно свои, а не вымышленные), нажмите на «Зарегистрировать» в правом нижнем углу окна. И все, у вас есть электронная почта.
Создание аккаунта с компьютера
Зарегистрироваться в сервисе можно и при помощи компьютера, для этого пользователь должен посетить сайт play.google.com и найти кнопку «Войти». Сайт предложит создать новый аккаунт, или войти в существующий. Выбрать нужно первое.
Затем откроется окно регистрации. Потребуется заполнить все формы и нажать кнопку «Далее».
После того, как система примет все введенные данные, можно будет использовать созданный аккаунт во всех сервисах Google. Просто нужно будет проходить авторизацию.
Аккаунт в Google Play необходим, чтобы скачивать и устанавливать с данного сервиса приложения, игры и другие развлекательные и познавательные медиа-данные. По сути, аккаунт в Google – это и есть аккаунт в Play Market. Поэтому если у вас еще нет учетной записи в Google, следует ее создать.
В адресной строке браузера наберите www.google.ru
и нажмите «Enter». В правом верхнем углу кликните на «Войти». Если имеется учетная запись, введите пароль и логин для авторизации, потом войдите в меню «Сервисы» и перейдите по значку Play Market на сайт. Создание новой или дополнительной учетной записи
. В поисковике Google нажмите «Войти». Кликните «Создать аккаунт». Для дополнительной учетки нажмите «Добавить аккаунт».
Аккуратно заполните все предложенные поля. Номер мобильного телефона, как и запасную почту, можно указать на случай восстановления пароля. Обязательными являются сведения:
- имя и фамилия (необязательно настоящие);
- имя почтового ящика gmail.com;
- пароль и его подтверждение;
- дата рождения.
Меню reCAPTCHA
. Перепишите с картинки слово в поле «Введите текст». Если надпись неразборчивая, обновите ее, нажав на круглую стрелочку. Значок с динамиком позволит прослушать заданное анти-ботом слово. Осталось указать страну и согласиться с условиями использования Google, отметив последний пункт галочкой. Кликните «Далее».
Нажмите «Создание профиля», а на следующей странице — кнопку «Вперед». Ваш аккаунт был создан. Настроить его можно, щелкнув по синему значку с человечком в правом углу. Здесь же вы можете загрузить свое фото или аватарку.
Нажмите на значок с квадратиками («Сервисы») и выберите опцию «Play». Вы окажетесь на главной странице Google Play Market.
Справа щелкните на значок с шестеренкой, чтобы открыть настройки учетной записи. Раздел «Мой аккаунт» позволяет привязать банковскую карту к существующей учетной записи – для быстрых и удобных покупок. Для этой же цели можно привязать аккаунт PayPal. Чтобы воспользоваться подарочной картой или ввести промо-код, перейдите в соответствующий раздел.
В разделе настроек «Устройства» вы увидите подключенные к Play Market мобильные устройства. Если они не отображаются и приложения не скачиваются, войдите на своем смартфоне или планшете в созданную учетную запись Google, указав заданные пароль и логин. Скачайте любое бесплатное приложение. После этого синхронизация между вашим мобильным устройством и компьютером завершится, и проблемы с обнаружением исчезнут.
Теперь скачивать приложения и игры вы можете в пару кликов на своем смартфоне. Достаточно запустить приложение Play Market, и вы автоматически войдете в свой аккаунт. Если у вас не установлен Play Market, загрузите его , скопируйте на вашу устройство и запустите. Скачивать и устанавливать приложения с Google Play можно и с компьютера при подключенном мобильном устройстве. Таких учетной записей можно создать несколько – для разных целей или людей.
Поздравляем, вы создали полноценный аккаунт в Google Play Market. Чтобы не омрачать радость от знакомства с сервисом, советуем не устанавливать сомнительные приложения и поставить антивирус. Не ленитесь ознакомиться с настройками безопасности аккаунта в Google, чтобы снизить риск его взлома.
Ни один обладатель смартфона или планшета на Android не сможет обойтись без аккаунта в фирменном магазине приложений Play Market. Конечно, многие откладывают его регистрацию на потом, но рано или поздно все равно создают учетную запись, ведь иначе использовать все возможности устройства не получится. Некоторые пользователи, особенно начинающие, не знают, как создать аккаунт в Плей Маркете, но в действительности это дело пяти минут.
Частые вопросы/ответы
Можно ли пользоваться Гугл-переводчиком без регистрации аккаунта?Да, это возможно. Забыла пароль, как теперь восстановить доступ?Если у вас на руках есть телефон с привязанным номером –, проблем не возникнет. Просто воспользуйтесь формой “,Забыли пароль?”, и выполните все указанные действия. В итоге получите код подтверждения на смартфон и возможность ввести новый пароль. Если не удается –, ознакомьтесь с нашими советами. Регистрация и использования сервисов Гугл бесплатна?Да, регистрация совершенно бесплатна. Такие сервисы, как, например, Ютуб, Переводчик, Диск, Почта тоже бесплатны, а вот за прослушивание музыки в Гугл придется уже оформлять подписку. Также вы можете приобретать книги, фильмы и аудиозаписи в Плэй Маркете.
Настройка аккаунта
Для настройки учетной записи нужно выполнить вход в браузере – ввести адрес почты Gmail и пароль. После этого в верхнем правом углу появится иконка с первой буквой имени. Нажимаем на нее и выбираем «Управление аккаунтом Google».
Откроются настройки.
Также в них можно попасть их из меню телефона – через «Настройки» в Android.
Личные данные. Здесь можно изменить информацию о себе и загрузить фотографию.
Данные и персонализация. Здесь находятся записи ваших действий: история поиска, местоположений, YouTube. А также через этот раздел можно настроить конфиденциальность, рекламу, интерфейс (язык и прочее).
А еще можно скачать свои данные: поисковые запросы, файлы (например, письма).
Безопасность. На этом пункте мы остановимся подробнее: рассмотрим, как максимально защитить учетную запись.
Пароль
Через этот раздел можно поменять пароль:
- Нажмите на пункт «Пароль».
- Введите текущий пароль.
- Укажите новый и подтвердите его.
Вход с помощью телефона
Данный пункт дает возможность выполнять вход без ввода пароля – с помощью телефона. Покажу, как это сделать на ПК.
1. Перейдите в раздел «Вход в аккаунт с помощью телефона».
2. Нажмите на кнопку «Настроить».
3. Введите пароль.
4. Откроется меню, из которого выберите пункт «Настройка телефона Android».
И выполните вход по инструкции:
- Откройте раздел «Настройки» на телефоне.
- Перейдите в «Аккаунт» – «Добавить аккаунт» – Google.
- Введите данные для входа: адрес почты Gmail или телефон, а также пароль.
5. Появится ваша модель телефона. Нажмите «Далее».
6. Система предложит выполнить вход. Нажмите «Далее».
На телефоне появится запрос на вход. Нажмите «Да».
На компьютере появится окно для включения функции. Нажмите «Включить».
Вот и все – телефон настроен и теперь можно входить в учетную запись без пароля.
Двухэтапная аутентификация
1. В настройках безопасности перейдите в раздел «Двухэтапная аутентификация».
2. Укажите номер телефона, на который будут поступать коды для входа. Выберите, каким образом будут приходить коды – в смс или через телефонный звонок.
3. На телефон придет смс с кодом. Введите его в окошко.
4. Откроется уведомление об успешной настройке. Нажмите «Включить».
Функция активирована и теперь после ввода пароля нужно будет также указывать код из смс. При каждой попытке входа на новом устройстве на телефон будет приходить новый код.
Желательно добавить еще один или два способа входа. Они пригодятся в случае, если возникнет проблема с доступом. Например, когда смс не доходят или телефон недоступен.
Настройка резервных кодов
- Под пунктом «Резервные коды» нажмите на ссылку «Создать».
- Откроется окошко со случайными числами. Запишите их и сохраните в надежном месте. Или нажмите «Загрузить» для получения текстового файла – его можно хранить на компьютере или распечатать.
Установка приложения для генерации кодов
1. Под пунктом «Приложение Authenticator» нажмите на ссылку «Создать».
2. Выберите систему телефона: Android или iPhone.
3. Появится штрих код, который нужно отсканировать приложением «Google Authenticator».
5. После установки откройте приложение и нажмите на кнопку «Начать».
Затем на пункт «Сканировать штрих код».
6. Наведите камеру телефона на штрих-код (п.3) и приложение сгенерирует число для входа.
7. Введите полученное число в окошко подтверждения.
В следующий раз при попытке входа в аккаунт Google запросит ввод пароля на первом этапе. А на втором этапе предложит выбрать один из настроенных вариантов дополнительной защиты.
Другие параметры безопасности
Способы подтверждения личности. Здесь можно изменить текущий номер телефона и добавить резервный адрес электронной почты.
Недавние события. В этом разделе показаны действия, которые происходили с учетной записью.
Устройства. Список всех устройств, с которых был выполнен вход.
Сторонние приложения с доступом. Здесь показаны приложения и сайты, у которых есть доступ к некоторым данным учетной записи.
Вход на другие сайты. Сведения о сохраненных паролях и связанных аккаунтах.






