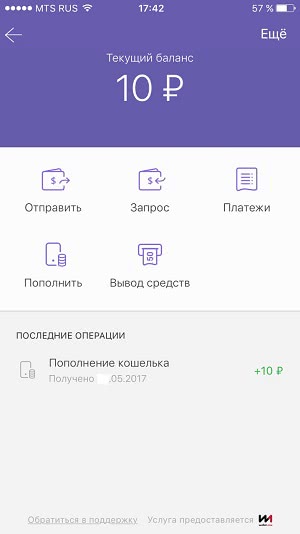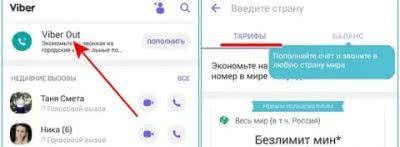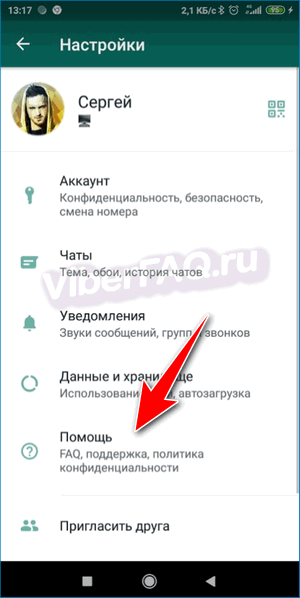Оглавление
Скачать гифки для Вайбера
Если пользователя не устраивают гиф-изображения, предлагаемые встроенным сервисом, то есть возможность скачать «живые» изображения на свой вкус. Делается это так:
- Для Андроид: выбрав гифку, скачать ее и в правом верхнем углу смартфона нажать «Сохранить в памяти устройства»;
- Для Айфона выбранную картинку сохранить, активировав в левом нижнем углу кнопку «Сохранить в галерею».
Скачивая гиф-картинки на телефон следует помнить, что они занимают большой объем памяти. Поэтому перед началом загрузки следует почистить память телефона, освободив место для новых изображений.
Бесплатные
Бесплатные гиф-изображения доступны в магазине приложений Goggle Play или App Store в зависимости от операционной системы гаджета. Найти их можно через поиск, задав задачу найти гиф для вайбер. Среди предложенных приложений каждый может выбрать программу на свой вкус. Вот некоторые из программ: GIF Vibe и Find & Share best Gifs images.
Так же бесплатные «живые» картинки можно скачать в магазине Анимации для Viber.
Платные
Кроме бесплатных гифок встречаются платные. К ним относятся картинки из разряда приколов или 18+. Но стабильности среди платных вариантов нет. То, за что сегодня требуют деньги, завтра могут разрешить скачивать бесплатно.
Как изменить фон для чата Вайбер
Популярный мессенджер Viber позволяет подстраивать приложение под каждого пользователя индивидуально. Одной из таких особенностей является возможность менять фон для чата Вайбер. Это можно сделать для всех переписок одновременно или для каждой отдельно.
Вариант 1
В первом случае необходимо выполнить такие действия:
- Откройте приложение.
- Кликните опцию «Дополнительно» справа снизу экрана.
- Перейдите к «Параметрам», а затем – «Оформление».
- В разделе «Изменить стандартный фон» найдите необходимую картинку.
Вариант 2
Есть и другой способ.
Так, обновить фон для Вайбера в определенной беседе можно так:
- Выберите переписку, откройте ее.
- Протяните пальцем влево экрана до появления дополнительного меню.
- Внизу кликните на опцию «Фон».
- Тапните изображение, которое предлагает система.
 Установка фона для чата в Вайбере.
Установка фона для чата в Вайбере.
Важно: старые версии мессенджера могут блокировать функцию замены фона. Это вызвано прекращением работы кодов программного обеспечения
Чтобы устранить проблему, достаточно обновить приложение.
Также приложение позволяет загрузить свою картинку.
Для этого проделайте действия до пункта 4 (в обоих случаях), затем:
- Если хотите сделать фото напрямую используя мессенджер – нажмите иконку камеры справа вверху экрана. После этого Вайбер предложит выбрать программу, с помощью которой будет произведено снимок. Сфотографировав объект (или что вы хотите), кликните на «птичку», чтобы установить картинку, или «крестик» – для отмены действия. Во втором случае снимок на вашем устройстве не сохранится.
- Чтобы подобрать изображение из галереи, тапните иконку «фото» сверху справа. После этого программа перенаправит вас в Проводник или папку со всеми медиа (это зависит от модели устройства). Выбрав нужный снимок, кликните по нему.
 Закрепление своего фона в чате.
Закрепление своего фона в чате.
Важно: фон исчезнет, если вы удалите изображение, установленное в переписках. Проблемы также могут возникнуть при переименовании фотографии, изменении ее местонахождения на смартфоне, планшете, компьютере
Это вызвано сбоем передачи кодов к серверу. Также не желательно, чтобы название файла имело кириллические символы – только цифры, латиница.
Важно: при установке фона на главном устройстве (смартфоне или планшете с сим-картой) после синхронизации он автоматически изменится на других девайсах. Сделать разные изображения в чатах на нескольких носителях не получится.. Удалить фото (сбросить до заводской версии) можно несколькими способами:
Удалить фото (сбросить до заводской версии) можно несколькими способами:
- Перейти к пункту «Изменить стандартный фон» и выбрать пустой квадрат – первый вверху слева.
- Удалить файл из галереи.
- Восстановить параметры разработчиков (раздел «Общие»). Однако в этом случае произойдет сброс всех личных настроек.
Как видите, установить или изменить фоны для вайбера легко. Процесс занимает несколько секунд. Главное – определиться с изображением и запомнить, что нельзя делать с фоновой картинкой.
https://youtube.com/watch?v=jLCYow9AmfQ
Как самостоятельно найти фото на заставку в Viber
Как установить фотку на заставку в Вайбере теперь понятно. Разберемся, как самостоятельно поискать прикольные изображения и рисунки через браузер. Это можно сделать как на телефоне, так и не компьютере. Для поиска подойдет любой браузер, поисковую систему используйте Yandex или Google.
Инструкция, как скачать фото на заставку в Вайбер через Yandex-картинки:
- Запустите поисковую систему от Яндекс.
- Напечатайте запрос, например: «Скачать фото для Вайбера на заставку для пацанов».
- Переключитесь в режим «Картинки».
- Пролистайте список, кликните по понравившейся фотке.
- Откроется страничка предпросмотра.
- Нажмите на «Открыть».
- Далее вызовите меню правой кнопкой мышки, выберите сохранение.
Таким же способом можно искать рисунки для Viber через Google. В разделе с картинками можно встретить тысячи изображений в высоком качестве.
Скачать и установить фото на заставку в Viber можно бесплатно. Абонент сможет поменять не только свою аватарку, но и фон в переписке. Для поиска изображений воспользуйтесь специальными сайтами или поисковыми системами Google, Yandex.
Пересылка фото на Вайбер
 Отправка фотографий в Вайбере.
Отправка фотографий в Вайбере.
Скидывать понравившиеся файлы друзьям и одноклассникам совсем несложно.
Для того, чтобы отправить фото через вайбер с телефона на андроид-платформе, следуйте простой инструкции:
- Открываем Viber и находим нужный чат.
- Под строкой для ввода сообщения видим ряд значков, выбираем тот, что изображает картинку (второй слева). Нажимаем.
- Появляется набор фото и картинок. Нужно выбрать ту, которой планируем поделиться.
- Нажимаем на картинку, жмем команду «Отправить». Фото улетело собеседнику.
Схема действий для айфонов примерно та же.
Пошагово она выглядит так:
- Находим в вибере нужный чат.
- Жмем на иконку «Галерея» (она под окном переписки).
- Видим недавно сделанные фотографии. Чтобы отправить что-нибудь из «старенького», следует выбрать значок из нескольких квадратиков.
- Находим нужную картинку, жмем на стрелочку в правом нижнем углу дисплея.
Кстати, многие модели телефонов, как то: самсунг, алкатель, хонор, редми, леново автоматически используют сжатие файлов. Качество картинок тем самым страдает. Избежать этого можно так: после выбора фото близ него жмем на «Меню» (три точки) и выбираем «Отправить без сжатия». Теперь ваш снимок будет в сохранности.
 Отправка фото без сжатия.
Отправка фото без сжатия.
К слову, отправить фото на вайбер можно не только с телефона, но и с компьютерной версии. Этот способ может пригодиться студентам для рассылки конспектов. Также легко файл с вайбера отправить на электронную почту.
Иногда этим методом пользуются также, чтобы с Вайбера скинуть фото на компьютер.
Или бизнесменам, желающим выслать предварительную версию контракта.
Делается это так:
- Заходим в приложение с десктопной русской версией вибера.
- Следуем в нужный чат и жмем на плюсик, расположенный в нижней левой части экрана.
- Видим список с иконками, кликаем по «Галерее» или надписи «Сделать фото / видео».
- Выбираем нужный снимок и отправляем.
Если вы пользуетесь планшетом, то отправить фото через вайбер можно так:
- Заходим в чат, выбираем значок «Прикрепить» (он расположен под окошком для ввода текста и похож на скрепку).
- Видим открывшуюся фотогалерею, выбираем фото, кликая по нему, и пересылаем другу.
Важно: после пересылки картинки в Вайбер файл нельзя удалять или переименовывать на устройстве до того, как его откроет получатель. В противном случае оппонент не сможет увидеть документ
Для самой отправки картинки на Вайбер аппарат должен иметь бесперебойное подключение к интернету. Если связь потеряется даже на секунду – процедуру придется повторить снова. В этом случае система выделит изображение красным квадратом, а на аппарат придет оповещение «Файл не доставлен».
Кстати, переслать можно не только фото, но и свою геолокацию. Чтобы приятели знали, где вы находитесь, нужно открыть чат, кликнуть по трем точкам внизу экрана и выбрать «Отправить местонахождение». Программа отправит данные о вашем местоположении с погрешностью в несколько метров, а спустя некоторое время автоматически удалит эту информацию.
Из чата
 Пересылка фото из чата.
Пересылка фото из чата.
Приложение позволяет бесплатно делиться не только кадрами из своей галереи, но и теми картинками, которые прислали вам. Можно с легкостью переслать любое фото или видеоролик.
На смартфоне с Android это делается так:
- В мессенджере заходим в чат. Сбоку картинки, которой хотим поделиться, видим значок стрелочки. Смело жмем на него.
- Приложение предложит выбрать кандидата из раздела «Недавние» либо ввести имя или номер контакта в текстовую строку.
- Выбираете человека из списка и жмете на чат с ним. Готово, послание отправилось к другу.
Схема для айфона та же самая: стрелка сбоку картинки – выбор контакта – стрелка «переслать».
Если оплошности все-таки избежать не удалось, то пока собеседник не просмотрел файл, можно удалить письмо (зажимаем картинку, дожидаемся всплывающего меню, выбираем «Удалить везде»). В этом случае вместо снимка абонент увидит надпись «Этот файл был удален».
Из галереи
Пересылать документы с картинками можно и прямиком из галереи.
Владельцам андроидов для этого нужно:
- Зайти в галерею и нажать на необходимое фото.
- После того, как оно открылось, снизу появятся значки. Выбираем «Отправить».
- Устройство откроет окно со значками емэйл, соцсетей, гугл-почты и мессенджеров. Выбираем иконку вайбера.
- Ищем нужный контакт и отсылаем фото.
Схема для айфона идентична.
Откуда взять новую фотографию
 Фото профиля в Вайбере.
Фото профиля в Вайбере.
Перед тем, как изменить фото в вайбере, нужно понять, откуда его, собственно говоря, взять?
Вариантом может стать не только фото-галерея телефона и его камера, но и сотни тематических сайтов, предлагающих своим посетителям авы на любой вкус.
В Сети собраны миллионы изображений: от страстных девушек и милых котиков до кроликов на велосипеде и вдохновляющих цитат.
Изменение аватара
Для того, чтобы установить новую аватарку в вайбере, владельцам телефонов и планшетов с андроид-платформой нужно придерживаться следующей пошаговой инструкции:
- Заходим в Viber и жмем на надпись «Еще» в нижней правой части экрана.
- Открылось окно, в верхней части которого вы увидите действующую аватарку или пустой квадрат, в середине которого отображен значок камеры. Нужно кликнуть на «Изменить» близ фото или просто нажать на него.
- После этого появится меню, предлагающее сделать моментальное фото, либо выбрать кадр из тех, что есть в вашем смартфоне.
- Если хотите сфотографироваться, выбираете первый вариант, позируете и подтверждаете сделанное фото, кликнув на «Установить». В любой момент можно отредактировать изображение.
- В случае, если необходимая картинка находится в галерее, выбираем второй вариант, пролистываем открывшиеся папки с фото в поисках нужного. Далее следует кликнуть на файл и подтвердить действие клавишей «Установить».
На айфоне
 Редактирование аватарки на айфоне.
Редактирование аватарки на айфоне.
На iphone вы также можете сделать моментальный снимок (селфи или в полный рост), либо выбрать файл.
- Заходим в приложение, кликаем по пункту «Еще» и в открывшемся окне находим фото профиля.
- Приступаем к замене изображения, нажав на иконку карандаша (сразу около картинки).
- Выбираем знак фотоаппарата по центру фотографии.
- Щелкаем новый снимок с помощью камеры или вставляем фото из открывшейся галереи.
- Подтверждаем свой выбор. Готово, теперь абоненты вашего контакт-листа видят новую фотку.
На компьютере
С персонального компьютера или ноутбука поменять картинку в Viber или поставить свое первое фото на аватарку не выйдет. Изменять изображения можно только с мобильной версии. Однако расстраиваться не стоит: все изменения, которые вы вносите в приложение на смартфоне, будут автоматически устанавливаться на десктопных версиях.
Android
Пользователи мессенджера на Андройде могут отправлять фотографии буквально в несколько кликов, причем как при помощи самого Viber, так и посредством функции, интегрированной в операционную систему.
Средствами мессенджера
По факту в Вайбере есть все необходимые инструменты, позволяющие передавать медиафайлы, и неважно, каким способом их получил отправитель (сохранил изображение в память мобильника, создал при помощи камеры или скопировал фото, присланное от собеседника внутри мессенджера). Пошаговая инструкция, как в мессенджере Вайбер отправить фото, сохраненное в памяти устройства:
Пошаговая инструкция, как в мессенджере Вайбер отправить фото, сохраненное в памяти устройства:
- Откройте приложение.
- Зайдите в диалог с пользователем, которому будете передавать фото, или в групповой чат. Для отправки изображения, сохраненного в памяти телефона, кликните на 2-й по счету значок (пейзаж).
- В нижней части экрана появится область с картинками, дублирующая «Галерею» Андроида. Тапните на искомое фото. Если нужно передать несколько снимков одновременно, поставьте отметку на каждом и жмите «Отправить».
- На телефонах Android изображения могут храниться в нескольких каталогах. Чтобы их увидеть, кликните на кнопку в левом нижнем углу, зайдите в нужную папку и выделите касанием одно или несколько фото.
- Выбрав фотографии, жмите на галочку в правом углу экрана. При необходимости, подпишите фото — текст вводится в поле «Описание». Опять жмите галочку — фото из галереи будут отправлены другому человеку.
При помощи камеры
Как отправить быстрое фото по Вайберу этим способом:
- Откройте переписку с тем, кому передаете изображение, и жмите на значок «Камера», чтобы запустить соответствующий модуль.
- Сделайте кадр, при необходимости добавьте к нему описание или эффекты, и жмите «Отправить».
Пересылка уже полученного или отправленного изображения
Если внутри мессенджера прислали фотографию и хочется ею поделиться с другим собеседником, откройте чат с картинкой и жмите на стрелочку, расположенную рядом.

Откроется перечень доступных адресатов:
- Недавние. Кликните на имя интересующего собеседника, чтобы мгновенно отправить ему снимок.
- Можно пересылать фото сразу нескольким собеседникам (тапните по нужным). Подтвердите намерение нажатием на галочку.
- Группы. Выберите нужную группу, кликнув на ее название, и картинка сразу будет отправлена.
Функция «Поделиться»
Многие приложения на ОС Android имеют опцию передачи файлов, включая фотографии, другим людям, посредством разных сервисов, даже через Viber. То есть отправить картинку можно и не заходя в приложение-клиент.
Инструкция на примере файлового менеджера Google (алгоритм применим для всевозможных программ, которые взаимодействуют с файлами, сохраненными в памяти гаджета):
- Откройте «Проводник» и зайдите в папку, где хранятся фотографии, пересылаемые с Вайбера.
- Если пересылается одно фото, оно откроется для детального просмотра. Если нужно отправить несколько фото — выделите нужные кадры путем длительного нажатия.
- Жмите кнопку «Поделиться» — откроется меню «Способ отправки», здесь выберите Viber.
- Запустится мессенджер. Далее выберите получателя (недавние, контакты, группы). При необходимости подтвердите действие нажатием на галочку.
Как поставить или удалить фото профиля, собеседника
Коль скоро мы начали работать с профилем собеседника, стоит упомянуть о том, что в своем телефоне можно изменить его фото.
Чтобы сменить аватар контакта, делаем следующее:
- нажимаем на карандаш;
- кликаем на значок с изображением фотоаппарата;
- выбираем опцию «сфотографировать» или «выберите нужную фотографию»;
- при необходимости изменяем масштаб;
- нажимаем «готово» и галочку, расположенную сверху.
Свое фото изменить намного проще.
Для этого:
- запускаем вайбер на телефоне;
- заходим в меню (три горизонтальные полоски);
- в той части, где указано имя, нажимаем «изменить». Приложение предложит заменить фото, сделав новое или выбрав уже существующее из галереи.
На телефоне
На Айфоне
- Войдите в мессенджер;
- Перейдите к чатам и найдите нужный диалог;
- Откройте его и пролистайте, пока не найдете изображение;
- Нажмите на картинку и найдите иконку со стрелочкой в нижнем левом углу;
- В появившемся меню выбирайте строку «Сохранить в галерею» .



Готово! Таким образом вы сможете сохранить фото из Вайбера на телефон по одному. Если нужно загрузить несколько картинок сразу, воспользуйтесь следующим алгоритмом:
- Войдите в мессенджер и откройте нужную беседу;
- Кликните по изображению и нажмите на значок «Мультимедиа» в верхнем правом углу;
- Откроется каталог загруженных ранее фотографий;
- Кликайте по кнопке «Выбрать» ;


- Отмечайте галочками нужные файлы и щелкайте по стрелочке в нижнем правом уголке;
- Выбирайте пункт меню «Сохранить в галерею» .


Многих волнует вопрос, куда переносятся загруженные снимки! Автоматическое сохранение происходит в приложение «Галерея» или «Фото», на некоторых моделях смартфонов создается специальная папка с названием мессенджера.
На Андроиде
А теперь поговорим о том, как сохранить фото из Вайбера в галерею на Андроиде:
- Откройте мессенджер;
- Перейдите к разделу с чатами;
- Найдите нужную беседу и пролистайте ее;
- Как только наткнетесь на изображение, тапните по нему;
- Найдите на верхней панели значок «Поделиться» (раздвоенная стрелка);
- Выберите вариант «Сохранить в…» ;
- На экране появится файловое хранилище – найдите папку и нажмите на нее;



Файл будет перенесен в галерею автоматически.
Кроме того, вы можете настроить автоматический перенос любых изображений в галерею – вам больше не нужно думать о том, как скачать фото из Вайбера на телефон! Следующая инструкция подойдет как пользователям Айфона, так и владельцам Андроида – алгоритм действий идентичен.
- Войдите в Вайбер и кликните на кнопку «Еще» ;
- Найдите иконку «Настройки» ;
- Ищите раздел «Мультимедиа» .


Теперь вам нужно найти тумблер « Автозагрузка по Wi-Fi» и перевести его в активное положение.

Пора поговорить о том, как скинуть фото с Вайбера на компьютер, если вы предпочитаете десктопную версию мессенджера.
Особенности приложения
Viber является уникальным мессенджером с высококачественной системой защитой персональных данных пользователей. С его помощью можно не только общаться при помощи чатов и звонков, но и использовать ряд дополнительных полезных опций. Особенностями приложения можно назвать:
- Быстрая работа, мгновенный обмен данных;
- Присутствует большой набор инструментов для настройки и управления персональным аккаунтом в системе;
- Предусмотрена функция отправки списка контактов на электронный адрес;
- Можно скрывать свой статус в сети и данные о прочтении сообщений;
- Предусмотрены групповые чаты, которые может создавать любой пользователь и приглашать в него друзей;
- Есть компьютерная версия приложения;
- Можно отправлять свое местоположение собеседникам.
Разработчики не так давно сделали возможным совершать звонки на номера, которые не зарегистрированы в Вайбере. Сюда входят не только мобильные, но и стационарные телефоны и даже заграничные. Стоимость таких звонков доступна, в некоторых моментах даже выгоднее тарифов, которые предоставляет оператор сотовой связи.
downloads-viber.com
Как сохранить фото
Если вам прислали фото, вы можете настроить функцию сохранения на ОС Андроид в двух режимах: сохранить только выбранные вами объекты вручную или сохранять все присылаемые файлы в галерею смартфона.
 Сохранить фото в ручную с Viber
Сохранить фото в ручную с Viber
Вручную
Данный способ подойдет тем, кто не хочет захламлять свой телефон, и сохранять все присылаемые фото на устройстве. С помощью ручной функции вы сможете отбирать только важные для себя фото и их оставлять на телефоне, либо в отдельной папке под названием «Viber», либо в общей со всеми фотографиями. Чтобы произвести данное действие, нужно:
- Выбрать фотографию, которую вы хотите сохранить.
- Нажать на нее.
- В правом углу увидите три кнопки, вам необходимо выбрать посередине, которая означает «Поделиться».
- А после из представленного меню опций «Сохранить в галерею».
- Фото добавляется на телефон автоматически через секунду.
Автоматическое сохранение
Если вы не хотите что-либо упустить, то можно настроить функцию автоматического сбережения фотографий на телефон. Для этого внизу главной страницы в Вайбере, нажмите раздел «Еще», далее выберите «Настройки», пункт «Данные и мультимедиа», поставьте галочку «Сохранять в галерею». После выполните повторный вход в приложение для его обновления настроек, и в последующем все присылаемые вам фотографии будут сохраняться на телефоне в папке «Viber Images».
Картинки: как посмотреть, убрать, выделить, распечатать
Получая иконки, фотографии, картинки от собеседников, многие задают себе вопрос, сохраняются ли они автоматически в каком-либо одном месте.

Действительно, Вайбер сохраняет все изображения. Для этого автоматически создается специальная папка. В смартфоне, работающем на Android, она носит название Viber images. Найти ее можно через проводник или галерею.
На телефоне и ПК с ОС Windows картинки сохраняются в папке Viberdownloads. Находится она в каталоге «Этот компьютер» или «Загрузки».
Чтобы посмотреть любое сохраненное изображение в вайбер, достаточно запустить программу для просмотра и открыть в ней нужную папку. Обычно при этом на экране появляются маленькие иконки.
Чтобы выделить одно из изображений, можно воспользоваться одним из следующих способов:
- нажать на иконку;
- перейти в настройки, кликнуть на «Выбрать фото» и проставить галочки около искомой картинки.
Выбранный рисунок можно сохранить в другой папке, удалить. При этом нужно помнить, что вытащить из корзины картинку обратно уже не получится.
Выбранное изображение можно также распечатать.
Для этого:
- выбираем изображение;
- переходим в настройки;
- нажимаем на «печать».
Устройство при этом должно быть подключено к принтеру.
Еще один способ печати — переслать нужный рисунок себе на почту. Сообщение при этом открывается на другом устройстве и распечатывается на любом доступном принтере.
Как сохранить фото контакта из Viber
Процесс сохранения снимка профиля существенно отличается от того, что абонент совершает при загрузке фото с диалогового окна. Нажав на аватар контакта, вы не увидите никаких изменений. Это определяется тем, что данная функция разработчиками не предусмотрена даже в дополнительных опциях.
Чтобы совершить процедуру нужно задействовать системные файлы на смартфоне. Для этого потребуется выполнить следующий алгоритм действий:
- Открыть на смартфоне диспетчер файлов.

Выбрать хранилище, на котором расположены файлы мессенджера Viber. Нажать на Внутренний накопитель.
Найти и открыть папку с наименованием Android.

Перейти к папке Data.
Отыскать наименование com.viber.voip и перейти к содержимому.
Нажать на папку с наименованием файлы, после чего открыть user photo. Там хранятся изображения, которые ваши друзья и родные самостоятельно установили на аватар в личной учетной записи.

Выбрать среди доступных снимков нужный для сохранения. Нажать на него и задержать несколько секунд.

Перейти к дополнительным опциям, коснувшись кнопки из трех точек расположенных вертикально.

Пользователь может выбрать два варианта действия – Переместить и Копировать. Для обоих путей предусмотрен аналогичный алгоритм действий.
После нажатия на кнопку – Копировать появится выбор, куда пользователь может переместить копию фото. Открыть SD-карта.
Выбрать папку, в которой хранятся изображения.
Перейти к папке, в которой будет храниться копия снимка. В данном случае – камера.
Для сохранения нажать – Ок.
После этого пользователь сможет применять фото по собственному усмотрению. Проверить успешность операции можно путем посещения папки, в которую совершалось перемещение. Для этого нужно зайти в галерею.

Примечание! Инструкция представлена для смартфонов с операционной системой Android, другие варианты могут отличаться в последовательности действий и расположении файлов.
Функция Doodle в Вайбере
Кнопка “Дудл” на панели передачи сообщения.
Дудл в Viber – рисунок, который пользователь может создать самостоятельно (нарисовать от руки), а затем отправить в сообщении другому владельцу аккаунта в Вибере.
СПРАВКА: Значение слова «дудл» для вайбер – каракули, бессмысленный рисунок, закорючка.
Где находится
Чтобы найти дудл, нужно зайти в чат с собеседником, которому вы намерены отправить ваше «художество». Опция находится внизу экрана на панели под строкой «написать сообщение».
Как создать и отправить Doodle
Возможность рисования в Вайбере есть и у мобильных устройств, и у планшетов как на базе Андроид, так и iOS. При этом инструкции по созданию, отправке творческих шедевров с помощью Дудла на указанных платформах имеют некоторые различия. Предлагаем разобраться с этим вопросом подробнее.
На андроидном телефоне
- Запускаем приложение Viber.
- Открываем чат с тем человеком, кому вы намерены отправить изображение.
- В нижней части экрана под строкой «написать сообщение» находим иконку троеточия и нажимаем на нее.
- Всплывет окно, где наряду с предложением отправки файлов, контактов или местоположения будет надпись «Дудл» и картинка спирали.
- Выбираем из списка Дудл.
- Создаем граффити.
- Когда изображение готово, нажимаем на галочку внизу экрана для его отправки собеседнику.
Создание и отправка оригинального рисунка.
ВНИМАНИЕ: Созданный рисунок можно сохранить в память вашего смартфона / планшета. Для этого в левом нижнем углу экрана нажмите на кнопку «скачать» (стрелка вниз с полоской)
На айфоне
Владельцам «яблока» нужно проделать похожие действия:
- Запускаем приложение Viber.
- Открываем чат с тем человеком, кому вы намерены отправить рисунок.
- В нижней части экрана под строкой «написать сообщение» находим иконку с изображением спиральки и выбираем ее.
- Создаем граффити и нажимаем на галочку внизу экрана для отправки изображения собеседнику.
Инструменты
Изображение создается с помощью следующих инструментов:
- кисть с настраиваемой толщиной и возможностью выбора любого цвета из представленной палитры;
- набор стикеров, которые можно добавлять, украшая свой рисунок;
- текст с регулированием размера букв и возможностью выбора различных цветов;
- стрелочка, отменяющая ненужные действия;
- таймер – опция, направленная на автоматическое удаление сообщение через определенный период времени (возможно настроить так, чтобы отправленный рисунок был удален через 1, 3, 7 или 10 секунд).
ВНИМАНИЕ: В качестве фона для своего шедевра пользователь может применить не белый задний план, а сделать фото или выбрать уже имеющееся в галерее электронного устройства. Также можно добавить к дудлу в вайбере описание
Детальная инструкция видна на видео:
Как поставить свою аву пошагово:
Поставить новую аватарку можно при первой установке мессенджера, а также изменить уже в процессе использования приложения.
Андроид
Установить или поменять аватарку Viber на телефонах с ОС Android можно, сделав следующие шаги:
- Открыть мессенджер;
- Зайти на собственный аккаунт Viber;
- Открыть меню настроек приложения;
- Под местом для фотографии (или уже установленной аватаркой) нажать кнопку редактирования (карандаш);
- Выбрать нужный пункт (сделать новую фотографию, загрузить изображение из галереи или импортировать из Facebook);
- Установить выбранную (или сделанную) фотографию (изображение).
Айфон
Установить новую аватарку на смартфонах iOS можно точно также, как и на телефоны Android. Нужно зайти в Меню – Редактировать – Загрузить или сделать новую фотографию.
Компьютер
Поменять изображение профиля на компьютерной версии Viber не сложнее, чем на мобильной. Нужно:
- Зайти в мессенджер на смартфоне и открыть меню;
- Нажать кнопку редактирования;
- Установить изображение.

Gif сообщения Вайбер — что это такое?
Graphics Interchange Format или в переводе с английского «формат для обмена сообщениями» был создан специально для обмена растовыми изображениями внутри соц. сетей. Очень короткие по времени, повторяющиеся по замкнутому кругу анимированные изображения заменили простые открытки с неподвижным рисунком.
Позднее, с появлением мессенджеров, Gif-сообщения стали завоевывать популярность в качестве картинок, передающих эмоции. В Viber каждый пользователь может не только выбрать анимированную картинку, но и озвучить ее самостоятельно.
Создатели приложения Вайбер предусмотрели возможность отправлять анимированные картинки, просто набрав текст. Если при отправке сообщения текст высвечивается синим (гиперссылка), значит, получатель получит Gif-открытку. В мессенджере поздравительная фраза «С днем рождения» имеет постоянную анимацию. Так же разработчики запускают анимацию текстовых поздравлений к таким праздникам, как Новый год, Китайский Новый год и Пасха. Кроме этих могут быть другие поздравления на выбор создателей Вайбер.
Отправка фотографий через Вайбер
Несмотря на то, что основная функция приложения – это бесплатные звонки и отправка сообщений, всем пользователям также доступен обмен файлами разного формата. К таким файлам можно отнести:
- фото;
- видео;
- документы;
- картинки.
Для отправки медиафайлов достаточно нажать внизу окна для текста на значок галереи и выбрать интересуемый объект. После чего он сразу отправляется желаемому контакту. Данная функция абсолютно бесплатна и не устанавливает ограничения на количество отправленных файлов. Вы за один раз можете выделить из галереи до 20 файлов и отправить одним сообщением. Ваш собеседник, получив фотографии или другие файлы, может их сохранить на своем телефоне и наоборот.
Как поставить свои фоны в приложении
 После выбора фоновой картинки можно устанавливать, на этот процесс уйдет максимум пара минут, зато результат Вам точно понравится.
После выбора фоновой картинки можно устанавливать, на этот процесс уйдет максимум пара минут, зато результат Вам точно понравится.
Андроид

Пошаговая инструкция по смене обоев в чате приложения Вайбер:
· Запустите приложение Вайбер на персональном компьютере или смартфоне.
· Перейдите в раздел со всеми чатами.
· Выберите беседу, в которой хотите назначить индивидуальный фон и откройте ее.
· Сверху экрана найдите иконку с изображением шестеренки, что значит переход к настройкам.
· Перед Вами откроется меню настроек: найдите среди доступных опций пункт «Добавить фон к этому разговору».
· Далее есть два варианта: выбрать из списка стандартных обоев или назначить свой.
· Если Вы выбрали первый вариант, то выберите из списка тот, который понравился и нажмите на него. При этом он отметится иконкой галочки и будет применен к разговору.
· Если второй, то нажмите на кнопку «Создать новый» и приложение предложит открыть галерею для выбора изображения в качестве фона или сделать фото прямо сейчас при помощи камеры смартфона. Выберите нужное и изображение подгрузится в общий список, далее необходимо будет просто отметить его галочкой и наслаждаться результатом.
Айфон

В Айфоне алгоритм действий не сильно разнится с Андроид устройством, отличие лишь в кнопке, открывающей настройки чата: она представлена в виде иконки с тремя точками.
Пошаговая инструкция:
· Запустите мессенджер.
· Перейдите к нужному чату.
· Откройте его настройки.
· Выберите пункт «Фон чата».
· Активируйте кнопку «Изменить фон по умолчанию».
· Выберите картинку и отметьте галочкой.
· Подтвердите сохранение изменений.
Компьютер



В программном обеспечении Вайбер для компьютеров также можно изменить фон чата, для этого необходимо сделать несколько простых шагов:
· Запустите программу.
· Откройте в меню пункт «Инструменты» через вкладку «Параметры».
· Найдите изменение фона и выберите картинку.
Стоит учесть, что в настольном приложении доступны только стандартные изображения и нет возможности выбрать свою картинку для фона. Обои,
которые установлены на персональном компьютере не будут автоматически установлены в приложении на смартфоне, все настройки программного обеспечения строго индивидуальны.