Ручная настройка
После быстрой настройки для входа в веб-конфигуратор используется логин «admin» и созданный пользователем пароль.
Чтобы вручную настроить подключение, нужно перейти на страницу «Проводной» и в разделе «Параметры IP и DNS» установить тип подключения.
Если провайдер поддерживает соединение через Динамический IP, в разделе «Настройка IP» установить «Автоматическая». Никаких дополнительных настроек выполнять не потребуется.
Для других типов подключения ввести следующие данные:
Статический IP – выбрать «Ручная», указать IP-адрес, маску подсети, основной шлюз, DNS.
PPoE – имя пользователя, пароль; если IP-адрес статический, ввести IP-адрес, в поле «Удаленный IP-адрес» – адрес шлюза.
PPTP, L2TP – указать адрес или доменное имя сервера, логин и пароль; нажать «Дополнительные настройки», выбрать автоматическую или ручную настройку IP (во втором случае указать IP-адрес и адрес шлюза).
После внесения изменений роутер перезагружается, чтобы настройки вступили в силу.
Для подключения к Интернету по USB-модему не требуются никакие настройки. Достаточно установить модем в корпус маршрутизатора и подождать, пока он не будет определен прибором и готов к работе. Иногда этот процесс занимает до 60 секунд.
Обновление интернет-центра
Мы регулярно выпускаем обновления, делая встроенную операционную систему интернет-центра Keenetic более быстрой, функциональной и безопасной. Рекомендуем использовать самую свежую версию системы (прошивки, микропрограммы) KeeneticOS.
NOTE: Важно! Для обновления KeeneticOS необходимо иметь установленное подключение к Интернету
В веб-конфигураторе на стартовой странице “Системный монитор” в разделе “О системе” обратите внимание на параметр “Версия ОС”. Интернет-центр автоматически выполняет проверку доступности новой версии ПО
Если на сервере имеется новая версия, вы увидите в строке “Версия ОС” статус “Доступно обновление”.
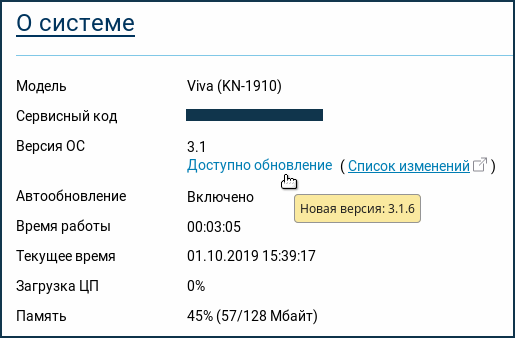
Нажав на ссылку “Список изменений” вы перейдете на страницу с описанием релиза, где будут указаны основные изменения, исправления, новые возможности.
TIP: Примечание: Некоторые модели интернет-центров оснащены индикатором FN на передней панели корпуса, который с настройками по умолчанию мигает при наличии обновления.
Нажмите на ссылку “Доступно обновление”. Вы будете перенаправлены на страницу “Общие настройки”.

Нажмите “Установить обновление” для запуска процесса обновления встроенной операционной системы интернет-центра.
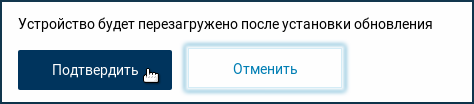
Появится информационное окно с сообщением “Устройство будет перезагружено после обновления”. Нажмите “Подтвердить”.
NOTE: Важно! В процессе обновления не выключайте интернет-центр и не отключайте его от Интернета
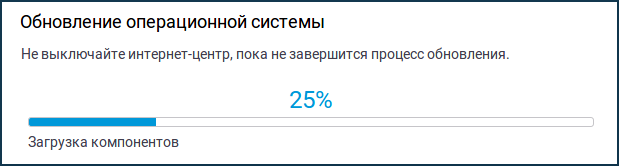

По завершении процесса обновления произойдет автоматическая перезагрузка интернет-центра, и затем он снова будет готов к работе.
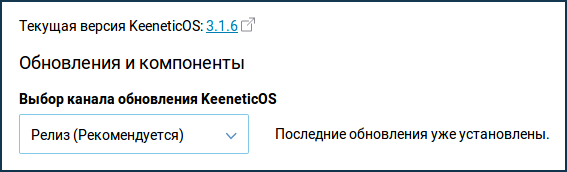

TIP: Примечание:
1. Начиная с версии 3.1 была добавлена возможность выбора канала обновления KeeneticOS. Доступны 3 канала: — Релиз (Рекомендуется): Обновления в этом канале прошли полное тестирование и рекомендуются к установке всем пользователям. Официальные релизы выходят примерно раз в два месяца. — Предварительная версия: Выбрав этот канал, вы сможете одним из первых испытать последние обновления, улучшения производительности и новые функции с минимальным риском. Предварительные версии выходят дважды в месяц. — Тестовая сборка: Тестовый канал обновляется еженедельно и показывает нашему сообществу, над чем мы работаем прямо сейчас. Тестовые сборки могут содержать ошибки.

Выбрав канал обновления KeeneticOS и включив опцию “Автоматическое обновление операционной системы” вы сможете получать автообновления только из определенного канала.

2. На нашем сайте в разделе “Информация о выпусках KeeneticOS” размещаются новости по выпуску релизов операционной системы KeeneticOS c перечнем основных изменений, касающихся официальных релизов, предварительных версий (Beta) и отладочных версий (Alpha).
3. Функциональность интернет-центра определяется набором установленных модулей (компонентов). Вы всегда можете изменить этот набор, выбирая нужные вам компоненты
Дополнительную информацию вы найдете в инструкции “Установка/удаление компонентов”.Важно! Изменение набора компонентов приведет к обновлению KeeneticOS до последней версии.Возможность одновременной установки всех доступных для конкретной модели компонентов, а также их специфических комбинаций не гарантируется
4. Если по какой-то причине вам не удалось выполнить в интернет-центре обновление операционной системы KeeneticOS, обратитесь к статье “Часто задаваемые вопросы по установке компонентов и обновлению KeeneticOS”
5. Обновление системы можно выполнять через мобильное приложение Keenetiс. Подробная информация представлена в статье “Обновление интернет-центра через приложение Keenetic”
6. Обновление операционной системы в интернет-центре Keenetic можно выполнить оффлайн (без подключения к Интернету). За дополнительной информацией обратитесь к статье “Установка и обновление встроенного ПО через загрузку файла системы” (обновление через файл прошивки / микропрограммы).
7. Для установки предварительного выпуска (бета-версии) KeeneticOS обратитесь к инструкции: “Обновление ПО интернет-центра до предварительной версии”.
Пользователи, считающие этот материал полезным: 13 из 19
Автоматическая настройка
Программа NetFriend, используемая для настройки роутера Keenetic Giga в автоматическом режиме, недоступна на уже настроенных устройствах. Поэтому сначала рекомендуется выполнить его сброс до заводских настроек. Кроме того, она используется лишь при подключении по выделенной линии Ethernet.
Автоматическая настройка интуитивно понятна. Достаточно следовать появляющимся на экране монитора инструкциям.
Пошаговая инструкция по настройке:
Нажмите «Подключение к Интернету» в главном меню программы.
- Заполните параметры подключения, выбрав страну, населенный пункт, провайдера и услуги. В том случае, если в выпадающем списке вашего провайдера не оказалось, поставьте флажок в окошке «моего провайдера нет в списке» и нажмите «Далее».
- Введите данные учетной записи, выданные провайдером. При заполнении полей учитывайте регистр идентификационных данных. При малейшей ошибке в доступе в интернет будет отказано, о чем программа непременно сообщит.
- Настройте беспроводную сеть, выбрав пункт «Настройка беспроводной сети Wi-Fi». Процесс сканирования программой частот занимает некоторое время.
- Если вы согласны использовать рекомендуемые программой параметры, нажмите «Далее». В противном случае измените их.
После завершения процесса настройки беспроводной сети программа NetFriend автоматически сохранит данные учетной записи в текстовый файл на рабочем столе ПК.
Ручная настройка
Чтобы войти в режим ручной настройки, кликните по кнопке «Веб-конфигуратор».
Существует несколько вариантов настройки интернета на роутере Zyxel Keenetic Omni 2:
- через Ethernet-порт;
- по беспроводному 3G/4G/LTE протоколу (нужен совместимый USB-модем);
- при помощи Wi-Fi-подключения;
- по протоколу ADSL / VDSL (требуется подключить модуль Keenetic Plus DSL);
- подключение сразу к нескольким провайдерам (Multi-WAN).
Ручную настройку интернета раскроем на примере Ethernet соединения по протоколу PPPoE. Другие типы протоколов настраиваются аналогично. Нужно только указать все необходимые данные.
Откройте страницу «Интернет», войдите в раздел «(PPPoE / VPN)» и нажмите кнопку «Добавить соединение»;
- поставьте галочку в строке «Включить», чтобы активировать создаваемое вами подключение;
- отметьте «Использовать для выхода в Интернет»;
- в строке «Тип (протокол)» выберите значение «РРРоЕ»;
- введите логин и пароль, выданные вам поставщиком интернет-услуг;
- укажите, как происходит настройка IP-адреса, автоматически или вручную. Если вручную, введите данные, которые предоставил вам провайдер.
После окончания настройки желательно провести настройку WAN-порта. Для этого нужно зайти в раздел «Интернет», перейти на вкладку «Подключение» и кликнуть по «Broadband connection». В результате загрузится окно, на котором настраивается проброс портов Zyxel Keenetic Omni. Здесь должна стоять галочка в строке «Использовать разъём» под WAN-портом.
Настройка интернета на Zyxel Keenetic Lite I, II, III
Настройка при помощи специального мастера
Большим и весомым преимуществом марки Zyxel является то, что она создала быструю настройку интернет-соединения. Если нужно выполнить подключение на 2 и 3 версиях, не разбираясь в параметрах, целесообразно выполнить следующее:
Зайдите в веб-интерфейс роутера через браузер при помощи ввода комбинации 192.168.1.1 в адресную строку.
Выберите мастер быстрой настройки, где вам предлагается пошагово указать необходимые параметры.
Выберите способ использования MAC-адреса — его нужно вписать, если этого требует провайдер. Если же для соединения он не нужен, выберите соответствующую строку.
Укажите способ получения IP-адреса на маршрутизаторе — автоматический или с вводом вручную. При выборе последнего варианта введите комбинацию адреса, цифры для DNS и прочую информацию, указанную в договоре.
Далее, впишите логин и пароль для доступа к сети — если они не нужны, отметьте галочкой вариант «У меня нет пароля для доступа к интернету». Если они есть в договоре, их нужно указать.
После будет отображено окно статуса подключения со всеми параметрами.
Детальная настройка оборудования
Если вы хотите изменить отдельные параметры, переустановить подключение или настроить соединение самостоятельно, при входе в параметры на Zyxel Keenetic Lite 2 нажмите на «Веб-конфигуратор» вместо быстрой настройки.
Далее, выполняйте следующее:
После входа вам предлагается поменять ключ доступа к меню параметров — сделайте это, чтобы обезопасить своё устройство от стороннего вмешательства.
- Для настройки сети выберите снизу меню Интернет, откройте подключение из появившегося списка.
- Перед вами появится форма для установки параметров соединения — если у вас простое NAT подключение с динамическим адресом, выберите автоматическое получение его в строке Настройка параметров IP. При использовании провайдером статического IP его нужно ввести в соответствующих полях, вписать маску подсети и шлюз.
- Для установки соединения L2TP на маршрутизаторе руководствуйтесь такими инструкциями:
- В разделе Интернет, вкладке Подключение снова выберите существующее соединение, в форме отметьте строки «Включить» и «Использовать для выхода в Интернет», разъём с сетевым кабелем и получение IP автоматическим путём.
- Переходим в меню PPPoE/VPN и создаём авторизованное подключение — отмечаем первые две строки, указываем протокол, «Подключаться через» Broadband connection ISP, адрес сервера, имя и пароль, получение IP-адреса автоматическим путём.
- Установка интернета для типа PPPoE делается таким образом:
- В форме в Описании впишите Broadband connection, выберите настройку параметров IP «Без IP-адреса».
- Проследите, чтобы были активированы пункты «Включить», «Использовать для выхода в Интернет», а на схеме был отмечен тот разъём, куда подключён сетевой кабель.
- Вернитесь в раздел Интернет и откройте другую вкладку — PPPoE/VPN, чтобы создать авторизованное соединение.
- Нажмите на «Добавить соединение» и в появившейся форме отметьте первые две строки, введите описание (название сети, произвольное), выберите тип протокола, в «Подключаться через» — Broadband connection ISP. Ещё необходимо написать логин и пароль из договора и выбрать автоматическое получение IP-адреса.
Обновление вручную
Для реализации этого способа нужно знать точную модель своего сетевого оборудования. Получить эти сведения можно на информационной наклейке, расположенной на нижней панели роутера. В отдельных случаях понадобится информация об аппаратной версии, данные о которой уточняют аналогично.
После этого пользователю прошить оборудование можно, придерживаясь такой инструкции:
- Зайти на официальный интернет-портал производителя.
- Открыть раздел «Файлы».
- Для устаревших моделей прошивку можно найти в разделе «Архив модели».
- Найти и выбрать нужную модель оборудования.
- Выбрать новую версию ПО, скачать на ПК.
Далее можно приступить к обновлению микропрограммы:
- Распаковать заархивированный файл.
- Зайти в веб-меню роутера.
- Открыть основной раздел «Система», перейти во вкладку «Файлы».
- Из предложенного списка выбрать файл firmware, кликнуть по нему.
- В появившемся окне указать файл, полученный после распаковки архива.
- Нажать кнопку «Заменить», с помощью которой запускается процесс установки новой прошивки.
После автоматической перезагрузки маршрутизатор начнет использовать последнюю версию ПО.
Настройка через мобильное приложение
Производителем было разработано мобильное приложение для Android и iOS. Через него пользователи могут выполнить примитивные манипуляции с роутером: посмотреть информацию об устройстве, прошивке, пользователях, выполнить обновление или сброс всех настроек.
Ссылки для скачивания мобильного приложения Zyxcel:
Android;
Загрузив приложение на смартфон, нужно будет выполнить проверку актуальности прошивки роутера и обновить ее, если это потребуется.
- Нажмите на блок «Об устройстве» на главном экране приложения.
- Для запуска поиска актуальных обновлений воспользуйтесь кнопкой «Обновление устройства».
- Если доступные обновления есть, то кнопка «Обновить» станет активной. Нажмите на нее.
Полноценная настройка маршрутизатора Zyxel Keenetic 4G через мобильное приложение невозможна.
Автообновление
Вам не нужно ничего скачивать, так как система роутера сама найдет актуальную версию прошивки и обновится. Но иногда таким образом обновиться нельзя, тогда вам сможет помочь только ручное обновление, о котором я написал ниже.
На главной странице посмотрите в раздел «Системный монитор» – во вкладке «О системе» смотрим на строку «Версия ОС». Если вы видите ссылку «Доступно обновление», то нажимаем по ней. Если ссылки нет, то можно попробовать выполнить ручное обновление.
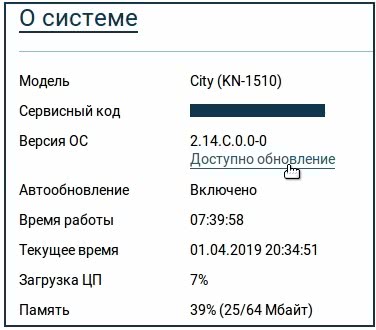
Откроется окошко «Обновления и компоненты» – нажимаем «Установить обновление».

Кликаем «Подтвердить» и ждем пока система обновится – это может занять некоторое время. Также не выключайте аппарат и не выполняйте с ним никакие манипуляции, если не хотите, чтобы он превратился в кирпич. В самом конце маршрутизатор перезагрузится.

На классической прошивке все делается аналогично, как и на новой – смотрим в строку «Обновления». Если вы увидите ссылку «Доступны», то нажимаем по ней.

Далее вам покажут – какие элементы будут добавлены или обновлены. Нажимаем по кнопке «Обновить» и ждем, пока процедура закончится. Обновление прошивки Zyxel будет происходить какое-то время, поэтому нужно будет подождать. Также вы можете добавлять или убирать компоненты.
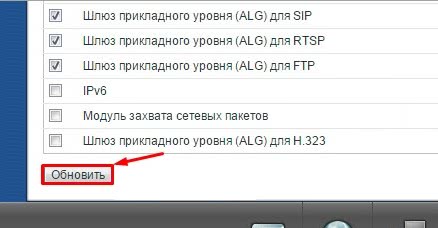
Тоже самое вы можете сделать и с помощью смартфона. Для этого вам понадобится приложение My.Keenetic, которое можно скачать с Google Play или App Store. Напомню, что приложение может работать только с аппаратами, у которых стоит версия прошивки не ниже 2.12.
- Переходим в «Управление».

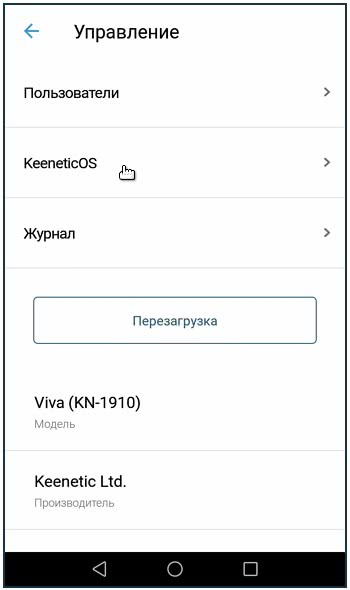
- Если вы увидели надпись «Доступно обновление», то нажимаем на кнопку ниже.

- Далее вам нужно будет выбрать «Официальный релиз» и подтвердить действие.
Способ второй
Второй способ нет смысла использовать, если можно использовать первый, но для девайса Zyxel keenetic есть альтернативная прошивка. Ну, если интернета таки нет, то придется делать только так. Сразу нюансы, о которых стоит сказать. Исполнять обновление прошивки Zyxel именно этим способом нужно не через Wi-Fi, а через прямое подключение через сетевой кабель LAN. А еще обязательно уточнить «ревизию» своего девайса, она находится под роутером «Rev. *», где вместо звездочки ваша «ревизия».
Вкратце, второй способ заключается в прямом скачивании прошивки с официального сайта и ручной установки на маршрутизатор.
Архив, который мы скачали, нужно извлечь в какую-то папку. Файл имеет начальное название вашего роутера и концовку .bin. Теперь заливаем прошивку.
1. Зайти в настройки роутера.
2. Там выбираем «систему».
3. Пункт «файлы».
4. Выбираем «firmware».

5. Теперь надо выбрать тот файл, который мы скачали.

6. Нажимаем заменить.
7. Ответ: «Да».
Дальше происходит обновление программного обеспечения нашего девайса. На этом наше обновление закончилось
Обратите внимание на то, что ни в коем случае нельзя отключать роутер от питания во время перепрошивки. На этом все
Видео по теме
https://youtube.com/watch?v=T0okqQuJ_nM
Быстрого Вам интернета!
Как попасть на локальную страницу с настройками роутера
Начальный адрес настроек — 192.168.1.1. Скопируйте и вставьте его в поле для адреса в любом браузере на своём ПК. Ещё один возможный адрес — my.keenetic.net. Используйте его, если первый не сработал. После перехода на страницу наберите в форме для входа admin и 1234 (это будет пароль).
Введите адрес в строке для навигации в браузере
Если это первый вход в настройки, появится предложение запустить мастер быстрой отладки. Если вы неуверенный пользователь ПК, запустите его. Вас проведут по основным настройкам, которые нужны для работы интернета на роутере. Мы же переходим к более продвинутой настройке через конфигуратор.
Выберите русский язык и щёлкните по «Веб-конфигуратор»
Как поставить другой пароль на «админку»
Защитите свой роутер, его настройки и всю локальную сеть, поставив другой пароль на веб-панель с настройками. Если будут оставаться стандартные данные для входа, посторонний сможет зайти и поменять их.
Смена происходит в последнем разделе «Система» в блоке «Пользователи». Жмём на настройку прав доступа и набираем новую фразу-ключ в поле «Установить пароль». Имя admin не изменяется.
Установите пароль на «админку» в диалоговом окне
Настраиваем прибор
Настроить роутер ZyXEL необходимо через специальный веб-интерфейс. Открываем любой из имеющихся браузеров и в адресной строке указываем IP-адрес нашего устройства — 192.168.1.1. После того как откроется новое окно, вводим admin в строку «Имя пользователя» и 1234 в поле «Пароль». Это стандартное значение, предустановленное девелопером. Прежде чем приступить к настройкам, мы рекомендуем скачать с официального ресурса глобальной сети компании ZyXEL самое свежее ПО. Если таковое имеется, то его нужно установить. Прошивка маршрутизатора нужна для того, чтобы он работал более стабильно и был защищён от попыток взлома из всемирной паутины.
Обновляем программное обеспечение девайса и настраиваем его
Для начала выбираем пункт меню «Система» — «Микропрограмма» и нажимаем «Обзор». В открывшемся окне необходимо указать путь к файлу прошивки, после этого нажать «Обновить». Для завершения процесса понадобится некоторое время. После завершения обновления роутер необходимо перезагрузить. В тот момент, когда ПО будет обновляться, запрещено выключать ПК и устройство из розетки. Это может привести к поломке маршрутизатора.
Настройка роутера ZyXEL для работы в сетях 3G и 4G очень проста. В разделе «Система» — «Режим работы» необходимо выбрать соответствующий режим работы:
- через USB-модем 3G;
- через USB-модем 4G;
- через Wi-Fi;
- по выделенной линии Ethernet.
Выбрав работу от 3G-модема, в соответствующем разделе нужно указать своего оператора, ввести номер телефона, название APN, имя пользователя и пароль. Последний должен состоять как можно из большего количества символов. Жмём «Применить» и перезагружаем прибор. Если вы будете утилизировать сеть Ethernet, то выходить во всемирную паутину можно посредством популярных протоколов PPPoE, PPTP или L2TP. После того как нужный протокол будет выбран, нам понадобиться ввести адрес сервера, password, а также имя юзера. Все эти данные необходимо узнать у своего провайдера. Оставшиеся параметры можно оставить по умолчанию. На этом настройка данного подключения будет завершена.
Если вы не будете подключать различные гаджеты к маршрутизатору ZyXEL посредством беспроводной сети Wi-Fi, то на этом настройка будет закончена, в противном случае нужно перейти в «Соединение» — «Сеть Wi-Fi». Здесь включите беспроводной доступ и придумайте имя для подключения (SSID). Чтобы к сети не подключились посторонние люди, необходимо настроить доступ по паролю. Все, что нужно, так это установить проверку подлинности при помощи WPA-PSK/WPA2-PSK. Тип защиты должен быть TKIP/AES, а формат ключа — ASCII. Назначьте сетевой ключ.
Ставим пароль на «Вай-Фай»
Кроме нового пароля на Lite II, установим ещё некоторые параметры:
- Кликаем по значку сети в списке иконок внизу. Попадём сразу в «Точку доступа». Здесь сразу включаем сеть.
- Меняем название точки на более оригинальное (это совсем не обязательно).
- Галочку со следующего пункта убираем, иначе свою сеть в перечне доступных вы не найдёте.
- В защите указываем комбинированный тип WPA-PSK + WPA2-PSK. Тут же в свободной строчке ниже пишем ключ — с цифрами, маленькими и большими английскими буквами. Всего символов 8 — не меньше. Можно взять и больше.
Поставьте защиту на «Вай-Фай», чтобы злоумышленники не могли так просто войти в вашу сеть
- Стандарт желательно поставить смешанный, чтобы роутер сам смог решить, с каким работать, в зависимости от обстоятельств.
- Канал устанавливаем автоматический, а мощность указываем в зависимости от зоны, которую нужно покрыть «Вай-Фаем», но обычно ставят 100%. Применяем настройки.
Настройка IPTV
Для пользователей услуги «Цифровое TV» мы подготовили такую подробную инструкцию:
- В нижнем ряду вкладок жмём на значок глобуса («Интернет»). На открывшейся странице нажимаем на раздел «Подключения». Находим в списке строку с названием Broadband Connection и кликаем по ней. Открывается страница с параметрами подсоединения.
- Выбираем порт LAN, к которому подключаем приставку IPTV, отмечаем его галочкой. Разъём WAN выделяем птичкой в строке «Кабель от провайдера». Отмечаем дополнительно пункт «Включить».
-
В зависимости от провайдера выбираем из списка «Настройка параметров IP» нужную запись. Для «Билайна» — «Автоматическая», для остальных оставляем — «Без IP-адреса». Применяем введённые настройки для телевидения IPTV на роутерах Zyxel Keenetic.
Прошивка роутера Zyxel Keenetic (без загрузки файла микропрограммы)
Давайте сначала рассмотрим простой способ, когда прошивку можно обновить в несколько нажатий, в настройках интернет-центра. Не нужно искать и скачивать файл прошивки. Но, у вас на роутере уже должен быть настроен интернет. Интернет должен работать. Если вы еще не настроили соединение с провайдером, то смотрите ниже в этой статье способ обновления с загрузкой файла микропрограммы.
Зайдите в настройки своего роутера. Наберите в браузере адрес 192.168.1.1 и откройте его. Укажите имя пользователя и пароль. Если что-то не получается, смотрите инструкцию по входу в настройки на Zyxel.
В настройках, сразу на главной странице, в окне Информация о системе вы увидите пункт Обновления (если у вас настройки отличаются от тех, что у меня на скриншоте, то смотрите другой способ, ниже). Если напротив написано Доступны, то это значит, что есть новая версия прошивки. Нажмите на ссылку «Доступны».
Нажмите на кнопку Обновить.
Начнется процесс загрузки компонентов, обновления прошивки, и перезагрузки роутера.
Дождитесь пока роутер загрузится. Все, обновление микропрограммы завершено.
Обновление прошивки на Zyxel (через загрузку файла с сайта)
Давайте рассмотрим второй способ, который пригодится в том случае, когда интернет на вашем маршрутизаторе еще не настроен. В таком случае, файл прошивки можно скачать с официального сайта, и «залить» его через настройки маршрутизатора. Так же, этот способ подойдет для устройств со старой версией прошивки (панель управления другая на вид).
Делать обновление ПО таким способом, я рекомендую только при подключении к маршрутизатору через сетевой кабель (LAN), а не по Wi-Fi.
Обратите внимание! Есть роутеры разных ревизий (вроде бы только Keenetic Lite/4G): A (Rev.A) и B (Rev.B). Прошивки разных ревизий несовместимы. Посмотреть ревизию своего маршрутизатора можно на самом устройстве:
Обратите на это внимание, когда будете скачивать прошивку. В описании указана ревизия
Прокручиваем страницу, и там вы увидите раздел «Файлы загрузки». И в блоке «Микропрограммы» можно увидеть информацию о самой новой версии программного обеспечения для вашей модели. Нажмите на ссылку новой прошивки, и скачайте ее на свой компьютер.
Вы можете сверить версию прошивки на сайте c той, которая установлена на вашем роутере. На роутере версию вы можете посмотреть в настройках, на главной станице, напротив пункта Версия NDMS. Возможно, у вас установлена самая новая версия.
Теперь нужно извлечь файл программного обеспечения из скачанного архива. Файл будет иметь примерно такое название: KEENETIC_START_v2.04C6.bin.
Дальше, заходим в настройки нашего роутера, и переходим на вкладку Система — Файлы (в старой панели управления вкладка Система — Микропрограмма). Нажимаем на файл firmware и на кнопку Выберите файл.
Выбираем файл прошивки на компьютере и открываем его.
Нажимаем на кнопку Заменить.
Нажмите Да для продолжения.
Ждем пока закончится процесс обновления микропрограммы на интернет-центре Zyxel.
На этом процесс обновления программного обеспечения закончен.
142
Сергей
ZyXEL
Способы обновления прошивки роутера Zyxel Keentic 4G
NDMS представляет собой достаточно гибкую операционную систему. Она имеет возможность обновляться несколькими способами. Остановимся на них более подробно.
Способ 1: Обновление через интернет
Данный способ обновления прошивки является наиболее оптимальным. Он не требует от пользователя каких-либо специфических знаний и практически полностью исключает возможность ошибки с его стороны. Все делается в несколько кликов мышкой. Чтобы запустить процесс обновления, необходимо:
- Войти в веб-интерфейс маршрутизатора.
- В окне мониторинга системы проверить наличие обновлений для NDMS.
- Если обновления имеются, щелкнуть мышкой по слову «Доступны», которое оформлено в виде ссылки. Система сразу же перенаправит пользователя на страницу обновления системы, где останется только нажать на кнопку «Установить».
- Роутер самостоятельно скачает и установит необходимые компоненты. Пользователю нужно только подождать, пока процесс обновления системы завершится.
После завершения процесса маршрутизатор перезагрузится и в окне мониторинга системы можно будет увидеть уже такое сообщение:
Это означает, что все прошло успешно и используется самая последняя версия прошивки.
Способ 2: Обновление из файла
В случаях когда отсутствует подключение к интернету или пользователь предпочитает проводить обновление прошивки в ручном режиме, в NDMS предусмотрена возможность обновиться из предварительно скачанного файла. Все действия проводятся в два этапа. Вначале нужно сделать следующее:
- Из стикера, находящемся на нижней части корпуса маршрутизатора, узнать ревизию своего устройства.
- Найти там ссылку на файлы для своей модели роутера и перейти по ней.
- Скачать последнюю версию прошивки в соответствии с ревизией своего устройства (в нашем примере это rev.2).
После того как файл с прошивкой сохранен в удобном для пользователя месте на компьютере, можно переходить к непосредственному процессу обновления. Для этого понадобится:
- Распаковать скачанный ZIP-архив. В результате должен быть получен файл с расширением BIN.
- Подключиться к веб-интерфейсу маршрутизатора и перейти в раздел «Система» на вкладку «Файлы» (может также называться «Конфигурация»). и в списке компонентов в нижней части окна щелкнуть по названию файла firmware.
- В открывшемся окне управления файлом нажать на «Выберите файл» и указать путь к распакованному файлу прошивки.
После выбора файла активируется кнопка «Заменить», нажав на которую можно запустить процесс обновления прошивки. Как и в предыдущем случае, все займет несколько минут, затем роутер перезагрузится с новой версией NDMS.
Таковы способы обновления прошивки на интернет-центрах Zyxel Keenetic. Как видим, в этой процедуре нет ничего сложного и она вполне по силам даже начинающим пользователям.
Опишите, что у вас не получилось.
Наши специалисты постараются ответить максимально быстро.
Характеристики:
- 2 USB-порта, WAN, 5хLAN-портов;
- IEEE 802.11;
- питание от 12 В или через специальный БП;
- до 450 Мбит/с по Wi-Fi;
- 310 грамм;
- 4 кнопки управления (FN, reset, отключение Wi-Fi, питание);
- три несъёмные антенны.
В комплект входит инструкция, сетевой патч-корд, гарантия, БП.
Дизайн указанной модели отличается от предшественников в серии роутеров ZyXEL. Устройство исполнено в чёрном цвете, при изготовлении корпуса использовали глянцевый пластик.
Все кабели подключаются на задней панели, передняя панель заполнена различными индикаторами:
- красный индикатор статуса (если горит, то устройство включено и правильно работает, часто мигает — обновляется прошивка, редко мигает — маршрутизатор загружается (если процесс продолжается долго, прибор может не работать), не горит — выключен);
- синий индикатор Wi-Fi (горит — режим включён, не горит — выключен, редко мигает — WPS включён, часто мигает — передаются данные);
- зелёные индикаторы LAN (мигает или горит — установлено соединение, не горит — кабель не подключён);
- розовый индикатор USB (горит — подключено USB-устройство, не горит — оборудование не обнаружено, мигает — подготовка к отключению устройства);
- жёлтый индикатор интернета (горит — подключение установлено, не горит — не удалось пройти авторизацию).
Настройка «Омни» 2 как репитера
Второй «Омни», как и первый, может работать как повторитель Wi-Fi для какого-то другого роутера. Настройка связи между двумя устройствами максимально простая:
- Открываем меню с параметрами системы, которое обозначено шестернёй.
- Переходим в блок с режимами.
- Ставим режим «Усилитель». Применяем изменения — подтверждаем переход на другой режим.
- «Омни» перезагрузится — далее вы увидите небольшую инструкцию, как наладить связь между девайсами. Нужно нажать на клавишу Wi-Fi на «Омни» сверху, а затем на такую же кнопку на главном роутере. Она может называться WPS и находиться не спереди, а сзади.
- Немного подождите, пока два сетевых устройства свяжутся.
Как скачать прошивку для роутера Zyxel Keenetic Lite 2, Omni, 4G 2, Giga, Ultra?
Для того, что поставить новую микропрограмму, заходим в настройки роутера Zyxel по адресу 192.168.1.1. Здесь на стартовой странице расположена сводная информация о текущей работе маршрутизатора.
Перед прошивкой роутера Zyxel Keenetic прежде всего обязательно подключите его к компьютеру через кабель. В ином случае при каком-либо непредвиденном сбое во время перепрошивки роутер вообще может перестать работать. Кроме того, рекомендуется сделать резервную копию настроек.
Нас больше всего интересует пункт «Обновления» — при наличии свежей версии микропрограммы будет написано «Доступно»
Также обратите внимание еще на один пункт, находящийся выше — «Версия NDMS». Это номер текущей прошивки Zyxel, он понадобится в том случае, если нужно будет скачать файл вручную
В новых роутерах Keenetic версия обозначается словом «ревизия» — Rev A, Rev B и так далее. Необходимо скачивать именно тот файл, который подходит для вашей ревизии модели маршрутизатора Зиксель Кинетик. Это касается и альтернативных прошивок от сторонних разработчиков. Если установить не свою версию, то можно запросто остаться с нерабочим устройством.

Для прошивки Zyxel Keenetic в автоматическом режиме нажимаем на эту ссылку, чтобы открыть новую страницу с установленными компонентами микропрограммы. На ней появится всплывающее окошко — оставляем все, как есть, и нажимаем на кнопку «Обновить»

Перепрошивка начнется сама, но иногда в автоматическом режиме появляется ошибка о невозможности загрузить файл микропрограммы из-за недостаточного количества памяти. В этом случае придется обновляться вручную.
Также вручную можно и восстановить прошивку после сбоя в работе системы маршрутизатора. Тому, как это правильно сделать, посвящена отдельная статья на нашем сайте.
Характеристики
Рассмотрим внешний вид и характеристики Zyxel Keenetic Giga 2. Дизайн простой, без излишеств, как и у предыдущих моделей. Устройство в чёрном корпусе из глянцевого пластика оснащено двумя съёмными антеннами с коэффициентом усиления 5 dBi. На верхней панели рядом с логотипом расположена большая кнопка со значком Wi-Fi. Коротким нажатием на неё активируется режим WPS, а длительным осуществляется включение и выключение вещания беспроводной сети.
На передней панели расположены девять индикаторов: питания, активности сетевых портов, Wi-Fi, подключения к интернету и порта USB. Сетевые индикаторы пронумерованы цифрами от 0 до 4. А индикатор USB один, хотя самих портов два. Порты находятся на боковой панели справа.
На тыльной стороне роутера слева направо расположены кнопка сброса настроек, кнопка FN (по умолчанию предназначена для безопасного отключения USB-устройств, но в настройках ей можно задать другие функции), пять сетевых портов (жёлтые LAN и синий WAN, для подключения к интернету можно использовать любой порт), кнопка включения питания и разъём под сетевой адаптер 220 вольт.
Теперь рассмотрим технические характеристики Zyxel Keenetic Giga 2. Внутри корпуса прячется весьма мощная аппаратная начинка: процессор 700 мегагерц и 256 мегабайт оперативной памяти. Это гарантирует стабильную работу без зависаний.
Скорость сетевых портов 1 гигабит/сек. А Wi-Fi поддерживает стандарт 802.11n 300 Мбит/ на частоте 2,4 ГГц.






