Настройка WiFi на Кинетик Гига
Для настройки беспроводной сети на роутере Keenetic Giga KN-1010, в главном меню интерфейса откройте подраздел Мои сети и Wi-Fi > Домашняя сеть.
Тут можно прописать имя сети — SSID и поменять пароль Вай-Фай на Кинетик Гига, если такая необходимость возникнет. Особенность работы роутера в том, что все настройки для беспроводной сети в диапазоне 2,4 ГГц будут использоваться и для диапазона 5 ГГц, если Вы это не измените через дополнительные настройки:
В дополнительных параметрах Вай-Фай на Keenetic Giga вы можете сменить тип защиты сети, а так же используемый по умолчанию стандарт беспроводной сети. Не забудьте нажать на кнопку «Сохранить» чтобы устройство применило изменения и запомнило настройки.
Привет, дорогой читатель! Мы сегодня поговорим про настройку роутера Zyxel Keenetic Giga. Сразу скажу, что на рынке присутствует три версии этого роутера: обычная старая версия, Zyxel Keenetic Giga 2, а также новая версия KN-1010, которая до сих пор присутствует в продаже. Разница будет только в прошивке. Не переживайте – там ничего сложного нет и маршрутизатор настраивается достаточно просто.
У нового интернет-центра есть поддержка прошивки старше версии 2.12, а у остальных она старая. Не очень удобная, конечно, но я расскажу все нюансы в статье. Начнем мы с установки и подключения Кинетик Гига, а уже дальше перейдем к настройке.
Вкратце о Zyxel Keenetic GIGA: внешний вид, характеристики, цена
Роутер уже устарел: в магазинах его уже практически не встретишь, но можно купить устройство с рук. Приблизительная цена на Avito — от 700 до 1200 рублей.
На лицевой панели 9 прямоугольных больших индикаторов, которые вы увидите даже издалека. Слева на панели два выхода USB — их можно использовать под принтер, модем или же накопитель.
Спереди все индикаторы состояния выходов и функций
Сзади 4 выхода LAN для домашней сети в традиционном жёлтом цвете. Справа вход WAN для кабеля интернета. Слева кнопка Reset для сброса настроек. Она же и клавиша WPS для подключения устройств к сети без ключа безопасности. Ещё левее — переключатель для включения и отключения «Вай-Фая».
На задней панели сетевые выходы: 4 локальных и один для интернета
Таблица: технические характеристики
| Режимы работы |
|
| Многофункциональный хост-контроллер USB | есть |
| Встроенный BitTorrent-клиент Transmission | есть |
| Межсетевой экран | SPI с защитой от DoS-атак |
| Беспроводной интерфейс | IEEE 802.11n MIMO 2×2 300 Мбит/с* |
| Порты LAN | 5-портовый коммутатор Gigabit Ethernet |
| Аппаратная поддержка IP-телевидения TVport для просмотра телепередач на ресиверах IPTV и компьютерах | есть |
| Технология Link Duo для PPTP/L2TP/PPPoE | есть |
| Возможность подключения услуг на базе VLAN (IEEE 802.1Q) | есть |
Смена пароля
Во время первого запуска пользователю предлагается сменить стандартные пароль администратора. Предложение можно отклонить и вернуться к изменению пароля и логина позже.
Инструкция по смене данных логина-пароль:
- Переключитесь в раздел настроек веб-интерфейс, кликнув по иконке шестерки.
- Откройте вкладку «Пользователи». Там выберите пользователя «admin».
- Укажите новые логин и пароль. Сохраните изменения.
Для увеличения области покрытия Wi-Fi сигналом можно настроить работу роутера в режиме повторителя:
- Откройте вкладку «Режим».
- Установите метку у «Усилитель – расширение зоны Wi-Fi» и кликните на «Применить».
- Выполните перезагрузку для применения настроек.
Что входит в комплект
Роутер Giga имеет довольно объемную упаковку, выполненную из плотного картона. На коробке расположена полезная информация, которая сможет пригодиться покупателю во время выбора подходящей модели передатчика. Потенциальные владельцы найдут не только стандартный набор технических характеристик и мощности устройства, но и варианты подключения, возможности ПО. Вся информация, в том числе инструкция, представлена на русском языке.
Комплект поставки включает:
- роутер;
- патч-корд;
- блок питания;
- сжатой инструкции.
Сетевой патч-корд имеет плоскую конфигурацию. Он выполнен в той же цветовой гамме, что и маршрутизатор. Гарантия, заявленная производителем, составляет 1 год. Ее можно оформить во время регистрации приобретения на официальном сайте компании.
Вход в настройки роутера
Чтобы настроить Keenetic Extra, нужно войти в специальный веб-интерфейс прошивки устройства. Вход происходит посредствам ввода в адресную строку браузера адреса: http://192.168.1.1. Нажмите Enter, чтобы выполнить переход.
При входе в настройки появится окошко с полями ввода логина и пароля. По умолчанию: логин – «admin», пароль – «1234» или «admin». Значения по умолчанию могут быть изменены вашим оператором. В таком случае актуальные данные для входа ищите в договоре.
При первом входе в настройки появится окошко с рекомендацией сменить логин и пароль на отличные от стандартных. Вы можете внести изменения или закрыть окошко и продолжить настройки.
Подключение Giga и подготовка к работе
 Если у провайдера в базе данных сохранился MAC-адрес использованного до установки Keenetic Giga компьютера, требуется сообщить в службу технической поддержки новый физический адрес. Информация о нем находится на этикетке изделия в виде 12-разрядного набора букв и цифр. Адрес присваивается производителем и является уникальным идентификатором.
Если у провайдера в базе данных сохранился MAC-адрес использованного до установки Keenetic Giga компьютера, требуется сообщить в службу технической поддержки новый физический адрес. Информация о нем находится на этикетке изделия в виде 12-разрядного набора букв и цифр. Адрес присваивается производителем и является уникальным идентификатором.
 Кабель провайдера по выделенной Ethernet-линии подключается к RJ-45-разъему роутера с обозначением «0» на его задней панели. При подключении к интернету мобильного оператора используется USB-модем 3G/4G и один из универсальных разъемов. Возможно подключение модема через дополнительный переходной кабель и размещение его в зоне уверенного приема радиосигнала.
Кабель провайдера по выделенной Ethernet-линии подключается к RJ-45-разъему роутера с обозначением «0» на его задней панели. При подключении к интернету мобильного оператора используется USB-модем 3G/4G и один из универсальных разъемов. Возможно подключение модема через дополнительный переходной кабель и размещение его в зоне уверенного приема радиосигнала.
Для проведения настройки Keenetic Giga используем компьютер (ПК), разъем сетевой карты которого состыкован «патч-кордом» (из приклада к роутеру) с любым из RJ-45 с обозначением «1-4». Производитель рекомендует «1». Сетевой адаптер питания должен быть подключен штекером в гнездо «Питание», а его вилка вставлена в розетку домашней сети переменного тока. Кнопка «Питание» нажимается в последнюю очередь. Не забываем ввернуть съемные антенны в ВЧ-разъемы Keenetic Giga. Для улучшения условий распространения радиоволн диапазона Wi-Fi предпочтительно их вертикальное положение.
Чего мне не хватает в Keenetic
Для того, чтобы линейка Keenetic была совсем идеальной для всех применений, мне не хватает в ассортименте точек доступа Wi-Fi. Мы ведь может создавать систему из роутеров Keenetic, настраивая один как основной, а остальные как дополнительные.
Мы можем замечательно расположить роутер, работающий как точка доступа Wi-Fi, в шкафу или в тумбе с техникой под телевизором ила даже за телевизором. Или под рабочим местом. При этому ещё одно удобство будет в том, что до этого места от вводного роутера мы протянем одну витую пару, а в роутере будут 3-4 порта для подключения техники. Но если в квартире или доме не предполагается таких мест, куда можно поставить крупный роутер, либо они расположены неудобно в плане покрытия помещений Wi-Fi, то хотелось бы использовать устройство наподобие точек доступа Ubiquiti или Microtik или даже TP-Link, желательно с питанием PoE, которое можно было бы расположить в любом месте на стене и потолке, чтобы оно не портило интерьер.
Точка доступа Wi-Fi TP-Link
Причём, было бы неплохо, чтобы у такой точки доступа было два порта Ethernet: для ввода сети и для подключения ещё какого-нибудь устройства.
Ещё одни идея для тех, кто забыл поставить дополнительные LAN-розетки — точка доступа, она же ретранслятор, вставляющаяся в розетку. Таких устройств много на Aliexpress.
Но те модели, что на Aliexpress, имеют крайне ужасную прошивку. А хотелось бы получить весь крутой функционал Keenetic. Причём, чтобы в сетевой порт может было вставить кабель от роутера (устройство будет в режиме точки доступа), а можно было подключить клиента (устройство будет в режиме Wi-Fi-клиента и ретранслятора).
Подозреваю, что что-то такое вскоре появится. Техподдержка ответила, что ожидать стоит, но не ранее, чем через год.
Кстати, при желании запитать роутер через PoE можно использовать PoE сплиттер.
Но тогда скорость сети будет ограничена 100 мегабитами, которые могут быть переданы по двум парам.
+1
Всем привет!
Поднимаем очень интересную и обширную тему — настройка роутеров семейства ZyXEL, D-Link, TP-Link, Asus, Xiaomi
Тема будет обновляемая и дополняемая
Не забываем подписываться и нажимать разрешить!
Буду максимально подробно рассказывать (соответственно с картинками, всё как Вы любите), чтобы минимизировать вопросы типа что и как)))
Логика настройки всех роутеров идентичны, отличие только в разных интерфейсах, расположение меню и название настроек.
И так, начнем с настройки роутера семейства ZyXEL
Пользователи и доступ (как изменить пароль администратора)
На странице «Пользователи и доступ» вы можете настроить пароль администратора и учетные записи других пользователей интернет-центра. Учетные записи пользователей нужны для управления доступом к службам и приложениям, установленным в интернет-центре.
NOTE: Важно! По умолчанию в интернет-центре Keenetic предустановлена одна учетная запись администратора admin. Учетная запись с зарезервированным именем admin не может быть удалена и не предусмотрено изменение этого имени
Кроме того, у пользователя admin нельзя удалить право доступа к интерфейсу командной строки (TELNET и SSH) и установить доступ только на чтение настроек интернет-центра.
Для управления Wi-Fi-системой можно использовать только встроенный аккаунт администратора — admin.
Для изменения пароля администратора в разделе «Учетные записи пользователей» нажмите по его записи.

В появившемся окне в полях «Пароль» и «Повторите пароль» дважды укажите новый пароль администратора. Затем нажмите «Сохранить».
NOTE: Важно! Запомните или сохраните пароль администратора. Он необходим при подключении к веб-конфигуратору интернет-центра и изменении настроек

TIP: Примечание: Список прав доступа зависит от модели интернет-центра и от компонентов, установленных в системе KeeneticOS.
TIP: Совет: Без необходимости не отключайте доступ к веб-конфигуратору интернет-центра для учетной записи администратора (admin). Восстановить доступ будет возможно только из интерфейса командной строки роутера по инструкции «Как вернуть доступ к веб-конфигуратору?».
Для создания новой учетной записи нажмите кнопку «Добавить пользователя».
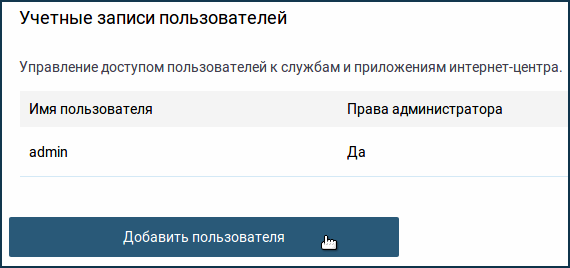
В появившемся окне «Новый пользователь» в поле «Имя пользователя» укажите имя новой учетной записи.
NOTE: Важно! Максимальная длина имени пользователя не должна составлять более 32 символов. Не используйте имя пользователя состоящее только из цифр(ы)
Не рекомендуем использовать системные (сервисные) имена, которые могут быть операционной системой роутера интерпретированы неверно (например, user, home, root, guest, vpn и т.п.), что может привести к некорректной работе системы, но в сочетании с цифрами или другими символами это допустимо (например, user01, vpnuser, homeuser, root_007, guestvpn и т.п.).
В полях «Пароль» и «Повторите пароль» дважды впишите пароль пользователя (максимальная длина пароля 32 символа). Ниже отметьте сервисы и приложения, доступ к которым нужно разрешить данному пользователю. Затем нажмите «Сохранить».
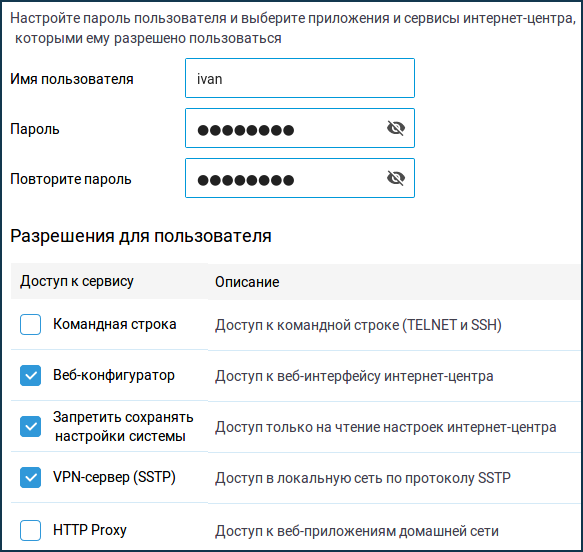
В нашем примере была создана пользовательская учетная запись ivan.

Помимо настроек управления пользователями, на странице «Пользователи и доступ» можно изменять используемые по умолчанию TCP-порты для подключения к веб-конфигуратору и интерфейсу командой строки (CLI) интернет- и «Порт управления по TELNET» можно указать другой номер порта, отличный от используемых по умолчанию (TCP/80 и TCP/23).
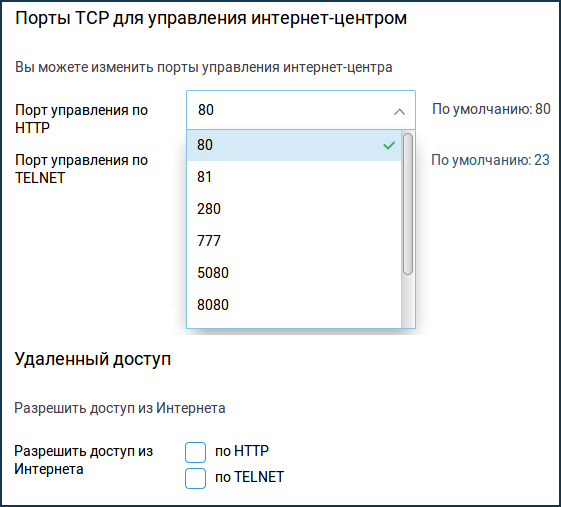
NOTE: Важно! После изменения порта по умолчанию для веб-конфигуратора, в браузере нужно будет использовать адрес вида IP_адрес:номер_порта Например: 192.168.1.1:81 После изменения порта по умолчанию для интерфейса командной строки, нужно будет использовать команду telnet IP_адрес номер_портаНапример: telnet 192.168.1.1 223
Если вам нужно разрешить доступ к управлению Keenetic из Интернета, в разделе «Удаленный доступ» укажите протокол (HTTP/HTTPS, TELNET, SSH).
Начиная с версии KeeneticOS 3.1 в настройках удаленного доступа в поле «Доступ к веб-конфигуратору» можно выбрать значения: «Нет доступа», «HTTP и HTTPS» и «Только HTTPS».

Настройки для SSH появятся в веб-конфигураторе только после установки компонента системы «Сервер SSH». Дополнительную информацию вы найдете в инструкции » Удаленный доступ через SSH к командной строке Keenetic «.
TIP: Совет: Если вы обеспокоены безопасностью роутера в сети Интернет, мы можем порекомендовать следующее:
Дополнительные возможности
Описанных выше настроек вполне достаточно для устойчивой работы маршрутизатора и выполнения им своих основных функций. Однако в Zyxel Keenetic Lite существует ряд дополнительных возможностей, которые могут представлять интерес для многих пользователей.
Изменение параметров домашней сети
Так же как и в случае с беспроводной сетью, установка отличных от стандартных параметров домашней сети может повысить уровень ее защиты. Чтобы сделать это, необходимо в веб-конфигураторе устройства открыть раздел «Домашняя сеть» и перейти в подменю «Организация сети».
Здесь пользователю предоставляются такие возможности:
- Изменить IP-адрес роутера;
- Включить или отключить DHCP-сервер. В последнем случае придется каждому устройству в сети задавать IP-адрес вручную;
- Сформировать пул IP-адресов, из которого DHCP-сервер будет раздавать их устройствам в сети.
При этом, в случае необходимости закрепления за отдельным устройством статического IP-адреса, вовсе не обязательно отключать службу DHCP. В нижней части окна настроек можно установить ему арендованный адрес. Для этого достаточно внести в соответствующие поля МАС-адрес устройства и желаемый IP, который нужно за ним закрепить.
IPTV
Интернет-центр Zyxel Keenetic Lite поддерживает технологию TVport, которая позволяет пользователям смотреть цифровое телевидение из интернета. По умолчанию эта функция настроена на автоматический режим и не требует каких-то дополнительных настроек. Однако в некоторых случаях провайдер может требовать выделения для IPTV конкретного LAN-порта, или предоставлять эту услугу на базе VLAN с использованием стандарта 802.1Q. Если это так, то необходимо войти в подменю «IP-телевидение» раздела «Домашняя сеть» и изменить режим:
В первом случае достаточно из выпадающего списка выбрать порт, к которому будет подключаться телевизионная приставка.
Во втором случае параметров больше. Поэтому подробности настройки необходимо предварительно узнать у провайдера.
После этого можно без проблем наслаждаться просмотром любимых телеканалов.
Динамический DNS
Для пользователей, желающих иметь доступ к своей домашней сети из любой точки, где есть интернет, в интернет-центре Zyxel Keenetic Lite реализована функция динамического DNS. Для того, чтобы иметь возможность ею воспользоваться, необходимо предварительно зарегистрироваться у одного из поставщиков услуги DDNS и получить у него доменное имя, логин и пароль для входа. В веб-конфигураторе интернет-центра необходимо сделать следующее:
- Открыть раздел «Интернет» и перейти в подменю «Доменное имя».
- Задействовать функцию динамического DNS, поставив галочку в соответствующем пункте.
- Выбрать из выпадающего списка поставщика услуги DDNS.
- В оставшиеся поля внести данные, полученные от поставщика src=»https://lumpics.ru/wp-content/uploads/2018/06/Vnesenie-dannyih-dlya-avtorizatsii-v-sluzhbe-DDNS-v-marshrutizatore-Ziksel-Kinetik-Layt.png» class=»aligncenter» width=»900″ height=»387″
После этого останется только применить созданную конфигурацию и функция динамического DNS будет активирована.
Управление доступом
Использование роутера Zyxel Keenetic Lite позволяет администратору сети гибко настраивать доступ устройств как ко всемирной паутине, так и к ЛВС. Для этого в веб-интерфейсе устройства предусмотрен раздел «Фильтры». Фильтрацию можно осуществлять по таким направлениям:
- МАС-адрес;
- IP-адрес;
- ТCP/UDP-порты;
- URL.
Организация доступа по всем четырем направлениям реализована однотипно. Пользователю предоставляется возможность разрешить или запретить доступ устройств по указанному критерию, внеся его в черный или белый список. Так это выглядит на примере фильтрации по МАС-адресу:
А здесь то же самое, только применительно к IP-адресации:
В случае применения фильтрации по портам, предоставляется возможность закрыть как все без исключения порты для доступа извне, так и выбрать определенные службы, использующие какой-либо конкретный порт, или диапазон портов.
Наконец, фильтрация по URL позволяет запретить доступ к определенным ресурсам в интернете из сформированного списка:
При этом нет необходимости создавать длинные списки запрещенных сайтов. Можно создать маску совпадения, по которой будут блокироваться целые группы веб-страниц.
Таковы основные настройки маршрутизатора Zyxel Keenetic Lite. Как видим, многообразие функций, гибкость и простота настройки вполне соответствуют тому, что устройства данного модельного ряда имеют название интернет-центров.
Опишите, что у вас не получилось. Наши специалисты постараются ответить максимально быстро.
Режим повторителя
Для работы роутера Keenetic Giga в режиме повторителя необходимо приобрести дополнительный модуль с поддержкой Mesh системы. Затем установить на основной роутер, которым будет Кинетик Гига, дополнительный компонент, именуемый «Контроллер Wi-Fi системы».
Инструкция по установке контроллера:
- В настройках интернет центра зайдите в раздел «Управление» и выберите пункт «Общие настройки».
- В подразделе «Компоненты KeeneticOS» нажмите на кнопку «Изменить набор компонентов».
- В открывшемся окне выберите пункт «Контроллер Wi-Fi системы», поставьте галочку в окне и нажмите на кнопку «Установить».
- Подтвердите действия нажатием кнопок «Установить обновления» и «Подтвердить».
- Дождитесь окончания процесса установки, после чего в разделе «Мои сети Wi-Fi» появится новый пункт «Wi-Fi система».
После установки контроллера необходимо подключить в сеть устройство, которое будет использоваться в качестве усилителя сигнала. Включить на нем режим ретранслятора, используя переключатель режима работы или веб конфигуратор. Для маршрутизаторов с 2-х позиционным режимом работы переключатель устанавливается в режим «B», а для 4-х позиционных – в режим «С».
Инструкция по переключению в режим ретранслятора в веб конфигураторе:
- выберите «Общие настройки»;
- нажмите изменить «Режим работы интернет центра»;
- поставьте точку в окошке «Усилитель».
Теперь интернет центр Кинетик Гига нужно подключить к основному маршрутизатору кабелем Ethernet.
Создание связи между ними:
- Зайдите в настройки основного роутера.
- Выберите раздел «Wi-Fi система» и нажмите кнопку «Захватить», расположенную рядом с названием подключенного ретранслятора.
- Установите его на удобное место, обеспечивая тем самым расширение зоны Wi-Fi.
Функционал маршрутизатора
Девайс обладает одним из самых широких наборов возможностей в своем ценовом сегменте. Полезной функцией является технология MU-MIMO, позволяющая одновременно отправлять данные нескольким пользователям по разным потокам. Дополнительные преимущества модели:
- Beamforming — механизм ускорения работы сети, который в сочетании с MU-MIMO значительно улучшает качество и темпы обработки данных;
- Multi-SSID и гостевая сеть позволяет параллельно создавать несколько обособленных локальных сетей;
- контроль доступа по MAC-адресам и IP-адресам ограничивает или открывает возможность подключения к сети определенным устройствам на основе заданных параметров;
- DHCP автоматически передает сетевым устройствам IP-адреса и другие данные для работы в сети;
- NAT — технология упрощения и сохранения IP-адресов, направленная на простоту функционирования;
- UPnP объединяет несколько сетевых протоколов, отвечающих за автоматическую настройку подключенных устройств;
- файрволл или брандмауэр обеспечивает надежную безопасность локальной сети.
Модель Giga (KN-1010) является одним из лучших вариантов для покупки в своем классе. Девайс способен обеспечить высокоскоростное и качественное подсоединение к сети Wi-Fi. Обширная зона покрытия и большое количество подключаемых устройств позволяет организовать точку доступа для просторной квартиры или бизнес-офиса.
Индикаторы и разъемы
Корпус роутера Keenetic Giga выполнен из плотного пластика в бело-серых тонах. На верхней панели имеется 9 индикаторов, светящихся зеленым цветом. Индикаторы LAN могут светиться оранжевым цветом, что говорит о подключении на максимальной скорости соединения, равной 1 Гбит/с.
Значения индикаторов слева направо:
- питание;
- 4 индикатора LAN, отображающих соединение роутера с компьютером;
- 1 индикатор WAN, показывающий соединение маршрутизатора с сетью провайдера;
- Wi-Fi;
- индикатор в виде глобуса, отображающий состояние подключения;
- USB.
На задней панели маршрутизатора имеются следующие разъемы и кнопки:

- 2 разъема для съемных антенн;
- кнопка включения/отключения Wi-Fi;
- кнопка WPS;
- кнопка сброса на заводские настройки;
- 4 LAN порта;
- 1 WAN порт;
- гнездо питания;
- кнопка включения/отключения роутера.
На боковой панели имеется 2 порта USB и кнопки управления ими.

Авторизация роутера
Старые модели Keenetic от Zyxel
- На экране отобразится окно для входа в учетную запись – ввести логин и пароль (также указаны на стикере).
- Если данные введены правильно, загрузится главное окно админ-панели.
- Перейти в раздел «Система» – «Режим работы». По умолчанию установлено Ethernet. Если не используется другой способ, ничего менять не нужно.
- В разделе «Интернет» – «Подключение» настраивается доступ по динамическому IP. Если на ПК настроен интернет, выбрать опцию «Клонировать МАС-адрес». Если это не помогло – обратиться к провайдеру.
- В разделе «Интернет» – «Авторизация» настраивается доступ к сети по PPPoE. Выбрать требуемый протокол, убрать галочку с пункта «Отключить IP-адрес WAN-интерфейса», вписать предоставленные провайдером логин и пароль.
- В разделе «Интернет» – «Авторизация» настраивается доступ к сети по L2TP. Выбрать требуемый протокол, вписать предоставленные провайдером имя сервера, логин и пароль.
- Wi-Fi установлен по умолчанию, а его настройки располагаются в одноименном разделе. Во вкладке «Соединение» можно изменить имя и пароль, мощность сигнала.
- Во вкладке «Безопасность» задан метод шифрования WPA2-PSK – менять его не стоит.
- В разделе «Домашняя сеть» в одноименной вкладке настраивается IP-телевидение – необходимо указать только порт LAN, который используется.
- Во вкладке «Организация сети» меняется IP-адрес роутера, закрепляется за каждым устройством в домашней сети конкретный IP.
- В главном меню раздела «Домашняя сеть» рекомендуется включить опцию перенаправления портов и UpnP, чтобы торрент-клиент мог нормально функционировать.
После каждого изменения не стоит забывать кликать по кнопке «Применить».
Важно! Разрешение UpnP может быть небезопасно, т.к. создается таким образом потенциальная лазейка для вредоносных приложений
Смена пароля происходит в одноименной вкладке раздела «Система», сброс настроек – в «Конфигурации», а обновление прошивки – в «Микропрограмме».
Keenetic ОС NDMS 2.11 и более ранних версий
- После включения роутера при открытии браузера загрузится страница приветствия. Если не загрузилась – вставить в строку поиска адрес маршрутизатора.
- Нажать кнопку «Быстрая настройка».
- Мастер проверит исправность всех компонентов.
- В следующем окне указать MAC-адрес или выбрать пункт «Мой провайдер не регистрирует…». Нажать «Далее».
- Выбрать автоматическую настройку IP-адреса. Когда необходимо вручную установить адреса DNS-серверов, отметить галочкой соответствующий пункт, и в поле ниже вписать IP-адрес сервера DNS. Нажать «Далее».
- Если IP статистический, необходимо выбрать ручную настройку. В появившихся полях вписать предоставленные провайдером данные: адрес, шлюз, маску подсети и сервер DNS. Нажать «Далее».
- Напечатать логин и пароль. Если провайдер не предоставил их, отметить галочкой пункт ниже. Кликнуть по «Далее».
- Выбрать тип подключения (должен быть в договоре). После нужно будет вписать информацию для конкретного варианта.
После Мастер отобразит варианты дальнейших действий. Можно завершить работу, кликнув по кнопке «Выйти в интернет», или открыть веб-интерфейс роутера, чтобы задать дополнительные параметры.
Сброс настроек происходит в разделе «Домашняя сеть» – «Интернет» – опция «NetFriend».
Современные версии ОС Keenetic
- После включения роутера при открытии браузера загрузится страница приветствия. Если не загрузилась – вставить в строку поиска адрес маршрутизатора.
- Выбрать желаемый язык и клацнуть по кнопке внизу для начала процедуры.
- Мастер попросит указать способ подключения – должен быть «Ethernet».
- Ознакомиться с лицензионным соглашением и принять его. В следующем окне создать пароль для входа в интерфейс устройства. Желательно, чтобы пароль был сложный (буквы и цифры) и состоял из минимум 8 символов.
- Если подключение осуществлено через кабель, а модема нет, кликнуть по нужной кнопке. Также выбрать вариант просмотра ТВ.
- Установить часовой пояс и задать вариант обновления (ручной или автоматический).
- При наличии нового обновления стоит сразу же установить его.
- Далее на экране отобразятся предустановленные данные для Wi-Fi, которые можно изменить (в логине не стоит использовать пробелы и специальные символы). Установить сертификат для безопасной работы в сети.
- Разрешить или нет анонимную отправку сведений по использованию устройства для улучшения продукта. В конце – обязательно сохранить данные учетной записи.
Удобство подключения
Видео-обзор и инструкции по настройкам роутера Zyxel Keenetic 4G III смотрите в следующем видео:
В комплект поставки устройства входит USB-удлинитель, позволяющий разместить точку доступа в удобном месте – один конец шнура подсоединяется к роутеру, второй – к модему (на этом конце предусмотрена присоска для крепления кабеля с модемом к стеклу).
Для подключения необходимо включить блок питания и соединить его с устройством, подключить модем через USB-порт, размещённый на задней панели маршрутизатора или через специальный удлинитель. При эксплуатации проводного интернета, входящий в дом либо квартиру сетевой кабель вставляем в WAN-порт. Соединяем интернет-станцию с компьютером либо ноутбуком для настройки через LAN.
После загрузки девайса появится точка доступа Wi-Fi, к которой могут присоединиться все желающие. Настройки роутера Zyxel Keenetic 4G III защищены простым паролем, его лучше изменить на что-то надёжное.
Особенности и технические характеристики
У маршрутизатора Zyxel Keenetic Viva понятный интерфейс и возможность настройки через приложение, так что в большинстве случаев он настраивается довольно просто.
Технические характеристики модели:
- Процессор: MT7620A 600 МГц
- Оперативная память: 128 Мбайт DDR2
- Flash-память: 16 Мбайт
- Класс Wi-Fi: N300
- Антенны: 3 дБи
- Порты Ethernet: 5 x 1 Гбит/с
- Кнопка FN: Да
- Порты USB: USB 2.0
- Подключение по 3G/4G: через совместимый USB-модем
- Подключение по DSL: ADSL2+/VDSL2 через Keenetic Plus DSL
- Поддержка телефонии: C Keenetic Plus DECT
- Режимы: точки доступа, усилителя, адаптера
Производительность:
- Скорость сети Wi-Fi: 2,4 ГГц – 300 Мбит/с;
- Маршрутизация IPoE/PPPoE: до 1800 Мбит/с в дуплексе;
- Маршрутизация L2TP/PPTP: до 500 Мбит/с;
- Чтение с USB-диска: 17 Мбайт/с.
Беспроводная сеть обладает следующими дополнительными возможностями:
- Бесшовный роуминг 802.11 k/r/v;
- Преднастроенная защита Wi-Fi;
- WEP, WPA-PSK;
- WPA2-PSK, WPA2-Enterprise;
- WPA3-PSK, WPA3-Enterprise, OWE;
- Multi-SSID и гостевая сеть;
- Контроль доступа по MAC-адресам;
- Wi-Fi Multimedia (WMM).
В общем, не самая мощная модель, но для активного домашнего использования подойдет. Если нет высокой нагрузки на сеть, можно взять что-то попроще. Если же интернетом пользуется сразу несколько человек, то этот вариант как раз для вас
Обратите внимание на скорость беспроводной сети. Если тариф с большим количеством мегабит, то стоит брать роутер помощнее
Режим повторителя
Для увеличения площади покрытия беспроводной сети могут использоваться два роутера. Один из них работает в режиме репитера (усилителя сигнала). При этом пользователь не замечает, как переключается между роутером и репитером. Это происходит автоматически.
Чтобы использовать Giga II в качестве репитера на странице «Система» найдите вкладку «Режим». Здесь нужно выбрать пункт «Усилитель – расширение зоны Wi-Fi».
Как и в предыдущем случае, может оказаться, что нужной вкладки у вас нет. Снова отправляемся в меню «Компоненты» и устанавливаем нужный.
После того, как вы переключили режим работы, устройство перезагрузится и включится в качестве ретранслятора. Завершающий этап – подключение к главному роутеру, сеть которого нужно усилить. Для этого на обоих устройствах активируем WPS. У Зуксел Кинетик Гига 2 это делается кратковременным нажатием большой кнопки сверху корпуса. У некоторых устройств такой кнопки нет, а WPS активируется через веб-интерфейс. Уточните эти нюансы для главного роутера.
Потребуется несколько секунд, чтобы роутер и репитер установили связь по Wi-Fi. Теперь в списке доступных сетей будет только SSID главного маршрутизатора.
Чтобы вернуть Giga 2 в обычный режим, нужно выбрать «Точка доступа» на той же вкладке. Только теперь у вашего роутера другой IP-адрес. Узнать его можно на главном роутере, посмотрев список подключенных устройств.
Смена пароля
Обязательно смените пароль по умолчанию для доступа в веб-интерфейс. Иначе любой, подключившийся к вашему роутеру, сможет произвольно менять на нём настройки.
Для этого кликните на шестерёнку внизу страницы. Вы попадёте на страницу «Система». Здесь перейдите во вкладку «Пользователи». Здесь пока что только один пользователь – администратор. Кликните на него и в открывшемся окне введите новый пароль.
После этого нажмите кнопку «Применить». После перезапуска маршрутизатора войдите в веб-интерфейс с новым паролем.
При желании на этой вкладке можно создать дополнительных пользователей с различными правами доступа.
Что входит в комплект
Роутер Giga имеет довольно объемную упаковку, выполненную из плотного картона. На коробке расположена полезная информация, которая сможет пригодиться покупателю во время выбора подходящей модели передатчика. Потенциальные владельцы найдут не только стандартный набор технических характеристик и мощности устройства, но и варианты подключения, возможности ПО. Вся информация, в том числе инструкция, представлена на русском языке.
Комплект поставки включает:
- роутер;
- патч-корд;
- блок питания;
- сжатой инструкции.
Сетевой патч-корд имеет плоскую конфигурацию. Он выполнен в той же цветовой гамме, что и маршрутизатор. Гарантия, заявленная производителем, составляет 1 год. Ее можно оформить во время регистрации приобретения на официальном сайте компании.
Заключение
Заканчивая обзор маршрутизатора Zyxel Keenetic GIGA III, можно заключить, что это оборудование позволяет воплощать многое из того, что можно ожидать от оборудования подобного рода и даже больше. Что касается обеспечения скорости сети, то фактически дела обстоят таким образом, что далеко не каждый провайдер предоставляет скорость, для ощущения преимуществ которой есть смысл устанавливать дорогой маршрутизатор. Также нужно отметить, что пропускная способность встроенного PPTP-сервера (для организации защищённого тоннельного соединения типа точка-точка) ограничена 100 Мбит/с.
Тем не менее всё больше провайдеров обеспечивают гигабитные скорости предоставляемого им соединения. В этом смысле роутер Zyxel Keenetic GIGA III предоставляет очень даже широкие возможности, так как поддерживает обмен данных на таких скоростях
Особенно есть смысл обратить внимание на Zyxel Keenetic GIGA III, если конструируется домашняя сеть или сеть для небольшого корпоративного подразделения. С помощью этого оборудования можно гибко настроить сеть благодаря большому числу всевозможных настроек
Надеемся, этот обзор помог вам сложить адекватное мнение о беспроводном маршрутизаторе Zyxel Keenetic GIGA III. Если вам есть чем поделиться по этому поводу, пожалуйста, оставьте свой комментарий, он поможет другим пользователям составить ещё более объективный взгляд.
⇡#Заключение
Глядя со стороны, трудно сказать, насколько теперь уже бывшая материнская компания ZyXEL ограничивала (или нет) местную команду разработчиков серии Keenetic, роутеры которой и так заметно отличались (в первую очередь, прошивкой) от другой продукции этого бренда. Однако прямо сейчас кажется, что выделение Keenetic в самостоятельную компанию принесёт только пользу.
Новый Keenetic Giga намного лучше модели прошлого поколения, вышедшей два года назад. И лучше старшей Ultra II. Даже если у вас есть один из этих маршрутизаторов и он вам очень нравится, то всё равно стоит подумать об обновлении. Среди плюсов Keenetic Giga KN-1010: новый практичный дизайн, более современный ac-радиомодуль, SFP-порт, отличная производительность и, как всегда, хорошая, многофункциональная прошивка.
Ориентировочная цена новинки: 7 500 рублей. Да, это, как обычно, выше, чем у формально похожих по характеристикам устройств других брендов, но, поверьте, оно того стоит.






