Что делать, если проектор показывает тусклое изображение
Если вы недовольны качеством проецируемого изображения, мы по невысоким ценам оперативно проведем обслуживание вашей техники. При помощи профессионального оборудования продуем детали от пыли и удалим налет с оптики специальными средствами. Перед возвратом устройства обязательно проверим качество картинки, чтобы убедиться в эффективном решении проблемы.
Если на изображении цветные или черно-белые точки, это свидетельствует о неисправности матрицы, состоящей из множества подвижных формирующих картинку микрозеркал. Если микрозеркало остановилось в одном положении, на изображении возникает точка. Со временем количество точек увеличивается, потому не затягивайте с обращением в сервис.
ПК «не видит» второй монитор: проверяем видеовыход
Если ваш второй монитор располагает различными интерфейсами — проверьте: можно ли подключить его, например, через HDMI вместо VGA-разъема. Как вариант, вы можете попробовать задействовать и другие доступные интерфейсы на вашем компьютере, или попробовать осуществить подключение через переходник VGA-HDMI или DVI-HDMI. Последний вариант актуален, если на мониторе нет разъема HDMI, а на ПК он есть.
Как правило, компьютеры оснащены несколькими видеовыходами: самыми распространенными являются VGA, DVI и HDMI
Испробуйте все из них, используя соответствующие типы кабелей.
Внимание: зачастую на компьютере можно найти несколько выходов одинакового типа. Если вы подключили ваш второй экран, например, к VGA-выходу, проверьте — нет ли еще одного такого же свободного. Попробуйте переставить кабель на альтернативный выход и проверьте, не распознается ли монитор.
Если и после этих манипуляций вы не увидели картинку на мониторе — возможно проблема кроется в подключении кабеля к интегрированной графической карте, которая является деактивированной по умолчанию, так как на монитор выводится изображение с выделенной карты.
Попробуйте переставить кабель на альтернативный выход и проверьте, не распознается ли монитор.
Если и после этих манипуляций вы не увидели картинку на мониторе — возможно проблема кроется в подключении кабеля к интегрированной графической карте, которая является деактивированной по умолчанию, так как на монитор выводится изображение с выделенной карты.
На фотографии вы видите именно такой случай: правые разъемы относятся к графической карте (выделено красным), в то время как левые принадлежат материнской плате. Так как по умолчанию в такой ситуации интегрированная видеосистема деактивирована, получить изображение вы можете только с тех выходов, которые предлагает выделенная графическая карта.
Дополнительная информация, которая может помочь, когда второй монитор не определяется
В завершение, некоторые дополнительные нюансы, которые могут помочь разобраться, почему не виден второй монитор в Windows:
- Если один монитор подключен к дискретной видеокарте, а второй — к интегрированной, проверьте, а обе ли видеокарты видны в диспетчере устройств. Бывает, что БИОС отключает интегрированный видеоадаптер при наличии дискретного (но его можно включить в БИОС).
- Проверьте, а виден ли второй монитор в фирменной панели управления видеокарты (например, в «Панель управления NVIDIA» в разделе «Дисплей»).
- Некоторые док-станции, к которым сразу подключается более одного монитора, а также при некоторых «особенных» типах подключения (например, AMD Eyefinity), Windows может видеть несколько мониторов как один, при этом все они будут работать (и это будет поведением по умолчанию).
- При подключении монитора по USB-C, убедитесь, что он поддерживает подключение мониторов (это не всегда так).
- Некоторые док-станции USB-C/Thunderbolt поддерживают работу не любых устройств. Это иногда меняется в более новых прошивках (например, при использовании Dell Thunderbolt Dock не для любого компьютера или ноутбука получается добиться правильной работы).
- Если для подключения второго монитора вы приобрели кабель (не адаптер, а именно кабель) HDMI — VGA, Display Port — VGA, то очень часто они не работают, так как требуют поддержки аналогового вывода на цифровом выходе со стороны видеокарты.
- При использовании адаптеров возможна такая ситуация: когда подключен только монитор через адаптер, он работает исправно. При подключении одного монитора через адаптер, а другого — напрямую кабелем виден только тот, который подключен кабелем. У меня есть догадки, почему так происходит, но четкого решения по такой ситуации предложить не могу.
Неправильное подключение соединительного кабеля
Проблема. Вторая наиболее часто встречающаяся причина, которая служит ответом на вопрос, почему не включается монитор это ошибки пользователя при соединении монитора с ПК кабелем. Если кабель подключен к неправильному разъему или качество соединения оставляет желать лучшего, то картинку на мониторе Вы не получите.
Решение. Проверьте, что Вы подключили кабель к нужному порту (особенно актуально для тех пользователей, у которых на компьютере имеется две видеокарты: дискретная и встроенная). Монитор нужно подключать именно к дискретной видеокарте, ее разъем, как правило, находится несколько ниже.
Помимо этого необходимо проверить качество соединения. Для этого необходимо извлечь кабель, очистить разъем от пыли и мусора и заново подключить. Кроме этого есть вероятность поломки самого кабеля, поэтому если у Вас есть возможность, попробуйте использовать для подключения другой кабель.
Анализ и починка
Суть тут в том, что иногда случается, Windows начинает загружаться не сразу, а через определённое время (обычно если ваш ПК засорён системным мусором). Минуты через две или чуть больше. Через это время может начать появляться изображение на экране. Система загружается. Отсюда, нужно чуточку подождать. Но, если на дисплее остаётся надпись «Нет сигнала» и экран ни на что не реагирует и ничто не происходит в его жизни, то нужно начать более решительные действия.
Не стоит сразу бежать и начинать раскручивать системный блок и старательно просматривать платы. Вначале надо постараться снизить перечень причин:
- Убрать из подозреваемых экран есть возможность элементарным методом: подсоединяем монитор к иному ПК. Если картинка появилась, в этом случае нужно найти причину в системном корпусе;
- Тоже самое можно проделать и с системным блоком. Подсоедините к нему другой монитор и проверьте, всё ли работает?
- Нужно нажать кнопочку питания системника. После нажатия кнопочки вы услышали соответствующий звук, который и до этого возникал при обычном запуске компьютера? Если звука нет, выходит, неполадка находится внутри системного блока;
- Необходимо проверить шлейф, благодаря которому ЖД соединён с чипсетом. 2 конца шлейфа обязаны плотно быть вставлены в слоты. Кроме этого, нужно проверить кабель питания, подсоединенный к жесткому диску;
- Прислушайтесь, как шумит кулер, который установили на блок питания. Шум есть или нет? Если он не шумит, выходит, блок питания поломался. Но, вполне возможно, вы нечаянно зацепили кабель питания и выдернули из слота соединения с БП. Также, на блоке присутствует выключатель, проверьте его на всякий случай;
- Если на вашей системной плате встроена видеокарта, включите её, а не главную. Если при этом экран заработает, вывод один. Проблема в главной видеокарте. Но, перед этим посмотрите, работает ли вентилятор на главной видеокарте. Пошевелите её (ПК должен быть выключен). Проверьте, плотно ли она вставлена в свой слот. Может быть, она чуть-чуть отошла. Она должна плотно сидеть на своём месте. Монитор всё равно не работает? Тогда нужно вынуть её и прочистить ей контакты школьным ластиком или ваткой, которую вы смочили спиртом. Компьютер работает от встроенной видеокарты, а главная никак себя не проявляет? Тогда несём её мастеру или покупаем новую. Если ПК не работает не от одной из них, значит, дело в другом;
- Очень часто экран не функционирует из-за плат оперативной памяти, которые установлены на системной плате. Очень может быть, что одна из них испортилась или не плотно сидит. Кроме этого, у неё могли окислиться контакты (или засорились её слоты). Вытаскиваем каждую из них по очереди чистим контакты, слоты. Меняем их местами. У меня, например, ПК не запускался именно из-за оперативок. Я их почистил, поменял местами, и компьютер заработал.
Итак, ваш монитор уже работает, так как вы нашли ошибку? Нет? Тогда нужно ПК отдать мастеру. Он точно сможет найди поломку. Хотя, лучше вначале попробовать самим исправить положение. Вдруг заработает? У меня компьютер чаще всего отказывался запускаться именно из-за плат оперативной памяти.
Проверяем оборудование
Чтобы исправить проблему, можно попробовать отключить от компьютера клавиатуру, мышку, внешние жесткие диски, принтер, сканер, колонки и все прочие устройства. Иногда из-за проблем со сторонним оборудованием могут возникать неполадки в самых неожиданных узлах.
После этого нужно включить только монитор и компьютер и дождаться загрузки. Если это не помогло, то нужно осмотреть все имеющиеся на устройствах разъемы. Очень часто пользователи выдергивают кабели слишком резким движением, из-за чего порты перестают функционировать нормально.
Если они повреждены, то можно попробовать самостоятельно решить проблему или отнести устройства в сервисный центр. Как правило, в разъемах гнутся порты, это видно невооруженным взглядом. Поэтому можно попробовать выровнять их своими руками.
Подключение второго монитора
Возможно, наиболее распространенным способом запуска второго монитора в Windows 10 является использование его в качестве расширенного дисплея. Здесь оба монитора используются одновременно, и вы можете упорядочить окна Проводника и программы Windows по своему усмотрению. Что бы использовать второй монитор в режиме расширенного дисплея нужно выполнить следующие действия:
1. Подключить второй монитор через HDMI, DisplayPort или DVI кабель. Система должна немедленно обнаружить новый дисплей.2. Откройте параметры экрана Windows 10, как показано выше. Здесь в разделе “ несколько экранов ” установите флажок “ расширить этот экран ”.3. Windows 10 расширил Рабочий стол на второй экран. Он скорее всего будет пустым. Теперь попробуйте тестово переместить одно окно на второй монитор. С высокой вероятностью края экрана не соответствуют расположению экранов на вашем столе. Например, может случиться так, что вам придется сдвинуть окно “влево”, чтобы поместить его на монитор, расположенный справа.
4. Такое поведение также можно исправить в параметры экрана. В верхней части Windows 10 отображает подключенные мониторы в стилизованной форме. Нажмите ” определить“, чтобы узнать, какой номер представляет какой экран. Теперь вы можете легко организовать нарисованные экраны с помощью мыши, чтобы они соответствовали физическому расположению. Например, если один из мониторов стоит выше, вы можете исправить это обстоятельство здесь. Отрегулируйте настройку до тех пор, пока курсоры мыши и перемещенные окна не будут правильно перемещаться между мониторами.
Отрегулируйте расположение экранов, чтобы окна могли быть перемещены правильно.
5. Существуют дополнительные настройки для каждого экран. Что бы их увидеть выберите нужный вам экран, все дополнительные параметры вы увидите чуть ниже в разделе “масштабирование и расположение”. Здесь можно настроить разрешение внешнего экрана, если Windows 10 не определяет его правильно. Так-же тут можно отрегулировать масштаб содержимого экрана. Это необходимо работая с мониторами 4K, когда шрифты и значки отображаются слишком маленькими. Кроме того, при необходимости можно настроить ориентацию экрана, например, если вы используете его в сводном режиме.
6. Выполнив все манипуляции сохраните изменения нажав кнопку “ОК”. Возможно, вам придется перезагрузить компьютер, чтобы применить все изменения.
Как видите с правильными настройками работа нескольких мониторов в Windows 10 становится гораздо комфортнее. Вы можете настроить и исправить настройки для различных мониторов в любое время.
Методы самостоятельной диагностики прибора
Довольно часто бывают случаи, когда исправный с виду аппарат при подсоединении к домашней электросети и не собирается включиться в работу: не светится индикатор, изделие не подает признаков «жизни». Причины такого поведения бывают разные:
- произошло механическое повреждение защитного кожуха проекционной лампы — это может случиться при замене или самостоятельном ремонте;
- аналогичные изменения внутренних деталей или узлов;
- нарушения в работе встроенного компьютера или материнской платы.
Когда есть вышеописанные неисправности проекторов, то разные аппараты могут вести себя по-разному: мигают светодиоды индикаторов, громко шумят вентиляторы, затем все стихает и проектор отключается. Прежде чем звонить в центр диагностики или решиться показать проектор мастеру — попробуйте самостоятельно сделать несложную проверку.
- Кнопки не реагируют на прикосновения? Осмотрите кабель и сетевой фильтр: возможно, вы неплотно закрыли крышку лампы.
- Вентилятор работает, а изделие не работает, при этом светится индикатор lamp — сломан термодатчик.
- Изделие самостоятельно информирует о неполадках и выдает сигналы ошибки при отсутствии подключения, блокирует лампу — гарантия безопасной работы закончилась.
- Если изделие заработало, а затем внезапно отключилось, то произошел перегрев или сбой в работе температурного датчика. Возможно, работе системы охлаждения мешает пыль и посторонние примеси, требуется прочистка фильтров.
Весьма часто аналогичная техника не работает из-за некорректной эксплуатации со стороны пользователей или скачков напряжения в городской электросети. Устранение любых сложных неполадок необходимо проводить только с помощью квалифицированных специалистов. Вмешательство непрофессиональных мастеров, самостоятельный демонтаж дорогого оборудования становится причиной механических повреждений внутренних узлов и деталей — стоимость последующего ремонта может существенно возрасти. Если возникли непонятные проблемы, то сразу звоните в центр сервиса, приедут специалисты, проведут диагностику и устранят причины отказа.
windows не видит второй монитор
Не так давно подключение дополнительного монитора к ПК воспринималось как глупость. Но сегодня, многое изменилось, и большинство профессий различных сфер пользуются таким преимуществом. Наиболее частая проблема при установке второго дисплея – windows не видит второй монитор. Почему не работает? Что делать? Как подключить второй монитор через hdmi? И многое другое в статье ниже.
Способ 1.
Первым делом, убедитесь, что ваш дополнительный дисплей не сломан, а находится в работоспособном состоянии:
- проверьте целостность проводов от монитора к системному блоку;
- взгляните на правильность подключения кабеля к ПК;
- убедитесь, что девайс подключен.
До 50% случаев, когда второй монитор не определяется, причинами являются банальные моменты, описанные выше.
Способ 2.
После стандартной проверки у вас снова не обнаружен монитор? Возможно, ваш дисплей устарел и возникли проблемы с его программным обеспечением. Проделайте следующие действия:
- Клацните пкм по рабочему столу.
- Выберите пункт «Параметры экрана».
- Нажмите на «Обнаружить» в разделе «Несколько дисплеев».
Способ 3.
Не работает и пк не видит монитор? Бывает так, что второй дисплей конфликтует с системой, поэтому windows не может его обнаружить. Стоит попробовать изменить формат проецирования. Для этого:
- нажмите Windows+P;
- После того, как появится меню режимов проекции с 4 пунктами настройки, выберите нужную и кликните на неё.
Способ 4.
Снова компьютер не видит злосчастный экран? Есть вероятность,что причина кроется в последнем обновлении ПО графического адаптера, поэтому система не передает изображение на дополнительный монитор. Чтобы исправить ситуацию, необходим откат драйвера на предыдущую версию. Следуйте следующим пунктам:
- откройте диспетчер устройств;
- найдите вашу видеокарту, она находится в пункте “Видеоадаптеры”;
- щелкните правой кнопкой мыши по вашему графическому адаптеру, затем “Свойства”;
- находим вкладку “Драйвер” и клацаем “Откатить”;
- следуйте инструкциям на экране;
- произведите релоад (перезагрузку) ПК;
Способ 5.
Вот еще несколько действий для тех, у кого при подключении к ноутбуку не отображается второй монитор:
- Подключите монитор через HDMI или VGA. Закройте крышку ноута (дело в том, что при отключении основного монитора на ноутбуке, второй становится основным), а через несколько минут раскройте лэптоп. Изображение должно появится на двух экранах.
- При подключенном дополнительном мониторе через HDMI или VGA, введите девайс в спящий режим, и через пару минут выйдите из него.
Способ 6.
Следующий вариант – изменение частоты обновления монитора. Возможно ее значение больше предусмотренного на обоих дисплеях, поэтому система не обнаруживает и не подключает последний. Следуйте следующим пунктам:
- жмем ПКМ по рабочему столу, выбираем пункт “Разрешение экрана”;
- клацаем “Дополнительные параметры”;
- в появившемся меню жмем вкладку “Монитор” и выбираем оптимальное значение частоты обновления;
- применяем изменения и перезагружаем ПК.
И все-таки, если вышеописанные способы бездейственны, как подключить второй монитор к компьютеру windows 7, 8, 10: пошаговая инструкция, способ 7.
- Определитесь с типом подключения дисплея к пк, VGA, DVI или HDMI.
- Подключите кабель питания в розетку и провода монитора к ПК.
- Включите компьютер (ноутбук).
По окончанию вышеописанных стандартных действий, необходимо определиться с типом конфигурации подключенного дисплея:
- Презентационный(клоновый) формат – используется для проведения презентаций. Изображение на одном и на другом экранах полностью совпадает, или по другому (клон).
- Формат расширенного рабочего стола – предназначается для распределения рабочей зоны на два экрана.Разные окна, и приложения, можно выводить на разные экраны.
Чтобы реализовать 1 режим подключения необходимо:
- щелкнуть по рабочему столу ПКМ;
- в зависимости от производителя видеокарты, в раскрывшемся списке выбрать утилиту-Центр Управления ATI или Nvidia.
- найти параметр clone, выбрать его и применить.
Для увеличения области рабочего стола сделаем:
- зайдем в пуск->панель управления;
- выбираем раздел “оформление и персонализация”->настройка разрешения экрана, не забудьте нажать пункт “обнаружить”, чтобы система определила наличие второго экрана.
- в последнем раскрывающемся списке ищем параметр отображения Расширение рабочего стола, чтобы распределить рабочий стол между 2 мониторами;
- подтверждаем изменения.
Сообщение «Нет сигнала на мониторе»
Если на экране появляется уведомление об отсутствии связи монитора с компьютером, проверьте следующие факторы:
- Подключение DVI, HDMI или VGA-кабеля. В зависимости от модели монитора и видеокарты, соединение с компьютером может производиться с использованием одного из этих интерфейсов. Если штекер в разъеме закреплен плохо, может отсутствовать контакт с монитором. Проверьте подключение кабеля в разъеме на системном блоке и мониторе. Для этого отключите и снова подключите штекер к разъему.
- Исправность DVI, HDMI или VGA-кабеля. Замените шнур на заведомо исправный. Если изображение появилось, значит оригинальный кабель перебит и нуждается в замене.
- Исправность DVI, HDMI или VGA-разъемов. Современные компьютеры оснащены несколькими интерфейсами для подключения монитора. Проверьте, не связано ли отсутствие видеосигнала с неисправностью гнезда на системном блоке или мониторе. Для этого подключите дисплей к компьютеру при помощи другого интерфейса.
Если монитор исправно работает с другим компьютером, скорее всего причина неисправности — видеокарта. Если есть возможность подключите другую совместимую видеокарту (для проверки можно переставить с другого компьютера). Для этого выполните следующие действия:
Отключите компьютер от сети электропитания (обязательно).
Открутите винты, удерживающие боковую панель системного блока.
Снимите боковую панель.
Открутите винты крепления видеокарты и извлеките ее из разъема.
Продуйте разъем и используйте мягкую кисточку для очистки от пыли.
Вставьте исправную видеокарту в разъем и закрутите винты.
Установите боковую панель системного блока на место и подключите компьютер к сети.
Включите компьютер
Обратите внимание, исчезло ли сообщение «Нет сигнала на мониторе»? Появилось ли изображение? В случае неисправности видеокарты, ее необходимо отнести в сервисный центр для дальнейшей диагностики.
Если монитор исправен, то причиной отсутствия сигнала является неисправность видеокарты или материнской платы (или окислившиеся контакты в разьёмах материнская плата-видеокарта).
Проверяем выход видеокарты.
Если видеокарта оборудована двумя выходами (DVI, D-SUB, HDMI, Displayport), следует подключить монитор ко второму разъёму (может понадобиться соответствующий переходник).
После смены вывода с видеокарты не расстраивайтесь, если всё так же увидите, что на мониторе нет сигнала. Мы последовательно исключаем возможные причины неисправности и локализуем проблему.
Проверяем соединение материнская плата-видеокарта (порт PCIe, AGP).
Вскрываем системный блок (достаточно снять боковую крышку, чтобы получить доступ к материнской плате и видеокарте. Все операции с компьютерными компонентами производите только при полностью отключённом питании! Вытащите видеокарту, почистите обыкновенной канцелярской резинкой полоску контактов, которая вставляется в разьём AGP (для старых компьютеров) или PCIe — для современных ПК.
Настройка работы двух мониторов на компьютере с Windows 10, 8 и Windows 7
После включения компьютера с двумя подключенными к нему мониторами, они, после загрузки обычно определяются системой автоматически. Однако, может оказаться, что при первой загрузке изображение будет не на том мониторе, на который оно выводится обычно.
После первого запуска останется лишь настроить режим работы двух мониторов, при этом Windows поддерживает следующие режимы:
- Дублирование экрана — на обоих мониторах выводится одинаковое изображение. В данном случае, если физическое разрешение мониторов отличается, возможны проблемы в виде размытости изображения на одном из них, поскольку при дублировании экрана для обоих мониторов системой выставляется одинаковое разрешение (и изменить это не получится).
- Вывод изображения только на один из мониторов.
- Расширить экраны — при выборе данного варианта работы двух мониторов, рабочий стол Windows «расширяется» на два экрана, т.е. на втором мониторе находится продолжение рабочего стола.
Настройка режимов работы осуществляется в параметрах экрана Windows:
- В Windows 10 и 8 вы можете нажать клавиши Win+P (латинская P) для выбора режима работы мониторов. При выборе «Расширить» может оказаться, что рабочий стол «расширился не в ту сторону». В этом случае зайдите в Параметры — Система — Экран, выберите тот монитор, который физически находится слева и установите отметку «Сделать основным дисплеем».
- В Windows 7 (также возможно сделать и в Windows 8) зайдите в параметры разрешения экрана панели управления и в поле «Несколько дисплеев» установите нужный режим работы. При выборе «Расширить эти экраны» может получиться, что части рабочего стола «перепутаны» местами. В этом случае, выберите в параметрах дисплеев тот монитор, который физически находится слева и внизу нажмите «Сделать основным дисплеем».
Во всех случаях, если у вас возникают проблемы с четкостью изображения, убедитесь, что для каждого из мониторов установлено его физическое разрешение экрана (см. Как изменить разрешение экрана Windows 10, Как изменить разрешение экрана в Windows 7 и 8).
Проверка подключения
Перед чтением инструкций по решению различных проблем, связанных с обнаружением второго монитора, предлагаем перейти к статье, посвященной его подключению в разных версиях Windows. Это поможет разобраться с основными задачами и понять, что именно было сделано не так, если неполадка связана с неправильными действиями со стороны пользователя.
Подробнее: Подключение двух мониторов к одному компьютеру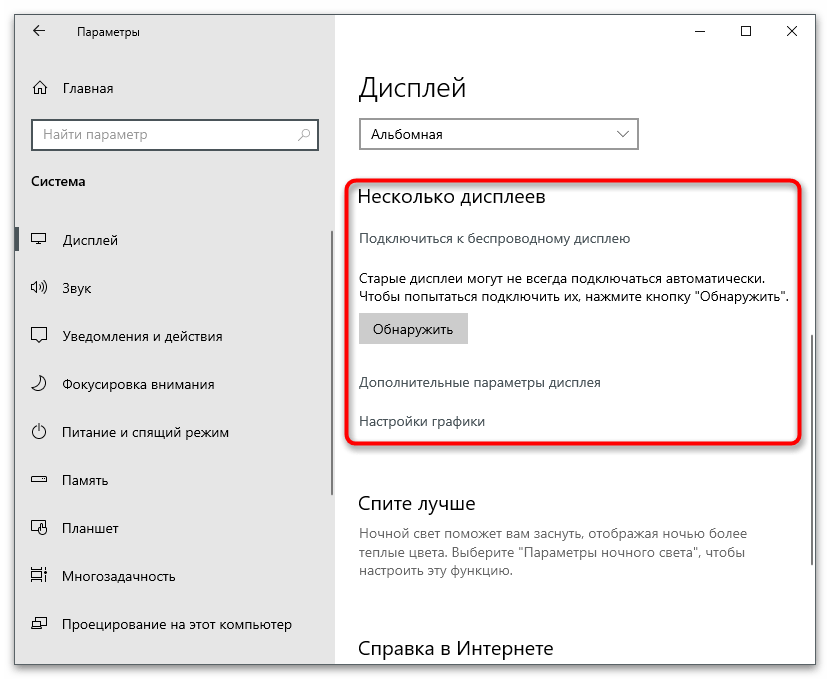
В этой же статье вы найдете информацию о решении некоторых технических проблем, связанных с соединением второго монитора. Советы относятся к использованию специальных переходников, которые позволяют подключить старый монитор к новой видеокарте или наоборот. Это тоже может оказать положительное влияние на обнаружение дисплея, например, когда речь идет о применении переходника без дополнительного питания.
Что делать, если проектор не выводит изображение на экран
Способ устранения проблемы зависит от ее причины. Обратитесь к нам, чтобы мы определили ее. Сделаем тщательную диагностику и проверим работоспособность всех комплектующих. Далее согласуем с вами сроки и стоимость починки. Оперативно восстановим функциональность техники вне зависимости от причины неисправности, марки и модели устройства.
Если проецируемая картинка тусклая и неравномерная, причина — скопление налета и пыли на оптике, которая состоит из зеркал, линз, светофильтров, матриц (конструкция зависит от типа проектора). Для предотвращения проблем соблюдайте правила использования проектора. Не устанавливайте оборудование на открытых площадках и в помещениях, где курят. Не каждая модель имеет высококачественный фильтр, который способен прослужить длительное время.






