Варианты запуска проверки съемного накопителя
- Через диалог свойств usb-флешки.
- Открываем «Мой компьютер», щелкаем правой клавишей мыши по значку накопителя и выбираем «Свойства».
- Перемещаемся на вкладку «Сервис» и кликаем «Выполнить проверку».
Задаем параметры, как на картинке и жмем «Запуск».
Процесс может занять до десятка минут, в зависимости от степени поврежденности и объема флешки. При обнаружении проблемных секторов они будут исправлены или переназначены.
- Через командную строку.
- Запускаем диалог «Выполнить» при помощи сочетания клавиш Win + R.
- В окне пишем «chkdsk x: /f», где
chkdsk – команда проверки диска/флешки;
x: — метка вашего флеш-накопителя;
/f – параметр исправления обнаруженных ошибок.
Кликаем «Enter» и ожидаем несколько минут.
По окончании процесса сканирования на флешке появится каталог «Found.000» с результатами проверки.
Флеш-карта не отформатирована
Чаще всего данная проблема возникает с новыми флешками, которые еще не использовались ранее. Для форматирования флешки нужно проделать следующие действия:
- Подключите флеш-карту к usb-порту;
- Зайдите в «Этот компьютер»;
- Кликните правой кнопкой на диск съемного носителя;
- Выберите пункт «Форматировать»;
- В появившимся окне выберите NTFS в поле «Файловая система»;
- Нажмите кнопку «Начать» и через несколько минут флешка будет отформатирована.
Проблема с присвоением имени съемного носителя в Windows
Эта проблема также является конфликтом. Конфликтуют разделы. Поначалу все происходит в нормальном режиме. Флешка подключается, система ее распознает и появляется характерный звук. Снизу на панели задач появится правильный значок, но устройству не присваивается буква.
Чтобы это устранить, необходимо перейти в «Панель управления». Там найти и войти в «Администрирование». Теперь следует выполнить:
- Выбрать «Управление компьютером».
- Найти раздел «Запоминающиеся устройства».
- Выбрать «Управление дисками».
- Присвоить накопителю любую свободную букву.
Проблема с настройками BIOS
Распространенные причины, почему компьютер не видит флешку из-за BIOS:
- Может не соответствовать режиму загрузки.
- При попытке сделать флешку загрузочной, были неправильно записана информация на носитель.
Чтобы исправить данную проблему, необходимо просто перезаписать загрузочную флешку.
Программы для устранения проблем с USB-флешкой для ПК с Windows
Чтобы избавиться от проблем с флешками USB, используют следующие программы:
USBObvilion — это приложение выполняет удаление записей в реестре и очищение его в Windows при подключении внешних устройств. Все, что подключается первый раз к компьютеру, изначально устанавливается в ОС, а затем записывается в реестр. Программа стирает следы таких установок. Ее не нужно устанавливать. Достаточно просто запустить файл. Главной особенностью USBOblivion является простота и то, что она бесплатная.Microsoft easy fix — это стандартная программа для Windows Она предназначена для устранения неполадок, в частности и с USB. Ее можно скачать с помощью раздела «Автоматическая диагностика и устранения проблем с USB». Утилиту необходимо установить на компьютер и открыть файл WinUSB, чтобы провести диагностику. Следует нажать «Далее», чтобы запустить процесс. После завершения операции можно проверить, произошли исправления или нет.
Почему компьютер видит флешку, но не открывает
Бывает так, что флеш-накопитель определяется системой при подключении, но его невозможно открыть. Зачастую перед пользователями появляется надпись «Вставьте диск в дисковод». Об этом свидетельствует то, что флешка работает исправно, но есть неполадки с ее функционированием. Это может быть из-за физического повреждения, нарушения файловых систем или конфликтов разделов.
Восстановление флешки стандартными средствами
Когда говориться о стандартных средствах для восстановления флешки, имеется в виду средства, которые находятся в Windows. Восстановить UBS-носитель можно с помощью командной строки. Ее можно найти в System32. Там располагается файл cmd.exe. После его открытия, появится черное окно, в котором можно вводить команды. Теперь следует выполнить следующую последовательность действий:
- Ввести diskart и нажать на Enter (откроется специальная утилита).
- Ввести LIST disk и нажать Enter.
- Выбрать диск, который обозначает флешку.
- Ввести SELECT disk=номер требуемого диска и нажать Enter.
- Ввести Clean и нажать Enter.
Таким образом, произойдет полная чистка флешки. Теперь следует перейти в диспетчер дисков Windows. Будет видно, что накопитель не размечен. Необходимо кликнуть по нему и создать том. Останется только выбрать правильные параметры.
Смотри наши инструкции по настройке девасов в ютуб!
Что делать, если не открывается флешка и просит отформатировать
Сразу уточним, что мы говорим о такой ошибке, которая показана на изображении ниже. Она обычно возникает, когда нарушена файловая система, например, из-за неправильного извлечения флешки. Хоть она и не работает, но её содержимое в этом случае не повреждается. Для извлечения файлов мы используем следующие способы:
Сразу следует сказать, что не всегда восстановление данных с переносного устройства заканчивается удачей. Вероятность того, что приведённые способы сработают, можно оценить в 80%.
Способ 1: Handy Recovery
Эта утилита платная, но имеет тестовый период на 30 дней, чего нам будет вполне достаточно.
Чтобы воспользоваться Handy Recovery, сделайте следующее:
- Запустите программу и в появившемся окне с перечнем дисков выберите нужную флешку. Нажмите «Анализ».
Кстати, красным крестиком отмечены ранее удалённые файлы, которые также можно вернуть.
Как видим, использование Handy Recovery совершенно несложное. Если после выполненных выше процедур ошибка не исчезла, воспользуйтесь следующей программой.
Способ 2: Active@ File Recovery
Тоже платное приложение, но нам хватит и демо-версии.
Инструкция по использованию Active@ File Recovery выглядит вот так:
- Запустите программу. Слева выделите нужный носитель и нажмите «SuperScan».
Теперь укажите файловую систему флешки. Если не уверены, отметьте все варианты. Нажмите «Запуск».
Когда сканирование закончится, вы увидите всё, что есть на флешке. Кликните правой кнопкой по нужной папке или файлу и выберите «Восстановить».
Осталось указать папку для сохранения извлекаемых данных и нажать кнопку «Восстановить».
Теперь можно спокойно форматировать флешку.
Способ 3: Recuva
Эта утилита бесплатна и является хорошей альтернативой предыдущим вариантам.
Чтобы использовать Recuva, сделайте вот что:
- Запустите программу и нажмите «Далее».
Лучше выбрать «Все файлы», даже если вам нужен конкретный тип. Нажмите «Далее».
Отметьте «В указанном месте» и найдите носитель через кнопку «Обзор». Нажмите «Далее».
На всякий случай поставьте галочку для включения углубленного анализа. Нажмите «Начать».
Длительность процедуры зависит от объёма занимаемой памяти. В итоге вы увидите перечень доступных файлов. Отметьте нужные и нажмите «Восстановить».
Когда файлы извлечены, можно форматировать носитель.
Если ни одна программа не видит носитель, то можете отформатировать его стандартным образом, но обязательно отметьте «Быстрое (очистка оглавления)», иначе данные не вернуть. Для этого просто нажмите «Форматировать» при возникновении ошибки. После этого флешка должна отображаться.
Способ 4: Команда Chkdsk
Попытаться решить проблему можно, используя возможности Windows.
В данном случае необходимо сделать следующее:
- Вызовите окно «Выполнить» («WIN»+«R») и введите cmd , чтобы вызвать командную строку.
Вбейте команду Chkdsk g: /f , где g – буква вашей флешки. Нажмите «Ввод».
Если это возможно, запуститься исправление ошибок и восстановление ваших файлов. Всё будет выглядеть так, как показано на фото ниже.
Теперь флешка должна открываться и все файлы станут доступными. Но лучше их скопировать и всё же провести форматирование.
Если проблема действительно в файловой системе, то вполне можно решить её самостоятельно, прибегнув к одному из перечисленных выше способов. Если же ничего не выходит, возможно, повреждён контроллер, и за помощью в восстановлении данных лучше обратиться к специалистам.
Информация в нынешнее время играет важнейшую роль в жизни большинства людей на планете. Вместе с ростом ее значимости росли и развивались носители, устройства для ее хранения. Когда-то это были глиняные таблички, на которых записывались какие-то происходившие события или информация о чем угодно, затем бумага, магнитные запоминающие устройства, оптические диски: CD, DVD, Blu-Ray и так далее.
Теперь же на смену дискам и кассетам пришли такие носители, как:
- Флеш-память: USB-накопители, карты памяти в телефонах и фотоаппаратах;
- Дисковые устройства: SSD, HDD;
- Микросхемы: SDRAM (DDR SDRAM и XDR).
Большинство этих съёмных (переносных) накопителей, выпускаются с файловой системой FAT или NTFS, так как операционная система Windows, которая установлена на большинстве компьютеров по всему миру, поддерживает только эти форматы. В связи с этим же производители различного рода накопителей изготавливают их с учетом потребностей пользователей, а именно, для того, чтобы основная часть пользователей на своих компьютерах с ОС Виндовс без проблем смогла с ними работать.
Не видны файлы на флешке: что делать
Причины возникновения такой проблемы могут быть самые разные:
- сбой в работе операционной системы;
- заражение вирусом;
- неправильное использование;
- файлы записаны с ошибкой.
Рассмотрим способы устранения таких причин.
Причина 1: Заражение вирусом
Довольно популярной проблемой, из-за которой на флешке не видны файлы, может быть заражение таковой вирусами. Поэтому подключать USB-носитель нужно только к компьютерам с установленной антивирусной программой. Иначе вирус будет передаваться от флешки к компьютеру или наоборот.
Наличие антивируса – залог успеха в лечении вашей флешки в случае если на ней не отображается информация. Антивирусные программы бывают платные и бесплатные, для домашнего пользования
Поэтому важно, чтобы эта программа была установлена
По умолчанию большинство антивирусников автоматически проверяют флеш-носитель при его подключении. Но если антивирусная программа не настроена, Вы можете сделать это вручную. Для этого выполните ряд простых действий:
- Откройте «Этот компьютер».
- Правой клавишей мышки щелкнете на ярлык флешки.
- В выпадающем меню есть пункт от антивирусной программы, который вам нужно выполнить. Например, если установлен антивирус Касперского, то в выпадающем меню будет находиться пункт «Проверить на вирусы», как это показано на фото ниже. Нажмите на него.
Если установлен Avast, то выберете пункт «Сканировать F:\».
Таким образом, Вы не только проверите, но и при возможности вылечите от вирусов свою флешку.
Причина 2: Наличие ошибок
Проблема, из-за которой информация стала невидимой, может указывать на наличии вирусов на накопителе.
Если после проверки на содержание скрытых файлов, с флешки все равно не отображается содержимое, то нужно сделать проверку на наличие возможных ошибок. Для этого существую специальные утилиты, но можно воспользоваться обычным способом, который предоставляется ОС Windows.
- Зайдите в «Этот компьютер» (или «Мой компьютер», если у Вас более старая версия Виндовс).
- Кликните курсором мышки на ярлыке флешки и щелкните по ней правой клавишей.
- В появившемся меню выберете пункт «Свойства».
Далее зайдите на вкладку «Сервис».В верхнем разделе «Проверка диска» нажмите на пункт «Выполнить проверку».
Появляется диалоговое окно, в котором включите все параметры проверки диска:
- «Автоматически исправлять системные ошибки»;
- «Проверять и восстанавливать поврежденные сектора».
Нажмите на «Запуск».
По завершению появится сообщение о том, что устройство успешно проверено. Если на флешке были выявлены ошибки, то на ней появляется дополнительная папка с файлами типа «file0000.chk»
Причина 3: Скрытые файлы
Если ваш USB-накопитель не показывает файлы и папки, то первым делом включите в свойствах проводника отображение скрытых файлов. Делается это следующим образом:
- Зайдите в «Панель управления» на компьютере.
- Выберете тему «Оформление и персонализация».
- Далее зайдите в раздел «Параметры папок» пункт «Показ скрытых файлов и папок».
Откроется окно «Параметры папок». Зайдите на закладку «Вид» и поставьте галочку возле пункта «Показывать скрытые папки и файлы».
Нажмите на кнопку «Применить». Процесс не всегда происходит быстро, нужно подождать.
Зайдите на Вашу флешку. Если файлы были скрыты, то они должны отобразиться.
Теперь нужно убрать с них атрибут «Скрытый». Нажмите правой кнопкой мыши на файл или папку.
В выпадающем окне с меню выберите пункт «Свойства».
Во вновь появившемся окне этого пункта, в разделе «Атрибуты» уберите флажок возле поля «Скрытый».
Теперь все скрытые файлы станут видимыми на любой операционной системе.
Как видите, такие простые способы помогут быстро вернуть к жизни ваш USB-накопитель.
Но бывают случаи, когда флешку вернуть к жизни поможет только форматирование. Выполнить данную процедуру на низком уровне Вам поможет наша инструкция.
Урок: Как выполнить низкоуровневое форматирование флешки
Поэтому, чтобы не допустить потери ваших файлов, соблюдайте простые правила пользования:
- на компьютере должна быть установлена антивирусная программа;
- нужно правильно отключать USB–носитель, через «Безопасное извлечение устройства»;
- старайтесь не использовать флешку на разных операционных системах;
- делайте периодически копию важных файлов на другие источники.
Опишите, что у вас не получилось.
Наши специалисты постараются ответить максимально быстро.
Способ 2: Включение USB-порта в BIOS
Нередко причиной неработоспособности флешки является банальное отключение порта или портов в БИОСе. Проверить это и включить их при необходимости можно следующим образом:
- Зайдите в микропрограмму платы любым приемлемым способом.
Подробнее: Как войти в БИОС на компьютере
- Найдите вкладку или категорию настроек с названиями «Advanced Settings», «BIOS Settings» или похожее по смыслу, далее таким же образом найдите параметр настройки контроллера USB – его название чаще всего представляет собой вариацию словосочетания «USB Configuration».

Убедитесь, что параметр находится в положении «Enabled» – если это не так, установите нужное.

Сохраните внесённия изменения – в большинстве BIOS за это отвечает клавиша F10, так что нажмите на неё и выберите вариант «Save & Exit».

После загрузки проверьте, работает ли флешка – если причина проблемы заключалась в отключённом порте, то теперь носитель должен распознаваться корректно.
Физические неисправности устройства
Ещё одной ошибкой, из-за которой не открывает компьютер флешку, может стать физическое повреждение носителя. При небрежном хранении или использовании карты памяти со временем могут возникать перебои в работе.
Такие перебои, в первую очередь, могут быть вызваны пропаданием информации с носителя. В более запущенных случаях само устройство начинает работать медленнее или, вообще, перестаёт открываться.
Флешка, при своей внешней простоте, внутри является сложным электронным устройством. В ней расположен набор микросхем и чипов, скреплённых специальными контактами. Они могут быть повреждены из-за негативного физического воздействия, такого как:
- падение;
- влага;
- пыль;
- скачки напряжения.
Во многих случаях после таких воздействий флеш-карта становится неисправной. Единственное, что может помочь в этом случае — это обращение в специализированные ремонтные мастерские. Конечно, вероятность отремонтировать носитель крайне мала, но если на нём присутствует важная информация, специалисты могут извлечь её, используя профессиональные приборы для этого.

Если у флешки есть физические неисправности, лучше ее показать специалисту и отнести в сервисный центр
Причина 3: вирусы и трояны
Хоть система и требует проверить устройства на наличие шпионского ПО, мало кто это делает, за что и расплачивается сбоем в работе системы.
Все очень просто: вирус замещает «родной» драйвер автозапуска на модифицированный, что чревато появлением надписи «В доступе отказано».
Поэтому, если не загружается флешка, делаем следующее.
Открываем «Мой компьютер» и в адресной строке прописываем букву устройства (все так, как на скриншоте, с сохранением знаков). Буквенный индекс вашего накопителя может отличаться.
Итак, вы попали внутрь. Но теперь следует сделать скрытые файлы видимыми, чтобы добраться до автозапуска.
Для этого выбираем «Сервис», а из открывающегося списка – «Свойства папки».
Нас интересует вкладка «Вид». Прокручиваем ползунок в самый низ, пока не найдем настройку «Скрывать системные файлы…».
Убираем флажок с этого пункта, попутно переключив систему на возможность показать скрытые файлы.
Основная работа проделана. Требуется лишь найти зараженный файл под именем autorun.inf и беспощадно его удалить.
После этого в обязательном порядке просканируйте устройство на наличие другого шпионского ПО, которое могло проникнуть вслед за главным паразитом.
Проверили? Отлично. Повторно вставьте многострадальное устройство и продолжайте работу.
Неисправный компьютер
Если компьютер перестал видеть флешку, то причина может крыться в самом железе. Так, отключенные или повреждённые USB порты не будут читать ваше устройство. В этом случае можно порекомендовать попробовать подключить флешку в разные порты компьютера.
Также следует попробовать по-отключать другие USB устройства, если таковые имеются. Возможно, слишком слабый блок питания не способен обеспечить работу всех устройств одновременно.
Посмотрите, может быть на контактах порта компьютера или самой флешки появилась какая-то грязь. Её необходимо очистить. При этой причине может быть сообщение «USB устройство не опознано». Причиной плохого контакта может быть USB удлинитель. Попробуйте подключить без него.
Лучший способ определить, виновата ли флешка или компьютер – это подключить накопитель к другом компьютеру. Если на втором она тоже не работает, то, скорее всего, причина во флешке. Если на втором компьютере она работает, а на первом нет – то причина в компьютере.
Что делать, если не открывается флэшка
USB-флеш-накопители считаются долговечными цифровыми устройствами. На самом деле они способны выдержать около 10000 циклов перезаписи, а потом начинаются сбои. Такие неполадки могут возникнуть гораздо раньше. Компьютер не видит флешку или видит, но не читает. Могут быть разные причины, по которым устройство перестает функционировать нормально: аппаратные и программные.
1

2

3

4

5

6

7

Если вы использовали все предложенные способы, но открыть флешку не получилось, то, скорее всего, она серьезно повреждена, настолько, что восстановление невозможно, надо приобретать новую. Чтобы не рисковать ценной для вас информацией, возьмите за правило: обязательно делать дубликат на другом носителе. Например, записать на долговечный DVD-диск.
https://youtube.com/watch?v=Vh22ygZAgxY
Скрытые файлы и папки
Первое, что необходимо сделать, когда на съемном накопителе не отображаются файлы – это включить опцию отображения файлов и папок, имеющих атрибут «Скрытый». Скрытые файлы в Windows — это очень удобная функция, ведь с их помощью можно спрятать важные документы от посторонних глаз. Но как можно найти такую папку? Выполняется это несколькими методами и не требует от пользователя никаких углубленных знаний в области IT. О том, как показать скрытые папки в Windows 10, мы расскажем в другой статье. Сегодня же речь пойдет о том, как включить отображение файлов на флешке.
Включение опции отображения файла через «Проводник»
- Запускаем окно проводника.
- В его главном меню кликаем по «Упорядочить», а в выпавшем контекстом меню выбираем «Параметры папок и поиска».

- Переходим на вторую вкладку с названием «Вид».
- В списке параметров перемещаемся в самый низ и переносим переключатель в позицию «Показывать скрытые файлы…», как на скриншоте.
- Жмем «Применить», дабы изменения вступили в силу и «ОК» для закрытия диалогового окна.
Параметры сразу же вступают в силу, не требуя перезагрузки компьютера или перезапуска процесса «explorer.exe»
Как включить функцию отображения файлов через «Панель управления»?
Существует аналогичный метод вызова диалогового окна с настройками параметров отображения папок и файлов в «Проводнике» через «Панель управления».
- Вызываем «Панель управления» любым известным вам методом, например, через «Пуск».
Если ее вид переключен на «Категории», находим раздел «Оформление и персонализация». Далее кликаем по надписи: «Показ/отображение скрытых файлов и папок».
Если элементы панели управления отображаются в виде мелких или крупных значков –жмем на «Параметры папок».

- Далее все делаем, как в п. 3-5 предыдущего метода.
В случае, когда данный способ помог решить проблему, то есть все ваши данные, размещенные на флешке, стали видимыми в окне проводника, необходимо убрать атрибут «Скрытые» с этих файлов.
- Вызываем диалог свойств файла, папки или их группы любым методом.
Для этого выделяем эти объекты и жмем комбинацию «Alt + Enter» или вызываем их контекстное меню, где выбираем «Свойства».
- В диалоге ищем параметр «Атрибуты» и снимаем галочку, стоящую напротив пункта «Скрытый», после чего применяем внесенные изменения.
Проверка на ошибки
Итак, сначала не стоит переходить к форматированию, как советует операционная система. Попробуйте проверить файловую систему накопителя на ошибки и исправить их с помощью специальной утилиты. Воспользоваться ей можно через командную строку:
- Откройте командную строку с правами администраторского аккаунта.
- Введите команду chkdsk X: /f, где X – это буква проблемной флешки.
- Запустите выполнение сканирования нажатием на клавишу Enter.
- Подождите окончания проверки. Если будут найдены ошибки, утилита постарается их исправить.

После завершения процедуры выполните безопасное извлечение флешки и подключите к компьютеру снова. Если вы по-прежнему не можете открыть содержимое накопителя, то переходите к следующему этапу.
Однако в большинстве случаев, когда проблема заключается в некритичных сбоях, данный способ позволяет избавиться от ошибки и получить доступ к данным.
Форматирование флешки
Следующий способ подходит тем, кто может спокойно удалить содержимое флешки. Будем следовать совету системы и отформатируем устройство. Это можно сделать с помощью стандартных средств Windows:
- Откройте проводник и кликните ПКМ по флешке.
- В меню выберите пункт «Форматировать».
- В окне впишите название флешки и снимите галочку в пункте «Быстрое», чтобы выполнить полное удаление данных. Запустите процедуру кнопкой «Начать».
- Утилита предупредит об удалении всех файлов. Согласитесь на выполнение.
- После завершения форматирования флешка будет пустой, а вы сможете открыть ее и пользоваться накопителем снова.
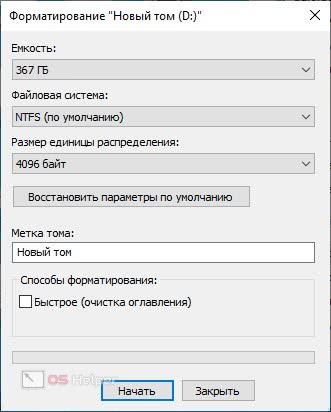
- Подключите проблемную флешку к компьютеру и запустите утилиту для форматирования.
- Выберите устройство для форматирования, полную или быструю очистку.
- Запустите процедуру кнопкой

Гарантия

Когда вы покупаете флешку в официальном магазине, вам в любом случае должны предоставить специализированный гарантийный талон, на котором отмечены условия и, естественно, термины, в которые можно будет получить бесплатный ремонт или обмен, если вы внезапно обнаружили, что не работает микро-флешка. Если USB-накопитель сломался именно в этот период времени, то в таком случае у вас есть полное право отнести ее обратно в магазин и потребовать обмена на новое устройство бесплатно. При этом вы должны изначально понимать, что никто не будет восстанавливать информацию с вашего накопителя, вам просто предоставят новый, так как магазину нет смысла осуществлять ремонт, и уж тем более проводить восстановление с вашего устройства.
Неправильная буква устройства
Флешка определяется, но не открывается? Такое случается редко, но бывает. Вы вставляете накопитель, а система присваивает ему букву диска, которая уже занята (привязана к другому носителю). Чтобы исправить проблему, выполните следующие шаги:

- Отобразится список, где есть элемент «Управление ПК».
- Открою Вам небольшой секрет, можно сразу перейти в это расположение, если на рабочем столе кликнуть по значку «Компьютер» правой кнопкой мыши и выбрать в меню пункт «Управление».

- Теперь слева выбираем «Управление дисками» (еще может называться «Менеджер дисков»). Отобразятся все носители, которые видит система. Флешка будет иметь пометку «съемный диск».
- Следует кликнуть мышкой (правой клавишей) по проблемному устройству и выбрать из меню «Изменение буквы…»:
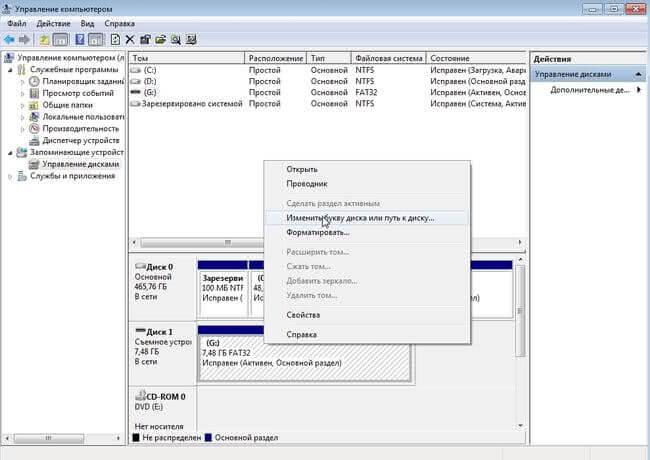
Укажите любое значение из алфавита, которое еще не занято (не присвоено другим элементам).
Ну как, помогла моя инструкция? Уверен, что да! Если же не определяется флешка Windows 7, скорее всего, она свое отработала. Хотя, есть некоторые программы, которые способны «воскрешать» USB накопители. Об этом я расскажу в одной из следующих публикаций!






