Фиктивные местоположения
Опция “Фиктивные местоположения” весьма полезна для сохранения приватности или для обхода некоторых региональных ограничений.
Например, если YouTube пишет, что какое-либо видео недоступно для просмотра в вашем регионе, его можно обмануть. Для этого нужно установить из Google Play одно из приложений, необходимых для смены локации. Таких приложений множество, но самое популярное — Fake GPS location.
Но просто установить “обманку” недостаточно. Чтобы она заработала, нужно в настройках “Для разработчиков” отметить флажком пункт “Фиктивные местоположения”. В английской версии данная опция называется “Allow mock locations”.
↑ Улучшение графики
Спецификации современных смартфонов быстро масштабируются за счет интеграции большого объема оперативной памяти и SoC, достойных настольных систем среднего и высокого уровня. В Playstore много новых игр и приложений, в том числе бесплатных, позволяющих раскрыть технический потенциал смартфона. Чтобы улучшить графическую производительность игр и время отклика можно активировать опцию MSAA 4X. Это простой фильтр сглаживания, который обрезает изображения, улучшая качество. Он подойдет не для всех игр, а только для тех, которые используют OpenGL ES 2.0 API.
Весь процесс пошагово:
- Выбрать «Аппаратное ускорение отрисовки» . Название может отличаться в соответствии с версией ОС и моделью смартфона.
- «Запустить обработку граф.процессором» .
- Следующий шаг – «Отключение аппаратного наложения» , который также подключает ресурсы GPU при компоновке экрана, освобождая основной процессор.
- Выбрать «Аппаратное ускорение отрисовки» и«Включение 4x MSAA в приложениях OpenGL ES 2.0»
Один немаловажный минус этой процедуры – небольшое повышение расхода оперативной памяти при взаимодействии с приложениями. Но обычно этот недостаток считается несущественным.
↑ Очистить лишние файлы
Внутренняя память должна быть свободной. Для этого подойдет файловый менеджер, который анализирует хранилище и показывает неиспользуемые файлы, а также маловажные программы.
↑ Удалить или отключить приложения вручную
Чтобы сделать это необходимо посетить «Настройки», а затем «Приложения». Некоторое ПО, установленное по умолчанию, нельзя стереть, но разрешено выключить.
Какие фоновые приложения можно отключить?
Существует несколько типов программ, без самостоятельной работы которых можно спокойно обойтись. Как правило, к ним относятся мобильные игры, фото- и видеоредакторы, а также утилиты, применяемые в качестве проигрывателей для просмотра медиаконтента. Помните, что запретить фоновую работу можно практически для любой программы в ОС Андроид, однако это влечет за собой некоторые незначительные ограничения:
- развлекательные приложения (перестанут поступать уведомления о различных игровых событиях);
- музыкальные проигрыватели (воспроизведение любых аудиофайлов будет прекращено);
- социальные сети и мессенджеры (смартфон не получит уведомлений о новых сообщениях и звонках);
- сервисы Google (синхронизация параметров, а также прочие процессы системы будут деактивированы).
Именно поэтому перед тем как отключить любые фоновые приложения на ОС Андроид, стоит для начала проверить целесообразность данного действия.
У вас не получится нанести вред своему мобильному устройству, попробовав самостоятельно избавиться от некоторых важных для него процессов, поскольку система автоматически блокирует подобные попытки. Но тем не менее стоит осознавать, что бездумное отключение всех имеющихся фоновых программ вполне способно привести к необратимой потере некоторых личных данных.
Как с помощью программ на Андроиде отключить фоновые процессы
Кроме описанных способов существует более продвинутое решение – установка специального софта.
Прекрасно решает проблему утилита для Андроид Greenify . Программа определяет и переводит в спящий режим все сервисы, а также фоновые процессы, запуск которых обусловлен определёнными событиями (разблокирование гаджета, подключение к сети, установка или удаление приложений, пр.).
Наверное, всё подряд блокировать не стоит, ведь ОС Android хороша именно многозадачностью. Но вот самые «прожорливые» приложения не мешало бы «посадить» на короткий поводок. Для работы приложения .
После первого запуска предоставляем программе права «суперпользователя» (рут), после этого Greenify выполнит анализ всего списка установленных приложений:
А затем выдаст информацию о тех программах, которые проявляют наиболее высокую фоновую активность:
После этого появится окно, где будет предложено перенести потенциально проблемные приложения в чёрный список, где, нажав всего одну кнопку перевести любую программу в спящий режим. В результате приложения прекращают свою работу в фоновом режиме, а значит, не будут запускаться автоматом, но и не заблокируются полностью – при необходимости с ними можно будет работать совершенно полноценно после ручного запуска.
Ну, что ж! Если вы воспользовались информацией, которую мы постарались донести до вас в этой статье, будем считать, что ещё одна проблема разрешилась успешно. Я же, как всегда, прощаюсь с наилучшими пожеланиями до следующей встречи в нашем разделе «База знаний».
Выгрузка ненужных фоновых процессов не только позитивно сказывается на быстродействии устройства, но и позволяет экономить заряд аккумулятора. С этой задачей неплохо справляются таск-киллеры, но они не умеют делать это в автоматическом режиме. В данном случае нам понадобится приложение Servicely, о котором и пойдёт речь в данной статье.
Теперь немного расскажу для чего нужна и как работает программа Servicely. На вашем Android смартфоне установлено немало приложений, из-за которых появляются различные фоновые процессы: службы (сервисы), которые выполняют сетевые запросы к веб-серверу, обрабатывают информацию, запускают уведомления и т.д. Используя клинеры вроде или , вы закроете их, но вскоре они будут запущены снова. А Servicely умеет автоматически убивать выбранные вами фоновые процессы через заданное время.
Для этого установите Servicely, откройте его и предоставьте root доступ.
После этого нажмите «Add a new app to the hit-list».
Выберите фоновые процессы, которые хотите закрыть и в правом нижнем углу нажмите на галочку.
Учтите, что в бесплатной версии можно отключить только 3 процесса, а в Pro их количество не ограничено. Но Servicely пока тестируется, поэтому функции платной версии сейчас доступны совершенно бесплатно. Для этого просто перетяните переключатель напротив пункта «Free Pro version».
Теперь вы можете закрывать неограниченное количество фоновых процессов. Также поставьте галочку напротив «Start on boot», чтобы программа начинала работать автоматически при включении вашего мобильного устройства и вам не приходилось проделывать все это каждый раз самостоятельно.
Осталось только задать время через которое Servicely будет автоматически прекращать отмеченные вами фоновые процессы.
Ну и напоследок стоит сказать, что к выключению фоновых процессов стоит подходить с умом. Закрывайте только те из них, в которых вы точно уверены, чтобы не получить сбои в работе приложений и самой операционной системы.
Давайте попробуем разобраться с одной полезной функцией операционной системы Android. Речь пойдет об ограничении количества работающих в фоновом режиме приложений на Андроид.
Сегодня мы расскажем о том, как включить лимит фоновых процессов, тем самым значительно увеличить время автономной работы смартфона или планшета. Также данная процедура, вполне возможно, увеличит скорость работы мобильного устройства.
Для выполнения поставленной задачи надо включить отображения меню «Для разработчиков». Как включить или отключить данное меню читаем в статье.
Итак, начнем.
Как включить лимит или ограничить фоновые процессы на Android
Для начала зайдем в общие настройки гаджета и отыщем там меню «Для разработчика». Тяпнем по нему пальцем и перейдем в его личные настройки:
Прокрутим данное меню практически к самому низу и найдем там пункт под названием «Лимит фоновых процессов». Переходим туда:
Перейдя в данный раздел мы увидим установленное значение по умолчанию — «Стандартное ограничение». Сколько приложений может работать в фонов режиме при этом — непонятно. Так давайте установим свое собственное значение то, которое выгодно именно нам!
Здесь имеется шесть доступных вариантов ограничения количества работающих приложений на Андроид:
- Стандартное ограничение
- Без фоновых процессов
- Не более одного процесса
- Не более 2 процессов
- Не более 3 процессов
- Не более 4 процессов
Остается поставить отметку напротив нужного для Вас варианта. Если есть необходимость вообще отключить работу фоновых приложений на Android, тогда выбирайте второй вариант настроек — «Без фоновых процессов».
Данный тип настроек также будет особенно полезен тем пользователям, которые имеют в наличии слабое устройство с небольшим объемом оперативной памяти и слабым процессором.
Android – самая популярная операционная система для мобильных устройств. Более 70% смартфонов и планшетов в мире работают на различных версиях Android. Среди всех преимуществ этой ОС есть один недостаток – непомерный аппетит к системным ресурсам. Конечно, флагманские модели обладают достаточно мощным железом, чтобы вы не испытывали дискомфорта в работе. Но что делать владельцам менее производительных устройств? Наша подборка советов поможет вам оптимизировать работу вашего смартфона или планшета для комфортного использования.
Как закрыть приложения через Менеджер приложений Apps Manager
Если вас интересует, как закрыть фоновые приложения на Андроиде полностью, читайте дальше. Для того, чтобы закрыть все фоновые процессы, нужно использовать Менеджер приложений Apps Manager. Перейдите в подраздел настроек смартфона Apps and Notifications либо на старых версиях – в подраздел Apps раздела General настроек.
Выберите из списка приложение, которое необходимо закрыть и тапните по кнопке Остановить (Stop) или Принудительно остановить (Force Stop). Стоит заметить, что способ закрытия приложений на Андроид через режим обзора Overview, рассмотренный в предыдущем разделе статьи, более безопасный, чем через Менеджер приложений. Такое вмешательство может привести к некорректному запуску приложения при его следующей загрузке. О чем операционная система Андроид честно предупреждает.
Как остановить Android-приложения, работающие в фоновом режиме
Началась охота на приложения, работающие в фоновом режиме. Многие такие приложения делают это по уважительной причине: синхронизация, предоставление данных о местоположении или то, для чего они были созданы. Но не всегда. Если вы хотите знать, какие приложения производят много фоновых процессов или хотите предотвратить их работу в фоновом режиме, то читайте дальше, чтобы узнать как.
Как остановить Android-приложения, работающие в фоновом режиме
Статистика процессов и использование батареи
Если вы хотите знать, какие приложения работают в фоновом режиме, и насколько они энергозатратные с точки зрения производительности и батареи, то Android имеет следующие встроенные опции мониторинга:
- Активируйте Параметры разработчика, зайдя в Настройки > Об устройстве, и нажимайте на номер сборки, пока вы увидите уведомление о том, что параметры разработчика включены.
- Зайдите в Настройки> Параметры разработчика> Статистика по процессам, чтобы увидеть, сколько времени работают ваши ключевые приложения. Нажмите любую программу, чтобы увидеть, сколько оперативной памяти она занимает.
- Зайдите в Настройки > Батарея, затем нажмите на определённые приложения, чтобы увидеть, сколько батареи они используют.
Статистика процессов дает нам знать какие приложения всегда запущены. Некоторые должны, некоторые нет
Какие приложения, работающие в фоновом режиме, мне нужно остановить?
Два главных виновника, занимающих память и расходующих заряд батареи – это игры, в которые вы не играете, и музыкальные плееры, которые не используете. Если вы не видите логичной причины для работы приложения в фоновом режиме, то, вероятно, вам следует закрыть его.
Вам следует оставить большинство приложений или услуг, которые начинаются со слова Google. Действительно важные сервисы всё равно не позволят вам остановить их, но и следующие приложения не стоит закрывать: Google Search, Google Play services, Google Contacts Sync, Google Keyboard, Google Play Store.
Порывшись в настройках батареи, вы можете увидеть, какие приложения хранят устройство в активном состоянии
Список статистики процессов должен дать вам довольно хорошее представление о том, какие приложения стоит оставить работать в фоновом режиме на основе того как часто вы их используете. Это отличное место, чтобы остановить ненужное программное обеспечение или услуги, которыми вы, возможно, не пользуетесь, например, Google Play Music.
Как отключить, остановить или удалить фоновые приложения
Если у вас есть приложение, которое как вы считаете, использует чрезмерное количество мощности процессора или работает в фоновом режиме намного больше, чем нужно, то вы можете:
- Отключить его через Диспетчер приложений, зайдя в Настройки > Приложения > Диспетчер приложений, выбрав приложение, а затем нажать Отключить.
- После того как обновился Lollipop, появилась возможность легко закрыть недавние приложения, нажав на кнопку навигации Недавние приложения на вашем телефоне (справа от домашней кнопки), и сдвигая их влево или вправо, тем самым закрывая их.
- Удалить их из телефона можно зайдя в Настройки> Приложения> Диспетчер приложений, выбрав приложение, а затем нажать Удалить.
- Чтобы принудительно остановить их, зайдите в Настройки> Приложения> Диспетчер приложений, листните вправо и попадёте на вкладку Выполняется, выберите приложение, а затем нажмите Остановить.
Менее важные приложения (слева) могут быть удалены. Важнейшие системные службы (справа) нет
Помните, если вы понятия не имеете, что это за приложение или сервис, оно не использует много оперативной памяти или батареи, и вы не хотите навредить вашему телефону, тогда, вероятно, его не стоит останавливать.
Greenify
Greenify это приложение для усыпления приложений, позволяющее уложить их спать, когда вы ими не пользуетесь. В целом это автоматизированный вариант принудительного закрытия или отключения приложений, который срабатывает каждый раз, когда вы прекращаете ими пользоваться, а затем возвращает их обратно, когда они вам понадобятся. Но делать это вручную раздражает. Поэтому Greenify – это одно из лучших приложений по управлению приложениями.
Greenify делает управление приложениями легким
Нерутированные пользователи, например, не смогут автоматически усыплять приложения, но могут просто нажать на выключатель в виджете, чтобы они заснули (неплохой вариант, если вы не хотите рутировать устройство). Если вы серьёзно относитесь к управлению фоновыми процессами, то Greenify – то, что вам нужно.
Вы следите за процессами, происходящими с вашими приложениями? Какие инструменты вы используете?
Видимые процессы
Так, стоп, я же уже рассказал про Activity переднего плана? Рассказал, но Android в неисповедимой мудрости своей позволяет возникать таким ситуациям, когда ваша Activity является видимой, но не находится на переднем плане. Такое может случиться, когда Activity переднего плана стартует другую Activity , тема которой наследуется от Dialog. Или когда стартуемая Activity является полупрозрачной. Или когда вы вызываете системный диалог с запросом у пользователя тех или иных разрешений (который, на самом деле, является Activity !).
Activity является видимой от вызова onStart() до вызова onStop(). Между этими двумя вызовами можно делать всё, что ожидается от видимой Activity : обновление экрана, и так далее.
Кстати, процессы, в которых находятся привязанные службы и поставщики контента видимых Activity тоже получают такой же приоритет как и процесс с видимой Activity (подобно тому, как это происходит у Activity переднего плана), и по тем же причинам: чтобы гарантировать, что эти зависимые процессы не будут уничтожены системой.
Обратите внимание на следующий момент: то, что ваш процесс является видимым, не гарантирует того, что он не будет уничтожен системой
. Если процессы переднего плана будут требовать под свои нужны много памяти, есть вероятность того, что Android все-таки пойдёт на крайние меры и прихлопнет видимый процесс. Для пользователя это будет выглядеть следующим образом видимая Activity , находящаяся под Activity переднего плана, будет замещена чёрным экраном. Разумеется, если вы правильно пересоздаёте убиенную Activity , ваш процесс и ваша Activity будут созданы заново без потери состояния как только Activity переднего плана будет уничтожена.
Doze Mode
Когда устройство находится в режиме Doze, доступ приложений к определенным ресурсам откладывается до появления окна обслуживания (maintenance window). Список конкретных ограничений.
Если пользователь оставляет на какое-то время устройство отключенным от зарядки и с выключенным экраном, то оно переходит в режим Doze. В этом режиме система пытается сохранить заряд батареи, ограничивая доступ приложений к сетевым и ресурсоемким службам, откладывает Jobs, синхронизацию и Alarms.
Периодически система выходит из режима Doze, чтобы приложения могли выполнить отложенные действия. Во время этого окна обслуживания (maintenance window) система запускает все отложенные синхронизации, Jobs, Alarms и позволяет приложениям получить доступ к сети.
Со временем система все реже и реже планирует maintenance windows, что помогает снизить расход энергии, когда устройство не на зарядке.
В режиме Doze к приложениям применяются следующие ограничения:
- Доступ в сеть приостановлен.
- Стандартные AlarmManager откладываются до следующего окна обслуживания.
- Система не сканирует Wi-Fi.
- Система не позволяет запускаться sync adapters.
- Система не позволяет запускаться JobScheduler.
Чеклист для приложения в режиме Doze:
- Использовать FCM для обмена сообщениями.
- Если пользователь должен сразу увидеть уведомление, то нужно использовать .
- Предоставлять достаточное количество информации в сообщении, чтобы избежать последующих запросов в сеть.
- Установить критически оповещения с and .
- Протестировать приложение в режиме Doze.
Убрать уведомление с помощью программы Hide running in the background Notification:
Hide «running in the background» Notification
Отключение фоновых программ в Windows 10 позволяет сэкономить потребление системных ресурсов вашего ПК и увеличить его автономность, что особенно актуально для обладателей ноутбуков.
В десятой версии Windows произошел ряд изменений параметров конфиденциальности. Это привело к тому, что большинство программ и приложений теперь смогут запускаться, и исполнять свои фоновые задачи без ведома пользователя. Причем, делается это довольно скрыто, без каких-либо оповещений.
Как отключить работу приложений в фоновом режиме
Заходим в Пуск — Параметры, и кликаем пункт Конфиденциальность. Далее проматываем вниз и находим раздел — Фоновые приложения.
Здесь и находится тот злосчастный виновник в виде пункта «Выберите какие приложения могут работать в фоновом режиме».
Получается, что вы ничего не запускали, специально не открывали данные приложения, но это не мешает определенному набору программ продолжать работать в фоновом режиме, что определенно влияет на скорость системы особенно при ограниченных ресурсах железа.
Можно отключить все фоновые приложения или сделать это выборочно. К примеру, оставить приложения, которые вами реально используются. В данном списке из запущенных фоновых программ можно оставить — Защитник Windows.
Не стоит бояться, что вы отключите приложение и это приведет к сбою системы. В любой момент список фоновых программ можно вернуть в исходное состояние.
Этот простой и полезный инструмент, который позволяет произвести отключение фоновых программ в Windows 10 в один клик.
Принудительное отключение фоновых программ в Windows
В большинстве случаев, манипуляции, которая описана выше вполне достаточно. Однако, иногда наблюдается их повторная активация уже самой Windows. Возможно, в последующих обновлениях данное поведение операционной системы будет исправлено, а пока есть временное решение — твик реестра.
1. Командой «regedit» откройте редактор реестра.
2. Разверните ветку: HKEY_CURRENT_USER\Software\Microsoft\Windows\CurrentVersion\BackgroundAccessApplications
3. Если отсутствует, создайте в правой колонке 32-битный DWORD-параметр
4. Задайте имя «Migrated«, и в поле его значения, задайте параметр «4«.
5. Перезагрузите ПК.
Данная манипуляция позволяет произвести отключение фоновых программ Windows 10 в принудительном порядке.
Наверное, многие знают и время от времени освобождают оперативную память, отключая приложения, работающие в фоновом режиме.
Знают это конечно не все, поэтому покажу им, как это сделать легко, быстро и почему.
Если вы заходили на Facebook, YouTube или играли в игру, потом просто перешли на главный экран, не все знают, что эти приложения не будут отключены.
Они будут работать в фоновом режиме и тормозить операционную систему андроида.
Если задействованные приложения полностью отключите, то это определенно улучшит работоспособность телефона (смартфона) или планшета, особенно в случае устройств с 512 или 1 Гб оперативной памяти.
В андроид, вы должны отключить их вручную или с помощью программы, которая быстро делает эту работу автоматически.
Я покажу в дальнейшем 2 способа, которые можно использовать, а фаворита выберите сами.
Отключить фоновые приложения в андроид действием кнопки
Большинство телефонов имеют две или три кнопки под экраном дисплея (некоторые даже четыре).
Если удерживать 2 секунды нажатой кнопку «Home» (Дом), появляться прикладные программы, работающие в фоновом режиме, и вы можете их отключить.
В зависимости от модели, смартфона или планшета отключить можно все сразу, потянув экран или по одной, по очереди.
ПРИМЕЧАНИЕ: на некоторых телефонах или планшетах эта функция может быть заменена на другую – включить популярные приложения.
Отключить фоновые приложения в андроид программой диспетчер задач
Войдите в магазин приложений Google Play и установите программу «Диспетчер задач».
Вместе с ним установится виджет, но можете настроить саму программу, чтобы она освобождала память автоматически, при выключении экрана (рис выше).
Эта программа носит название как в системе виндовс, но функционируют они немного по-разному, хотя предназначение одинаковое – принудительное закрытие процессов.
Виджет можно вывести главный экран, хотя при правильной настройке «диспетчера задач», приложения, работающие в фоновом режиме, отключатся будут автоматически, что несомненно освежит ваш смартфон или планшет. Успехов.
vsesam.org
Зачем нужны фоновые приложения и в чем их вред
Фоновые приложения – это вид программ, которые запускают определенные процессы без ведома пользователя и работают на фоне, поэтому они и получили такое название. Выглядит, будто приложение закрыто, но оно все равно использует ресурсы системы, сокращает объем оперативной памяти и время работы телефона от аккумулятора. На такое поведение данные программы имеют определенные причины, например, получение информации о геолокации, синхронизация либо иная активность, напрямую связанная с функциями этих приложений.
Некоторые фоновые процессы на самом деле необходимы и значительно облегчают для пользователя получение информации. Другие, в свою очередь, лишь тормозят работу гаджета, снижают заряд батареи, а также производительность и автономность телефона.
Как посмотреть и отключить приложения, работающие в фоновом режиме?
Узнать, какие приложения работают в фоновом режиме, можно, обратившись к информации о расходе батареи. Для выполнения каких-либо действий программа требует энергию и, если данная задача не была запущена пользователем, приложение самостоятельно работает в фоновом режиме.
Уточнить информацию можно следующим образом: необходимо зайти в Настройки – Батарея.
В верхнем правом углу имеется кнопка меню, которая позволяет узнать более подробную информацию об использовании энергии. Все ранее запущенные приложения будут отображены в списке ниже графика расхода заряда.
Из этого раздела можно ограничить работу приложения, выбрав его из списка.
Произвести отключение можно и через настройки приложения. Необходимо открыть список установленных программ и выбрать необходимый объект.
Через пункт “дополнительно” найти раздел батарея и включить ограничение работы в фоновом режиме.
Пользователь должен иметь в виду, что ограничения работы могут вызвать перебои в получении своевременной актуальной информации. Не стоит удивляться, что сообщения из соцсетей не приходят на телефон, пока неактивно приложение, если у программы нет возможности обновить статус.
Устройства на базе андроид (за редким исключением старых моделей) оснащены функцией многозадачности. Это значит, что пользователь может переключаться между рабочими окнами, не теряя информации, быстро перейти в недавно открытое приложение, разделить экран на два рабочих стола и т.д.
Для закрытия программы недостаточно просто нажать кнопку домой. Необходимо зайти в список недавних приложений и закрыть все активные окна. Это можно сделать, переместив окно с приложением за пределы экрана либо нажав кнопку «закрыть все». Процедура поможет очистить оперативную память и отправить ранее использованные программы в сон.
Виджеты и рабочие столы
В случае, если пользователь удалил лишние виджеты, у него на устройстве могли освободиться рабочие столы. Поэтому, если есть возможность, то лучше всего убрать ненужные, что увеличит скорость работы смартфона.
Покажите пульсации экрана
Принудительный рендеринг улучшит производительность вашего устройства, но может представлять опасность для оборудования: используйте его с осторожностью. Эта опция позволяет вам видеть жесты, сделанные на экране телефона
Эта визуальная обратная связь помогает разработчикам и пользователям, которые хотят видеть, что происходит на экране.
Имитировать вторичные экраны
Эта опция показывает вторичные экраны с разным разрешением. Таким образом, можно моделировать поведение мобильного телефона с другими размерами экрана и разрешениями. Эта опция позволяет вам видеть все активные процессы и приложения в течение последних 23 часов.
Как ограничить фоновую работу
Ограничение фоновой работы приложений или сервисов – снижает функциональность и многозадачность мобильного устройства. При этом деактивация неиспользуемых утилит позволит увеличить автономность.
Отключение фоновой передачи данных
Ограничение доступа к данным определенных приложений позволит сэкономить мобильный трафик.
Инструкция:
Откройте раздел системных настроек.

Выберите пункт «Передача данных».
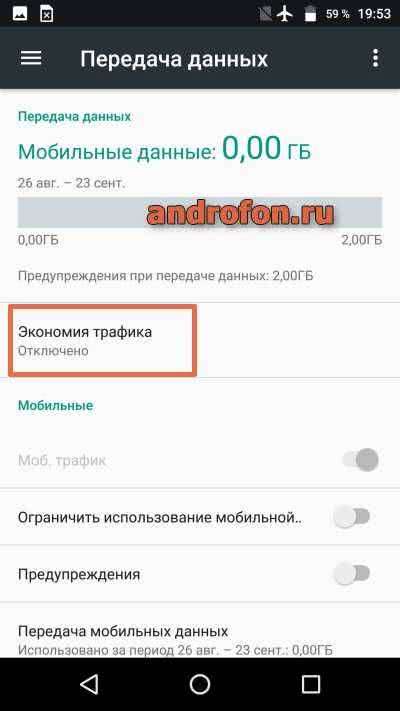
Далее пункт «Экономия трафика».

Активируйте функцию путем смены переключателя.
Тут же задайте исключения. Указанные приложения получат неограниченный доступ к интернету.
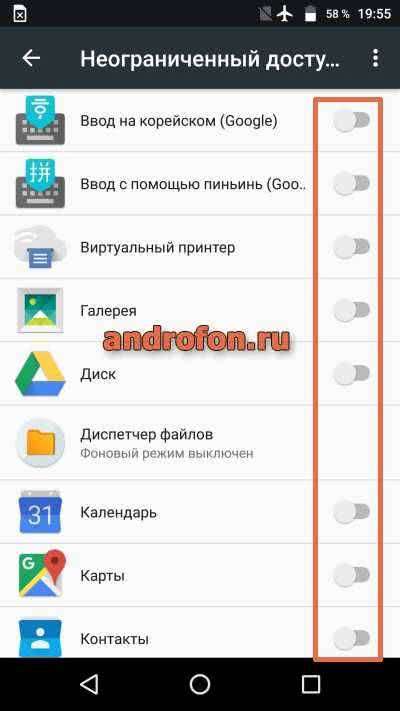
Для разрешения достаточно перевести переключатель.
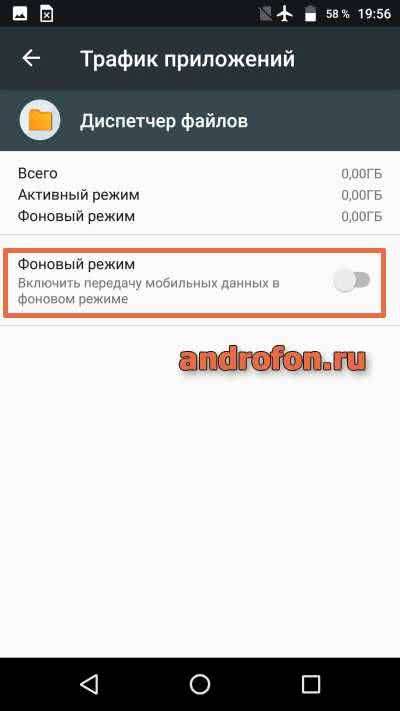
Некоторые программы требуется предварительно открыть, а после отключить «Фоновый режим».
Отключение синхронизации
При наличии учетной записи Google периодически происходит фоновая передача пользовательских данных на удаленный сервер. Отключение синхронизации лишит возможности сохранения некоторой информации в удаленном хранилище. При этом снизятся затраты энергии, а ещё трафика, при условии что сервисам Google разрешена фоновая передача данных.
Инструкция:
Перейдите в раздел системных настроек.

Далее пункт «Аккаунты».

Выберите вариант «Google».
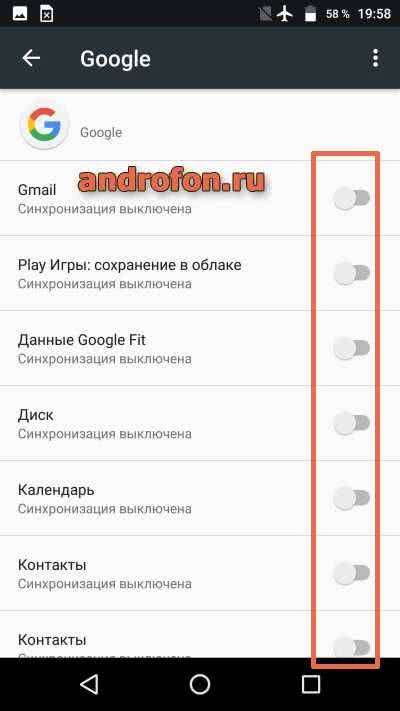
Отключите данные, что не требуется синхронизировать в фоне.
Заморозка приложений
Гибернация приложений позволит принудительно заморозить работу активных программ, что положительно скажется на времени автономной работы.
Инструкция:
Скачайте и установите программу Greenify.
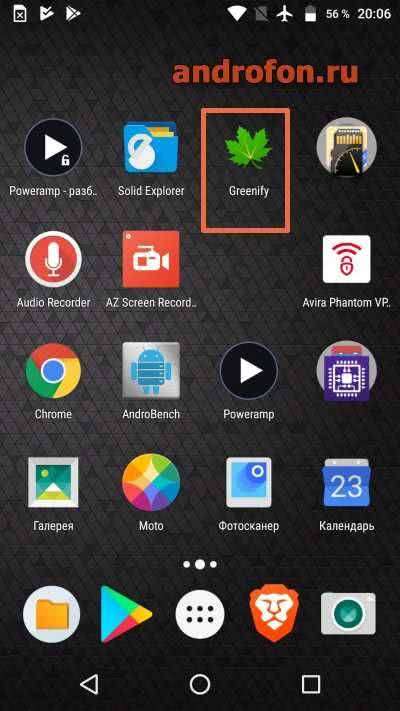
При первом запуске укажите «рабочий режим». Программа ориентирована на работу с рутироваными устройствами. Без root-прав возможности Greenify меньше. Так же в базовой версии имеются ограничения на доступ к определенным функциям. Для устройств без root-прав достаточно и базовой версии программы.

Предоставьте разрешение для работы Greenify, если версия Android 5.1.1 или выше. Для этого нажмите на кнопку «предоставить разрешение».

В новом окне выберите программу Greenify.

Разрешите доступ, а после вернитесь в программу.

Для завершения настройки нажмите «Закончить».

Что бы «усыпить» приложение нажмите на кнопку со знаком плюс.

Greenify проанализирует программы и покажет утилиты, что работают в фоновом режиме.
Далее следует выбрать активные приложения и подтвердить действие. После блокировки экрана Greenify автоматически заморозит работу «чрезмерно активных фоновых программ».
Если требуется, нажмите на кнопку «Показать другие приложения», что бы добавить в список заморозки другие программы.
Зачем нужны фоновые приложения и в чем их вред
Фоновые приложения – это вид программ, которые запускают определенные процессы без ведома пользователя и работают на фоне, поэтому они и получили такое название. Выглядит, будто приложение закрыто, но оно все равно использует ресурсы системы, сокращает объем оперативной памяти и время работы телефона от аккумулятора. На такое поведение данные программы имеют определенные причины, например, получение информации о геолокации, синхронизация либо иная активность, напрямую связанная с функциями этих приложений.
Некоторые фоновые процессы на самом деле необходимы и значительно облегчают для пользователя получение информации. Другие, в свою очередь, лишь тормозят работу гаджета, снижают заряд батареи, а также производительность и автономность телефона.
Подведение итогов
Закрытие фоновых приложений на гаджете – это один из наиболее результативных вариантов оптимизировать работу устройства. Выполнить закрытие или удаление неэффективных, ресурсозатратных программ можно следуя инструкциям, приведённым в этой статье. Отключения системных, или запускающих приоритетные, базовые процессы в устройстве, могут не только не повлиять эффективно на работу гаджета, но и отобразиться на функциональности аппарата. Прежде чем выполнить операцию, взвесьте необходимость и внимательно изучите программы, которые по вашему мнению подлежат утилизации, а именно их предназначение, чтобы не навредить функциональности аппарата необдуманными действиями.






