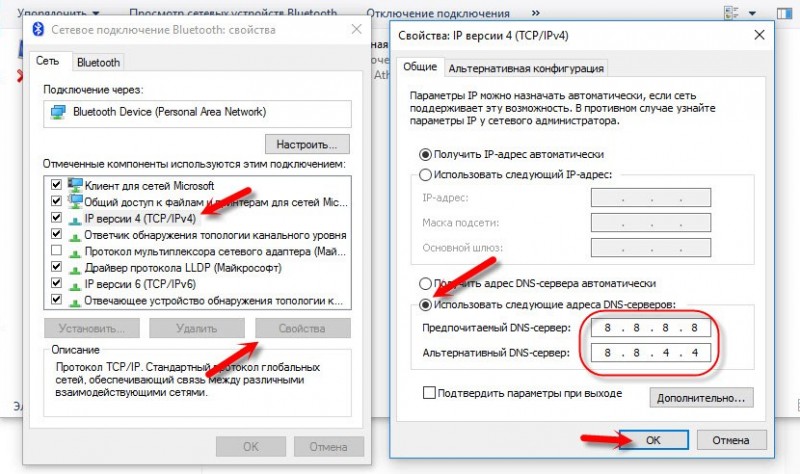Оглавление
Можно ли раздавать безлимитный интернет Мегафона: ограничения на раздачу
Сегодня интернет для частного дома основательно вошел в нашу жизнь, с его помощью мы работаем на расстоянии, общаемся с друзьями и близкими, находим и скачиваем нужную информацию. МегаФон занимает лидирующее место среди операторов сотовой связи и поставщиков услуг глобальной сети. Компания предлагает своим абонентам неограниченный трафик, а также специальные тарифные пакеты для модема. Не всегда мы используем сотовую связь только для разговоров по телефону – для многих это возможность скачивать и смотреть фильмы, играть в игры онлайн. Современные технологии позволяют реализовать очень высокую скорость передачи данных в мобильной сети.
Иногда возникает ситуация, когда доступен только мобильный интернет на даче в Наро- Фоминском районе. Например, нужно подключить ноутбук к сети через смартфон, или у вашего друга закончился трафик и нужно с ним поделиться. Многие современные модели смартфонов могут раздавать быстрый интернет в частном доме другим устройствам. Поэтому стоит выяснить, можно ли в МегаФон поделиться интернетом с другим абонентом.

Описание тарифного плана
На официальном интернет-ресурсе компании представлена подробная информация о возможностях этого пакета. Согласно описанию, своевременно оплачивая обязательный ежемесячный платеж,
абонент этого тарифного плана (ТП) получит такие услуги:
- безлимит на популярные мессенджеры;
- 15 Гб интернет-трафика на посещения любых интернет-ресурсов;
- 10 часов для общения с владельцами любых сим-карт;
- неограниченное время для разговоров внутри сети провайдера;
- свободный интернет-трафик во время использования Мегафон ТВ, 50 каналов, 2 фильма для одного персонального компьютера или телефона каждый месяц;
- бесплатный антивирус;
- бесплатная книга на портале ЛитРес + 20% скидка на первую покупку.
Тариф «Включайся! Общайся» содержит ряд бесплатных опций:
- «Кто звонил +» (информация о номере, с которого вам звонили) и смена гудка.
- Безлимитный трафик и определитель номера.
- СМС чек и .
- Пакет для роуминга «Отпуск без забот» и антивирусная программа ESET.
- «Городской пакет» и свободные сообщения первые полгода.
Часть этих опций для владельцев других пакетов предоставляется на платной основе, но на этом ТП они включены в базовые пакетные возможности и предоставляются бесплатно.
К платным услугам на этом ТП относится удержание вызова. Эта функция позволяет маневрировать между 2 линиями связи. Владелец симки оплачивает эту опцию только при ее использовании без обязательной абонплаты.
Настройка сети стандартными средствами
Настройка Wi-Fi сети стандартными средствами проходит в два этапа:
- создание и включение сети;
- открытие доступа к ней другим устройствам.
Активировать раздачу через сеть можно из командной строки, а разрешить другим устройствам входить в интернет — с помощью панели управления.
Если вы работаете в Windows 10, то можно воспользоваться новым упрощённым методом, описанным в пункте «Специальный способ для Windows 10».
Перед тем как приступать к описанным ниже действиям, нужно войти в интернет. Он должен быть доступен — проверьте это, открыв какой-нибудь сайт.
Создание сети Wi-Fi
Чтобы создать сеть, которую можно будет увидеть с других устройств, выполните описанные ниже шаги. Но работать она начнёт только после выполнения второго этапа настройки.
На первом этапе сделайте следующее:
-
С помощью меню «Пуск» (Windows 7) или поисковой строки (Windows 8, 10) найдите и запустите консоль командной строки. Можно искать команду cmd. Нажмите на найденный вариант правой клавишей мыши и выполните команду с правами администратора.
Открываем командную строку от имени администратора
-
В окне командной строки введите и выполните команду netsh wlan set hostednetwork mode=allow ssid= N key=K keyUsage=persistent, где N — название сети, а K — пароль. Длина пароля должна быть не меньше 8 символов.
Вводим и выполняем команду создания Wi-Fi сети
-
После завершения выполнения команды введите запрос на запуск сети — команду netsh wlan start hostednetwork. Если в ответ выдаётся уведомление о корректном завершении процесса создания и запуска сети, то можно переходить ко второму этапу настройки. Если же появилась ошибка — проверьте, включён ли режим Wi-Fi. На некоторых ноутбуках его можно отключить специальной кнопкой, а программно он включается и выключается через список сетей. Открыть список можно через значок Wi-Fi в правом нижнем углу экрана. Если режим Wi-Fi активирован, а команда netsh wlan start hostednetwork всё равно не выполняется, то обновите драйверы сетевого адаптера.
Выполняем команду запуска сети и проверяем результат
Активация доступа к сети
После завершения создания сети вы сможете увидеть её с других устройств и подключиться к ней. Но это лишь локальная сеть без доступа к интернету и возможности передачи данных, то есть что-то скачать или загрузить через неё вы пока не можете. Нужно выполнить ещё несколько шагов:
-
Через меню «Пуск» (Windows 7) или системную поисковую строку (Windows 8, 10) найдите панель управления и откройте её.
Открываем панель управления
-
Перейдите к центру управления сетями. Если этого раздела нет на начальной странице, то воспользуйтесь встроенной поисковой строкой, чтобы найти его.
Открываем центр управления сетями и общим доступом
-
В левой части окна найдите строку «Изменение параметров адаптера» и щёлкните по ней.
Открываем раздел «Изменение параметров адаптера»
-
Появится список доступных сетей. Среди них нас интересуют две: одна будет называться так, как вы назвали её при создании командой netsh wlan set… в консоли командной строки (по умолчанию «Беспроводное сетевое соединение» в Windows 7, 8 или «Подключение по локальной сети» в Windows 10), а вторая — по имени вашего интернет-оператора. Вторая сеть доступна через модем. Щёлкните по ней правой клавишей мыши и выберите раздел «Свойства».
Открываем свойства сети с выходом в интернет
-
Перейдите к блоку «Доступ». Отметьте галочкой, что другим сетям можно заимствовать интернет, и выберите из списка созданную ранее Wi-Fi сеть. Для неё теперь откроется доступ к интернету. Сохраните изменения, нажав кнопку OK.
Указываем сеть, созданную через командную строку
Если система предупредит вас, что изменения вступят в силу после повторного подключения, то отключите интернет и включите его снова.
Готово, можно начинать пользоваться созданной Wi-Fi сетью для доступа к интернету.
Специальный способ для Windows 10
Если вы пользуетесь Windows 10 и установили версию сборки 1607 (выпущена в августе 2016 года) или более новую, то можете воспользоваться более простым способом для открытия доступа к интернету. Достаточно выполнить следующие действия:
-
С помощью поисковой строки найдите приложение «Параметры».
Открываем приложение «Параметры»
-
Перейдите к блоку «Сеть и интернет».
Открываем блок «Сеть и интернет»
-
Открыв подпункт «Мобильный хот-спот», разрешите раздачу интернета. Здесь же можно задать имя сети и установить пароль.
Активируем раздачу интернента через мобильный хот-спот
Сеть готова к использованию. Воспользуйтесь любым устройством, чтобы проверить её.
Как раздавать интернет Мегафон с Андроида
Как на Мегафоне поделиться интернетом с другим абонентом, если у вас телефон на Android:
- Вытягиваем меню быстрых настроек (проводим по экрану от верхней его границы — вниз).
- Жмем на кнопку “Мобильная точка доступа”.
- В окошке подтверждения жмем на “Ок”.

Иконка (п. 2) поменяет цвет, а у других пользователей в разделе “Доступные сети” отобразится ваша точка Wi-Fi.
Где найти пароль
По умолчанию доступ к точке Вай-Фай на смартфоне запаролен. Как посмотреть пароль, чтобы сообщить его другим пользователям:
Открыть настройки и перейти в раздел “Подключения”.

Выбрать пункт “Мобильная точка доступа и модем”, а затем “Мобильная точка доступа”.

Пароль находится под соответствующей надписью в верхней трети экрана.
Как видите, все очень просто и беспокоиться, можно ли на Мегафоне раздавать интернет, или нет — не стоит.
Как раздавать интернет Мегафон с Андроида
Как на Мегафоне поделиться интернетом с другим абонентом, если у вас телефон на Android:
- Вытягиваем меню быстрых настроек (проводим по экрану от верхней его границы — вниз).
- Жмем на кнопку “Мобильная точка доступа”.
- В окошке подтверждения жмем на “Ок”.

Иконка (п. 2) поменяет цвет, а у других пользователей в разделе “Доступные сети” отобразится ваша точка Wi-Fi.
Включение раздачи интернета от «Мегафона» на Android
Чтобы включить раздачу на другие устройства с телефона, на котором Android, надо вот что сделать:
- опустить вниз шторку вверху экрана смартфона – взору предстанет меню с иконками быстрых настроек;
- кликнуть на значок «Мобильная точка доступа»;
- и тут же нажать на «Ok», подтверждая намерение.
Ставшая активной иконка доступа будет свидетельствовать о том, что у ожидающих интернет устройств появится точка доступа Wi-Fi с раздающего телефона. Посмотрите видео, там рассказывается как сейчас обстоят дела с расшариванием интернета.
Android
- Нажимаем по шестеренке в главном меню;
- Зайдите в раздел, где находится подключение к Wi-Fi;
- Нажимаем по режиму «Точка доступа и модем»;
- Можно сразу же включить данный режим переведя бегунок в права. Если вы хотите поменять имя сети и пароль от неё, то нажмите на кнопку ниже.
- Теперь останется ввести имя сети и пароль от неё. В конце не забудьте сохраниться. Для того чтобы не перепутать, нажмите галочку «Показать пароль».
Точка раздачи на Android

Предоставление своих гигабайт возможно с любой операционной системы. Соответственно, пошаговая инструкция будет изменяться в зависимости от работающей ОС. Для Android подключение будет выглядеть следующим образом:
- зайдите в основное меню;
- откройте виджет «Настройки»;
- откройте вкладку «Режим модема»;
- переведите рычажок на нужном поле в активное положение;
- долгим нажатием на строку откройте параметры для активации;
- в дополнительном окне настраивается наличие или отсутствие пароля и его комбинация, частота, количество пользователей и время до автоматической деактивации.
После того как все действия будут выполнены другие абоненты могут смело присоединяться к вашей раздаче.
Для использования Bluetooth-модема необходимо:
- пройти в «Настройки»;
- открыть поле «Режим модема»;
- перевести кнопку около строки «Bluetooth-модем» в положение «Включено». Автоматически активируется блютуз и с его помощью другие телефоны смогут воспользоваться чужим трафиком.
Стоимость передачи данных полностью оплачивается тем пользователем, который раздает ее.
В этом же виджете активируется USB модем. Для его использования необходимо воспользоваться стандартным шнуром.
Как раздавать интернет Мегафон с Айфона
Первый способ, как раздать интернет мегафон с телефона на iOS (iPhone):
- Заходим в настройки.
- Жмем на “Режим модема”.
- Откроется новое окно. Здесь нужно передвинуть ползунок напротив надписи “Режим модема” вправо.
- На этом все, больше никаких действий не требуется.
Как перекинуть трафик с Мегафона на Мегафон (или на другого оператора, не важно на какого) если у вас в настройках нет кнопки “Режим модема”:
- Заходим в настройки.
- Переходим в раздел “Сотовая связь” и жмем на “Параметры данных”.
- Жмем на “Сотовая сеть передачи данных”.
- Прокручиваем экран до раздела “Режим модема”.
- Заполняем поля: APN — internet, Имя пользователя — gdata, Пароль — gdata
- Выходим из этих настроек кнопкой “Назад” (< вверху экрана).*
- Когда в настройках появится кнопка “Режим модема”**, вы сможете активировать раздачу интернета точно также, как это описано в предыдущей инструкции.
*На этом этапе ничего нового в меню не появляется!
**Если этого не произошло, перезагрузите Айфон и зайдите в настройки снова.
iOS
- Заходим в меню настроек;
- Тут же нажимаем на «Режим модема»;
- Теперь просто включаем этот режим;
- Нужно будет выбрать первый пункт – раздача через Wi-Fi. Кстати, аналогично можно раздавать интернет и по USB или Bluetooth.
- Пароль WiFi будет отображаться чуть ниже, чтобы его поменять нужно нажать на кнопку ниже.
Раздача данных с телефона на iOS

Айфоны или Айпады, которые работают на операционной системе iOS тоже могут раздавать вай — фай. Активация точки проходит в определенном порядке:
- зайдите в настройки и откройте раздел «Сотовая связь»;
- активируйте интернет, чтобы можно было передать доступ другим устройствам;
- откройте вкладку «Режим модема»;
- переведите кнопку в активное положение и задайте пароль, без которого другие пользователи не смогут к вам подключиться.
Мегафон: поделиться интернетом с другим абонентом
Раздавать интернет со смартфонов стало гораздо удобнее, чем десять лет назад. Воспользовавшись расширенным функционалом, абонент сможет раздать трафик другому пользователю. Ниже рассмотрим,
как делиться интернетом Мегафон с устройства на ОС Андроид:
- Находим в настройках опцию «Мобильная точка доступа».
- В окне кликаем на «Ок».
- Значок изменит цвет, а у других абонентов на смартфонах в разделе «Доступные сети» отобразится ваша точка Wi-Fi.
Потребуется снять блокировку. Для этого необходимо получить пароль:
- Заходим в меню с настройками.
- Выбираем подраздел «Подключения».
- Заходим в «Мобильная точка доступа и модем».
- Теперь нужно выбрать мобильную ТД.
- Ключ доступа вы увидите под соответствующей надписью. Его и нужно сообщить тому абоненту, с которым вы намерены поделиться трафиком.
Акция для новых абонентов
Новые абоненты компании Мегафон, подключившие этот тарифный план, получат выгодные бонусы,
которые будут действовать 6 месяцев:
- Звонки на стационарные номера осуществляются за счет пакетных минут основного ТП.
- Безлимит на СМС сообщения для абонентов компании Мегафон, независимо от региона проживания.
- 100 сообщений каждые сутки на номера других операторов.
Всем владельцам сим-карты с подключенным тарифом «Включайся! Общайся» стоит помнить, что безлимит на интернет работает только при условии использования последних актуальных версий браузеров на смартфоне.
Счетчик расхода мегабайт включается в таких случаях:
- работа через VPN;
- использование браузера Опера для выхода в глобальную сеть, независимо от версии;
- активация функции экономии трафика путем компрессии данных.
Соблюдая условия предоставления безлимитного интернета, пользователь сможет свободно работать в глобальной сети, общаться, а также получит возможность раздать трафик.
Цены и алгоритм раздачи по требованиям разных операторов
Каждый сотовый оператор устанавливает собственные нормы и правила раздачи интернет-трафика.
Рассмотрим условия самых популярных провайдеров и их требования, от полного запрета до крайней лояльности:
- Tele2 – самый жесткий и непреклонный оператор, анализирующий трафик и блокирующий раздачу интернета в безлимитных тарифах. Способы обойти такие ограничения существуют, но подходят они только для технически грамотных пользователей, поскольку достаточно сложные и могут привести к печальным последствиям: заблокированному интернету или проблемам с программным обеспечением устройства.
- Yota – более лояльный сотовый оператор, который разрешает раздачу интернета, но за «наличные».
- МТС – оператор, который также не желал делиться «кровными», но поняв, что потеряет пользователей пошел на уступки. Надо сказать, что условия, выдвинутые провайдером, более чем приемлемы. В безлимитных тарифах в месяц можно бесплатно раздать 10 Гб трафика, а это немало. Все, что будет роздано сверх установленного количества, стоит 80 руб. в день. Причем за эту сумму можно раздавать интернета сколько угодно и по территории всей России.
- МегаФон – самый лояльный сотовый оператор. Разрешается не только раздавать интернет-трафик, но и не лимитируется его количество. Единственное ограничение – на раздачу при использовании торрентов.
Еще несколько лет назад запретов на раздачу интернет-трафика практически не существовало. Использование пакетов с безлимитным интернетом заставило операторов обеспокоиться о потере прибыли и ввести довольно неприятные ограничения. Но вместе с ними появились и способы их обойти.
Как перевести гигабайты с МегаФона на МегаФон
К сожалению, у компании Мегафон на данный момент нет такой функции, когда пользователь может передать свои гигабайты другому, потому что данный функционал доступен только обладателям тарифа «Семья», более подробно о котором стоит поговорить далее.
Если рассматривать самый выгодный для пользователя способ раздачи интернета, то это использование телефона, как точки раздачи. Подобную операцию можно выполнить как и для Андроид, так и для iOS. Более подробно об этой функции стоит посмотреть в этом видео
Если рассматривать сам алгоритм, то он достаточной простой и доступен только для определенных тарифов, потому что на остальные могут установиться ограничения. Алгоритм следующий:
Для начала пользователь, который хочет поделиться интернетом, должен открыть настройки на своем устройстве
Обратите внимание! Расположение иконок, пунктов, а также их названия зависят от операционной системы, которая установлена на пользовательском телефоне.
После этого стоит перейти в раздел под названием «Еще», который располагается в первых ряда после основных пунктов;
Теперь пользователю стоит тапнуть на пункт под названием «Точка доступа»;
Активируем функцию при помощи постановки галочки в необходимый квадрат.. Подобный алгоритм возможен не для всех тарифов, так как действуют определенные ограничения
Такие тарифы, как «Включайся! Смотри», «Включайся! Общайся» и «Включайся! Премиум» не могут воспользоваться передачей собственного трафика, так как это просто недоступно для них
Подобный алгоритм возможен не для всех тарифов, так как действуют определенные ограничения. Такие тарифы, как «Включайся! Смотри», «Включайся! Общайся» и «Включайся! Премиум» не могут воспользоваться передачей собственного трафика, так как это просто недоступно для них.
У этого способа имеет большой минус, который заключается в том, что пользователь постоянно привязан к одному телефону, то есть к пользователю, который предоставляет доступ к интернету. Это не очень удобно, так как раздача интернета хороша только в том случае, когда у пользователя есть постоянный доступ к тому телефону, который раздает гигабайты. Чтобы исправить и помочь пользователям, компания Мегафон придумала тариф под названием «Семья», о котором стоит поговорить подробно.
Как раздать интернет в сети Мегафон на телефоны с ОС Android
Также как и в предыдущем случае настройки выполняются в самом мобильном устройстве. Никаких опции от Мегафона подключать не придется. Так что раздача будет предоставлена бесплатно, в объеме выделенного трафика на вашем тарифном плане. Чтобы раздать интернет на Андроид, включите передачу данных таким способом:
- В верхней панели меню коснитесь символа «Передача мобильных данных», чтобы активировать опцию.
- Перейдите в раздел «Настройки».
- В меню найдите раздел «Точка доступа и модем». На некоторых моделях он моет называться иначе.
- Выберите пункт «Мобильная точка доступа/Точка доступа Wi‑Fi».
- Переведите бегунок в положение «Включено».
- Сообщите пароль получателю интернета, чтобы он мог подключиться к вашему мини-модему.

Тестирование услуги
На моём тарифе «Включайся! Пробуй+» — с карликовыми пакетами, но без абонентской платы, услуга оказалась доступна, и я решил её протестировать.
Подключил опцию «Режим модема», подсоединил смартфон к компьютеру и включил «Режим модема» уже на смартфоне. Итог – потратил весь пакет мобильного интернета с тарифа. Никакого безлимита нет. После этого я подключил другую опцию «Режим модема на сутки» за 100 рублей. Деньги не сняли, раздача не заработала. Зато на следующий день мне вручили новый пакет интернета за 70 рублей, большое спасибо!
Вывод – на текущий момент услуга действительно находится в тестовом режиме, но тестировать её должны явно не абоненты, так как она не работает или работает не везде, где предлагается, что может привести, как, например, в моём случае, к дополнительному расходу.
Описание опции на официальном сайте Мегафона: ссылка.
Дополнительная тарифная сетка
В рамках этого тарифа действует ряд услуг, за которые абоненту провайдер пришлет отдельный счет.
Для звонков на международном направлении создана такая тарифная сетка:
- 39 рублей за минуту разговора пользователь заплатит во время звонков в любую страну СНГ.
- 59 рублей обойдется минута разговора на европейском направлении.
- 79 рублей абонент заплатит за минуту общения с жителями остальных стран.
По России действуют следующие расценки:
- отправка СМС в родном регионе стоит 1,8 р;
- по России СМС отправить получится за 3 р;
- превышение лимита пакетных минут автоматически активирует дополнительные 30 минут за 55 рублей;
- превышение лимита трафика подключает дополнительный пакет, содержащий 200 Мб интернета, за 35 рублей.
Все владельцы тарифного плана «Включайся! Общайся» могут подключить опцию «Продлить интернет» и получить выгодные условия пользования интернет-услугами.
Описание услуги «Общий интернет»
Для клиентов Мегафон действует предложение, которое дает возможность пополнять баланс всех устройств, имеющих доступ к мобильной сети, с одного счета. «Общий интернет» позволит использовать единый пакет с гигабайтами на смартфоне, планшете, компьютере, модеме и других гаджетах. Кроме того, можно воспользоваться таким вариантом, если хотите следить за расходованием коллективного трафика, например, всей семьи. Просто объедините все sim-карты, которыми пользуетесь для посещения глобальной сети, в одну группу и оплачивайте счета с одного телефона.
Абоненту рекомендуется обратить внимание на правила инициализации:
- К действующему телефону подключают не более 4 номеров. Суммарно пять сим-карт;
- Все договора заключаются одним пользователем;
- Симки должны быть оформлены в одинаковых субъектах Российской Федерации;
- Такой вариант общения действует только для Домашнего региона. За его пределами необходимо подключать дополнительные функции;
- После того как исчерпан предоставленный трафик, доступ к сети оплачивается по условиям ТП каждой симки. При смене тарифа предложение продолжает действовать при условии, что оно совместимо с новым пакетом;
- На один лицевой счет можно настроить единственный пакет. Это может быть «L» либо «XL»;
- Услуги «Продли скорость» и «Интернет по России» нельзя активировать при наличии данной опции;
- После исключения какого-либо номера из группы, выход в сеть такого человеку будет оплачиваться по условиям действующего тарифного плана.
Как раздать Wi-Fi с модема

Смена IMEI или TTL не влияет на способность модема раздавать интернет. Для использования маршрутизатора в качестве точки доступа потребуется:
- Активировать SIM-карту. Выполните регистрацию чипа в сети оператора с помощью смартфона. Вставьте карточку в устройство и попытайтесь открыть любую веб-страницу в браузере. При попытке телефона установить соединение с сетью произойдёт автоматическая авторизация симки в системе. Также необходимо отменить проверку пин — кода.
- Подключить модем к маршрутизатору. Соединение не требует каких-либо переходников и осуществляется через USB-интерфейс.
- Настроить роутер. Для получения доступа к системному меню маршрутизатора введите в браузере компьютера специальный URL. Адрес прописан в заводской инструкции и имеет вид 192.168. После авторизации откройте вкладку «Подключения» и поставьте галочку напротив «Модемного соединения».
Для настройки раздачи доступа к сети с устройства под управлением популярной Windows OS необходимо:
- открыть «Центр управления сетями» (с помощью щелчка ПКМ по иконке Wi-Fi);
- нажать «Создание новой сети»;
- выбрать «Беспроводное подключение»;
- придумать название сети и пароль доступа;
- сохранить созданные параметры;
- вернуться в ЦУС;
- открыть свойства недавно созданной сети;
- поставить галочку напротив «Беспроводного доступа».
Если пользователь планирует раздавать интернет на домашние или офисные устройства, то перед настройкой модема рекомендуется проверить зону покрытия 4G: возможно, выбранное помещение несовместимо со скоростным подключением, и, следовательно, выполнение представленных манипуляций теряет смысл.
Хотя настройка раздачи Вай — Фай с модема представляет собой довольно сложную процедуру, справиться с отладкой сети сможет любой пользователь, который обладает терпением и минимальными IT-знаниями.
Источник
Телефон как модем: подключение через USB и Wi-Fi
Телефон, смартфон, планшет
— любое из этих устройств можно использовать в качестве модема для ПК, при условии, что данные гаджеты поддерживают работу с SIM-картами.
Зачем использовать телефон в качестве модема? Ответ прост: при возникновении проблем с проводным интернетом, либо необходимостью его использования в местах где он отсутствует — в поездках, на даче и т.д.
Далее в статье, мы рассмотрим, как подключить телефон на базе Android к компьютеру в качестве USB-модема или к ноутбуку в режиме точки доступа Wi-Fi. За основу взято устройство с предустановленной чистой версией «Android 7.0». На других смартфонах пункты меню могут отличаться, в зависимости от оболочки — «Launcher», но смысл сохраняется.
Настройка точки доступа Wi-Fi на Android
Следующие действия потребуются:
- Войти в настройки смартфона.
- Отыскать пункт, отвечающий за Wi-Fi.
- Активировать режим «Точка доступа и модем».
- Переведённый вправо тумблер включает режим. Дополнительные настройки находятся чуть ниже.
- Далее произвести стандартные настройки имени и пароля сети. Сохранить изменения. При введении пароля можно сделать его видимым, для удобства.
Подскажу, как обнаружить пароль точки WI-Fi на смартфоне, чтобы поделиться им с владельцами устройств.
В настройках:
- открыть пункт «Подключения».
- кликнуть на «Мобильная точка доступа и модем».
- выбрать «Мобильная точка доступа».
Пароль можно будет увидеть вверху дисплея.
Запускам раздачу интернета по Wi-Fi с USB модема в Windows
Настраивать мы будем с помощью командной строки. То есть, без каких-либо сторонних программ. Но, если для запуска точки доступа вы привыкли использовать программы типа Switch Virtual Router, Virtual Router Plus, Connectify и т. д., то думаю, что они с соединением через модем так же будут отлично работать.
Прежде чем приступить к настройке:
- У вас должен быть ноутбук, или компьютер (с адаптером)
, на котором работает Wi-Fi. Если беспроводное подключение не работает, то обновите/установите драйвер на свой адаптер. - USB модем должен быть подключен и настроен. Соединение запущенное, и интерне на вашем компьютере (на котором будем настраивать) должен работать.
Если все хорошо, то можно приступать. Запускам командную строку. Откройте пуск, и в строке поиска введите «Командная строка». В результатах поиска появится «Командная строка»,
нажмите на нее правой кнопкой мыши и выберите Запуск от имени администратора
.
Теперь, скопируйте эту команду:
netsh wlan set hostednetwork mode=allow ssid=»help-wifi-com» key=»12345678″ keyUsage=persistent
«help-wifi-com»
– это имя сети, которую будет раздавать ноутбук, а «12345678»
– пароль, который нужно будет указать для подключения к вашей сети.
Вставьте ее в командную строку (правой кнопкой мыши — вставить. В Windows 10 просто нажмите правой кнопкой мыши на курсор)
, и нажмите Ентер
, что бы выполнить ее. Должен появится отчет, как у меня на скриншоте ниже.
Если все как у меня на скриншоте, то можно продолжать.
Дальше, таким же образом выполните следующую команду, что бы запустить раздачу Wi-Fi:
netsh wlan start hostednetwork
Должен появится отчет: «Размещенная сеть запущена»
. А если у вас там появился отчет, что «Не удалось запустить размещенную сеть…», то проверьте включен ли Wi-Fi. Если включен, то обновите драйвер Wi-Fi адаптера. О решении этой ошибки я писал в статье: не удалось запустить размещенную сеть в Windows.
Командную строку пока оставляем открытой
Теперь, самое важное. Нам нужно разрешить общий доступ к интернету, для подключения, которое настроено через наш USB модем
Если вы включите сейчас Wi-Fi на своем телефоне, или планшете, то увидите, что там уже есть запущенная нами сеть, с именем «help-wifi-com» (если вы его не меняли)
. К ней уже можно подключится. Но, интернет работать не будет, пока мы не откроем общий доступ, через 3G/4G модем.