Настройка роутера ZTE F660 от МГТС: пошаговая инструкция
Роутер ZTE ZXA10 F660 – современное сетевое оборудование, необходимое для подключения к всемирной информационной сети по оптоволоконной линии (технология GPON). По своему функционалу это одновременно ONT терминал и Wi-Fi маршрутизатор, способный раздавать интернет как по Ethernet-кабелю, так и с помощью беспроводной связи с конечным устройством.
Помимо стандартных возможностей маршрутизатора ZTE ZXA10 F660 обеспечивает также функцию IP-телефонии и возможность создания локального Web-сервера на основе маршрутизатора.
И в данной статье представлена пошаговая инструкция по настройке роутера ZTE ZXA10 F660 от МГТС, а также рассмотрены некоторые тонкости подключения данного устройства.
Маршрутизатор ZTE ZXA10 F660: технические характеристики и особенности конструкции
Роутер gpon ont zxhn f660 представляет собой экономичный мобильный Wi-Fi передатчик с основной рабочей частотой 2,4 ГГц.
Функционал маршрутизатора обеспечивает скорость передачи данных по “вай фай до 300Мбит/сек, при этом устройство поддерживает до 4 SSID с одновременным подключением 128 пользователей к каждой сети.
Также роутер zte f660 поддерживает режим WPS, соответственно устройство может использоваться для расширения зоны WiFi другого маршрутизатора.
На тыльной стороне маршрутизатора расположены.
- — стандартные LAN-разъемы для подключения к zxa10 f660 устройств посредством Ethernet-кабеля;
- — два POTS разъема для реализации функции IP-телефонии (для подключения телефонного кабеля RJ-11);
- — два USB-разъема для подключения внешних носителей (в т.ч. для обновления прошивки девайса и организации локального Web-сервера);
- — разъем POWER для подключения адаптера питания;
- — кнопки включения/выключения функций WLAN и WPS;
- — кнопка RESET для сброса настроек маршрутизатора до заводских;
- — кнопка включения/выключения роутера.
Разъем для GPON для подключения предоставленного провайдером оптоволоконного кабеля может располагаться как на тыльной, так и на боковой панели роутера zte f660.
Подключение модема ZTE ZXA10 F660
Соблюдайте последовательность действий:
- Подключите блок питания (поставляемый в комплекте с устройством) в электрическую розетку 220В, а его штекер — в предназначенное для него гнездо на задней панели.
- Присоедините оптический кабель зеленым штекером в предназначенный для него порт, а другой его конец — в розетку.
- Вставьте штекер патчкорда (Ethernet-кабеля) в одно из четырех гнезд LAN, а другой его конец – в разъем сетевой карта компьютера, с которого будет осуществляться вход в настройки роутера МГТС gpon zte zxa10 f660.
Роутер ZTE ZXA10 F660: настройка WiFi
• Запустите любой установленный на компьютере интернет-браузер и введите в адресной строке http://192.168.1.1.
В появившемся поле укажите логин: admin, пароль: admin и войдите в интерфейс настройки вашего прибора.
• В открывшемся окне появится меню с вкладками: “Status”, “Network”, “Security”, “Application”, “Administration”.
• Перейдите во вкладку “network”, в подменю “WLAN и ее подраздел “Basic”.
В графе “Wireless RF Mode выберите вариант “Enabled”.
- Далее “Mode нужно поставить в режим “Mixed802.11b+g+n”.
- “Country/Region — “Russia”.
- “Chanel — “Auto”.
- “Transmitting power -“100%”.
• Нажмите кнопку “Submit”, после чего перейдите в подраздел “Multi-SSID Settings”.
В графе “Choose SSID выберите “SSID1”.
- Поставьте флажок в поле “Enable SSID (Проверьте, чтобы в других SSID данный флажок был снят).
- Придумайте имя вашей сети и впишите его в поле “SSID Name”.
• Вновь нажмите кнопку “Submit и перейдите в подраздел “Security”.
Здесь в “Choose SSID выберите первый вариант.
- В “Authentication type установите WPA2-PSK.
- Придумайте пароль сети Wi-Fi и введите его в поле “WPA Passphrase”.
Далее нажмите кнопку “Submit для сохранения установленных настроек.
Как изменить пароль от роутера МГТС zte f660
Чтобы установить уникальный пароль администратора, используемый для входа в настройки роутера МГТС gpon zte zxa10 f660, перейдите в меню “Administration и подменю “User Management”.
“User Right переключите в “Administrator”.
Введите старый пароль в поле “Old Password”, и новый пароль в поля “New Password и “Confirm Password”.
Также перед началом эксплуатации роутера zte f660 рекомендуется отключить функцию WPS. Для этого нажмите соответствующую кнопку на тыльной стороне девайса.
Настраиваем роутер
Перед тем, как перейти к настройке роутера, оборудование необходимо подключить и получить доступ к меню настроек. Выйти в веб-интерфейс можно с любого браузера, достаточно только ввести в строке поиска команду «192.168.1.254». В открывшемся окне вводим имеющийся логин и пароль и открываем вкладку «Настройки», где выставляем необходимые параметры.
Настройка LAN
Для того, чтобы настроить LAN, выполняем следующие действия:
- переходим во вкладку «LAN»;
- задаем IP-адрес своему устройству;
- выбираем параметры для раздачи адресов;
- при необходимости настраиваем локальный DNS-сервер.
Настройка беспроводной сети
Для того, чтобы настроить беспроводную сеть, делаем следующее:
- открываем раздел «Беспроводные сети»;
- задаем название сети, а также пароль;
- выбираем технологию шифрования (особого значения не имеет);
- настраиваем упрощенный доступ WPS;
- ставим галочку напротив значения «Фильтрация по MAC»;
- в поле «Автоматический выбор доступных каналов» также ставим галочку, это позволит роутеру автоматически переключаться по каналам для достижения максимальной скорости интернета.
Настраиваем маршрутизацию
Зачастую параметры маршрутизации выставляются автоматически, если этого не произошло, выполняем следующие действия:
- переходим во вкладку «Маршрутизация»;
- смотрим, проброшены ли порты отдельно для каждого пользователя;
- разрешаем или запрещаем подключение сторонних устройств посредством USB-порта;
- выдаем разрешение определенным приложениям для обхода встроенного брандмауэра (при необходимости);
- выставляем автоматическую настройку приложений, поддерживающих технологию UPnP.
Во время входа в настройки маршрутизатора МГТС по адресу 192.168.1.254 выдает ошибку
Владельцы роутеров от компании МГТС могут столкнуться с проблемой входа по адресу 192.168.1.254 в виде ошибки. Причина может скрываться в подключении к другому источнику беспроводной вайфай сети или в неправильной конфигурации сетевого адаптера на персональном компьютере пользователя.
В первом случае необходимо просто перейти к нужной точке доступа. А второй случай требует более тщательного изучения, и выполнения определенного алгоритма действий. Для исправления проблемы нужно соблюдать такую последовательность действий:
- Зайти в параметры операционной системы ПК. Выполнить это возможно путем нажатия правой кнопкой мыши на значок вайфай, расположенный в правом углу.
- Перейти в центр управления сетями.
- В левой части монитора отыскать вход в параметры адаптера интернета.
- Выбрать подключение с помощью провода или беспроводной режим. Он должен соответствовать текущему подключению роутера.
- Выбрать и перейти в раздел свойства.
- Найти пункт подключение TCP/IPv4.
- В случае наличия любой записи ее необходимо удалить. Активировать автоматический режим получения IP-адреса.
Завершив все манипуляции, нужно обязательно сохранить изменения. Повторно указать адрес 192.168.1.254 в адресной строке браузера.
Провести интернет камешковский районИнтернет для ипQwerty (интернет провайдер): тарифы оператора</h3>
Как настроить оптический роутер?
При заключении договора МГТС предоставляет в пользование GPON-роутеры, уже настроенные под использование с конкретным провайдером. Но бывают случаи, когда устройство сбрасывается из-за скачка напряжения, или же сброс настроек сделан случайно, или, наконец, пользователю элементарно может понадобиться сменить пароль на Wi-Fi.
Настройка оптического маршрутизатора GPON в основном напоминает настройку обычного роутера и заключается в таких этапах:
- Вход на страницу управления роутера;
- создание беспроводной точки доступа и защита её паролем.
Подробности можно изучить на примере GPON-маршрутизатора Sercomm RV-6688
Вход на интерфейс управления
Для настройки роутер подключается к компьютеру посредством комплектного кабеля и lan-порта. Оптический патч-корд при этом подключать не нужно.
В адресной строке вводится IP интерфейса настройки: 192.168.1.254. Логин и пароль по умолчанию admin/admin, но если устройство прошито или настраивалось сотрудниками МГТС, то возможен вариант mgts/mtsoao. Тип подключения выбирать не нужно — он заложен в прошивке роутера.
Настройка беспроводных точек
Эта модель, предоставляемая провайдером МГТС, поддерживает возможность создания до четырёх отдельных беспроводных сетей, включая гостевую, которая не будет иметь доступа к локалке. Перед настройкой проверьте, что на роутере включён DHCP-сервер. Это находится в разделе «LAN» — «Основные параметры» и нужно для корректной раздачи IP-адресов конечным устройствам.
Wi-Fi на GPON роутере от МГТС настраивается следующим образом:
- В меню «Настройка» перейти в раздел «Беспроводная сеть», затем в «Основные параметры»;
- Включить беспроводную сеть галочкой в соответствующем пункте (или убедиться, что она включена);
- Назначить SSID — имя точки.
Остальные параметры можно оставить без изменения. Но это зависит от ваших условий: если рядом работают другие Wi-Fi-роутеры, возможно, потребуется подобрать канал с другой частотой. Также и с уровнем сигнала: если ваш GPON-роутер будет находиться на расстоянии от принимающих устройств, то, вероятно, лучше будет выбрать в списке значение «Высокий».
Для установки защиты на страничку «Безопасность» в выпадающем списке идентификаторов сетей находим имя только что созданной точки. Остальные параметры можно оставить по умолчанию, кроме пароля. Назначьте надёжный пароль, желательно включающий в себя и буквы и цифры. После этого нужно сохранить настроенную конфигурацию.
Не получается подключиться к сети интернет (роутер МГТС точка доступа)
Состояние среды… . . . . . : Среда передачи недоступна. DNS-суффикс подключения.. . . . : Описание… . . . . . . . . . . : TAP-Win32 Adapter V9 Физический адрес… . . . . . . : skipped DHCP включен… . . . . . . . . : Да Автонастройка включена… . . . : ДаDNS-суффикс подключения.. . . . : Описание… . . . . . . . . . . : JMicron PCI Express Gigabit Ethernet Adapter Физический адрес… . . . . . . : skipped DHCP включен… . . . . . . . . : Нет Автонастройка включена… . . . : Да Локальный IPv6-адрес канала.. . : fe80::6d72:9cf7:2b17:2b2c%15(Основной) IPv4-адрес… . . . . . . . . . : 192.168.100.4(Основной) Маска подсети.. . . . . . . . . : 255.255.255.0 Основной шлюз… . . . . . . : 192.168.100.1 IAID DHCPv6.. . . . . . . . . . : 350276430 DUID клиента DHCPv6.. . . . . . : 00-01-00-01-19-E9-65-67-1C-4B-D6-76-A5-F9 DNS-серверы… . . . . . . . . : 195.34.31.50 12.106.130 NetBios через TCP/IP… . . . . . : ВключенСостояние среды… . . . . . : Среда передачи недоступна. DNS-суффикс подключения.. . . . : Описание… . . . . . . . . . . : Teredo Tunneling Pseudo-Interface Физический адрес… . . . . . . : 00-00-00-00-00-00-00-E0 DHCP включен… . . . . . . . . : Нет Автонастройка включена… . . . : Да Соединил свою точку доступа с роутером МГТС, через ефернет порты. Такой изврат нужен так как коридор длинный и сигнал глохнет. Комп подключается к точке доступа без проблем. Точка доступа пингуется, роутер тоже. А вот дальше сигнал не идет. Кто-нибудь с этим сталкивался? Может это блокировка по мак-адресу? insect_87, вроде нет, так как IPTV не заказывали вроде. Как проверить? В остальных пунктах меню практически ничего нет. Показал, что есть. Это единственный выпадающий пункт в панели администратора.
Отображение конфигурации Huawei ONT в Huawei OLT
Отображение конфигурации Huawei ONT в Huawei OLT:
Сегодня я покажу, как отображать конфигурацию Huawei ONT в Huawei OLT.
Сначала войдите в свой OLT, перейдите в режим интерфейса и введите следующую команду.
Huawei-OLT (config-if-gpon-0/0) # отобразить информацию о 3 1
Здесь вы показываете весь статус конфигурации одного ont, у которого идентификатор ONT равен 1, а также показываете профиль линии и профиль службы.
Посмотрите как показано ниже в OLT:
Huawei-OLT (config-if-gpon-0/0) #display ont info 3 1 ——————————————————————————– F / S / P: 0/0/3 ONT-ID: 1 Флаг управления: активен Состояние работы: онлайн Состояние конфигурации: нормальное Состояние соответствия: соответствие Тип DBA: SR Расстояние ONT (м): 1094 Состояние батареи ONT: не поддерживает Занятость памяти: — Занятость ЦП: — Температура: — Тип аутентификации: SN-auth + password-auth SN: 485754B5FVBB002 (HWTC-9BDBB002) Пароль: 0x31323334353600000000 (123456) Режим управления : OMCI Программный режим работы: нормальный Состояние изоляции: нормальный ONT IP 0 адрес / маска: 10.0.1.212 / 8 Описание: ONT_Description Причина последнего отключения: dying-gasp Время последнего включения: 2014-08-26 17: 15: 50 + 08: 00 Время последнего простоя: 2014-08-26 17:14: 54 + 08: 00 Время последнего вздоха: 2014-08-26 17: 14: 54 + 08: 00 Продолжительность ONT онлайн: 13 дней, 6 часов, 49 минут, 8 секунд (s) Поддержка типа C: не поддерживает —————————————————————————– ID профиля линии: 216 Имя профиля линии: Описание —————————————————————————– Коммутатор восходящего потока с FEC : отключить переключатель шифрования OMCC: выключен Режим Qos: PQ Режим сопоставления: VLAN Tr069 управление: Отключить —————————————————————————– Примечания: * означает дискретный TCONT (TCONT Unbound) ———————— —————————————————– ID профиля DBA: 1 ID профиля DBA: 11
——————————————————————– | Serv-Type: ETH | Encrypt: off | Cascade: off | GEM-CAR: — | | Очередь приоритета восходящего потока: 0 | Очередь приоритета нисходящего потока: — | ——————————————————————– Mapping VLAN Priority Port Bundle Flow Transparent index type ID ID CAR —————————— ————————————– 0 25 — — — — — — ——————————————————————–
——————————————————————– | Serv-Type: ETH | Encrypt: off | Cascade: off | GEM-CAR: — | | Очередь-приоритета восходящего потока: 0 | Очередь приоритета нисходящего потока: — | ——————————————————————– Mapping VLAN Priority Port Bundle Flow Transparent index type ID ID CAR —————————— ————————————– 0 2028 — — — — — — ——————————————————————– ——— —————————————————————––
ID профиля услуги: 216 Имя профиля услуги: Описание —————————————————————————– Тип порта Номер порта —— ———————————————————————–– POTS 4 ETH 4 TDM 0 MOCA 0 CATV 0 ——————————— ———————————————– Тип порта TDM: E1 Тип службы TDM: TDMoGem Переключатель функции обучения MAC: Включить переключатель прозрачной функции ONT: Отключить Multicast forward mode: Unconcern Multicast forward VLAN: — Multicast mode: Unconcern Upstream IGMP package forward mode: Unconcern Upstream IGMP package forward VLAN: — Приоритет восходящего пакета IGMP: — Native VLAN option: Concern Upstream PQ color policy: — Downstream PQ color policy : — —————————————————————————– Порт -тип Port-ID QinQmode PriorityPolicy Inbound Outbound —————————————————————————– ETH 1 безразлично безразлично беззаботно беззаботно ETH 2 безразлично безразлично беззаботно безразлично ETH 3 безразлично беззаботно беззаботно беззаботно ETH 4 беззаботно беззаботно беззаботно беззаботно ———————————————————————————– Примечания: * указывает на дискретно настроенный трафик профиль —————————————————————————– Тип порта Идентификатор порта Dscp-mapping-table-index ——————— ——————————————————– ETH 1 0 ETH 2 0 ETH 3 0 ETH 4 0 IPHOST 1 0 ——————————— ———————————————– Порт Порт Индекс типа услуги S-VLAN S-PRI C-VLAN C-PRI ENCAP S-PRI ID типа ПОЛИТИКА —————— ———————————————————– ETH 1 Перевод 1 25 — 25 — — — ETH 2 Перевод 1 2028 — 2028 — — — ——————————————————————————– Примечания: * означает прозрачный атрибут vlan —————————————————————————– Тип порта Идентификатор порта IGMP-режим IGMP-VLAN IGMP-PRI Макс-MAC -Счет —————————————————————————– ETH 1 — — — Безлимит ETH 2 — — — Безлимит ETH 3 — — — Безлимит ETH 4 — — — Безлимитный —————————————————————————– ID профиля политики тревог: 0 Имя профиля политики тревог: alarm-policy_0 —————————————————————————–
Как настроить оптический роутер?
При заключении договора МГТС предоставляет в пользование GPON-роутеры, уже настроенные под использование с конкретным провайдером. Но бывают случаи, когда устройство сбрасывается из-за скачка напряжения, или же сброс настроек сделан случайно, или, наконец, пользователю элементарно может понадобиться сменить пароль на Wi-Fi.
Настройка оптического маршрутизатора GPON в основном напоминает настройку обычного роутера и заключается в таких этапах:
- Вход на страницу управления роутера;
- создание беспроводной точки доступа и защита её паролем.
Подробности можно изучить на примере GPON-маршрутизатора Sercomm RV-6688
Вход на интерфейс управления
Для настройки роутер подключается к компьютеру посредством комплектного кабеля и lan-порта. Оптический патч-корд при этом подключать не нужно.

В адресной строке вводится IP интерфейса настройки: 192.168.1.254. Логин и пароль по умолчанию admin/admin, но если устройство прошито или настраивалось сотрудниками МГТС, то возможен вариант mgts/mtsoao. Тип подключения выбирать не нужно — он заложен в прошивке роутера.

Настройка беспроводных точек
Эта модель, предоставляемая провайдером МГТС, поддерживает возможность создания до четырёх отдельных беспроводных сетей, включая гостевую, которая не будет иметь доступа к локалке. Перед настройкой проверьте, что на роутере включён DHCP-сервер. Это находится в разделе «LAN» — «Основные параметры» и нужно для корректной раздачи IP-адресов конечным устройствам.
Wi-Fi на GPON роутере от МГТС настраивается следующим образом:
- В меню «Настройка» перейти в раздел «Беспроводная сеть», затем в «Основные параметры»;
- Включить беспроводную сеть галочкой в соответствующем пункте (или убедиться, что она включена);
- Назначить SSID — имя точки.
Остальные параметры можно оставить без изменения. Но это зависит от ваших условий: если рядом работают другие Wi-Fi-роутеры, возможно, потребуется подобрать канал с другой частотой. Также и с уровнем сигнала: если ваш GPON-роутер будет находиться на расстоянии от принимающих устройств, то, вероятно, лучше будет выбрать в списке значение «Высокий».

Для установки защиты на страничку «Безопасность» в выпадающем списке идентификаторов сетей находим имя только что созданной точки. Остальные параметры можно оставить по умолчанию, кроме пароля. Назначьте надёжный пароль, желательно включающий в себя и буквы и цифры. После этого нужно сохранить настроенную конфигурацию.
Наши преимущества
В отличие от других компаний, оказывающих подобные услуги, мы в нашем компьютерном сервисе «Новый Стиль 21» всегда идем навстречу клиентам и не берем денег за выезд на дом или в офис. Эта сумма у нас не закладывается в итоговый чек, как это происходит у конкурентов. Но если наш специалист выехал к вам, и к примеру, провел первичную диагностику, но после нее вы отказались от оказания услуг, то вам придётся оплатить его приезд. Единственная ситуация, когда отдельно оплачивается выезд – это если заказчик находится в Подмосковье.
Вызвать компьютерного мастера на дом в Москве, можно по следующим номерам телефонов: +7 (499) 390-91-50, +7 (495) 175-91-50! Мы работаем без выходных с 9.00 и до 21.00! Гарантия у нас предоставляется на все работы! Получить консультацию по телефону у нашего мастера можно совершенно бесплатно! Ждем ваших обращений!
1. Стоимость услуги по выезду мастера к Вам домой или в офис и диагностика компьютера (ноутбука) включена в стоимость компьютерных услуг, оказываемых Вам согласно прайс-листу на нашем сайте.
В случае отказа от услуг после приезда к Вам мастера, Вы оплачиваете выезд мастера и проведение диагностики, стоимостью 1200 рублей.
2. При оплате услуг по безналу – не действуют скидки, а также стоимость услуг увеличится. Уточнить итоговые расценки Вы сможете по телефону у менеджера.
3. Также в случае оплаты услуг по безналу действуют следующие условия:
- мы заключаем договор и выставляем счет;
- Вы вносите 100% оплату.
И только после поступления денег на наш расчетный счет, мастер выезжает к Вам.
Ситуаций, при возникновении которых, требуется вызов профессионального компьютерного мастера на дом огромное количество. Это может быть:
- компьютер не включается;
- во время работы появился синий экран;
- произошло заражение системы вирусами;
- требуется настроить беспроводной маршрутизатор;
- ОС работает с ошибками и ее нужно переустановить;
- игра зависает или не запускается;
- и любые другие внештатные ситуации.
Опишем подробно, как и какие услуги оказывают наши опытные компьютерные мастера и почему мы рекомендуем обратится за помощью, в решении проблем с компьютерной техникой, именно к ним.
1. Срочный выезд. После поступления заявки и ее оформления. Наш мастер выезжает в любой район Москве в течение часа. Для вас это удобно тем, что сломавшийся компьютер (ноутбук) не нужно будет везти по пробкам в мастерскую. Он быстро приедет к вам на дом, в офис и устранит неисправность на месте.
2. Бесплатная диагностика. По приезду наш специалист, прежде чем приступить к устранению сбоя, проводит бесплатную диагностику. Выявляет причину, затем озвучивает стоимость ее устранения и только после вашего согласия он приступает к выполнению работ.
3. Оплата наличными и по безналу. В случае обращения частного лица, расчет за работы принимается наличными. Если наш мастер выехал в организацию, то расчет производится по безналу. Мы предварительно выставим вам счет и после того, как вы произведете оплату, он выполнит необходимые работы.
4. Наличие запчастей. На выезд, наш компьютерный мастер всегда берет с собой комплект новых комплектующих: планку оперативной памяти, жесткий диск, SSD и блок питания. Для вас это выгодно тем, что если выявится то, что проблема связанна с выходом из строя одной из перечисленных деталей, запчасть будет заменена на месте на новую.
5. Наличие последних версий программ. В случае если потребуется сделать установку (переустановку) системы или любой другой прикладной программы. То вы так же можете обратиться в наш сервис. Мы пришлем к вам частного компьютерного мастера, и он сделает инсталляцию всех необходимых для работы программ.
6. Большой многолетний опыт. У нас в штате присутствуют специалисты с большим опытом работы в компьютерной сфере. Он позволит в короткие сроки выявлять и исправлять любые неисправности, которые могут неожиданно возникнуть на вашем компьютере или ноутбуке.
7. Приемлемые цены. Мы стараемся вести честную и открытую ценовую политику. У нас исключена ситуация, когда стоимость работ по телефону или после проведения диагностики называется одна, а по их окончанию она вырастает многократно.
Мы перечислили основные преимущества, которые выделяют нас среди конкурентов. Поэтому мы рекомендуем вызвать нашего компьютерного мастера на дом или в офис. Он окажет вам профессиональные услуги по фиксированным ценам. Мы гарантируем, что их высоким качеством вы останетесь довольны.
Оплата МГТС
Заплатить за услуги компании можно многими способами, среди которых каждый абонент может выбрать наиболее подходящий для себя. Варианты оплаты созданы для максимального упрощения задач клиентов МГТС. Узнать свой баланс МГТС можно в аккаунте или позвонив с домашнего телефона на 707-44-55.
Погасить задолженность или внести деньги на счёт можно:
через интернет: оплата проводится в аккаунте МГТС, также через Сбербанк Онлайн;
- в банкоматах с банковской карты и терминалах. Для этого в меню нужно будет выбрать «Коммунальные платежи», затем ввести номер телефона, и внести деньги. Оплатить можно по номеру мобильного и городского;
- через электронный кошелёк. Список доступных платёжных систем находится на сайте;
- в банках и центрах обслуживания клиентов;
- в магазинах МТС.
Если заплатить через отделение банков, средства поступят в течение 2-3 рабочих дней. В остальных случаях деньги приходят сразу. Проверить баланс можно в своём кабинете МГТС после регистрации и входа. Если появятся вопросы по работе с сервисом, можно обратиться в поддержку или на горячую линию.
Компания МГТС предлагает массу услуг для дома, офиса, связи и защиты. В последнее время она завоёвывает ещё больше клиентов благодаря проведению GPON – высокоскоростной передачи данных. Личные кабинеты значительно упрощают задачи обычным пользователям, и экономят время. Ещё можно установить мобильное приложение, чтобы аккаунт был под рукой в любой момент.
Московскую городскую телефонную сеть (МГТС) считают сегодня успешным поставщиком услуг в области интернета и телевидения. Для подключения новых абонентов эта компания использует оптоволоконную линию, которая обеспечивает пользователей высоким качеством и скоростью сигнала.
Роутер, поставляемый провайдером МГТС как основное сетевое оборудование, обладающее множеством функций. С помощью подобного устройства абонент может пользоваться услугами скоростного интернета, телефонии, а также интернет-TV. Маршрутизатор от МГТС обеспечивает стабильный сигнал и высокую скорость передачи сигнала. Для правильной настройки оборудования необходимо знать, как зайти в настройки роутера МГТС.
Как войти в настройки роутера МГТС
Для перехода в настройки понадобится выполнять ряд действий:
- Подключите сетевой кабель провайдера в GPON-порт маршрутизатора.
- Телефонный шнур подключаем в разъем POTS1, TEL1 или PHONE1.
- Патч-корд от ПК в LAN порт.
Чтобы войти в панель администратора, запустите браузер — Chrome, Firefox или Opera. В адресной строке укажите — 192.168.1.254.
 войдете в интерфейс роутера скопируйте и введите http://192.168.1.254 в адресную строку браузера,192.168.1.254
войдете в интерфейс роутера скопируйте и введите http://192.168.1.254 в адресную строку браузера,192.168.1.254
Открывается форма входа. Теперь проходим авторизацию с помощью персональных данных: логин — admin: пароль — admin. Если эти данные не подходят, значит кто-то уже ранее поменял конфигурации. Скорее вместо значения admin указано что-нибудь другое. Если не удается зайти в личный кабинет, зажмите RESET в течении 10 секунд и выполнится сброс до заводских настроек.
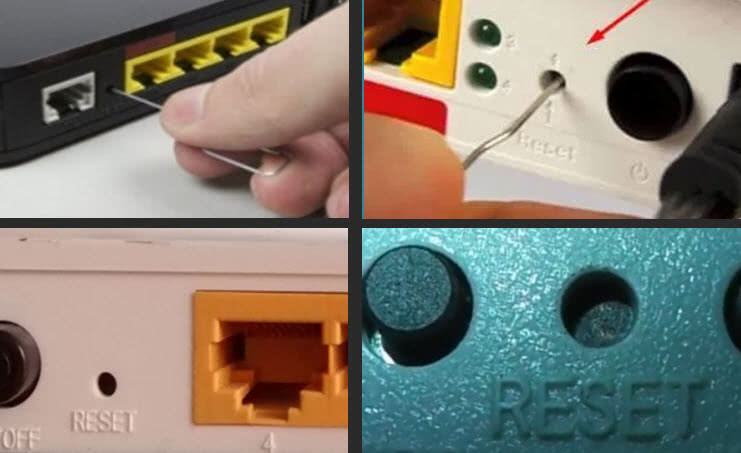 Кнопка reset на роутере. Сброс роутера: кнопка утоплена, нажмите её тонким предметом и удерживайте 10-15 секунд
Кнопка reset на роутере. Сброс роутера: кнопка утоплена, нажмите её тонким предметом и удерживайте 10-15 секунд
Затем заходите в админ-панель со стандартными данными.
Маршрутизатор zte zxa10 f660: технические характеристики и особенности конструкции
Роутер gpon ont zxhn f660 представляет собой экономичный мобильный Wi-Fi передатчик с основной рабочей частотой 2,4 ГГц.
Функционал маршрутизатора обеспечивает скорость передачи данных по «вай фай» до 300Мбит/сек, при этом устройство поддерживает до 4 SSID с одновременным подключением 128 пользователей к каждой сети.
Также роутер zte f660 поддерживает режим WPS, соответственно устройство может использоваться для расширения зоны WiFi другого маршрутизатора.

На тыльной стороне маршрутизатора расположены:
- — стандартные LAN-разъемы для подключения к zxa10 f660 устройств посредством Ethernet-кабеля;
- — два POTS разъема для реализации функции IP-телефонии (для подключения телефонного кабеля RJ-11);
- — два USB-разъема для подключения внешних носителей (в т.ч. для обновления прошивки девайса и организации локального Web-сервера);
- — разъем POWER для подключения адаптера питания;
- — кнопки включения/выключения функций WLAN и WPS;
- — кнопка RESET для сброса настроек маршрутизатора до заводских;
- — кнопка включения/выключения роутера.
Быстрая настройка
Вкратце затронем тему быстрого конфигурирования сети, поскольку присутствующий в настройках Мастер точно пригодится начинающим пользователям и тем, кто не заинтересован в ручном изменении параметров, совершая их поиск в веб-интерфейсе. Для запуска быстрого конфигурирования откройте раздел «Мастер настройки» и запустите его, кликнув по специально отведенной для этого кнопке.
Следуйте отобразившимся на экране инструкциям, выбрав свой регион и поставщика интернет-услуг. Если провайдер был успешно определен, что происходит в большинстве случаев, никаких дополнительных действий выполнять не придется. Остается переместиться к разделу «Подключение к Интернет», чтобы там ввести авторизационные данные для подключения при использовании протокола PPPoE.
Если провайдер предоставляет Static IP, вместо этого указывается сам IP-адрес, маска подсети и дополнительные параметры. Заполняется форма в соответствии с рекомендациями от самого провайдера, поэтому мы не даем точных рекомендаций по этому поводу. Если вы не знаете, какие сведения вписывать в поля, просмотрите документацию, инструкции от компании или обратитесь напрямую в службу технической поддержки ради получения рекомендации.
К сожалению, текущая последняя версия прошивки позволяет Мастеру настройки обеспечить только проводное соединение, то есть точка доступа все еще будет недоступна, а также параметры локальной сети останутся в состоянии по умолчанию. Если вам необходимо дополнительно конфигурировать и эти технологии, переходите к ознакомлению с отдельными шагами ручной настройки.
Неправильный адрес настроек 192.168.l.254
Многие пользователи сталкиваются с различными проблемами входа в настройки своего маршрутизатора. Существует несколько путей для их решения. Избавиться от затруднений со входом возможно следующими способами:
- Проверить правильность введенного IP-адреса. Внимательно вписать символы в адресную строку, находящиеся на корпуса устройства.
- Если переход по адресу 192.168.0.254, и указание логина и пароля admin admin не открыл доступ к настройкам, необходимо аннулировать личные настройки роутера. С помощью длинного тонкого предмета необходимо зажать на 15 сек кнопку Reset, утопленную в корпус устройства. Этот же способ можно использовать в случаях неверного перехода по адресу.
- Убедиться в правильности выбора IP настроек. Эти настройки должны работать в автоматическом режиме.
Также может помочь метод введения статических адресов в протокол подключения IPv4. Выполнить эти действия возможно, перейдя в свойства нужного протокола.
Ошибки и пути их решения
Наиболее частыми ошибками пользователей при настройке МГТС роутеров становятся:
- Использование трансляции MAC или изменение MAC-адреса устройства, что приводит к отсутствию выхода в сеть. Чтобы устранить проблему нужно также изменить MAC в личном кабинете или через службу поддержки, или. Если такие изменения не были необходимы, вернуть исходные настройки.
- Неверное задание параметров беспроводной сети (например, используемых диапазонов, уровней сигналов и пр.). Для получения оптимальных параметров следует внимательно ознакомиться с инструкцией по настройке, размещенной на сайте провайдера.
- Самостоятельное изменение прошивок оборудования, получение root-доступа с удалением настроек, сделанных провайдером. Пользователи со знаниями и опытом могут произвести корректную полную настройку самостоятельно, для остальных решением станет обращение к специалистам.
При попытке самостоятельной настройки маршрутизаторов у пользователей нередко возникают одинаковые вопросы.
В. Какие параметры роутера можно менять?
О. Может менять все параметры настройки, доступные для учетной записи. Единственное замечание – если пользователь на имеет представления, за что отвечает тот или иной пункт меню, изменения вносить не следует. В этом случае лучше обратиться к специалистам.
В. Можно ли испортить роутер при настройке?
О. Настройка роутера не может привести к критическим неисправностям. Однако при неправильном задании некоторых параметров может быть потерян доступ к сети провайдера. Это не касается самостоятельной перепрошивки оборудования. Установка прошивок пользователями не имеющими опыта может привести в выходу оборудования из строя, особенно если прошивка не является firmware.
В. Почему нет доступа к некоторым функциям настройки?
О. Полномочия пользовательских учетных записей достаточны для настройки всех необходимых для работы оборудования и пользовательской сети параметров. К некоторым настройкам доступ закрыт из соображений сетевой безопасности и обеспечения доступа специалистов технических служб провайдера к устройству.
Как подключить
Начнём с самого начала, чтобы зайти в конфигуратор нужно подключиться к маршрутизатору. Вам не нужно устанавливать дополнительное программное обеспечение. Подключиться можно двумя способами:

По сетевому кабелю, если сзади у модели есть LAN порт. Просто берём провод и втыкаем один конец в сетевую карту компьютера или ноутбука, а второй конец в сетевой порт на роутере.

По Wi-Fi – после включения на экране вы должны увидеть ключ от WiFi сети. После первого включения она сразу же будет работать, так что останется просто подключиться с любого устройства: ноутбука, планшета или телефона.
Пошаговая настройка роутера МГТС GPON ZTE F660
- в адресной строке браузера набрать ip адрес «http://192.168.0.1
- на странице настройки маршрутизатора ввести: логин – «admin», пароль — «admin».
- Если услуги по предоставлению роутера осуществляется с помощью провайдера МГТС, попробуйте ввести в строке логина –«mgts», в строке пароля – «mtsoao».
- После идентификации, в открывшемся окне можно будет увидеть технические характеристики роутера: модель, серийный номер, версия прошивки, версия чипа устройства, а также пароль роутера.
- Для подключения беспроводного доступа по Wi-Fi, необходимо перейти во вкладку «Network», расположенной в верхней части. Далее открыть подменю «WLAN» в левой части окна, и найти подраздел «Basic».
- В первой графе «Wireless RF Mode» выставить значение «Enabled»
- В строке «mode» выбрать «Mixed (802.11b)»
- Регион – Russia
- Строка «Chanel» — режим «Auto».
- В «Transmitting power» выбрать «100%».
- Нажать кнопку для сохранения введенных настроек — «Submit».
- Далее открыть подменю «Multi-SSID Settings» (рис.3)
- В строке «SSID Name» необходимо придумать и вписать название сети, после нажать кнопку «Submit».
- Открыть подменю «Security» и вставить следующие значения:
- Вписать в строке «WPA Passphrase» ранее придуманный пароль, который будет ключом сети. Для обеспечения безопасности сети и избежания несанкционированного доступа,пароль должен содержать не менее 8-10 символов латинского алфавита, желательно использовать символы как верхнего, так и нижнего регистра, а также цифры.
- Для сохранения нажать на кнопку «Submit».
Если все указанные действия выполнены правильно, и устройство находится в рабочем состоянии, можно подключать различные девайсы к Wi-Fi доступу.
Если вы решите вернуть свой маршрутизатор к заводским настройкам, нужно выполнить сброс пользовательских настроек следующим образом:
- При включенном маршрутизаторе необходимо удерживать нажатой кнопку сброса настроек «Reset» в течение 30 секунд
- Продолжая удерживать кнопку, отключите питание от сети, и удерживайте кнопку еще 30 секунд.
- Снова подключите устройство к сети, и продержите кнопку зажатой еще 30 секунд.
Если все выполнено верно, маршрутизатор должен вернуться к заводским настройкам.






