Введение
Роутеры Mikrotik routerboard достаточно давно появились на рынке, но так до сих пор и не завоевали большую популярность. Хотя свою нишу заняли. Лично я считаю, что это отличный роутер для дома, по надежности у него нет конкурентов. Это действительно маршрутизатор, который можно один раз настроить и забыть. Лично мне еще ни разу не попадалось устройство, которое бы приходилось принудительно перезагружать, чтобы вывести его из комы, как это часто бывает с другими бюджетными железками.
Распространение среди домашних пользователей сдерживает в первую очередь сложность настройки. И хотя более ли менее продвинутому пользователю может показаться, что ничего тут сложного нет. Но на самом деле есть. И я часто сталкивался с просьбами настроить роутер дома для раздачи интернета по wifi, так как купившие по чьей-нибудь рекомендации пользователи сами не могли полностью настроить нужный функционал, хотя инструкций в интернете хватает.
Этот пробел я хочу восполнить и написать подробную пошаговую инструкцию по настройке микротика с нуля для чайников на примере самой подходящей для дома модели RB951G-2HnD. У меня давно подготовлена личная шпаргалка в виде текстового файла. По ней я буквально за 10 минут настраиваю роутер и отдаю пользователю. То есть реально ничего сложного нет, если знаешь, что делаешь. На основе этой шпаргалки я и напишу материал.
Возможно опытному пользователю нечего будет тут почерпнуть, а может быть я сам что-то делаю не совсем правильно или не оптимально. Прошу сделать подсказку или замечание в комментарии, если это действительно так. Я пишу статьи в том числе и для того, чтобы самому научиться чему-то новому. Как гласит одна восточная мудрость — чтобы получить новые знания, нужно поделиться теми, что есть у тебя с другими. Именно этим я и занимаюсь на страницах данного сайта.
Далее предлагаю краткий список того, что мы будем делать в статье, чтобы вы понимали, о чем пойдет речь.
Краткий список действий
Необходимое время: 2 часа.
Настройка роутера Mikrotik.
-
Сброс настроек роутера.
Я предлагаю начать настраивать микротик с нуля, без заводских настроек. Это позволяет лучше понять и разобраться в принципах работы устройства.
-
Обновление прошивки.
Рассказываю, как скачать и залить самую свежую прошивку на микротик.
-
Объединение портов в бридж.
Так как мы разбираем базовую настройку микротика, все порты вместе с wifi будут объединены в единый сетевой бридж, чтобы подключенные к ним устройства могли взаимодействовать друг с другом.
-
Настройка ip адреса.
В качестве примера покажу, как настроить статический ip адрес в роутере. Это не такая тривиальная и очевидная задача, как в некоторых домашних устройствах.
-
Подключение интернета.
Показываю, что нужно сделать, чтобы заработал интернет на самом роутере.
-
Настройка dhcp сервера.
Настраиваю dhcp сервер на микротике, чтобы он раздавал сетевые настройки для всех устройств локальной сети.
-
Настройка NAT.
Обязательная настройка для того, чтобы интернет заработал у подключенных к mikrotik устройств.
-
Настройка Wifi.
Показываю базовую настройку wifi в микротике. Только минимально необходимые настройки, чтобы можно было подключаться и выходить в интернет по wifi.
-
Смена пароля администратора.
Показываю, как задать или изменить пароль доступа к роутеру.
-
Настройка времени.
Необязательная настройка. С неправильным временем тоже все будет работать, но когда оно установлено правильно и синхронизируется, удобнее и практичнее.
Настройка WAN интерфейса MikroTik
Смена MAC адреса WAN порта
Если Ваш провайдер блокирует доступ к сети по MAC адресу, то необходимо сначала изменить MAC адрес WAN порта роутера MikroTik. В противном случае пропустите этот пункт.
Чтобы изменить MAC адрес порта MikroTik, открываем в программе Winbox меню New Terminal и вводим команду:
, где ether1 — имя WAN интерфейса, 00:01:02:03:04:05 — разрешенный MAC адрес.
Изменить MAC адрес MikroTik
Чтобы вернуть родной MAC адрес порта, нужно выполнить команду:
, где ether1 — имя интерфейса.
Вернуть родной MAC адрес MikroTik
Настройка Dynamic IP
Если интернет провайдер выдает Вам сетевые настройки автоматически, то необходимо настроить WAN порт роутера MikroTik на получение настроек по DHCP:
- Открываем меню IP;
- Выбираем DHCP Client;
- В появившемся окне нажимаем кнопку Add (плюсик);
- В новом окне в списке Interface выбираем WAN интерфейс ether1;
- Нажимаем кнопку OK для сохранения настроек.
Настройка DHCP клиента MikroTik
Теперь мы получили IP адрес от провайдера, который отображается в столбце IP Adress.
Получение IP адреса по DHCP MikroTik
Проверим, что есть связь с интернетом:
- Открываем меню New Terminal;
- В терминале пишем команду ping 8.8.8.8 (пингуем сайт google) и жмем Enter на клавиатуре.
Как видим, идут пинги по 60ms, значит интернет подключен и работает. Остановить выполнение команды можно комбинацией клавиш на клавиатуре Ctrl+C.
ping MikroTik
На компьютерах, подключенных к роутеру MikroTik, интернет не будет работать, пока вы не настроите локальную сеть, Firewall и NAT.
Настройка Static IP
Если вы используете статические сетевые настройки, необходимо настроить WAN порт роутера MikroTik вручную.
Настроим статический IP адрес и маску подсети WAN порта MikroTik :
- Открываем меню IP;
- Выбираем Addresses;
- В появившемся окне нажимаем кнопку Add (плюсик);
- В новом окне в поле Address прописываем статический IP адрес / маску подсети;
- В списке Interface выбираем WAN интерфейс ether1;
- Для сохранения настроек нажимаем кнопку OK.
Настройка статического адреса MikroTik
Настроим адрес интернет шлюза MikroTik:
- Открываем меню IP;
- Выбираем Routes;
- В появившемся окне нажимаем кнопку Add (плюсик);
- В новом окне в поле Gateway прописываем IP адрес шлюза;
- Нажимаем кнопку OK для сохранения настроек.
Настройка шлюза MikroTik
Добавим адреса DNS серверов MikroTik:
- Открываем меню IP;
- Выбираем DNS;
- В появившемся окне нажимаем кнопку Settings;
- В новом окне в поле Servers прописываем IP адрес предпочитаемого DNS сервера;
- Нажимаем кнопку «вниз» (черный треугольник), чтобы добавить еще одно поле для ввода;
- В новом поле прописываем IP адрес альтернативного DNS сервера;
- Ставим галочку Allow Remote Requests;
- Нажимаем кнопку OK для сохранения настроек.
Настройка DNS MikroTik
Проверим, что есть доступ к интернету:
- Открываем меню New Terminal;
- В терминале пишем команду ping 8.8.8.8 (пингуем сайт google) и жмем Enter на клавиатуре.
Как видим, идут пинги по 60ms, значит интернет подключен и работает. Остановить выполнение команды можно комбинацией клавиш на клавиатуре Ctrl+C.
ping MikroTik
На компьютерах, подключенных к роутеру MikroTik, интернет не будет работать, пока вы не настроите локальную сеть, Firewall и NAT.
Настройка PPPoE
Если вы используете ADSL модем, к которому по сетевому кабелю подключен роутер MikroTik, сначала необходимо настроить ADSL модем в режим Bridge (мост).
Настроим клиентское PPPoE соединение на роутере MikroTik:
- Слева выбираем меню PPP;
- Нажимаем кнопку Add (плюсик);
- Выбираем PPPoE Client.
Настройка PPPoE MikroTik
Настраиваем параметры PPPoE соединения MikroTik:
- В поле Name указываем имя соединения;
- В списке Interfaces выбираем первый WAN порт ether1, который подключен к провайдеру;
Выбор интерфейса PPPoE MikroTik - Переходим на вкладку Dial Out;
- В поле User указываем имя пользователя;
- В поле Password вводим пароль;
- Ставим галочку Use Peer DNS;
- Нажимаем кнопку OK.
Настройка пользователя и пароля PPPoE MikroTik
После создания PPPoE соединения напротив него должна появиться буква R, которая говорит о том, что соединение установлено.
PPPoE соединение на MikroTik установлено
Проверим, что есть связь с интернетом:
- Открываем меню New Terminal;
- В терминале пишем команду ping 8.8.8.8 (пингуем сайт google) и жмем Enter на клавиатуре.
Как видим, идут пинги по 60ms, значит интернет подключен и работает. Остановить выполнение команды можно комбинацией клавиш на клавиатуре Ctrl+C.
ping MikroTik
На компьютерах, подключенных к роутеру MikroTik, интернет не будет работать, пока вы не настроите локальную сеть, Firewall и NAT.
Перед тем, как приступить к тестированию
По-умолчанию, адрес устройства 192.168.88.1, логин admin, пароль пустой. Ничего нового для тех, кто имел дело с Mikrotik ранее.
На самой коробке производитель нас предупреждает о том. Что перед использованием устройства, стоит обновить его RouterOS до последней версии. Так и сделаем!
Поскольку с коробки наш экземпляр был с RouterOS 6.25, обновлять мы будем его до 6.27 (последняя, на момент публикации обзора).
Логинимся в WebFig, заходим в раздел «Files», в верхней части ищем «Upload», напротив него указываем наш файл и дожидаемся загрузки в Mikrotik.
После того как файл залит, выполняем System – Reboot. После перезагрузки необходимо зайти в « System – Routerboard», если « Current Firmware» отличается от «Upgrade Firmware», нажмите «Upgrade» и повторно перезагрузите устройство.
Всё дело в том, что в роутере используется загрузчик RouterBOOT, периодически его версия также обновляется. Процедура такова, что сначала вы обновляете RouterOS, а следом за ней и RouterBOOT.
Что видит обычный пользователь после первого входа в WebFig? Правильно, QuickSet, в котором, по-умолчанию, установлен режим «Home AP».
А сейчас немного ликбеза про режимы – всего их 4.
CPE ( Customer Premises Equipment) — Mikrotik работает в качестве Wi- Fi-клиента, но сам не создает сеть. Т.е. работает так, как если бы ваш ПК был клиентом и подключался к сети, но сам не создавал сеть как точка доступа (AP).
Home AP — режим работы точки доступа, в большинстве случаев, оптимизированный для домашнего использования. Создается одна Wi-Fi сеть, VLAN отключен.
PTP Bridge (Point-to- PointBridge) — режим работыMikrotik как прозрачного моста «точка-точка» для расширения сети. Например, для подключения к другим устройствам Mikrotik, если нужно создать сеть между офисами.
WISP AP (Wireless Internet Service Provider Access Point) — продвинутый «провайдерский» режим работы точки доступа. В этом режиме Mikrotik может быть настроен как базовая станция, либо сервер для предоставления удаленного доступа и многопользовательской работы (подключение работников к офису из дома). Доступно создание нескольких SSID, а также VLAN , Firewall , маршрутизация и фильтрация между ними. Доступен весь продвинутый функционал устройства.
Дефолтный режим «Home AP» не содержит настроек типа защиты, более того, в его «default profile» активен как WPA2, так и устаревший WPA.
Для того, чтобы в этом режиме убрать WPA, придётся залазить в «Wireless – Security Profiles» и уже там отключать его, попутно проследив, чтобы шифрование было только AES (без TKIP).
В связи со всем вышеизложенным, рекомендую всё-же выбирать режим «WISP AP». Правда в этом случае, из настроек QuickSet пропадет опция UPnP, которая отвечает за автоматическую настройку портов (например, для torrent-клиента). Для её активации зайдите в «IP – UPnP» и активируйте опцию «Enabled». В подменю «Interfaces» установите «bridge-local» в качестве «internal», а «ether1- gateway» (либо pope/pptp- out1, если у вас интернет по VPN) в качестве «external».
Дальше следует заглянуть в « IP — Services » и отключить все варианты управления, за исключением www и winbox.
Решение проблемы с подключением
Для решения проблем с подключением и настройкой WiFi MikroTik hAP ac стоит поочередно проверить следующие моменты:
- Запустить проверку на неисправности на компьютере;
- Использовать предлагаемые для устранения нарушения сетевые инструменты;
- Выполнить предлагаемые сетевые команды;
- Перезапустить маршрутизатор;
- Дополнительно произвести проверку сетевого адаптера.

В данной статье были рассмотрены особенности работы маршрутизатора hAP AC, настройка роутера микротик hAP lite, а также даны рекомендации для устранения неполадок при подключении к сетевому пространству интернета.
Настройка локальной сети MikroTik
Объединение Wi-Fi и проводных интерфейсов в локальную сеть
Чтобы компьютеры, подключенные к роутеру по кабелю и по Wi-Fi, друг друга «видели», необходимо объединить беспроводной и проводные интерфейсы MikroTik. Если у вас роутер без Wi-Fi, то объединяете только проводные интерфейсы.
Создаем объединение bridge-local (мост);
- Открываем меню Bridge;
- Нажимаем кнопку Add (плюсик);
- В поле Name прописываем имя объединения bridge-local;
- Нажимаем кнопку OK.
Настройка локальной сети MikroTik
Добавляем в объединение проводные ethetnet порты 2-5:
- Переходим на вкладку Ports;
- Нажимаем кнопку Add (плюсик);
- В списке Interface выбираем ethernet порт ether2;
- В списке Bridge выбираем имя объединения bridge-local;
- Нажимаем кнопку OK;
- Точно так же добавляем порты ether3, ether4, ether5.
Объединение ethernet портов MikroTik в локальную сеть
Добавляем в объединение Wi-Fi интерфейс.
- Переходим на вкладку Ports;
- Нажимаем кнопку Add (плюсик);
- В списке Interface выбираем беспроводной интерфейс wlan1;
- В списке Bridge выбираем имя объединения bridge-local;
- Нажимаем кнопку OK.
Объединение Wi-Fi интерфейса MikroTik в локальную сеть
Назначение IP адреса локальной сети
Настроим IP адрес локальной сети MikroTik:
- Открываем меню IP;
- Выбираем Addresses;
- Нажимаем кнопку Add (плюсик);
- В поле Address вводим адрес и маску локальной сети, например 192.168.88.1/24;
- В списке Interface выбираем bridge-local;
- Нажимаем кнопку OK.
Назначение IP адреса локальной сети MikroTik
Настройка DHCP сервера
Чтобы компьютеры, подключенные к роутеру, получали сетевые настройки автоматически, настроим DHCP сервер MikroTik:
- Открываем меню IP;
- Выбираем DHCP Server;
- Нажимаем кнопку DHCP Setup;
Настройка DHCP сервера MikroTik - В списке DHCP Server Interface выбираем bridge-local;
- Нажимаем кнопку Next;
Выбор интерфейса DHCP сервера MikroTik - В этом окне выбирается сеть для DHCP. Оставляем без изменений и нажимаем кнопку Next;
Настройка IP адрес локальной сети MikroTik - В следующем окне указывается адрес шлюза. Нажимаем кнопку Next;
Настройка IP адрес шлюза для локальной сети MikroTik - В этом окне прописывается диапазон IP адресов, которые будет раздавать DHCP сервер. Нажимаем кнопку Next;
Настройка диапазона IP адресов DHCP сервера MikroTik - Далее вводятся адреса DNS серверов. Нажимаем кнопку Next;
Настройка DNS серверов DHCP сервера MikroTik - Здесь задается время резервирования IP адресов. Нажимаем кнопку Next;
Время резервирования IP адресов - Настройка DHCP сервера успешно завершена. Жмем кнопку OK.
Настройка DHCP сервера MikroTik успешно завершена
Теперь сетевой кабель компьютера отключаем от роутера и еще раз подключаем к нему.
Настройка роутера MikroTik hAP ac lite tower (RB952Ui-5ac2nD-TC)
Для настройки роутера MikroTik hAP ac lite tower воспользуйтесь инструкциями:
-
→
- →
- →
- →
- →
- →
- →
- →
- →
- →
- →
- →
- →
- →
- →
- →
- →
- →
- →
- →
Характеристики MikroTik hAP ac lite tower (RB952Ui-5ac2nD-TC)
| Система | |
|---|---|
| Процессор: | Qualcomm Atheros QCA9531 650 МГц |
| ОЗУ: | 64 MB |
| Разъемы: | 5 × 10/100 Мбит/с LAN, (1-й порт с PoE In, 5-й порт с PoE Out) 1 × USB 2.0 полноразмерный Type A, 1A |
| ОС: | MikroTik RouterOS Level4 |
| Точка доступа | |
| Частоты: | 2,4 ГГц / 5 ГГц |
| Стандарты: | IEEE 802.11 a/b/g/n/ac |
| Канальная скорость: | 300 Мбит/с на 2.4ГГц / 433.3 Мбит/с на 5ГГц |
| Антенна: | 2 × всенаправленные антенны на 2.4ГГц 1 × всенаправленная антенна на 5ГГц |
| Усиление антенны: | 1.5 дБи на 2.4ГГц / 2 дБи на 5ГГц |
| Дополнительные функции | |
| Управление устройством: | WEB интерфейс, winbox, telnet |
| Другое | |
| Электропитание: |
PoE in on Ethernet port1: 10..30 V DC (стандарт Passive POE выводы +4,5 и -7,8, не поддерживает 802.3af)PoE out on Ethernet port5: 24 V DC (стандарт Passive POE выводы +4,5 и -7,8, не поддерживает 802.3af). Максимальный ток 0,5А.Jack: 6..30 V DC |
| Потребление: | до 8 Вт |
| Размеры: | 113 × 89 × 28 мм |
| Вес: | 230 г |
| Рабочая температура: | от -30°C до +70°С |
Характеристики Wi-Fi MikroTik hAP ac lite tower (RB952Ui-5ac2nD-TC)
|
|
Результаты теста производительности MikroTik hAP ac lite tower (RB952Ui-5ac2nD-TC)
| RB952Ui-5ac2nD-TC | QCA9531 (650Mhz) 100M all port test | ||||||
|---|---|---|---|---|---|---|---|
| Mode | Configuration | 1518 byte | 512 byte | 64 byte | |||
| kpps | Mbps | kpps | Mbps | kpps | Mbps | ||
| Bridging | none (fast path) | 40.6 | 493.0 | 117.4 | 480.9 | 217.0 | 111.1 |
| Bridging | 25 bridge filter rules | 40.6 | 493.0 | 70.1 | 287.1 | 70.9 | 36.3 |
| Routing | none (fast path) | 40.6 | 493.0 | 117.4 | 480.9 | 200.8 | 102.8 |
| Routing | 25 simple queues | 40.6 | 493.0 | 79.6 | 326.0 | 90.8 | 46.5 |
| Routing | 25 ip filter rules | 40.6 | 493.0 | 42.2 | 172.8 | 43.2 | 22.1 |
Горячая настройка
Этот раздел посвящен специально для тех, кто хочет быстро и без лишних телодвижений настроить свой маршрутизатор. В базовой комплектации роутер имеет неплохую конфигурацию на борту, так что быстрая настройка займет буквально пару минут. А большего и не надо, так что предлагаю сразу рассмотреть ее.
- Подключаем кабель провайдер в порт №1 (обозначен здесь как Internet и не отделен от других LAN портов):
- Подключаем наш компьютер или ноутбук по проводу в любой другой порт. В теории можно подключиться и по Wi-Fi, но лично мне первичную настройку делать сподручнее именно по проводу — меньше вылезает разных косяков.
- По умолчанию DHCP сервер на Микротике работает, и должен раздать верный адрес. Но на всякий случай здесь на помню, что маршрутизаторы Mikrotik имеют немного непривычный адрес — 192.168.88.1, а значит и ваш адаптер должен получить настройки в этой подсети. Для примера можно все выставить и руками:
- Заходим в конфигуратор роутера по адресу 192.168.88.1 (если запросит данные: логин — admin, пароль — пустой)
- Настраиваем интернет на вкладке Quick Set. Если у вас PPPoE — ставим переключатель в PPPoE и вводим логин и пароль. Если динамический IP — Automatic. Если статический IP — ic. Информацию о вашем подключении уточняйте у провайдера или смотрите в договоре, у всех оно может отличаться, под одну гребенку не подведешь.
- Настраиваем Wi-Fi. Точее он уже настроен и отлично работает, но изначально на точке доступа нет пароля. Лучше ее запаролить. Для этого щелкаем по WiFi Password и в открывшееся поле вводим придуманный пароль. При желании в поле Network Name можно изменить название своей точки доступа, чтобы было понятно, что это именно ваша точка.
- Напоследок останется только задать пароль для панели администрирования, чтобы ни один злой сосед не смог разрушить ваш уютный интернет. Пишем его здесь 2 раза, а в конце не забываем сохранить изменения, нажав Apply Configuration:
Настройка роутера MikroTik hAP ac lite (RB952Ui-5ac2nD)
Для настройки роутера MikroTik hAP ac lite (RB952Ui-5ac2nD) воспользуйтесь инструкциями:
-
→
- →
- →
- →
- →
- →
- →
- →
- →
- →
- →
- →
- →
- →
- →
- →
- →
- →
- →
- →
Характеристики MikroTik hAP ac lite (RB952Ui-5ac2nD)
| Система | |
|---|---|
| Процессор: | Qualcomm Atheros QCA9531 650 МГц |
| ОЗУ: | 64 MB |
| Разъемы: | 5 × 10/100 Мбит/с LAN, (1-й порт с PoE In, 5-й порт с PoE Out) 1 × USB 2.0 полноразмерный Type A, 1A |
| ОС: | MikroTik RouterOS Level4 |
| Точка доступа | |
| Частоты: | 2,4 ГГц / 5 ГГц |
| Стандарты: | IEEE 802.11 a/b/g/n/ac |
| Канальная скорость: | 300 Мбит/с на 2.4ГГц / 433.3 Мбит/с на 5ГГц |
| Антенна: | 2 × всенаправленные антенны на 2.4ГГц 1 × всенаправленная антенна на 5ГГц |
| Усиление антенны: | 1.5 дБи на 2.4ГГц / 2 дБи на 5ГГц |
| Дополнительные функции | |
| Управление устройством: | WEB интерфейс, winbox, telnet |
| Другое | |
| Электропитание: |
PoE in on Ethernet port1: 10..30 V DC (стандарт Passive POE выводы +4,5 и -7,8, не поддерживает 802.3af)PoE out on Ethernet port5: 24 V DC (стандарт Passive POE выводы +4,5 и -7,8, не поддерживает 802.3af). Максимальный ток 0,5А.Jack: 6..30 V DC |
| Потребление: | до 8 Вт |
| Размеры: | 113 × 89 × 28 мм |
| Вес: | 230 г |
| Рабочая температура: | от -30°C до +70°С |
Характеристики Wi-Fi MikroTik hAP ac lite (RB952Ui-5ac2nD)
|
|
Результаты теста производительности MikroTik hAP ac lite (RB952Ui-5ac2nD)
| RB952Ui-5ac2nD | QCA9531 (650Mhz) 100M all port test | ||||||
|---|---|---|---|---|---|---|---|
| Mode | Configuration | 1518 byte | 512 byte | 64 byte | |||
| kpps | Mbps | kpps | Mbps | kpps | Mbps | ||
| Bridging | none (fast path) | 40.6 | 493.0 | 117.4 | 480.9 | 217.0 | 111.1 |
| Bridging | 25 bridge filter rules | 40.6 | 493.0 | 70.1 | 287.1 | 70.9 | 36.3 |
| Routing | none (fast path) | 40.6 | 493.0 | 117.4 | 480.9 | 200.8 | 102.8 |
| Routing | 25 simple queues | 40.6 | 493.0 | 79.6 | 326.0 | 90.8 | 46.5 |
| Routing | 25 ip filter rules | 40.6 | 493.0 | 42.2 | 172.8 | 43.2 | 22.1 |
Настройка DNS и DHCP
Задача, следующая: сделать 2 сегмента, 192.168.10.0/24 для портов 2-4. Подсеть 192.168.11.0/24 для WiFi и запретить между ними forwarding. Для проводных клиентов создаём bridge. Дадим ему корректное имя.
Далее добавим порты 2, 3, 4 в созданный бридж.
Зададим адреса через IP – Address.
Настроим разрешение имён. DNS серверами для нас будут 1.0.0.1 и 8.8.8.8. Разрешим резолв на девайсе, а также изменим время жизни в кэше.
Настройка DHCP сервера. Воспользуемся мастером DHCP Setup. Выбираем интерфейс, на котором хотим его включить.
Девайс сразу поймёт, какой address space у сети на основе заданного адреса.
Шлюзом будет Mikrotik, здесь ничего не меняем.
Далее предлагается ввести пул для раздачи. Я слегка изменил, и назначил раздачу с 192.168.11.10.
DNS сервером указываем IP роутера, в той сети, в которой он раздаёт адреса.
И, наконец, время аренды. Я предпочитаю изменять с 10 минут, на 1 день.
Теперь, проделываем аналогичные действия для проводных клиентов. Напомню, что следует задавать IP роутера, 192.168.10.1, шлюзом и DNS сервером.
Подключение точек доступа
В моем повествовании участвуют две точки доступа с адресами 10.1.3.110 (xs-wl-office) и 10.1.3.111 (xs-wl-meeting), соединенные между собой по ethernet кабелю. Первая из них контроллер, вторая простая точка. Обе точки видят друг друга в локальной сети. Wifi интерфейс контроллера так же как и обычной точки подключается к capsman и берет у него настройки. То есть контроллер является одновременно и контроллером и рядовой точкой доступа. Даже комбинация из двух точек организует полноценную бесшовную wifi сеть на всей площади, которую покрывают их радио модули.
Подключение точек доступа CAP к контроллеру CAPsMAN возможно по двум разным уровням — Layer 2 или Layer 3. В первом случае точки доступа должны быть расположены физически в одном сегменте сети (физической или виртуальной, если это L2 туннель). То есть, если по-простому, подключены к одному свитчу. В них не обязательно настраивать ip адресацию, они найдут контроллер по MAC адресу.
Во втором случае подключение будет по протоколу IP (UDP). Нужно настроить IP адресацию и организовать доступность точек доступа и контроллера по IP адресам.
Для начала подключим отдельную wifi точку. Подключаемся к ней через winbox и переходим в раздел Wireless. Там нажимаем на CAP и указываем настройки.
| Interfaces | интерфейс, которым будет управлять контроллер |
| Certificate | сертификат для авторизации, если используется |
| Discovery Interfaces | интерфейс, по которому CAP будет искать контроллер |
| Lock to CAPsMAN | привязать точку к конкретному мастеру |
| CAPsMAN Addresses | IP адрес по которому CAP будет искать контроллер |
| CAPsMAN Names | имя контроллера, который будет искать CAP, если не указано ничего, то поиск по имени не осуществляется |
| CAPsMAN Certificate Common Names | список CommonNames сертификатов на контроллере, которые будет проверять CAP при подключении |
| Bridge | bridge, к которому будет подключаться интерфейс, когда включена опция local forwarding |
| Static Virtual | CAP создаст статические виртуальные интерфейсы вместо динамических и попытается повторно использовать тот же интерфейс при повторном подключении к CAPsMAN, если MAC-адрес будет тем же. |
В моем случае я не стал указывать ip адрес контроллера, а просто указал бридж, на котором его стоит искать. Тут это бридж, в который объединены все интерфейсы точки. В частности, в этот бридж входит ethernet порт, через который точка доступа подключается к свитчу, в который подключен и контроллер. Если у вас не в одном широковещательном домене точка и контроллер, то Discovery Interfaces оставьте пустым, а в CAPsMAN Addresses введите ip адрес мастера.
Сохраняем настройки и проверяем. Если точка доступа корректно подключится к контроллеру, то на самой точке будет такая картина:
А на контроллере в списке Interfaces появится только что созданный радио интерфейс подключенной точки доступа:
Интерфейс назван в соответствии с настроенным ранее префиксом.
Если у вас по точка доступа упорно не подключается к контроллеру и вы никак не можете понять, в чем проблема, то первым делом проверьте, удалили ли вы дефолтную конфигурацию при первоначальной настройке точки. Она часто является причиной того, что точка доступа не подключается к capsman контроллеру.
Проделаем теперь то же самое на самом mikrotik контроллере — подключим его wifi интерфейс к capsman v2. Делается это абсолютно так же, как только что проделали на отдельной точке wifi.
Для примера, я подключил точку к контроллеру по ip адресу. После подключения смотрим картинку на контроллере. Должно быть примерно так:
Все, основные настройки закончены. Теперь эту конфигурацию можно разворачивать дальше на новые точки доступа и покрывать большую площадь единой бесшовной wifi сетью. Все подключенные клиенты будут отображаться на вкладке Registration Table с указанием точки, к которой они подключены.
Для удобного и наглядного анализа сети рекомендуется придумать осмысленную схему назначения имен точкам доступа и радио интерфейсам.
Температурный режим hAP lite при нагрузке
Температура помещения – 23 °С. Температура устройства замерялась инфракрасным термометром, погрешность ±0.3 °С /±0.6 °F.
Во время тестирования, нижняя часть корпуса прогревалась до 40 °С, температура в вентиляционных отверстиях под чипом – 42 °С. Верхняя часть корпуса прогрелась до 30 °С.
Для сравнения, RB951 Ui-2HnD, который стоял рядом и раздавал интернет на hAP lite, имел следующие показатели: 34 °С на верхней панели, 37,5 °С на задней панели возле вентиляционных отверстий.
В целом, хочется похвалить инженеров Mikrotik, устройство практически не нагревается при высокой нагрузке.
Как сбросить роутер MikroTik до заводских настроек
В маршрутизаторах Mikrotik сброс на заводские настройки можно выполнить тремя методами:
- Программный. Чтобы сбросить конфигурацию MIkrotik данным способом, нужно зайти на устройство, для этого необходимо знать логин и пароль пользователя с полными правами.
- Аппаратный. Используется в случае, если вы забыли пароль и не можете зайти на маршрутизатор. Потребуется физический доступ к оборудованию.
- Программно-аппаратный. Выполняется с помощью фирменной утилиты Mikrotik Netintall. Данный способ применяется в самых экстренных случаях и подробно разбирается в отдельной статье.
Как настроить точку доступа wifi на mikrotik?
Вернитесь на предыдущую вкладку «Interface», потом кликните по интерфейсу «wlan 1» и перейдите на вкладку « Wireless».
Откроется окно настройки беспроводной сети, где вам нужно будет выставить следующие значения:
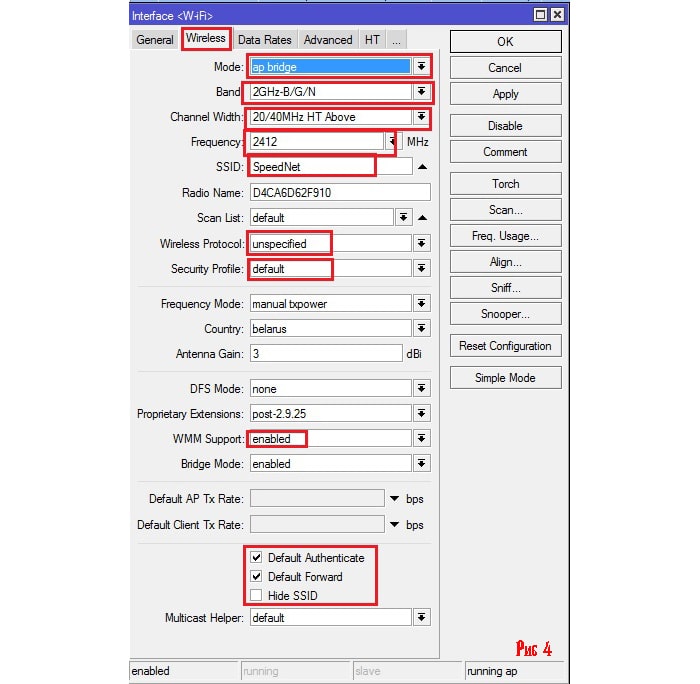
- 1. В поле Mode – выставить значение «AP bridge» (позволяет клиентам подключаться к данной точке доступа в режиме «bridge»)
- 2. В поле Band — выставить значение «2 Ghz B/G/N» (протокол подключения клиентов по заданной частоте).
- 3. В поле Channel Width – выставить значение «20/40 Mhz HT Above» (Возможность выбора ширины канала беспроводной сети wifi. К примеру, 20 Mhz дают лучшую производительность на большие дистанции).
- 4. В поле Frequency – выставить значение «2412» (основная частота, желательно задавать частоту wifi, отличную от соседских точек доступа).
- 5. В поле SSID – записать любое понравившееся вам имя, так как это будет название вашей точки доступа, которую будут видеть мобильные устройства и компьютеры.
- 6. В поле Wireless Protocol – выбрать значение «unspecified» (выбор производительности беспроводной точки, самая высокая производительность при данном значении).
- 7. В поле Security Profile – оставляем значение «default» (выбор типа шифрования: в начале настройки в профиле «default» мы уже выставили пароль и тип шифрования).
- 8. В поле WMM suport – переключаем на «enabled» (включение поддержки WiFi мультимедиа, что дает возможность как голосовым, так и другим мультимедиа приложениям работать с наименьшим числом ошибок).
- 9. В поле Default Forward — установить галочку (при отключении галочки, клиенты беспроводной сети не смогут обмениваться данными).
- 10. Если в поле Hide SSID – вы поставите галочку, то ваша сеть будет скрыта, и вам нужно будет вручную набирать имя и пароль сети.
Теперь вам нужно сохранить эти настройки, кликнув по кнопке «ОК». Проверьте на любом устройстве, заработала ли точка доступа wifi на mikrotik. На этом настройка wifi точки на базе устройств mikrotik успешно завершена.
Базовая конфигурация маршрутизатора

Она включает в себя назначение IP-адресов и включение NAT для доступа к интернету. Настройка состоит из 4 шагов:
- Назначение адресов WAN и LAN.
- Конфигурация шлюза.
- Конфигурация NAT.
- Конфигурация DNS.
Среди указанных 4 шагов первые три являются обязательными для доступа к интернету, а 4-й является необязательным, но многие пользователи его применяют для улучшения конфигурации.
Настройка роутера Mikrotik в соответствии с указанными этапами выполняется в виде простой схемы офисной сети, где три пользователя подключены к роутеру через сетевой коммутатор, а один интерфейс маршрутизатора подключен к интернету.
MikroTik RouterBoard 1100 AHX2WAN:
- IP: 172.22.3.99/25 (предоставлен ISP).
- Шлюз: 172.22.3.1 (предоставляется ISP).
- Открытый DNS: 8.8.8.8 и 8.8.4.4.
- Сеть LAN IP: 192.168.10.0/24.
Простая офисная сеть:
- Первый интерфейс (ether1-порт) подключен к провайдеру, и этот интерфейс является WAN-портом.
- Устанавливаем WAN IP (предоставляемый провайдером) в интерфейсе.
- Второй интерфейс (ether2 port) — это LAN. Пользователи этой сети подключаются к устройству через коммутатор для доступа к интернету.
На практике сеть может быть не такой простой, возможно, придется создавать большую сеть, где могут быть сотни или даже тысячи пользователей. Но базовая конфигурация одинакова для всех подобных схем.






