Быстрая настройка интернета с помощью QuickSet.
В мастере быстрой настройки «Quick Set» предусмотрено несколько режимов работы роутера:
- CAP: Контролируемая точка доступа, которая управляется CAPsMAN сервером
- CPE: Режим клиента, который подключается к точке доступа AP.
- Home AP: Домашняя точка доступа. Этот режим подходит для упрощенной настройки доступа к интернету.
- PTP Bridge AP: Создает точку доступа для подключения к ней удаленного клиента PTP Bridge CPE и создания единой сети.
- PTP Bridge CPE: Клиент для подключения к удаленной точки доступа PTP Bridge AP.
- WISP AP: Режим похожий на Home AP, но предоставляет более продвинутые возможности.
Выбираем режим Home AP и приступаем к настройке роутера в качестве обычной точки доступа к интернету, которую можно использовать для небольшого офиса и дома.
Настраиваем WiFi.
Network Name: Название сети. Это название будут видеть тот кто подключается к вашей сети по WiFi.
Frequency: в обычной ситуации лучше оставить значение Auto. роутер сам подберет оптимальную частоту работы.
Band: Диапазон частот для домашнего роутера 2GHz-only-N. Если в сети есть старые устройства, работающие по протоколам 802.11b или 802.11g, тогда нужно будет выбрать режим 2GHz-B/G/N, но будет потеря в скорости соединения.
Use Access List (ACL): Используется для того чтобы ограничить доступ по WiFi. Прежде чем включать эту опцию необходимо создать список клиентов, которым разрешен доступ. Выбираем из списка подключенных клиентов и нажимаем кнопу Copy To ACL.
В обычной ситуации этой функцией лучше не пользоваться т.к. аутентификация по паролю обеспечивает достаточные ограничения.
WiFi Password: укажите здесь пароль для подключения к роутеру по WiFi.
WPS Accept: эта кнопка используется для упрощенного подключения устройств, которые поддерживают режим WPS. Такими устройствами могут быть принтеры или видеокамеры, на которых затруднен ввод пароля вручную. В первую очередь включить WPS нужно на подключаемом устройстве, а затем нажать кнопку роутера «WPS Accept».
Guest Network: эта функция позволяет создать отдельную гостевую сеть WiFi. Те, кто подключаются через гостевой WiFi, не будут иметь доступа к вашему роутеру, локальной сети и устройствам, находящимся в ней. Используйте гостевую сеть для повышения сетевой безопасности.
Задайте пароль в поле «Guest WiFi Password» и ограничение скорости на скачивание «Limit Download Speed»
Wireless Clients: здесь можно увидеть подключенные в данный момент по WiFi устройства. В таблице показан MAC-адрес, IP-адрес, продолжительность подключения, качество сигнала и ACL (список разрешенных устройств)
Настраиваем интернет.
Здесь мы указываем те параметры подключения, которые нам передал провайдер интернета.
Port: Указываем физический порт, к которому подключен кабель провайдера
Adress Acquisition: указывем способ получения IP адреса. В моем случае адрес статический. При PPPoE подключении указываем логин, пароль и адрес pppoe-сервера.
MAC Address: физический адрес устройства, который будет видеть провайдер. Имеет смысл менять если вы Mikrotik ставите вместо другого роутера, а у провайдера на маршрутизаторе установлена привязка по mac-адресу.
MAC server / MAC Winbox: позволяет подключаться к роутеру используя его mac-адрес. Может пригодится при отладке или восстановлении, когда роутер недоступен по ip-адресу.
Discovery: позволяет распознавать роутер другими роутерами Mikrotik.
Настройка локальной сети.
IP Address: указываем ip-адрес устройства в нашей локальной сети.
Netmask: маску оставляем наиболее распространенную для большинства случаев 255.255.255.0.
Bridge All LAN Ports: объединяем все порты роутера в общий коммутационный узел, позволяя всем подключенным устройствам находится в одной сети и обнаруживать друг друга.
DHCP Server: включаем сервер автоматической раздачи ip-адресов устройствам, подключенным к роутеру.
NAT: должен быть включен для трансляции ip-адресов из локальных в публичные, иначе устройства локальной сети не получат возможность выйти в интернет.
UPnP: эту опцию лучше не активировать, если нет необходимости т.к. она позволяет выполнять автоматический проброс стандартных локальных портов в интернет. Порты лучше пробрасывать вручную, чтобы злоумышленники не знали их адреса.
Настройку VPN рассматривать в рамках данной статьи не будем. Отмечу лишь, что она так же доступна в QuickSet и может пригодится тем, кто использует VPN-туннели для объединения нескольких локальных сетей или устройств в одну частную сеть через интернет.
Настройка маршрутизаторов Микротик: Wi-Fi, Firewall и NAT
Это специальные опции, с помощью которых компьютер, подключенный к вай-фай передатчику, получит доступ в интернет. Настройка данных функций осуществляется по следующей схеме:
- зайти во вкладку «IP» в списке параметров слева;
- в окне контекстного типа кликнуть по строчке «Firewall»;
- в отобразившемся окошке нажать по вкладке «NAT», а затем по значку плюсика;
- в следующем меню переключиться на вкладку «Action» и в первом поле выбрать порт, к которому подсоединён кабель от провайдера интернета;
- в строке «Log Prefix» указать «masquerade» и нажать на кнопку ОК для применения изменений. После этого интернет на ПК должен заработать.
 Настройка Firewall и NAT на MikroTik
Настройка Firewall и NAT на MikroTik
Настройка NAT
Чтобы дать клиентам доступ к интернету, необходимо настроить NAT. Для этого откройте меню IP — Firewall, перейдите на вкладку NAT и нажмите красный плюсик для добавления нового правила.

В открывшемся окне на вкладке General вводим следующие параметры:
- Src. Address укажите 10.1.0.0/16. Это означает, что все клиенты нашей сети с адресами от 10.1.0.1 до 10.1.254.254 будут работать через NAT.
- Dst. Address укажите с восклицательным знаком ! 10.0.0.0/8. Это означает не использовать NAT при обращении к IP-адресам, начинающимся на 10.xxx.xxx.xxx. Т.е. клиенты внутри сети смогут обращаться друг к другу напрямую без использования NAT.

Чтобы у вас не было проблем с маршрутизацией, мы не рекомендуем использовать подсеть адресов или выходной интерфейс в настройках NAT .
Перейдите на вкладку Action, выберите в списке мasquerade и нажмите кнопку OK.

После этого в списке появится правило NAT, и клиенты смогут получить доступ в интернет.

p>
Настройка контроллера MikroTik CAPsMAN
Как настроить роутер MikroTik для раздачи интернета мы останавливаться не будем. Это подробно описано в статье Простая настройка MikroTik с помощью QuickSet. Переходим к настройке CAPsMAN.
Сначала активируем CAPsMAN:
- Откройте меню CAPsMAN и перейдите на вкладку Interfaces.
- Нажмите кнопку Manager.
- В появившемся окне поставьте галочку Enable.
- Нажмите кнопку OK.
Выполняем настройку Wi-Fi канала:
- Перейдите на вкладку Channels.
- Нажмите синий плюсик.
- В появившемся окне в поле Name укажите название канала. Я назвал его channel2, поскольку он будет для частоты 2,4ГГц. Для частоты 5ГГц я буду использовать название channel5.
- В поле Width можете указать ширину канала 20Mhz. Ширина 40Mhz и 80Mhz пока не поддерживается. Мы оставили это поле пустым.
- В поле Band укажите стандарты, в которых будет работать Wi-Fi точка. Для большей совместимости ставим стандарты b/g/n.
- В поле Extension Channel указывается, в какую сторону от указанной частоты будет распределяться наш канал. Мы оставили это поле пустым.
- В поле Tx Power укажите выходную мощность Wi-Fi, например, 20 dBm (100 мВт). Оставлять это поле пустым не желательно, поскольку в этом случае устройства будут работать на максимальной мощности, а это нужно далеко не всегда.
- Нажмите кнопку OK.
У нас двухдиапазонные устройства, поэтому аналогичным образом настраиваем Wi-Fi канал для частоты 5ГГц. Если ваши устройства поддерживают только 2,4ГГц, то пропустите данный шаг.
В итоге получаем два канала: channel2 и channel5.
Настраиваем пароль для подключения к Wi-Fi сети:
- Перейдите на вкладку Security Cfg.
- Нажмите синий плюсик.
- В появившемся окне в поле Name укажите название профиля. Мы оставили без изменения security1.
- В поле Autentification Type укажите типа авторизации WPA2 PSK.
- В Encryption выберите алгоритм aes ccm.
- В списке Group Encryption выберите алгоритм aes ccm.
- В поле Passphrase введите пароль для подключения к Wi-Fi точке.
- Нажмите кнопку OK.
Настраиваем режим обработки данных Datapaths:
- Перейдите на вкладку Datapaths
- Нажмите синий плюсик.
- В поле Name оставляем имя без изменения datapath1.
- В списке Bridge выберите бридж интерфейс.
- В поле Local Forwarding ничего не указываем, чтобы наша система работала в режиме Manager Forwarding Mode. Пару слов об этих режимах.В режиме Local Forwarding Mode обработка и перенаправление данных клиентов осуществляется непосредственно на Wi-Fi точках доступа, а не на роутере.В режиме Manager Forwarding Mode все данные клиентов передаются на роутер, где производится их обработка. В этом случае CAPsMAN полностью контролирует перенаправление данных, включая обмен данными между клиентами. Мне этот режим больше понравился, но он создает больше нагрузку на сеть и роутер.
- Поставьте галочку Client To Client Forwarding, чтобы разрешить клиентам обмениваться данными друг с другом.
- Нажмите OK.
Создаем новую конфигурацию для частоты 2,4ГГц.
- Перейдите на вкладку Configurations.
- Нажмите синий плюсик.
- В появившемся окне на вкладке Wireless в поле Name укажите название конфигурации cfg2.
- В списке Mode выберите режим работы ap — точка доступа.
- В поле SSID укажите название Wi-Fi точки, например, mikrotik2.
- Поставьте все галочки напротив HT Tx Chains и HT Rx Chains.
Перейдите на вкладку Channel и в списке Channel выберите наш канал на 2,4ГГц под названием channel2.
Перейдите на вкладку Datapath и выберите datapath1.
Перейдите на вкладку Security, укажите наш профиль безопасности security1 и нажмите кнопку OK.
По аналогии создайте новую конфигурацию для частоты 5ГГц. Если ваши устройства не поддерживают 5ГГц, то пропустите этот шаг.
В итоге получаем две конфигурации для 2,4 и 5ГГц.
Теперь необходимо настроить параметры развертывания Provisioning для частоты 2,4ГГц.
- Откройте вкладку Provisioning.
- Нажмите синий плюсик.
- В списке Hw. Supported Modes выберите стандарты gn. Это означает, что указанная конфигурация будет применяться для устройств с поддержкой g и n стандартов, т.е. работающих на частоте 2,4ГГц.
- В списке Action выберите create dynamic enabled, чтобы в контроллере CAPsMAN автоматически создавались интерфейсы подключаемых точек.
- В списке Master Configuration выберите конфигурацию для 2,4ГГц, т.е. cfg2.
- Нажмите OK.
Добавьте второе правило развертывания для частоты 5ГГц.
- Нажмите синий плюсик.
- В списке Hw. Supported Modes выберите стандарты an. Это означает, что указанная конфигурация будет применяться для устройств поддерживающих a и n стандарты, т.е. работающих на 5ГГц.
- В списке Action выберите create enabled.
- В списке Master Configuration выберите конфигурацию для 5ГГц, т.е. cfg5.
- Нажмите OK.
Предварительная настройка CAPsMAN
Контроллер удаленных точек доступа является неотъемлемой составляющей стандартного пакета установки последней версии RouterOS. Точки доступа последних моделей производителя Mikrotik поддерживают управление с помощью данного программного обеспечения.

Обратите внимание: устанавливать CAPsMan необходимо на тот роутер, который будет основным (центральным). Это может быть маршрутизатор, не оснащенный беспроводным модулем
На устройстве должно быть установлено ПО RouterOS версии 6.11 и выше.
Подключаемые к контроллеру точки должны иметь уровень лицензии не ниже 4. Подключение удаленных точек доступа к центральному роутеру осуществляется с помощью витой пары.

Настройка Wi-Fi 2Ghz в MikroTik
У нас на вооружении RouterBOARD 952Ui-5ac2nD, который имеет 2 антенны, одну на 2,4 другую 5. Схема сети самая простая – интернет приходит на ether1. Интерфейсы ether2-5, wlan1 и wlan2 находятся в bridge 192.168.0.1/24. Перед настройкой точки доступа рекомендуется прошить через Netinstall (при написании статьи использовалась RouterOS 6.46.6). Это делается, чтобы снять установленные ограничения с завода для импорта в Россию, а также появился список стран в выпадающем меню Country. Взглянем на наш bridge1.

Переходим в Wireless и видим, что интерфейсы находятся в выключенном состоянии. Пока не включаем их.

В конфигурации будут созданы 2 сети на разных частотах с одинаковым паролем аутентификации. Для того чтобы задать пароль аутентификации нужно создать Security Profile.


Укажем корректные значения:
- Имя профиля;
- Пароль для WPA – рекомендуется не использовать (достаточно снять галочку WPA PSK в Authentication Types);
- Пароль для WPA2.

Сохраняем и открываем интерфейс wlan1. Включаем Advanced Mode.

После включения дополнительного режима появляются скрытые возможности. Нас интересует самая главная и важная вкладка Wireless.

Зададим основные параметры:
- Mode – ap bridge;
- Band – 2GHz-G/N;
- Channel Width – 20MHz;
- SSID — WiFi_2.4;
- Wireless Protocol – 802.11;
- Security Profile – General WiFi;
- Country – russia3.

Отдельного внимания заслуживает параметр Frequency (частота). Задать параметр можно из выпадающего списка. Если выбрать значение auto, то роутер установит частоту более или менее свободную только при включении и будет сидеть на ней до следующего включения. Т.е. вы включаете роутер, при поднятии AP сканируется эфир, становится на наиболее не загруженную частоту до следующего ребута. Что если я хочу сам задать частоту на устройстве? Отличный вопрос, так давайте просканируем эфир!
К счастью, у Mikrotik таких утилит достаточно. Запустим утилиту Scan и нажмем Start.

Мы видим чистый эфир (благодаря тому что запуск утилиты происходил не в многоквартирном доме). Доступен mac соседних точек, имя сети, частота и канал. Так же уровень сигнала, шума. Очень полезная утилита.
Freq. Usage – показывает в процентном соотношении использование частот согласно указанной стране в настройках роутера Микротик..

Wireless Snooper – показывает не только какие точки, какую частоту и каналы используют, а еще и клиентские устройства, которые подключены к тем или иным точкам. Штука прям для хакеров.

И на какую же частоту мне встать? В моем конкретном случаю, на любую! Т.к. эфир чист и свободен, но я выберу 2412. Если вы находитесь в многоквартирке, то вот вам рекомендации:
- Отталкивайтесь от 1, 6 и 11 каналов. Смотрите какие из них менее всего загружены на тот и вставайте;
- Не выставляйте ширину канала 20/40 – вы тем самым создаете еще больше интерференций. Пусть будет медленно, но, верно, на 20;
- Не поднимайте мощность на максимум, даже делайте ее меньше.
Задав значения включим интерфейс.

Обязательно проверьте включение антенн в HT. Галочки должны быть везде.

Интересный факт, но как только подключается новый клиент, интерфейс переходит в состояние run. Взглянем на подключившихся во вкладке Registration.

Как настроить Mikrotik?
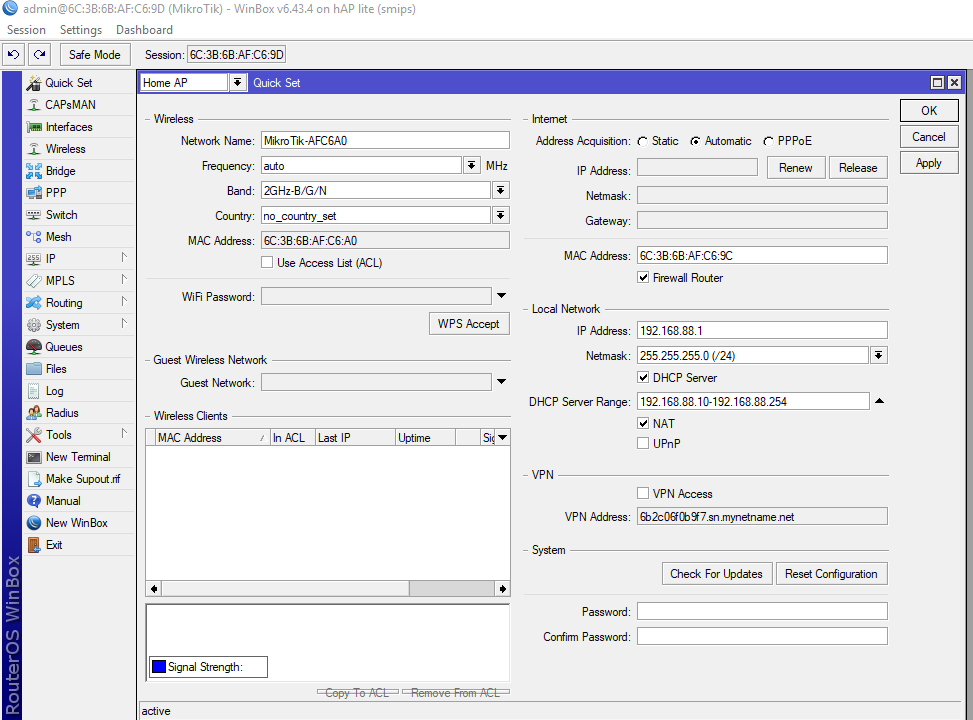
Перед нами открылись настройки роутера. С левой стороны — вы видите какие-то непонятные меню, с права — рабочее поле. Вы спросите — А что то за фигня такая?, помню, и я задавался подобным вопросом когда только начинал знакомство с Mikrotik’ами.
Для начала давайте перейдем в раздел Quick Set (Если оно вдруг не открылось изначально при входе), находится оно в левой панели в самом верху.
Сейчас многие специалисты перекрестятся, ибо, какой в баню Квик сэт, неет дружок, давай по нормальному.
Спешу вас разочаровать, ведь накой черт лезть в дебри и настраивать каждый пункт по отдельности, если для стандартной и быстрой настройки на первом этапе хватает банального Quick Set.
Давайте разберемся, что, где, и куда.

WOW, сколько информации…Я понимаю, у вас много, ооочень много вопросов на которые я сейчас постараюсь вам ответить.
Начнем сверху вниз:
Все что относится к Wi-Fi
— Network Name — Здесь вы можете задать название вашей точки доступа (Wi-Fi)
— Frequency — Устанавливается частота на которой будет работать точка доступа (Wi-Fi), для начала можно оставить в автоматическом режиме.
— Band — Набор диапазонов (B/G/N) на которых будет работать Wi-Fi, если у вас есть старые телефоны/ноутбуки которые не поддерживают новые диапазоны — то стоит поиграться с настройкой и выбрать подходящие диапазоны под вашу технику. По умолчанию можете ничего не менять, по крайней мере, в моей практике я еще не стыкался с нуждой выбрать другой диапазон.
— Country — Здесь нужно установить вашу страну, будьте внимательны, так как в разных странах свои разрешенные и запрещенные частоты, выбрав не правильную страну, можно получить за использование запрещенной частоты.
— MAC Address — Уникальный идентификатор устройства.
— WiFi Password — Пароль для вашей точки доступа (Wi-Fi) (Что бы задать его — просто кликните на это поле)
— Guest Network — Позволяет задать гостевую сеть (в дополнение к основной)
— Wireless Clients — Список устройств которые подключены к вашему Wi-Fi в данный момент
- Address Acquisition — Данный пункт подразумевает выбор типа подключения. Он может быть как:
- Static — Все настройки подключения вводятся вручную.
- Automatic — Автоматическое получение настроек.
- PPPoE — Для подключения используется логин и пароль предоставляющийся от провайдера.
Если у вас тип подключения , тогда вам нужно будет вручную настроить:
- IP Address — Ваш айпи адрес
- Netmask — Ваша маска подсети
- Gateway — Ваш шлюз по умолчанию
Если у вас тип подключения пункты 3-4 можете пропустить, провайдер сделает все за вас
MAC Address — Уникальный идентификатор WAN порта (Internet 1) через который мы получаем интернет. Иногда провайдеры подвязывают подключение под конкретный MAC адрес, при смене которого нужно будет созваниваться с провайдером и просить перепрописать новый МАС адрес.
Теперь начинается самое интересное, то, что здесь не настраивают, а мы настроим. Ибо первоначально сделать это отсюда будет быстрее и незаморочливей.
- IP Adress — Шлюз по умолчанию в локальной сети. Будет правильно изменить её на какую-то другую, к примеру . Можно конечно оставить как есть, но я считаю, раз уже настраиваем, то по правильному.
- Netmask — Маску подсети можем оставить по умолчанию
-
DHCP Server Range — Пул айпи адресов которые роутер будет выдавать всем устройствам подключившимся к роутеру. Так как я задал Шлю по умолчанию в подсети тогда и пул адресов задаю в этой же подсети .
Этим я говорю, что к роутеру может подключиться лишь 100 клиентов одновременно и каждому будет выдаваться адрес по очереди , , …..
P.S. VPN и System мы пока трогать не будем.
Давайте же посмотрим, что у нас получилось. Вот мой вариант настройки:
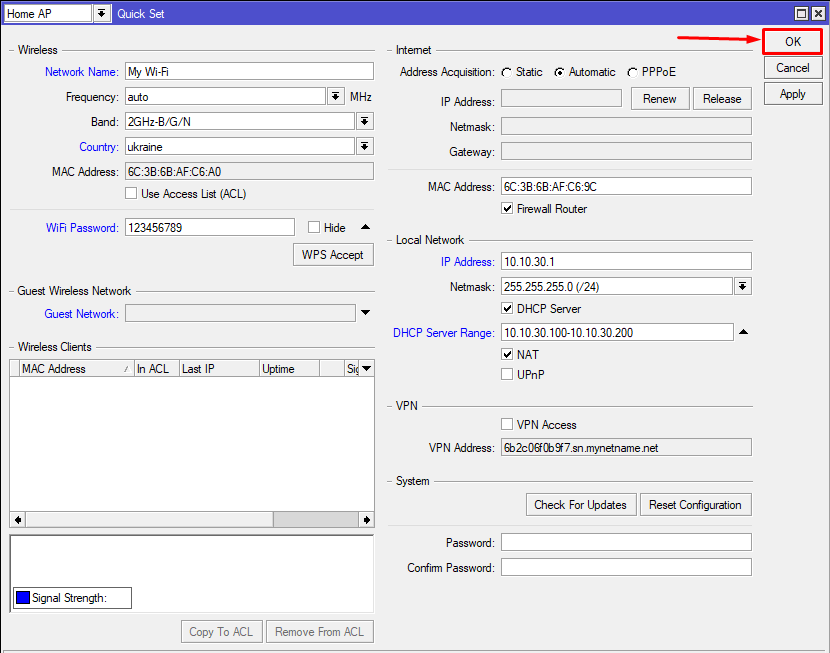
Не забываем в конце всех настроек нажать ОК или ничего не сохранится.
Поздравляю, роутер базово настроен и готов к работе. Но это еще не все, теперь нужно закрыть не нужный доступ извне, обновить роутер до последней версии, установить пароль админа и т. д.
Решение проблем с подключением
В последних прошивках в меню Quick Set глючит режим клиента CPE. Проблема в том, что QuickSet не правильно сохраняет пароль для подключения к Wi-Fi точке. В этом случае вы увидите, что устройство постоянно находится в поиске сети со Status: searching for network, как показано на рисунке.
В логах будут сообщения об ошибке MIC failure (14), как на картинке ниже.
Чтобы это исправить сделайте следующее:
Откройте меню Wireless, перейдите на вкладку Security Profiles и кликните двойным щелчком мыши по профилю с именем default.
В открывшемся окне в полях WPA Pre-Shared Key и WPA2 Pre-Shared Key повторно введите пароль для подключения к Wi-Fi точке, и нажмите кнопку OK.
После этого устройство должно подключиться к базовой станции в режиме клиента. Чтобы проверить это, откройте меню Quick Set. У вас должен появиться Status: connected to ess и параметры подключения.
Настройка 5GHz
Конфигурация WiFi 5GHz в Микротик полностью идентична настройке 2.4G. Перейдем на вкладку интерфейсов и откроем свойства wlan2. Переключаем в Advanced Mode.
Задаем параметры:
- Mode – ap bridge;
- Band – 5GHz-A/N/AC;
- Channel Width – 20/40/80MHz eeeC – означает что ширина канала будет расти вверх забирая частоты выше;
- Frequency – просканировав эфир, понял, что я тут один и могу вставать где хочу;
- SSID — WiFi_5;
- Wireless Protocol – 802.11;
- Security Profile – General WiFi;
- Country – russia3.

Параметр WPS Mode отвечает за передачу пароля по воздуху. Есть 4 режима:
- Выключено;
- Нажать на кнопку 1 раз;
- Держать кнопку 5 сек;
- Виртуальное нажатие через WPS Accept.
Смотрим на антенны.

Применяем и включаем. Можно увидеть, что клиент подключился к wlan2.

Преимущества Mesh системы от MikroTik
Главная потребность в установке Mesh системы от MikroTik это обеспечение большой зоны покрытия WiFi сигналом. Частым решением это выступает в загородных домах или квартирах, где произведен ремонт и нет возможности прокладки кабеля.
- Простая эксплуатация. Любое устройство Mesh системы MikroTik достаточно подключиться в розетку 220В. Устройство само найдёт все соседние точки доступа WiFi и совершит к ним подключение.
- Масштабируемость. Если возникает потребность в расширении зоны покрытия WiFi, достаточно добавить ещё одно устройство MikroTik. Оно легко интегрируется в существующую бесшовную WiFi сеть.
Поддержи автора статьи, сделай клик по рекламе ↓↓↓
Быстрая настройка MikroTik Home AP
Режим Quick Set Home AP является самый распространённым режимом мастера настройки MikroTik. Именно Home AP произведёт конфигурирование устройства в качестве роутера(маршрутизатора). Первый порт роутера MikroTik будет принимать подключение от интернет провайдера, остальные порты будет являться LAN, а WiFi модуль обеспечит доступ к локальной сети и интернета для беспроводных устройств.
Поддержи автора статьи, сделай клик по рекламе ↓↓↓
Поддержка настройки Quick Set Home AP в MikroTik
- Задать имя WiFi сети(SSID), параметр Network Name;
- Указать пароль WiFi, параметр WiFi Password;
- Выбрать тип интернет соединения, параметр Address Acquisition;
- Установить MAC адрес для порта провайдера, параметр MAC Address;
- Присвоить IP адрес типа LAN для роутера, параметр IP Address;
- Указать маску подсети для LAN порта роутера, параметр Netmask;
- Определить настройки DHCP сервера, параметр DHCP Server;
- Установить параметр NAT.
- Обновить прошивку роутера, кнопка Check For Updates;
- Указать пароль администратора для роутера, кнопка Password.
Как защитить Mikrotik?
Благо с базовой настройкой мы разобрались, интернет у нас работает и теперь мы можем перейти к защите нашего роутера, что бы никто посторонний, не смог завладеть нашим роутером.
Обновляем до последней версии
Начнем с обновления роутера до последней версии. Для этого перейдем в соответствующий пункт меню . В открывшемся меню нажимаем на

В появившемся окне выбираем в положение или если такого пункта нет, то — и жмем

ЛИБО, если у вас ранее Mikrotik нашел последнее обновление, то меню будет выглядеть сразу таким образом, где нам нужно будет нажать кнопку :

После нажатия данной кнопки начнется скачивание и установка последней версии обновлений, после чего ваш роутер автоматически перезагрузится.
Устанавливаем пароль администратора
Для того, что бы установить/поменять пароль администратору нужно зайти в меню System -> Users

Мы не будем устанавливать пароль администратору по умолчанию , так как это стандартный логин который знают все, что бы усложнить жизнь тем, кто попытается взломать наш роутер, мы создадим нового администратора и зададим ему пароль. А — банально, удалим.
Для того, что бы создать нового администратора либо пользователя — нажимаем на
В открывшемся окне задаем:
- Имя нового администратора — Пример:
- Выставляем полные права
- Устанавливаем сложный пароль

Отлично, пользователя создали
Очень важно не забыть удалить старого пользователя admin. Для этого кликаем один раз на пользователя и нажимаем на красный минус

В итоге в списке пользователей у нас остается лишь новый администратор который мы создали ранее
Закрываем не нужные доступы
Не стоит забывать о том, что изначально на роутере открыты различные порты, а именно () через которые не только вы можете подключаться к нему, но и злоумышленники. Что бы закрыть доступ извне, или хотя бы жестко ограничить перейдем в пункт меню IP -> Services

Здесь мы можем видеть какие порты открыты, а какие нет. В нашем случае, думаю и в вашем здесь будет подобная картина.
Если вы не планируете подключаться к роутеру через , , или браузер, а будете использовать лишь WinBox (Что, кстати, правильно), тогда следуем следующим пунктам:
- Для начала отключим все не нужные сервисы. Для этого кликаем на не нужный и нажимаем красный крестик. (В моем случае, не нужные ftp, ssh, telnet, www.) Кстати сервисы API и API-SSL можете не отключать, хотя, они нам тоже не нужны.

- Так как мы будем использовать лишь подключение через Winbox нам нужно настроить сервис оставшийся сервис winbox, название как мы видим, говорит само за себя 🙂 Два раза кликаем на сервис, открывается новое окно
Для начала давайте изменим порт на какой-то другой, ибо все знают и постоянно сканируют. Зададим к примеру — . Уверен никто не будет заморачиваться пытаться подключиться к вашему роутеру через не стандартный порт.
Затем, в разделе Available From кликаем на пустое поле и задаем IP-адрес с которого можно будет подключаться к вашему роутеру. Будьте внимательны, вводя свой IP-адрес, так как одна левая цифра и к роутеру вы уже фиг подключитесь.
Вводим сперва IP-адрес нашей подсети вместе с маской. В нашем случае —
P.S. Здесь же можно задать несколько IP-адресов, просто нажимая стрелочку вниз (Справа от поля в которое мы вводили адрес). Лично я задаю вторым полем рабочий IP-адрес, что бы можно было подключаться к роутеру с рабочего места.

И нажимаем OK
Если вы все сделали правильно, у вас предыдущем окне появятся наши прописанные адреса

Супер, с этим разобрались. Теперь никто из посторонних людей не сможет к вам подключиться и сделать плохо вашему роутеру.
ВАЖНО Если вы при настройке порта для WinBox указали по мимо локального IP-адреса, дополнительный. Не забудьте открыть для него полный доступ к роутеру, ибо не сделав этого, вы не сможете подключиться удаленно к роутеру
Для этого заходим в меню IP -> Firewall и создаем новое правило:

В появившемся меню в первой вкладке изменяем параметр в положение Input.
Затем в Address прописываем IP адрес которому нужно разрешить подключение к роутеру. Так как я задавал IP-адрес () я прописываю его здесь.

Теперь можно нажать ОК и передвинуть правило практически в самый вверх списка всех правил

Настройка IP-адресации
Приступим к настройке гостевой подсети. Мы назначим WiFi интерфейсу отдельный IP-адрес и зададим настройки для DHCP.
Переходим в раздел IP:
… и Pool:

На вкладке Pools создаем новый диапазон адресов:

* в данном примере мы создали список адресов 172.16.10.2-172.16.10.254. Это диапазон для гостевых клиентов — при подключении компьютер будет получать один адрес из данного списка.
Переходим в раздел IP — DHCP Server:

На вкладке DHCP создаем новую настройку:

* где Name — имя для настройки; Interface — сетевой интерфейс, на котором будет работать данная настройка DHCP; Address Pool — выбираем созданный нами пул адресов.
Теперь переходим на вкладку Networks и создаем новую подсеть, которая соответствует нашему пулу:

* где 172.16.10.0/24 — подсеть для клиентов гостевой WiFi; 172.16.10.1 — шлюз (это будет наш Mikrotik); 77.88.8.8 и 8.8.8.8 — публичные DNS от Яндекса и Google.
Осталось назначить IP для самого микротика. Переходим в IP — Addresses:

Создаем новый адрес:

* мы создадим новый IP адрес 172.16.10.1, который будет назначен роутеру гостевому интерфейсу.






