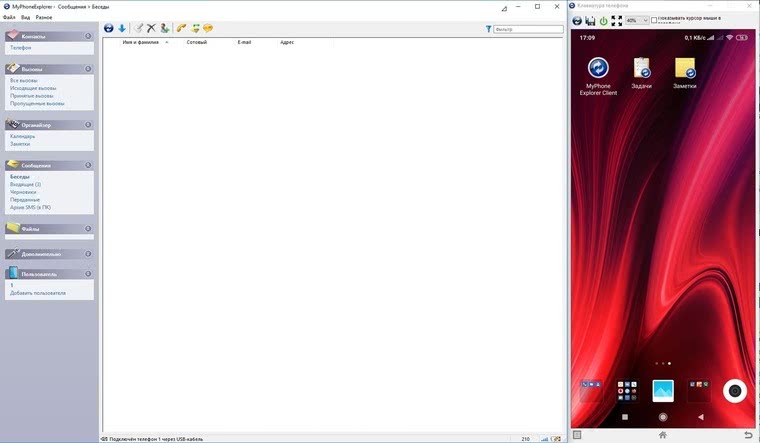Как определить наличие в технике технологии Миракаст
В 2019 году Miracast поддерживается смартфонами, планшетами, ПК, ноутбуками, ТВ и смарт приставками при условии наличии у них встроенного вай фай модуля, но он не является гарантией для этой синхронизации.
Узнать, какие именно телевизоры с поддержкой Miracast, не самая простая задача. Проблема в том, что часто это никак не отображается в спецификации устройства. В старых моделях 2012-16 годов перед синхронизацией было необходимо включить Miracast в настройках, поэтому узнать можно было, войдя в раздел «беспроводные подключения» на ТВ, там был соответствующий пункт и бегунок для активации/дезактивации. При этом на телевизоре LG можно было увидеть и WiDi и Miracast. Многие производители ограничивались одной из них, так как они полностью совместимы.

В современных моделях опция при условии ее наличия работает по умолчанию – то есть, в настройках это никак не отражено. Поэтому уточить, есть ли функция, можно двумя способами.
- Позвонить на горячую линию компании и узнать про конкретную модель. Но велика вероятность, что здесь правильный на 100% ответ не дадут.
- Проверка на практике. Сделать это очень просто. Достаточно взять смартфон, установить на него приложение для дублирования экрана (в Play Market огромный выбор) и попробовать выполнить соединение. Для этого запускаем приложение и ждем обнаружение ТВ – если он не найден, то Miracast в нем нет.

Внешний вид и характеристики устройства
Miracast представляет собой небольшое по размерам электронное устройство, которое обладает весьма полезными функциями. Естественно, внутри имеется какой-то контроллер, который производит перекодировку передаваемых файлов в требуемый формат. Обычно телевизоры способны открывать файлы с разрешением .jpg, jpeg. Это устройство расширяет возможности, позволяя открывать также ещё и файлы другого типа. Это касается и видео. Прибор использует современный драйвер, поэтому поддерживает много разновидностей форматов, используемых для сохранения медиа.

Наибольшей популярностью, конечно, пользуется переходник с интегрированной Wi-Fi сетью. Такое устройство удобно тем, что нет никакой физической привязки к порту телевизора и тем более, не придется контролировать положение телефона, чтобы не сломать разъем.
Если сравнивать способы передачи по USB и Wi-Fi, то разница между ними очевидна. И она заключается в практичности использования того или иного устройства и скорости. Все же, выбирая любой тип, вы из своего простого ТВ сможете сделать Смарт ТВ и передавать на него не только картинки, но и видео в формате Full HD .
Что касается типа разъема HDMI, то вполне достаточно использовать версии от 1,4 до 1,6. С их помощью можно и так передавать изображение в разрешении Full HD, чего будет весьма предостаточно для любых телевизоров. Если вы захотите просмотреть фильмы в разрешении 4К, то с такими нагрузками переходник не справится, так как максимальное разрешение составляет 1920х1080 пикселей. Это связано с особенностями аппаратного оснащения устройства.
Конструктивно адаптер представляет собой миникомпьютер, который обрабатывает огромные потоки данных. Для этого ему необходим мощный процессор и множество оперативной памяти. Учитывая сказанное, этот прибор обладает следующими характеристиками:
- Объем оперативной памяти. Их можно разделить на модели до 128 Мб и более. Соответственно, те, у которых ее меньше, предназначены для работы и с меньшим разрешением передаваемого видео. Для комфортного просмотра лучше выбирать приборы с объемом памяти от 128 Мб.
- Разрядность процессора. Она влияет на скорость обработки данных, лучшим выбором станет именно 64-бит.
- Частота передачи данных по Wi-Fi. Это обязательный параметр, который напрямую будет указывать на производительность. Чем выше частота, тем более качественное изображение может быть передано на экран телевизора.
- Стандарт беспроводной сети. Все адаптеры работают на едином стандарте — 802n.
- Учитывая, что данные будут передавать по факту не напрямую на ТВ с телефона, а через сеть, которую создаёт роутер, поэтому дальность действия может быть достаточно большой, а охват широкий.
Способы подключения и настройка адаптера
Подключение Миракаст адаптера выполняется достаточно просто. Его необходимо просто воткнуть в один из разъемов формата HDMI на вашем телевизоре. Так как переходник представляет собой также и усилитель, потому что необходимо принимать и передавать сигнал в хорошем качестве, то с обратной стороны прибора имеется USB. Этот порт необходим для подачи питания на плату, требуемого для усиления сигнала по Wi-Fi. Взять питание можно опять же с вашего телевизора, то есть, с имеющегося USB-порта или же от отдельного блока питания.

Что касается программной настройки, то все выполняется довольно просто. Пользователю остаётся только воткнуть его в порт и создать подключение к сети. После можно приступать к передачи данных. Все же произвести некоторые манипуляции придется:
- После установки адаптера и включения ТВ необходимо открыть меню ввода данных. Он обычно называется «input». В нем необходимо выбрать порт, к которому был подключен переходник.
- Чтобы передавать данные на телевизор по Wi-Fi, необходимо произвести программное соединение, защищенное паролем. Его узнать можно в окне софта переходника, которое откроется сразу после выбора нужного HDMI. В самой верхней его части будет отображена информация о соединении, начиная с аббревиатуры «SSID». Правее от него будет находиться пароль доступа к созданной сети. Чуть ниже в этом же меню или окне также будет указан IP адрес устройства передачи данных.
- Полученный IP вводится в браузере на любом устройстве, с которого вы хотите передавать видео. Это может быть не только телефон или планшет, но и компьютер, если, конечно, есть смысл с него передавать на большой экран таким способом.
- Чтобы совершить подключение к сети, необходимо в списке найти свою домашнюю сеть и кликнув по значку в открывшемся окне ввести ранее полученный пароль.
- Возможно, в настройках также потребуется указать режим передачи видео. В данном случае им является название устройства Miracast.
После всех этих манипуляций можно передавать любые медиафайлы на большой экран и наслаждаться их просмотром.
Что такое Miracast
Miracast – это способ передачи файлов по Wi—Fi между устройствами. Технология стала логичным продолжением Wi-Fi Direct, позволив запускать обратную синхронизацию, передавать не только контент, но и полноценно транслировать экран.
Важный плюс – не требуется роутер, так как связь устанавливается непосредственно между двумя устройствами.

Есть здесь и минус. Максимальное качество видео, которое можно передать — FHD, то есть UHD контент посмотреть не получится. А если ТВ с большой диагональю и разрешением 4K, то картинка будет не самой приятной. Еще один недостаток – создатели не придумали для технологии логотип или какое-то обозначение, которое могло бы точно указать на то, что Миракаст есть в телевизоре или другом устройстве, поэтому уточнять это приходится опытным путем.
Повтор экрана iPhone и iPad на телевизор через MiraScreen адаптер
Мобильные устройства и компьютеры от Apple не поддерживают Miracast. У них своя технология – AirPlay. На данный момент в телевизорах нет встроенной технологии AirPlay (читал, что возможно в новых телевизорах некоторых производителей она появится). Но китайцы каким-то образом умудрились реализовать поддержку AirPlay в этих MiraScreen и им подобных адаптерах.
Значит наш адаптер подключен, включен и настроен. Он должен быть подключен к той же Wi-Fi сети, что и наш iPhone, или другое устройство, с которого мы будем делать повтор экрана. Если адаптер не подключен к роутеру, или роутера нет, то нужно наше iOS или Mac OS устройство подключить напрямую к Wi-Fi сети самого адаптера. Имя сети (SSID) и пароль (PSK) указаны на экране телевизора (см. фото ниже).
Адаптер должен быть переключен в режим AirPlay (где иконка Apple). Как это все подключить, настроить и переключить режим я показывал выше.

На Айфоне или Айпаде открываем центр управления и выбираем «Повтор экрана». Если все подключили правильно, то в списке доступных устройств должна отображаться наша MiraScreen приставка. Просто выбираем ее.

Через несколько секунд экран iPhone или iPad будет дублироваться на экран телевизора.

В горизонтальном режиме тоже все работает.

Можно так же, например, открыть фото или видео на iPhone, нажать на кнопку «Поделиться» и выбрать там «AirPlay». После выбора своего адаптера фото и видео можно будет просматривать на экране телевизора.
Чтобы остановить трансляцию, достаточно в меню «Повтор экрана» нажать на «Остановить повтор».
Смарт приставка или адаптер
Подключить телефон к телевизору в случае отсутствия у него встроенной функции можно через адаптер или смарт приставку. Что умеет адаптер — было рассказано выше. Цена хорошей модели варьируется около 1500 рублей. За те же деньги можно купить простой Smart Box, но стоит ли?
В отличие от простого Миракаст адаптера умная приставка имеет операционную систему и большее количество разъемов. Таким образом, она способна сделать из обычного ТВ Смарт, а также расширяет количество входов.
Важно учесть один нюанс: хорошая модель стоит в среднем 3-3,5 тысячи рублей.

Логичен вывод: адаптер лучше использовать у моделей со Смарт ТВ, но без встроенного Миракаст, или тем, кто хочет просто выводить картинку, и не более того. Приставка подойдет тем, кто желает расширить возможности своего ТВ и сделать из него Смарт. Или пользователь недоволен имеющейся ОС (не редкость у дешевых «умных» телевизоров) и хочет получить хорошую функциональность. В последнем случае нужно понять: продешевив с ТВ, не стоит совершать подобную ошибку с приставкой, выбрав наиболее доступный вариант на рынке.
Возможные проблемы при использовании Windows 10 в качестве беспроводного монитора
Все работает не так идеально, как хотелось бы. Возможно это потому, что функция «Проецирование на этот компьютер» находится в режиме разработки. Например, не всегда удается соединить устройства с первого раза. Иногда мне приходилось перезагружать компьютер. Так как при подключении к другому компьютеру просто появлялась ошибка «Не удалось подключиться».
Или на принимающем компьютере (в приложении «Подключить» в Windows 10) отображалась ошибка «Возникла проблема с проецированием».
Если у вас не получилось настроить проецирование на беспроводной монитор в Windows 10 с первого раза – попробуйте еще раз. Если в настройках отображается предупреждение о том, что на вашем устройстве могут быть проблемы с отображением содержимого из-за его аппаратной части (писал об этом в начале статьи, там же есть скриншоты), то будьте готовы к тому, что функция «Проецирование на этот компьютер» вообще не будет работать. Или будет работать не со всеми устройствами.
Решение самых частых проблем:
- В параметрах Windows 10 «Проецирование на этот компьютер» не работает, настройки неактивны. Ошибка: «Мы все еще пытаемся определить возможности компонента» или «Это устройство не поддерживает получение сигнала стандарта Miracast, поэтому беспроводное проецирование на него невозможно».Убедитесь, что на компьютере есть Wi-Fi модуль, он включен и работает. Посмотрите состояние беспроводного модуля в диспетчере устройств. Возможно, установленный в вашем компьютере модуль не поддерживает Miracast, поэтому данная функция недоступна. Возможно вам пригодится статья обновление (установка) драйвера на Wi-Fi в Windows 10. Так же можно попробовать обновить драйвер, если в настройках беспроводного монитора есть ошибка: «На этом устройстве могут быть проблемы с отображением содержимого, так как его аппаратная часть не была специально разработана для беспроводного проецирования».
- Если другие устройства не видят беспроводной монитор, то убедитесь, что они находятся не очень далеко друг от друга. Проверьте, включена ли функция проецирования на принимающем компьютере (нужно поставить «Доступно везде»). Так же можно попробовать отключить эту функцию и включить ее заново. Или перезагрузить компьютер. Вручную запустить приложение «Подключить» (через поиск в Windows 10).
- На компьютере нет кнопки «Подключение к беспроводному дисплею». С этим вы можете столкнутся, когда хотите подключить компьютер к другому компьютеру для трансляции экрана. Скорее всего на этом компьютере есть ограничения со стороны Wi-Fi модуля, или видеокарты. Больше информации на эту тему есть в этой статье.
Если настройки неактивны – устанавливаем компонент «Беспроводной дисплей»
Бывает, что настройки в разделе «Проецирование на этот компьютер» неактивны (все пункты серые).
Решение – установить компонент «Беспроводной дисплей». Нажмите на «Дополнительные компоненты» (выделен голубым цветом, смотрите скриншот выше). Затем нажмите на «Добавить компонент», поставьте галочку возле «Беспроводной дисплей» и нажмите на кнопку «Установить».
Дождитесь установки компонента и все заработает.
При любых неполадках начните с обновления драйвера Wi-Fi адаптера, так как причина скорее всего именно в нем. Загружайте драйвера только с официального сайта производителя беспроводного адаптера, или ноутбука. Можете установить последние обновления Windows 10. Если эксперименты с драйверами не помогают, беспроводное проецирование не работает, значит действительно есть ограничения со стороны железа. Возможно, проблему решит замена Wi-Fi модуля, или подключение USB-адаптера. Если у вас ноутбук, то после подключения USB-адаптера не забудьте отключить встроенный Wi-Fi модуль в диспетчере устройств.
Оставляйте комментарии, задавайте вопросы и не забывайте делиться полезной информацией на эту тему. Всего хорошего!
53
Сергей
Разные советы для Windows
Как включить трансляцию экрана на телевизор
Чтобы включить Миракаст для телевизора, нужно проделать простые действия в настройках экрана. Для разных моделей они могут отличаться. Давайте вместе разберем общие моменты.
LG Smart TV
Включить Miracast на телевизоре LG можно, войдя в меню Smart TV.
Необходимо отобразить все элементы меню. Для ОС телевизора WebOS это крайняя кнопка справа.
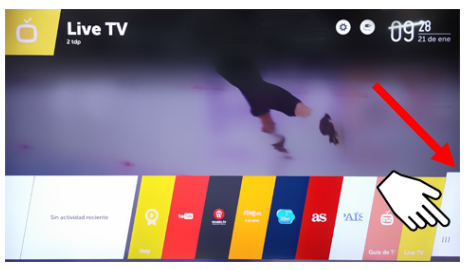
Из меню необходимо выбрать пункт «Screen Share».

После того, как появится данный экран, ТВ готов к подключению.
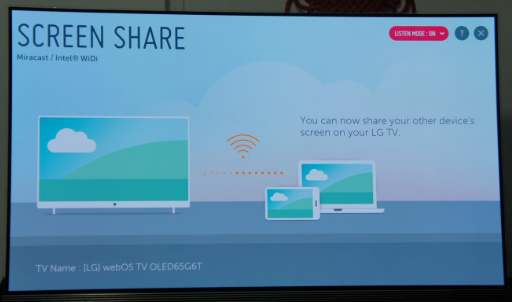
Теперь нужно найти ТВ в меню телефона, планшета или ПК. О том, как подключить Miracast на LG Smart TV с этих устройств, я объясню ниже.
Samsung Smart TV
Функция Миракаст в телевизоре Самсунг называется Screen Mirroring или «Зеркальное отображение экрана».
Для некоторых моделей требуется включить функцию. Нажмите «Source» на пульте управления и из источников сигнала перейдите на «Screen Mirroring».

- В некоторых других моделях этот шаг не требуется и сразу нужно переходить к подключению с телефона или ПК.
- Найдите ТВ с помощью смартфона, ноутбука или другого устройства. Отдельная инструкция находится дальше по тексту.
Другие ТВ
В большинстве случаев нужно проверить меню – сеть, подключения, экран. Сверьтесь с инструкцией конкретной модели. Трансляция экрана присутствует во многих современных моделях, однако устройства, спроектированные до 2012 года могут не поддерживать технологию. Поэтому если, к примеру, не подключается Miracast на телевизоре Philips, сначала посмотрите год его выпуска.
В остальном, подключение осуществляется точно так же, как и в предыдущих вариантах. Основные действия необходимо проделать со смартфоном или ПК.
Подключение через телефон или компьютер
Подключить телефон и смартфон к телевизору через Miracast можно в несколько кликов. Для разных версий ОС Андроид искать эту настройку можно в таких местах:
- сеть;
- подключения;
- другие настройки;
- панель быстрого доступа.
Аналогично можно подключить ноутбук к телевизору через Миракаст.
- Для Win 7 нужно установить и запустить программу Intel WiDi, но только если ПК соответствует определённым требованиям, в частности он имеет процессор Интел от 3-его поколения.
- Для более новых систем Windows нажмите Win+P и выберите подключение к беспроводному дисплею.
- Для Линукс можно использовать OpenWFD, а для продукции Apple другие варианты, которые используют обычный Вай Фай.
После того, как вы проделаете эти действия для смартфона или ПК, начнётся поиск ТВ. Подключение Миракаст к телевизору произойдёт сразу после выбора нужного устройства. Иногда требуется подтвердить подключение на экране монитора.

Мнение эксперта
Адаптер Миракаст — это очередная «примочка», которая предназначена для расширения возможностей той техники, которая таковыми не наделена. В данном случае для передачи видео на ТВ без Смарт технологии, поэтому она будет интересна только тем, кто не желает менять свой старый телевизор на новый с расширенными способностями. Тем более, переходник не так уж и дорого стоит.
С разной оперативной памятью его можно приобрести за 1,5-3,5 тыс. руб. Соответственно, чем больше объем памяти, тем более качественное видео он сможет передавать. Если ее не будет недостаточно, то картинка притормаживает и зависает. Если вы располагаете достаточными средствами, чтобы купить новый телевизор, то в этом устройстве никакого смысла не будет.
Проецировать экран Windows 10 на Android TV
Требования
- Miracast-совместимый телевизор
- ПК или ноутбук с ОС Windows, совместимый с Miracast
- И ваш Android TV, и компьютер с Windows 10 должны быть подключены к общей сети Wi-Fi.
Найдите поддержку Miracast в Windows 10
1. Нажмите Win + R, чтобы открыть окно «Выполнить». Здесь введите dxdiag и нажмите Enter.
2. Теперь нажмите «Сохранить всю информацию» и сохраните файл на рабочем столе. Он будет сохранен в текстовом файле.
3. Откройте текстовый файл и найдите «Miracast». Если отображается «Доступен», то все готово.
4. Если отображается сообщение «Не поддерживается графическим драйвером», загрузите Intel Driver Assistant (Бесплатно) и обновите все драйверы. Возможно, на вашем компьютере установлено подходящее оборудование, но из-за отсутствия подходящего драйвера Miracast может быть недоступен на вашем устройстве. Так что продолжайте и попробуйте через Intel Driver Assistant. Имейте в виду, что для работы Miracast требуется как аппаратная, так и программная поддержка.
5. Вы также можете попробовать обновить адаптер беспроводного дисплея Microsoft (Бесплатно) из Microsoft Store.
Найдите поддержку Miracast на Android TV
Для телевизоров Android, произведенных другими поставщиками, такими как Sony, Samsung, LG и др. Вам, возможно, придется покопаться в настройках и найти меню «Miracast». Это применимо не только для Android TV, но и для всех смарт-телевизоров. Убедитесь, что Miracast включен и доступен для обнаружения. Я также рекомендую вам пройти в Настройки -> Приложения -> Просмотреть все приложения.
При необходимости просмотрите все системные приложения (расположенные внизу) и найдите меню Miracast. Вы также можете пройти через все меню настроек и найти опцию Miracast. Что касается этого руководства, я собираюсь показать, как вы можете найти поддержку Miracast на телевизорах Mi TV.
1. В интерфейсе Android TV перейдите к кнопке «+», которая доступна в разделе «Приложения».
2. Здесь вы найдете приложение «Miracast». Просто выберите его, и приложение будет добавлено в раздел ваших любимых приложений. Если Miracast здесь недоступен, выполните поиск в разделе «Настройки» -> «Приложения» -> «Просмотреть все приложения».
3. Теперь откройте приложение Miracast, и функция беспроводного дисплея будет включена. Вы должны придерживаться этого экрана при трансляции Windows 10 на Android TV.
Транслируйте Windows 10 на Android TV
1. Откройте приложение Miracast на своем Android TV и оставайтесь на этом экране. Для вашего сведения, приоритет определения означает максимально возможную четкость, но синхронизация в реальном времени отойдет на второй план. Приоритет беглости означает стабильное соединение с синхронизацией в реальном времени, но с качеством низкого разрешения (лучше для устройств низкого уровня). Мне нравится оставлять приоритет определения по умолчанию.
2. Теперь вернитесь к компьютеру с Windows 10 и нажмите сочетание клавиш «Win + K». На правой панели откроется окно «Подключиться».
3. Если окно «Подключиться» не появляется, откройте «Настройки» -> «Система» -> «Дисплей». Здесь прокрутите вниз и нажмите «Подключиться к беспроводному дисплею».
4. Теперь начнется поиск, и через несколько секунд появится ваш Android TV. Убедитесь, что приложение Miracast открыто на вашем Android TV и оба ваших устройства подключены к общей сети Wi-Fi. Затем нажмите на свой Android TV.
5. Наконец, Windows 10 транслирует свой экран на ваш Android TV. Как и Chromecast, вы можете воспроизводить музыку, и она будет транслироваться через динамик вашего телевизора. Вы можете просматривать страницы в Интернете, открывать любые приложения (не только Chrome), играть в игры и многое другое.
6. В случае, если вы хотите расширить отображение или настроить только второй экран, нажмите «Win + P» и измените режим проецирования.
Вот как вы можете транслировать Windows 10 на Android TV и воспроизводить любые мультимедиа или игры. Если у вас есть мощный компьютер, маршрутизатор и Android TV, то вы вполне можете сделать свой Android TV вторым экраном. Во всяком случае, это все от нас.
Если вы хотите узнать больше о таких советах и приемах Mi TV, просмотрите наше связанное руководство. И если вы столкнулись с какой-либо проблемой, оставьте комментарий ниже и дайте нам знать. Мы обязательно постараемся вам помочь.
Как выбрать адаптер
Выбор адаптера — задача не самая тяжелая. Это достаточно простые устройства с минимумом параметров. Чтобы купить хорошую модель, следует смотреть на следующие характеристики.
- Процессор. Выбираем с более высокой частотой работы.
- Оперативная память. Чем больше, тем лучше, но не менее 128 Мб.
- Стандарт соединения Wi—Fi – 802.11n. Существуют выше, но для адаптеров в этом нет смысла, однако, есть и ниже – он не сможет передать даже FHD сигнал.
- HDMI. Оптимальная поддержка 1.4-1.6.
- Некоторые производители указывают дальность действия. Здесь выбор зависит от личных нужд.
- Скорость соединения. Достаточно 150 Мбит/с, меньше не желательно, больше особого смысла нет.
- Поддерживаемые ОС. В спецификации прописано, с какими мобильными и компьютерными системами девайс сможет коннектиться. В своем большинстве это Windows 7 и выше, Android от 8.0.
- Хорошая модель обязательно работает с AirPlay.
Качество и стабильность работы Miracast и AirPlay (через адаптер)
Максимальное разрешение изображения – Full HD (1080p). Пробовал переключаться в режим HD (720p) – то же самое. Возможно, это проблема только конкретно моего экземпляра, или этой модели. Не рекомендую экономить при выборе MiraScreen адаптера. Я покупал практически самый дешевый (за 740 рублей, 300 грн.).
Для дублирования экрана на телевизор его хватает (для какой-то презентации, просмотра фото), но для нормальной работы, простора видео, и тем более игр мой экземпляр не годится. В отзывах на Алиэкспресс народ пишет, что все отлично работает. Не знаю, может я что-то не так настроил. Хотя, что там можно не так настроить? Буду еще тестировать. Проверял уже работу этого адаптера на разных устройствах. Дублировал экран с iPhone и телефона Samsung. Так же настраивал через этот адаптер функцию беспроводной дисплей Miracast на ноутбуке с Windows 10.
Через встроенный Miracast в телевизоре все работает как-то лучше. Но чего еще ожидать от устройства за 10 долларов с таким функционалом. Уверен, что на более дорогих MiraScreen и AnyCast адаптерах все работает более плавно и стабильно. Но в любом случае – это соединение по воздуху. Не будет такого качества и стабильности соединения, как по кабелю. Если говорить о компьютерах, то Miracast не заменит HDMI-кабель. Особенно, если мы говорим о просмотре фильмов и тем более играх. При дублировании экрана с телефона или планшета, так же будет задержка картинки и звука. На каком-то оборудовании меньше, на каком-то больше. Но задержка будет.
А что вы думаете об этих адаптерах? Для каких задач используете (или хотите использовать), и как у вас работает такое соединение для беспроводной передачи изображения?
18
Сергей
Разные советы по настройке телевизоров
Что умеет адаптер Miracast
Столкнувшись с проблемой отсутствия в ТВ Miracast, пользователь неизменно приходит к выбору: купить адаптер или Smart приставку. Что лучше, понять не всегда легко. Сравнение двух устройств будет проведено ниже, а пока стоит отметить возможности Miracast адаптера для телевизора.

Визуально это небольшое устройство размером с обычную флешку. К телевизионной панели оно подключается через HDMI разъем, с обратной стороны есть USB выход – через стандартный кабель он подключается к розетке. Если в комплекте нет блока питания, то подойдет от телефона с силой тока 1 ампер.
Современные устройства Miracast не обладают большим функционалом. Фактически, это вай фай модуль, у которого есть поддержка Миракаст. То есть, с его помощью можно дублировать экран с одного устройство на другое. Качественные модули имеют не только Miracast и WiDi, но и AirPlay — это позволит подключить к телевизору технику Apple. Еще одной функцией модуля является DLNA – подключение по локальной сети, но с использованием роутера.
Возможные проблемы и их решение
Если технология не поддерживается вашим ТВ, то Miracast установить на телевизор всё равно можно. Для этого потребуется небольшое внешнее устройство, которое подключается в HDMI-порт. Миракаст адаптер для телевизора добавляет полноценный беспроводной функционал и не стоит дорого. После подключения в качестве источника сигнала нужно выбрать HDMI-порт, в который подключен адаптер.
Возможны и другие проблемы, когда на смартфоне или ПК Miracast не видит телевизор. Проблема может решиться после обновления драйверов, прошивок, аппаратного сброса ТВ или повторного подключения. Очень часто при первом подключении помогает перезагрузка принимающего и передающего устройств.
Подключение и настройка
Настройка и подключение выполняются достаточно просто.

- Адаптер подключается к ТВ через HDMI разъем.
- Через USB выход подается питание – используется родной блок или от смартфона.
- На ТВ устанавливаем источник сигнала – HDMI.
- Появится интерфейс адаптера. Среди прочего указано название беспроводной сети, пароль, IP адрес для настройки. Некоторые модели предлагают синхронизировать через родное приложение – в этом случае появляется QR код со ссылкой на скачивание.
- В смартфоне ищем сеть, созданную адаптером, и вводим пароль. Заходим в приложение и кликаем по кнопке «соединение (connection)». IP адрес нужен для настройки сети, например, можно поменять пароль или при настройке DLNA.

На этом процесс настройки завершен. Проблем с тем, что устройство не видит адаптер или не подключается, обычно не случается, но если это произошло, то стоит попробовать переключить его в другой разъем и проверить совместимость. У некоторых моделей в настройках есть функция сброса настроек, стоит проверить эту возможность. В противном случае изначально девайс сломан.
Что такое Миракаст
Перед тем как подключить Миракаст к телевизору Самсунг, LG и других производителей, важно понимать, что это такое. Миракаст для телевизора – это спецификация, которая полностью замещает HDMI-кабель
Что это значит для меня как для пользователя сервиса?
Благодаря ей по прямому беспроводному соединению передаётся видеопоток и звук
Именно поэтому неважно, в каком формате был видеофайл, какие кодеки использовались. Благодаря WiFi Direct во время соединения не нужен роутер и сеть Вай Фай
Ещё одно преимущество Миракаст: совместимость технологии с разными экранами, колонками, большой радиус действия.
Инструкции, как подключить Миракаст к телевизору, просты и интуитивно понятны. Если вы не сталкивались с ним ранее, то можете даже не знать, что ваш смартфон уже поддерживает данную функцию. Ноутбуки и компьютеры также поддерживают трансляцию экрана, особенно если это версии старше Win 7. А вот вооружившись этими знаниями и пониманием, что такое Miracast в телевизоре, можно создать из дома целый медиа-центр. С вопросом беспроводного подключения к монитору стоит обязательно разобраться, чтобы в будущем с лёгкостью передавать видео и картинки, при любой потребности.

MiraScreen и AnyCast адаптер для телевизора, монитора, проектора
Я специально заказал на Алиэкспресс MiraScreen адаптер, чтобы все проверить и рассказать вам, как это работает. В продаже этих адаптеров есть просто нереальное количество. На разных процессорах, прошивках, разной формы и т. д.
Я купил вот такой:
Данный адаптер в виде обычной флешки (немного больше). Сам адаптер подключается в HDMI-порт телевизора. Отдельно к адаптеру подключается питание и антенна. Питание можно подключить сразу в USB-порт телевизора. Или через обычный адаптер в розетку (если в телевизоре нет USB).
На телевизоре достаточно выбрать HDMI-вход, в который подключен MiraScreen адаптер. Меню выглядит примерно вот так:
Кнопкой на адаптере можно переключать режим работы (если нажать на эту кнопку и подержать, то произойдет сброс настроек).
Там их два (на фото выше их видно, два блока):
- Тот который слева (где логотип Apple) позволяет подключать устройства по AirPlay и DLNA.
- Тот который справа (логотип Android, Windows) – это Miracast режим. В этом режиме можно дублировать экран с Android устройств и компьютеров на Windows.
В настройках MiraScreen или AnyCast адаптера, которые можно открыть через приложение на телефоне (подключившись к Wi-Fi сети адаптера), или браузер. В настройках нужно подключить Wi-Fi адаптер к своему роутеру (домашней Wi-Fi сети).
Подключение MiraScreen адаптера к Wi-Fi роутеру нужно только для работы AirPlay и DLAN (можно подключаться напрямую к Wi-Fi сети адаптера, но это не удобно). Miracast работает иначе. Устройство (компьютер, телефон) напрямую соединяется с адаптером и передает изображение и звук. Без роутера.
Работает это примерно вот так:
Более подробно о том, как дублировать экран и выводить мультимедиа контент с разных устройств через MiraScreen адаптер на экран телевизора, я планирую рассказать в отдельных статьях. Ничего сложно в настройке такого адаптера нет. Главное понять, как это работает. Ну и нужно понимать, для чего вам это нужно, для каких задач.
Что такое Miracast адаптер?
Для того, чтобы организовать подобную трансляцию экрана с компьютера, ноутбука или смартфона на ТВ, необходимо, чтобы оба устройства поддерживали работу с Miracast. Это подразумевает наличие у них двух компонентов:
- Железа, то есть встроенного или внешнего wifi адаптера с поддержкой Миракаст
- Софта — приложения для воспроизведения экрана компьютера или смартфона на ТВ
Со вторым дело обстоит проще — достаточно просто скачать одну из многочисленных программ для трансляции экрана. Причем очень многие мобильные приложения уже по умолчанию имеют такую надстройку — стоковые видеоплееры и даже любимый всеми проигрыватель YouTube.
С первым же пунктом немного сложнее. Не все даже современные телевизоры даже со Smart TV имеют встроенную поддержку зеркалирования экрана через MiraScreen или WiFi Direct. Это касается любого производителя, будь то Samsung, LG, Philips, Sony или какого-либо еще. Но решается вопрос очень просто — с помощью внешнего беспроводного адаптера с поддержкой Миракаст.

Видео при этом по стандартам Miracast будет транслироваться в весьма неплохом качестве — FullHD (1920?1200) со сжатием H.264. На рынке представлено огромное количество подобных адаптеров, работающих как на частоте 2.4 ГГц, так и 5 ГГц. Как уже было отмечено, они могут называются MiraScreen, AnyCast, ChromeCast в зависимости от изготовителя.
Ваше мнение — WiFi вреден?
Да
22.98%
Нет
77.02%
Проголосовало: 30833
Для примера я сегодня взял два адаптера миракаст. Одна модель выполнена в виде «флешки»

Другая более массивная с дополнительный вынесенным отдельно модулем для улучшения качества передачи сигнала

Оба комплектуются также HDMI кабелями и шнурами USB для питания.

В чем его особенность?
Miracast адаптер представляет собой небольшое по размерам устройство, которое специальным образом преобразует данные, тем самым, позволяя их беспрепятственно передавать сразу на ТВ. Такой способ удобен по многим критериям, поэтому выбирается многочисленными гражданами как основной и регулярный метод соединения с телефоном.

К преимуществам подобного приспособления можно отнести:
- Не потребуется создавать никаких дополнительных физических подключений.
- Приспособление имеет невероятно малые размеры, не более стандартной USB флешки.
- Устройство простое в использовании. Чтобы организовать канал передачи данных, достаточно просто установить ее в один из свободных разъемов на телевизоре. Ваш телефон автоматически найдет сеть и после некоторых манипуляций можно передавать на экран ТВ изображения и другие медиафайлы.
- Электронное изделие обладает высокой надёжностью, поэтому обеспечит стабильность передачи даже в неблагоприятных условиях.
Главная отличительная особенность этой штуковины состоит в том, что с ее помощью можно из простого телевизора, но имеющего разъем HDMI, сделать Smart TV. Соответственно, благодаря ему за меньшие деньги можно получить больше уникальных возможностей, которые делают нашу жизнь проще и комфортнее.
В чем отличие Miracast от MiraScreen, AnyCast, ChromeCast, AirPlay и DLNA?
Я уже знакомил вас с такими технологиями, как WiFi Direct, AirPlay и DLNA. Казалось бы, все они очень похожи друг на друга — есть ли какая-то между ними разница и в чем заключается отличие?
Чем отличается MiraCast от MiraScreen, AnyCast, ChromeCast?
Чем отличается MiraCast от WiFi Direct (WiDi)?
Чем отличается MiraCast, WiFi и AirPlay от DLNA?
Чем отличается MiraCast от AirPlay?
Также использование miracast позволяет решить проблему одновременного воспроизведения видео высокого разрешения и онлайн игры на компьютере, ноутбуке или телевизоре. Если у вас дешевый wifi роутер, то он может не справиться с выполнением двух таких ресурсоемких задач. Здесь же мы освобождаем маршрутизатор от одной из них, так как подключение по miracast между устройствами происходит напрямую.
Думаю, в общих чертах вы уже поняли, что такое miracast и чем он отличается от MiraScreen, AnyCast, ChromeCast, AirPlay и DLNA — теперь давайте посмотрим на практике, как им пользоваться.