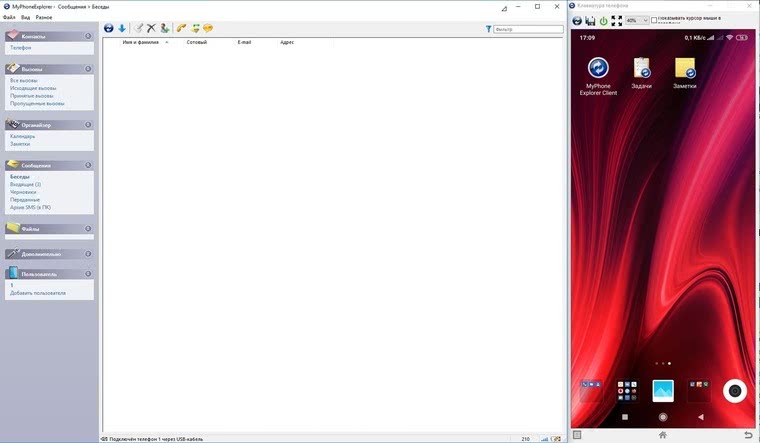Что такое Miracast
Miracast (MiraScreen) – технология, с помощью которой можно без труда можно отобразить происходящие на одном устройстве действия на стороннем мониторе. Например, вывести картинку с телефона на компьютер или с компьютера на телевизор. Это не единственные комбинации, взаимное проецирование возможно между всеми устройства, поддерживающими Miracast.
С помощью Miracast можно увидеть, что происходит на телефоне, на экране ноутбука
Технология была запатентована в 2012 году, её предшественником была технология Wi-Fi Direct. С тех пор она активно внедряется в ноутбуки, телевизоры, мобильные Android и IOS устройства.
Преимущества Miracast
Главным преимуществом является возможность беспроводной синхронизации: вам не понадобится пробрасывать HDMI-кабель, искать к нему переходники и возиться с настройками, достаточно будет разрешить сопряжение между устройствами и начать наслаждаться процессом.
Притом для установления связи не потребуется Wi-Fi сеть, сопрягаемые устройства объединяются и обмениваются данными другим методом, создавая личный сетевой канал. Это устраняет проблему, которая была бы актуальна при соединении через технологию DLNA, которая выполняет все те же функции, но при этом использует домашнюю сеть для синхронизации. При подобном способе любая нагрузка на роутер, вызываемая подключением другого пользователя, могла бы прервать или ослабить ваш сигнал. Отправляя видео через Miracast, вы не столкнётесь с такой проблемой, потому что в вашу сессию третий лишний вмешаться не сможет.
Через Miracast можно копировать происходящее на планшете на телевизор
Не менее важные заслуги Miracast:
- высокая скорость передачи картинки, поддержка стандарта IEEE 802.11n. Играя в игры, вы не будете чувствовать задержки или падения FPS;
- мощное сжатие, позволяющее делиться большим объёмом данных в кратчайшие сроки. Например, трансляция FullHD видео не вызовет сбоя или ресинхронизации;
- поддержка трансляции 3D видео;
- максимально простой и понятный дизайн управления, использование технологии по силам любому пользователю;
- большое количество устройств, поддерживающих Miracast.
Недостатки
К недостаткам можно отнести только один минус — максимально качество передачи 1920×1200, то есть видео в UltraHD вы передать не сможете. Но стоит учитывать, что устройств, поддерживающих более высокое разрешение, практически ни у кого нет, а стоят они очень дорого. Так что с этим ограничением вы, вероятнее всего, никогда не столкнётесь.
Что такое Miracast
Miracast – это функция, позволяющая передавать медиаконтент между стационарными и мобильными устройствами. К примеру, опция может отправить фотографию с экрана смартфона на монитор компьютера или телевизора. Платформой для создания подобной технологии послужил Direct WI-FI, а за сопоставление команд в один узел отвечает компания Alliance WI-FI. Отличительной чертой в работе Miracast, как и в Direct WI-FI, является полноценное функционирование без беспроводного соединения. Это означает, что устройства способны синхронизироваться между собой напрямую. Благодаря таким свойствам технология стоит на ступень выше в отличие от своих конкурентов. Если учитывать схожую систему AirPlay, то она обязательно нуждается в постоянном подключении к роутеру Wi-FI.
Дополнительно можно отправлять изображения высокого качества с телевизора на мобильный телефон. Главное условие – не превышать показатель 1920х1080 точек. Передача звуковых материалов подразумевает использование распространенных аудиоформатов: ААС, Dolby AC3 5.1 и LPCM.
Основные сведения о Miracast
То, что стандарт Miracast позволяет установить беспроводную связь между двумя гаджетами, вам уже понятно. После такого подключения любая информация легко передаётся с одного электронного источника на другой. Принцип работы технологии основывается на сетевом соединении Wi-Fi Direct. При этом обеспечивается передача видеоматериала с максимальным разрешением и одновременно с впечатляющим объёмным звуком.
Многие пользователи приветствуют такое соединение, поскольку оно гарантирует высококачественную передачу и трансляцию любых видеозаписей и аудиоматериалов
При этом совершенно неважно, какие форматы, размеры они имеют, в каких кодеках нуждаются. Удивляет и то, что при помощи такой технологии удаётся передавать даже такие файлы, которые были защищены от записи производителем

Как применяется технология
Невзирая на то, что «возраст» такой инновационной и перспективной технологии ещё достаточно мал, применять её всё-таки можно на большом количестве электронных устройств. Одним из преимуществ Миракаста является то, что она успешно применяется на различных операционных системах, включая не только компьютерную технику, но и современные смартфоны. Именно эта особенность предопределила лидерство технологии перед аналогичными «продуктами» Google и Apple.
Восхищает потребителей и такая особенность Миракаста, как сохранение абсолютного качества передаваемых материалов. Именно по этой причине можно было легко расстаться с HDMI, прочность связи к которой, приверженность к ней формировалась на протяжении десятилетия. Кстати, если вы являетесь владельцем телевизора, который не сопровождается поддержкой Miracast, можете не опасаться оказаться за «бортом современного технического прогресса». Вам достаточно приобрести адаптер и подсоединить его к порту HDMI.

Проверяем возможность подключения
Установить связь не получится, если хоть в одно из устройств не вшита возможность использовать Miracast. Практически все «тонкие» телевизоры имеют встроенный адаптер. Но проверить его наличие все же стоит. Для этого:
- Откройте «Настройки» на ТВ;
- Пункт Miracast может стоять особняком или быть спрятанным в разделе, связанном с интернетом.

Если этой категории в настройках нет, значит, данная технология не идет в комплектации. В этом случае, дополнительно приобретается внешний Miracast-адаптер. Его можно подключить через HDMI или USB-порт.

Изначально на ПК под Windows 7 Miracast не поддерживается. Нужно обновить операционную систему хотя бы до 8.1. Если по каким-то причинам это невозможно, читайте дальше.
Чтобы соответствовать требованиям, на компьютере должны быть установлены:
- Операционка – Windows;
- Процессор – хотя бы Intel третьего поколения;
- Наличие соответствующей видеографики;
- Wi-Fi-адаптер Intel или Broadcom (ВСМ 43228 ИЛИ 43252).
Проверить, поддерживается ли Миракаст на компьютере, можно так:
- Открываете окно Run (комбинация клавиш Win + R);
- Вписываете в строку «dxdiag» и нажимаете «ОК»;
- Кликаете по клавише «Сохранить все сведения» и сохраняете файл;

- Открываете документ и ищете «Miracast».
После этого возможны 2 ситуации:
- «Miracast: Available, with HDCP» и «Miracast: Supported» – компьютер поддерживает технологию;
- «Miracast: Not Supported» – работать функция не будет.
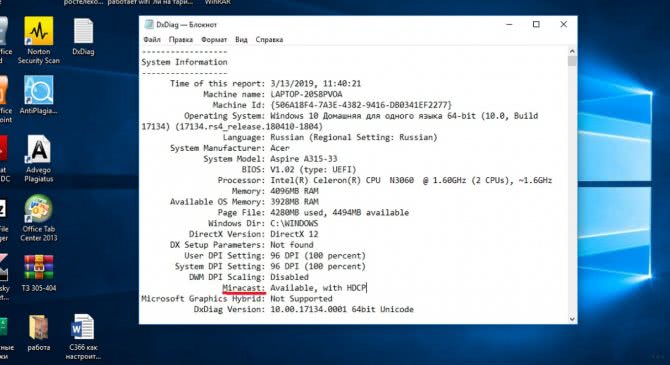
Проверить поддержку технологии можно, посмотрев следующее видео:
Установка необходимого ПО
Miracast требует установку на «семерке» ПО Intel Wireless Display. Если характеристики ПК не подойдут, то после установки программы, появится сообщение о несовместимости. Когда работоспособности программы ничего не препятствует, она запускается и начинает сканировать пространство на наличие гаджетов для синхронизации.
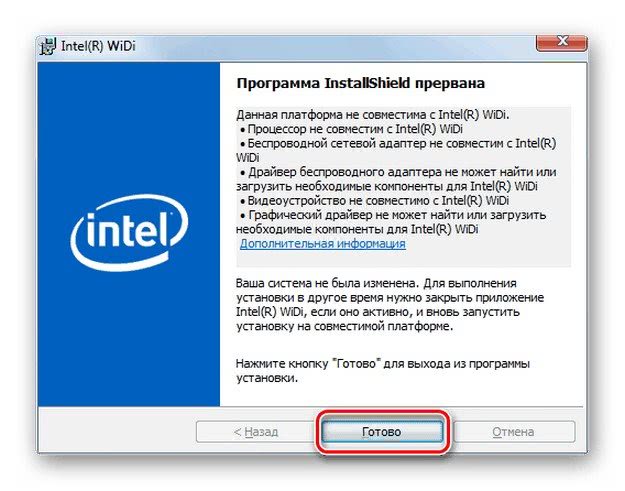
Часть 1: Wireless Display (Miracast)
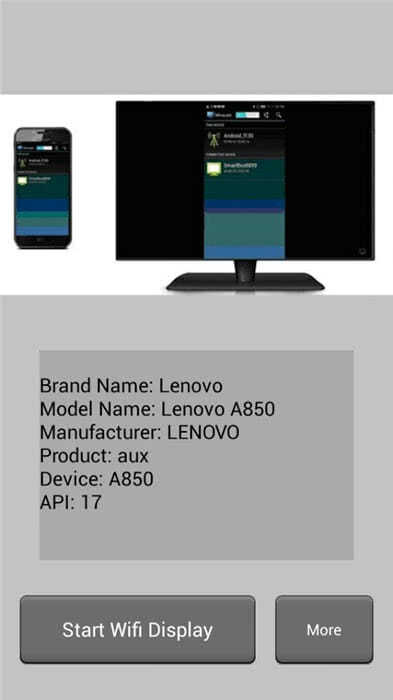
Это Android приложение, которое используется в зеркальное отображение вашего мобильного телефона к Smart TV. Приложение работает как беспроводной HDMI экран литом инструмент, который позволит вам просматривать экран мобильного телефона в формате высокой четкости. Приложение LG Miracast подключить к телевизору через Wi-Fi и позволяет вам избавиться от кабелей HDMI. На основе технологии Miracast, это инструмент, который прост в использовании и обеспечивает соединение с только простым нажатием на экране Вашего мобильного. Приложение Miracast является универсальным, и поставляется с большим количеством функций, хотя есть еще много ошибок, которые все еще отсортированных.
Особенности Wireless Display (Miracast)
Он работает по беспроводному каналу на зеркало экрана мобильного устройства к Smart TV. Он работает с мобильными устройствами, которые не имеют WiFi способности. Это очень удобно для старого поколения мобильных телефонов, чьи WiFi отключен из-за проблемы с производительностью. Это приложение Miracast будет работать только на Android 4.2 и выше, так что вы должны иметь это в виду, прежде чем загрузить его. Существует бесплатная версия, которая отображает рекламу, но вы можете платить за премиум-версию и получить без рекламы зеркального отображения вашего телефона. С помощью всего лишь простым нажатием на кнопку «Start WiFi Display», телефон будет синхронизироваться с внешним дисплеем, и теперь вы можете видеть экран в увеличенном режиме. Теперь вы можете смотреть фильмы с YouTube и играть в игры на экране телевизора.
Плюсы Wireless Display (Miracast)
• Это легко использовать
• Это позволяет для отображения экрана мобильных телефонов, которые не имеют возможности WiFi
• Вы можете использовать бесплатную версию для тестирования, прежде чем перейти на платную версию
• Имеет два независимых HDCP патчей, позволяющих включать и перезагружать зеркальное отображение
• Она работает на самом широком диапазоне Android мобильных устройств
Против Wireless Display (Miracast)
• Она имеет много ошибок, и многие клиенты говорят, что есть проблемы с подключением
Скачать Wireless Display (Miracast) здесь: https://play.google.com/store/apps/details?id=com.wikimediacom.wifidisplayhelperus&hl=en
Преимущества и недостатки технологии Miracast
В числе достоинств Miracast Windows 10 пользователи отмечают:
- отсутствие роутера, поскольку синхронизация устройств осуществляется уникальным способом с выделенным каналом связи, недоступным для других устройств;
- высокая скорость обмена данными за счет использования специальной программы для сжатия файлов;
- возможность транслировать видео в формате 3D;
- простой и удобный интерфейс (даже без специальных знаний можно разобраться, как включить Miracast Windows 10).
Недостаток у приложения только один — невозможность трансляции в формате UltraHD. Но такая необходимость возникает у специалистов, работающих с графикой, обычным пользователям достаточно разрешения ниже 1920×1200 пикселей.
Качество и стабильность работы Miracast и AirPlay (через адаптер)
Максимальное разрешение изображения – Full HD (1080p). Пробовал переключаться в режим HD (720p) – то же самое. Возможно, это проблема только конкретно моего экземпляра, или этой модели. Не рекомендую экономить при выборе MiraScreen адаптера. Я покупал практически самый дешевый (за 740 рублей, 300 грн.).
Для дублирования экрана на телевизор его хватает (для какой-то презентации, просмотра фото), но для нормальной работы, простора видео, и тем более игр мой экземпляр не годится. В отзывах на Алиэкспресс народ пишет, что все отлично работает. Не знаю, может я что-то не так настроил. Хотя, что там можно не так настроить? Буду еще тестировать. Проверял уже работу этого адаптера на разных устройствах. Дублировал экран с iPhone и телефона Samsung. Так же настраивал через этот адаптер функцию беспроводной дисплей Miracast на ноутбуке с Windows 10.
Через встроенный Miracast в телевизоре все работает как-то лучше. Но чего еще ожидать от устройства за 10 долларов с таким функционалом. Уверен, что на более дорогих MiraScreen и AnyCast адаптерах все работает более плавно и стабильно. Но в любом случае – это соединение по воздуху. Не будет такого качества и стабильности соединения, как по кабелю. Если говорить о компьютерах, то Miracast не заменит HDMI-кабель. Особенно, если мы говорим о просмотре фильмов и тем более играх. При дублировании экрана с телефона или планшета, так же будет задержка картинки и звука. На каком-то оборудовании меньше, на каком-то больше. Но задержка будет.
А что вы думаете об этих адаптерах? Для каких задач используете (или хотите использовать), и как у вас работает такое соединение для беспроводной передачи изображения?
18
Сергей
Разные советы по настройке телевизоров
Не работает Miracast и нет пункта «Подключение к беспроводному дисплею»
В более старых версиях Windows 10, когда система «понимала», что нет поддержки Miracast, то выводилось сообщение «ПК или мобильное устройство не поддерживает Miracast, поэтому беспроводное проецирование с него невозможно».
В новых версиях, просто нет пункта «Подключение к беспроводному дисплею» в меню «Проецировать», которое открывается сочетанием клавиш Win + P.
Скорее всего, нет поддержки Miracast на уровне Wi-Fi адаптера. Вот у меня, например, через встроенный в ноутбуке Wi-Fi модуль нет возможности подключится к беспроводному дисплею. Ноутбук, правда, не новый. Где-то 2012-13 года. А после подключения Wi-Fi адаптера TP-Link TL-WN725N V2 все работает.
Чтобы данная функция работала, нужна поддержка на стороне Wi-Fi адаптера и графического адаптера (видеокарты). Как на уровне железа, так и драйвера. Это легко проверить.
Запустите командную строку и выполните команду netsh wlan show driver.
В результатах будет строчка «Поддерживается беспроводной дисплей:» С заводским (старым) Wi-Fi модулем на ноутбуке у меня такой результат:
Как видите, нет поддержки. Графический драйвер поддерживает, а Wi-Fi – нет.
А вот уже результат проверки с другим Wi-Fi адаптером:
И при такой конфигурации все отлично работает.
Что можно сделать:
- Обновить драйвер Wi-Fi адаптера. Маловероятно, но вдруг сработает. Вот инструкция: обновление (установка) драйвера на Wi-Fi в Windows 10.
- Если по результатам проверки проблема только в Wi-Fi, то можно заменить сам Wi-Fi адаптер. Но я заметил, что в характеристиках просто не указывают, есть ли поддержка беспроводного дисплея, или нет. На TP-Link TL-WN725N второй аппаратной версии (V2) все работает. Но я уверен, что есть большое количество других адаптеров с поддержкой Miracast. Нужно искать.
- Возможно, вам будет проще подключить телевизор по HDMI кабелю.
Рассмотрим еще одну проблему.
Не удалось подключиться к беспроводному дисплею
Компьютер находит телевизор, выбираем его, долго идет подключение и появляется ошибка «Не удалось подключиться». Или компьютер не видит телевизор и он не отображается в списке доступных устройств.
У меня тоже несколько раз появлялась эта ошибка. Сложно сказать, с чем это связано. Обязательно попробуйте установить подключение еще раз.
- Перезагрузите компьютер и отключите на пару минут питание телевизора.
- Возможно, это из-за плохого сигнала. Если есть возможность, сократите расстояние между компьютером и телевизором. Проверьте, активна ли функция Miracast (или что-то в этом роде) на телевизоре.
- Обновите драйвер Wi-Fi адаптера. Ссылку на инструкцию я давал выше.
- Если есть возможность, попробуйте подключиться к другому телевизору, который так же может работать как беспроводной дисплей.
Помогло отключение дискретной видеокарты в диспетчере устройств. Не знаю, насколько это правильное решение, ведь мы по сути отключаем производительный видеоадаптер. Но похоже, это работает. Можете попробовать. Заходим в диспетчер устройств и отключаем дискретную видеокарту, оставив работать интегрированную.
Не забудьте потом включить ее обратно. Когда перестанете использовать беспроводной дисплей, или окажется, что это решение не помогло в вашем случае.
Если не помогло – сделайте наоборот, отключите встроенную видеокарту (обычно это Intel HD Graphics) и оставьте включенной дискретную.
Обновление: отключаем антивирус и брандмауэр
Уже появилось несколько комментариев, что Miracast в Windows 10 начал работать после отключения антивируса или брандмауэра.
454
Сергей
Разные советы для Windows
Возможные проблемы и их решения
Miracast – достаточно молодая технология, которая появилась в 2012 году. Она продолжает совершенствоваться. Однако это означает, что остаётся вероятность возникновения проблем при её работе. Опишу вкратце возможные сложности и способы с ними справиться:
Проверьте, включена ли связь на телевизоре. Это банальное решение, но оно помогает во многих случаях. С него стоит начать проверку, если технологи не запускается.
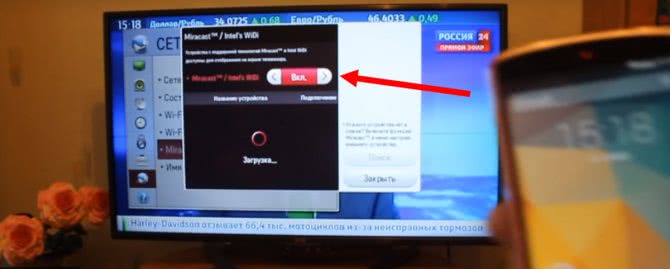
- Miracast не удалось подключиться. В этом случае перезагрузите ПК и выключите на пару минут телевизор. Часто соединение устанавливается не с первого раза. Попытайтесь сократить расстояние между устройствами. Ещё один способ решить проблему – обновить драйвера вай-фай адаптера и видеокарты. В некоторых случаях помогает отключение одной из видеокарт в диспетчере устройств.
- Миракаст тормозит. Передача изображения всегда происходит с некоторой задержкой, однако она может увеличиваться, если присутствуют дополнительные радиопомехи или сбои в радиомодулях. Попробуйте уменьшить расстояние между устройствами, установить новые драйвера.
- Если не подключается Miracast, то устройство может не поддерживать данную технологию. Необходимо установить внешний адаптер в порт HDMI, или использовать провод.

Теперь, когда вы знаете о технологии Miracast, что это такое и как ей пользоваться, перед вами открываются большие перспективы. Например, я купил внешний адаптер и вожу его с собой в поездки. Таким образом, я могу транслировать изображение с телефона на любой телевизор, и совершенно без проводов. Пропадает потребность во флешках, ПК и роутерах. Миракаст превращает телефон в медиа-устройство в вашем кармане, а ПК – в домашний мультимедийный центр.
Как подключить WiFi для Miracast: требования системы
Как ни странно, WiFi подключение здесь не требуется. Используется другая технология: WiFi Direct
Важно лишь то, что поддержка Miracast должна быть и на устройстве-приёмнике (ТВ) и на передатчике (компьютер, смартфон и т.п.). В настоящее время с этим нет сложностей:
Технология присутствует на большинстве современных телевизоров Smart TV. Если её нет, то можно докупить адаптер, который вставляется в порт HDMI. Выглядит от примерно так, как на представленном ниже фото.
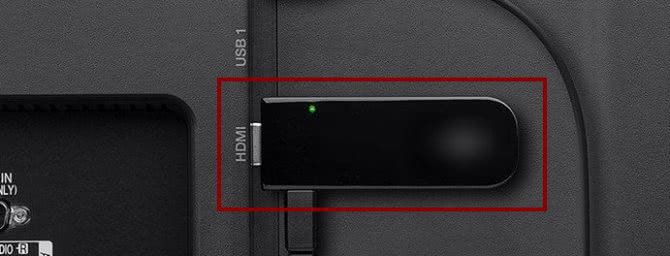
- Со стороны компьютера, поддержка технологии зависит от операционной системы. Начиная от Windows 8.1, она встроена в ОС. Для Win 7 это возможно только для компьютеров с определёнными системными требованиями и требует установки дополнительного ПО. Если Вы владелец ПК именно с этой ОС, рекомендуем Вам не полениться и потом ознакомиться с нашей инструкцией, как пользоваться Miracast на Виндовс 7. Это поможет избежать многих ошибок.
- Функция Miracast на телефоне и смартфоне встроена, начиная от Android версии 4.2. Продукция Apple не поддерживает данную технологию, заменяя её своим аналогом без Wi-Fi Direct.
Технология Miracast: что это такое и как ей пользоваться
Миракаст – тип связи, который пересылает потоковое видео. То есть происходит просто трансляция видеосигнала, без необходимости отправлять файлы и хранить их на принимающем устройстве. Качество изображения может быть вплоть до Full HD 1080p. Кроме того, передаётся объёмный звук 5.1. И всё это – без проводов и роутеров. Подключение осуществляется с помощью простой инструкции.
Одной из самых приятных особенностей является то, что технологии не важно, какой видеопоток транслировать. Можно передавать видео, закодированное любыми кодеками, упакованное в любые форматы, даже защищённое от записи
Настройка Miracast
Когда пользователь убедится в том, что имеющиеся приборы поддерживают технологию Miracast, следует приступать к соединению устройств. Активировать связь нужно с расчетом того, что мобильный телефон или планшет будут отправителем, а компьютер или телевизор приемником.
Настройка смартфона
Процесс настройки мобильного телефона не займет много времени. Дальше находится подробная инструкция для выбора параметров на Android и iOS смартфонах. Для настройки Андроид:
- Активировать беспроводное соединение сети.
- Подключить к WI-FI маршрутизатору мобильный телефон или планшет.
- Отыскать вкладку с беспроводным экраном. Данный подраздел может находится в разделах «Беспроводная сеть», «Wi-Fi» или даже в разделе «Экран». Зависит от модели телефона.
- Открыть раздел с помощью кнопки «Включить опцию».
- В появившемся перечне устройств выбрать необходимое.
- Дождаться финального этапа синхронизации.
Активация на айфонах занимает гораздо меньше времени:
- Необходимо открыть список доступных подключений роутера.
- Отыскать сеть, которая раздается Miracast технологией.
- Открыть окно общего доступа.
- Выбрать вкладку «Airplay».
- Определиться с экраном для отправки сигнала.
- Включить повторение видеороликов.
- Дождаться синхронизации устройств.
Настройка компьютера
Процесс подключения компьютера более трудоемкий, так как параметры операционной системы занимают больше времени для синхронизации с технологией Miracast. Что необходимо совершить:
- Присоединиться к беспроводной сети, которая раздается телевизором.
- Открыть главные настройки системы.
- Найти раздел с устройствами.
- Добавить необходимый прибор с помощью блока «Подключенные устройства».
- В появившемся окне найти название элемента, с которого раздается сеть Miracast (телевизор).
После совершения действий начнется синхронизация компьютера. На рабочем столе должна появиться соответствующая картинка. Если процедура синхронизации прошла неудачно либо не появилась картинка, нужно провести следующие манипуляции:
- Запустить режим настройки вывода экрана вручную через панель управления или комбинацию «WIN P».
- Подключиться к беспроводному экрану, нажав на соответствующую кнопку.
- Указать в строке ввода наименование прибора.
- Выбрать дисплей для дублирования.
Возможные проблемы и решения
Разберемся, что делать, если в windows 10 не работает Miracast, рассмотрим типичные, наиболее распространенные проблемы, из-за которых может отсутствовать подключение к беспроводному дисплею Windows 10.
Нет поддержки Miracast
Если при подключении компьютер не видит подключения, созданного телевизором, то нужно:
- телевизор должен быть в зоне доступа беспроводного сигнала, убедитесь, что приему Wi-Fi не мешают толстые бетонные стены;
- в ТВ должен быть встроен модуль Miracast.
Попытаться устранить проблему можно перепрошивкой телевизора. Рекомендуется также обновить драйвер Wi-Fi адаптера.
Обычно проблема возникает на устаревших моделях телевизоров.
Нет надписи подключение к беспроводному дисплею
Иногда при настройке подключения в меню «Проецировать» (вызывается одновременным нажатием Win+Р) отсутствует пункт подключение к беспроводному дисплею. Это может быть, если на ПК нет установленного Wi-Fi адаптера или его драйвера работают неправильно. В этом случае, в первую очередь, нужно проверить, подключен ли беспроводный адаптер. Если подключен, нужно скачать последние драйвера с сайта производителя Wi-Fi адаптера и обновить их. Иногда может помочь откат к более старой версии драйвера.
Если это не помогло, можно приобрести внешний Miracast модуль, который подключается к USB-разъему.
Мешает антивирус файервол
В операционной системе Windows 10 присутствует (брандмауэр) – технологический барьер между компьютером и сетью интернет. Предназначен для предотвращения несанкционированного или нежелательного сообщения между компьютерными сетями.» class=»glossaryLink»>файервол (межсетевой экран), который по умолчанию включен, а на компьютер обычно устанавливается антивирус. Иногда эти программы могут ошибаться и принимать Miracast за потенциально вредоносное программное обеспечение и блокировать его деятельность. В таком случае попробуйте отключить (брандмауэр) – технологический барьер между компьютером и сетью интернет. Предназначен для предотвращения несанкционированного или нежелательного сообщения между компьютерными сетями.» class=»glossaryLink»>файервол и антивирус, после чего проверить работу Miracast. Если проблема кроется в работе брандмауэра или антивируса, добавьте Miracast в исключения.
Хотя технология Miracast пока не очень широко известна, она предоставляет пользователям широкие возможности. С ее помощью можно подключить компьютер к телевизору. При этом дополнительный кабель, который обычно мешает и путается, не нужен. С помощью Miracast легко вывести изображение со смартфона на телевизор.
Часто возникает необходимость транслировать изображение и звук с одного экрана на другой, не заморачиваясь с подключением различных проводов. Сделать это позволяет специальная технология под названием «Миракаст». Что она собой представляет, каковы его возможности и что нужно для подключения, будет описано далее.
Что такое Миракаст
Перед тем как подключить Миракаст к телевизору Самсунг, LG и других производителей, важно понимать, что это такое. Миракаст для телевизора – это спецификация, которая полностью замещает HDMI-кабель
Что это значит для меня как для пользователя сервиса?
Благодаря ей по прямому беспроводному соединению передаётся видеопоток и звук
Именно поэтому неважно, в каком формате был видеофайл, какие кодеки использовались.
Благодаря WiFi Direct во время соединения не нужен роутер и сеть Вай Фай.
Ещё одно преимущество Миракаст: совместимость технологии с разными экранами, колонками, большой радиус действия.. Инструкции, как подключить Миракаст к телевизору, просты и интуитивно понятны
Если вы не сталкивались с ним ранее, то можете даже не знать, что ваш смартфон уже поддерживает данную функцию. Ноутбуки и компьютеры также поддерживают трансляцию экрана, особенно если это версии старше Win 7. А вот вооружившись этими знаниями и пониманием, что такое Miracast в телевизоре, можно создать из дома целый медиа-центр. С вопросом беспроводного подключения к монитору стоит обязательно разобраться, чтобы в будущем с лёгкостью передавать видео и картинки, при любой потребности
Инструкции, как подключить Миракаст к телевизору, просты и интуитивно понятны. Если вы не сталкивались с ним ранее, то можете даже не знать, что ваш смартфон уже поддерживает данную функцию. Ноутбуки и компьютеры также поддерживают трансляцию экрана, особенно если это версии старше Win 7. А вот вооружившись этими знаниями и пониманием, что такое Miracast в телевизоре, можно создать из дома целый медиа-центр. С вопросом беспроводного подключения к монитору стоит обязательно разобраться, чтобы в будущем с лёгкостью передавать видео и картинки, при любой потребности.