Скачиваемые приложения
Что делать, если ваш телефон не поддерживает функцию беспроводного экрана? Выход только один – скачать приложение для расшаривания экрана. Рассмотрим несколько самых интересных и доступных.
«ВАЖНО! Если гаджет не поддерживает трансляцию картинки на уровне ОС, то приложения Miracast и аналогичные из PlayMarket будут бесполезны. Они используют системный режим трансляции экрана, включить который легко можно по ранее описанной инструкции»
AirDroid
Это один из самых мощных сервисов, который позволяет буквально управлять своим смартфоном с компьютера и даже телевизора, если в последнем предусмотрен браузер. Через AirDroid можно передавать файлы, управлять контактами, музыкой и не только. Естественно, предусмотрена и возможность трансляции экрана. Не пугайтесь количества шагов, сделать все можно буквально за 5-7 минут:
1. Скачайте на свой смартфон приложение AirDroid c официального магазина PlayMarket.
2. Заведите аккаунт и подтвердите данные. Понадобится только адрес электронной почты.
3. Далее у вас есть два варианта. Первый – скачать клиент на персональный компьютер с официального сайта. Альтернативный вариант – использовать веб-версию, которая работает через обычный браузер. Ее можно запускать даже с ТВ-приставок.
4. Заходим с компьютера под тем же аккаунтом, который вы зарегистрировали через мобильное приложение.
5. Перед вами откроется рабочий стол программы AirDroid. Здесь можно найти массу ярлыков и возможностей по управлению смартфоном. В правой части окна будет отображена модель вашего гаджета. Вам необходимо нажать на иконку «Зеркалирование» с изображением ножниц.
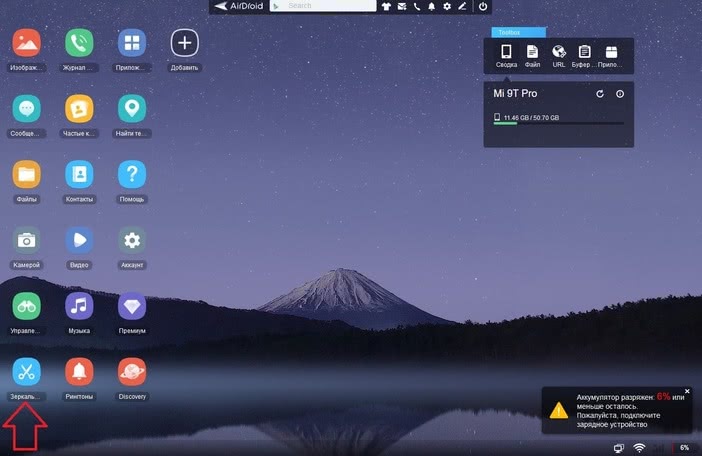
6. Откроется окно трансляции, но чтобы оно заработало, следует подтвердить соединение на самом телефоне в приложении.
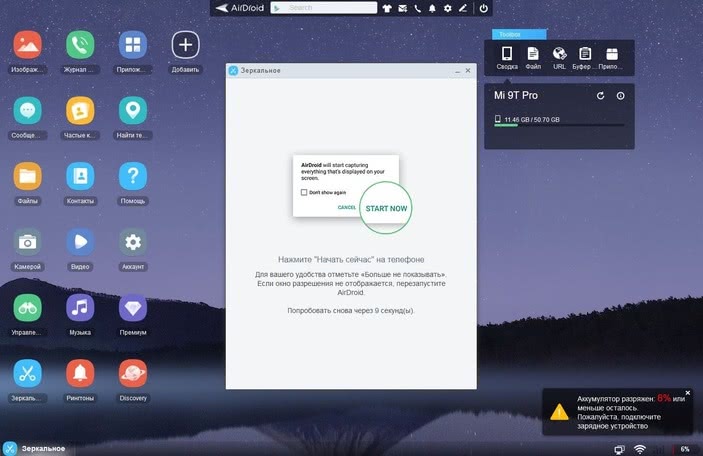
7. После этого экран вашего смартфона появится в соответствующем окне.

Вы можете сделать трансляцию на полный экран, менять качество картинки вплоть до HD, а также сохранять скриншоты прямо на компьютер. Все приложения бесплатные, но есть ограничения на передачу файлов, количество подключенных устройств и некоторые другие возможности. Но что самое главное, вы можете расшарить экран, даже если гаджет не поддерживает беспроводные трансляции на уровне самой ОС.
Screencast
Одно из самых простых и удобных приложений для тех, кто не хочет многочисленных регистраций и сложного интерфейса. Расшаривание картинки осуществляется посредством Wi-Fi в локальной сети через окно браузера. Инструкция очень простая:
1. Скачайте и установите приложение Screencast на смартфон.
2. В главном меню выберите Source – Screen и убедитесь, что сервер находится в статусе Active. в настройках можно выбрать порт и другие параметры трансляции.

3. Далее откройте на ПК или ТВ-приставке браузер и пропишите адрес сервера. Подтвердите в приложении подключение.

Несмотря на всю простоту, программа часто теряет соединение, поэтому стабильная работа будет возможна далеко не на каждом смартфоне. Главное, чтобы устройства входили в общую локальную сеть.
MyPhoneExplorer
Софт MyPhoneExplorer для Android также работает совместно с приложением для персональных компьютеров. Функционал схож с уже описанным AirDrop. Веб-версии здесь нет, но взамен вам не придется проходить какой-либо регистрации. Подключить смартфон можно по Wi-Fi, USB или Bluetooth. Для этого необходимо сделать несколько простых шагов.
1. Скачайте с PlayMarket приложение MyPhoneExplorer Client. Оно необходимо для установления связи.
2. Далее загрузите на компьютер десктопную версию MyPhoneExplorer и установите ее.
3. Включите приложение на телефоне и выберите способ подключения. В данном случае мы используем USB-кабель. Предварительно нужно активировать режим отладки по USB. В блоке «Установки» можно выдать разрешения на синхронизацию различных данных.

4. Далее в программе на компьютере выберите меню «Файл – Подключить». Гаджет должен соединиться с программой, после чего дайте метку устройству.

5. Чтобы запустить режим трансляции экрана, нажмите на меню «Разное» и выберите подпункт «Клавиатура телефона/Загрузить снимок». Подтвердите запрос на смартфоне. Откроется окно с трансляцией картинки с телефона.
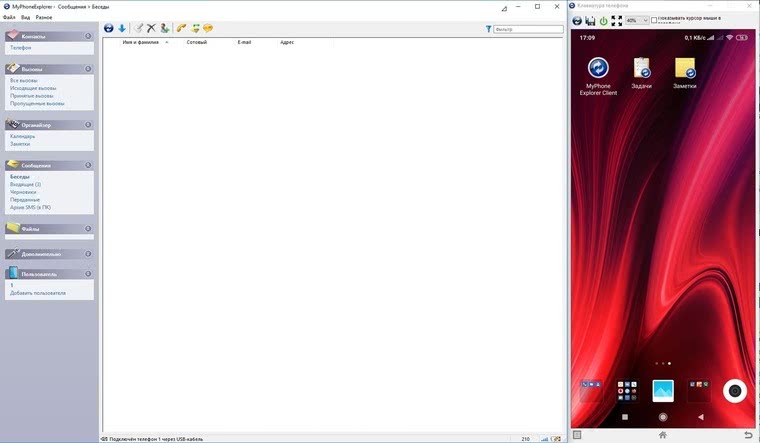
Софт работает стабильно, задержка минимальная. Можно сделать картинку на весь экран, а также сохранять скриншоты.
Это основные способы, как расшарить экран телефона на ОС Android. Перед скачиванием каких-либо приложений убедитесь, что у вас соответствующая версия «Андроид».
Проблемы во время подключения
Во время подключения могут возникнуть некоторые проблемы. Наиболее частая из них это сообщение «Невозможно подключиться». Также подключение может быть очень долгим и безуспешным.
В таком случае причинами могут служить отсутствие драйверов последней версии на адаптере или то, что он не поддерживает такую функцию. Драйвера можно обновить, но во втором случае ничего нельзя сделать.
Также рекомендуется попробовать установить подключение с различными устройствами. Просто некоторые из них могут подключаться, а другие нет.
Проблемы с Firewall
Если подключение не устанавливается или сбрасывается в самый последний момент, то дело может быть в Firewall. Его необходимо отключить и попробовать еще раз подключиться. Если все прошло гладко, то рекомендуется перевести Файерволл на интерактивный режим. В этом случае он будет запрашивать разрешение на подозрительные подключения.
Полезно: Как отключить брандмауэр
Download Wifi Display Miracast for Laptop Windows-Mac:
Following are the two methods from which you can download and install Wifi Display Miracast for PC, Laptop Windows-Mac. Let’s start the method to download Wifi Display Miracast for PC Windows.
Download Wifi Display Miracast for PC Windows using BlueStacks:
- First, Download and install BlueSacks on your Windows or Mac. Bluestacks Offline Installer | Rooted Bluestacks |Bluestacks App Player.
- Once you’ve installed BlueStack, launch it from your desktop. You have to add your Google Account to use Google Play on BlueStack. Goto->Settings->Accounts-Gmail.
- When BlueStacks screen loads up, click on the Search icon.
- Now you have to type in the app name. I am looking for Wifi Display Miracast so, in the search bar, I’ll type Wifi Display Miracast and hit enter.
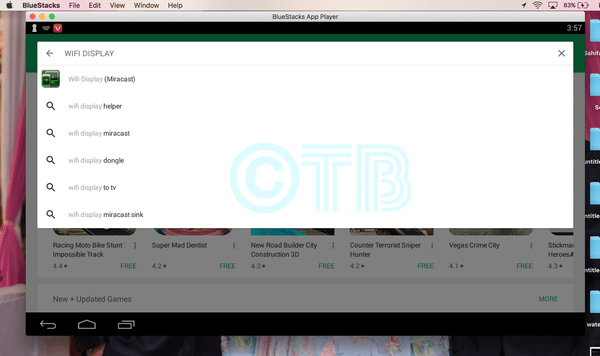
- On the next screen, you’ll see the list of all the apps containing Wifi Display Miracast name, Click on the first one which is developed by PPgirl.
- Now you’ll be at app page, here you have to click on install. It will start downloading the app and once the downloading is complete, Wifi Display Miracast will be installed.

- Before moving on you have to give permission to Wifi Display Miracast in order to access your system information. Click on Accept when you’ll see the pop-up.
- Now, wait for the installation process to be complete, once the Wifi Display Miracast is downloaded and installed, you’ll see a notification as you do on your Android devices. Goto BlueStacks homepage and there you’ll see the Wifi Display Miracast logo in your apps. Click on the Wifi Display Miracast logos to start using it.
Method:2
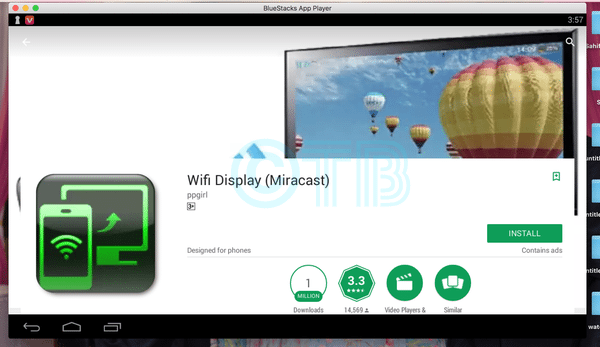
- Download Wifi Display Miracast APK.
- Download and install Bluestacks: Bluestacks Offline Installer | Rooted Bluestacks |Bluestacks App Player
- Once you’ve installed Bluestacks, double-click the APK that you just downloaded above.
- The APK will be installed using Bluestacks, once installed open Bluestacks and locate the recently installed Wifi Display Miracast.
- Click the Wifi Display Miracast icon to open it, follow the on-screen instructions to play it.
Не работает Miracast и нет пункта «Подключение к беспроводному дисплею»
В более старых версиях Windows 10, когда система «понимала», что нет поддержки Miracast, то выводилось сообщение «ПК или мобильное устройство не поддерживает Miracast, поэтому беспроводное проецирование с него невозможно».
В новых версиях, просто нет пункта «Подключение к беспроводному дисплею» в меню «Проецировать», которое открывается сочетанием клавиш Win + P.
Скорее всего, нет поддержки Miracast на уровне Wi-Fi адаптера. Вот у меня, например, через встроенный в ноутбуке Wi-Fi модуль нет возможности подключится к беспроводному дисплею. Ноутбук, правда, не новый. Где-то 2012-13 года. А после подключения Wi-Fi адаптера TP-Link TL-WN725N V2 все работает.
Чтобы данная функция работала, нужна поддержка на стороне Wi-Fi адаптера и графического адаптера (видеокарты). Как на уровне железа, так и драйвера. Это легко проверить.
Запустите командную строку и выполните команду netsh wlan show driver.
В результатах будет строчка «Поддерживается беспроводной дисплей:» С заводским (старым) Wi-Fi модулем на ноутбуке у меня такой результат:
Как видите, нет поддержки. Графический драйвер поддерживает, а Wi-Fi – нет.
А вот уже результат проверки с другим Wi-Fi адаптером:
И при такой конфигурации все отлично работает.
Что можно сделать:
- Обновить драйвер Wi-Fi адаптера. Маловероятно, но вдруг сработает. Вот инструкция: обновление (установка) драйвера на Wi-Fi в Windows 10.
- Если по результатам проверки проблема только в Wi-Fi, то можно заменить сам Wi-Fi адаптер. Но я заметил, что в характеристиках просто не указывают, есть ли поддержка беспроводного дисплея, или нет. На TP-Link TL-WN725N второй аппаратной версии (V2) все работает. Но я уверен, что есть большое количество других адаптеров с поддержкой Miracast. Нужно искать.
- Возможно, вам будет проще подключить телевизор по HDMI кабелю.
Рассмотрим еще одну проблему.
Не удалось подключиться к беспроводному дисплею
Компьютер находит телевизор, выбираем его, долго идет подключение и появляется ошибка «Не удалось подключиться». Или компьютер не видит телевизор и он не отображается в списке доступных устройств.
У меня тоже несколько раз появлялась эта ошибка. Сложно сказать, с чем это связано. Обязательно попробуйте установить подключение еще раз.
- Перезагрузите компьютер и отключите на пару минут питание телевизора.
- Возможно, это из-за плохого сигнала. Если есть возможность, сократите расстояние между компьютером и телевизором. Проверьте, активна ли функция Miracast (или что-то в этом роде) на телевизоре.
- Обновите драйвер Wi-Fi адаптера. Ссылку на инструкцию я давал выше.
- Если есть возможность, попробуйте подключиться к другому телевизору, который так же может работать как беспроводной дисплей.
Помогло отключение дискретной видеокарты в диспетчере устройств. Не знаю, насколько это правильное решение, ведь мы по сути отключаем производительный видеоадаптер. Но похоже, это работает. Можете попробовать. Заходим в диспетчер устройств и отключаем дискретную видеокарту, оставив работать интегрированную.
Не забудьте потом включить ее обратно. Когда перестанете использовать беспроводной дисплей, или окажется, что это решение не помогло в вашем случае.
Если не помогло – сделайте наоборот, отключите встроенную видеокарту (обычно это Intel HD Graphics) и оставьте включенной дискретную.
Обновление: отключаем антивирус и брандмауэр
Уже появилось несколько комментариев, что Miracast в Windows 10 начал работать после отключения антивируса или брандмауэра.
454
Сергей
Разные советы для Windows
Процедура настройки Miracast
Если в операционных системах Windows 8 и выше технология Miracast поддерживается по умолчанию, то в «семерке» для её использования потребуется инсталляция дополнительного ПО. Но этот вариант возможен не на всех ПК, а только на соответствующим определенным техническим характеристикам системах. Для ПК, работающих на процессоре компании Intel, можно применять программу с набором драйверов Intel Wireless Display. Как раз на примере этого ПО и будет нами рассмотрен алгоритм действий по активации Miracast в Виндовс 7. Но для использования этого метода «железо» компьютерного аппарата должно соответствовать таким требованиям:
- Процессор Intel Core i3/i5/i7;
- Соответствующая процессору видеографика;
- Wi-Fi-адаптер Intel или Broadcom (BCM 43228, BCM 43228 или BCM 43252).
Далее мы подробно рассмотрим процедуру установки и настройки указанного выше программного обеспечения.
Прежде всего, нужно установить программу Intel Wireless Display с набором драйверов. К сожалению, в настоящее время разработчик прекратил её поддержку, так как в новых операционных системах (Windows 8 и выше) это ПО не нужно, потому что технология Миракаст уже встроена в ОС. По этой причине сейчас нельзя скачать Wireless Display на официальном сайте Intel, а необходимо производить загрузку со сторонних ресурсов.
-
После скачивания установочного файла Wireless Display запустите его. Установка программы довольно проста и выполняется по стандартному алгоритму инсталляции приложений в Виндовс 7.
Урок: Установка и удаление программ в Windows 7
Если же аппаратные характеристики вашего компьютера не соответствуют требованиям стандарта Wireless Display, появится окно с информацией о несовместимости.
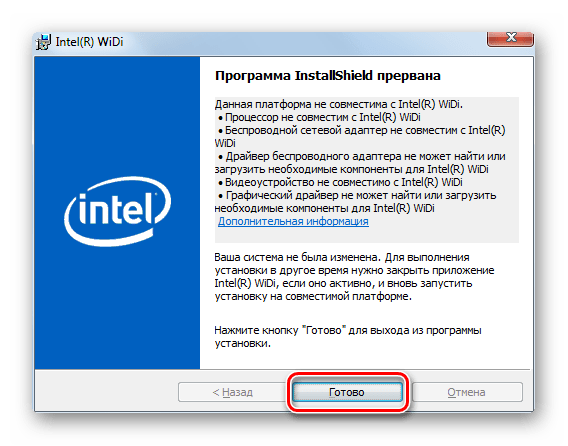
При соответствии компьютера всем необходимым требованиям после установки программы запустите её. Приложение автоматически просканирует окружающее пространство на наличие устройств с активированной технологией Miracast. Поэтому её нужно предварительно включить на телевизоре или другой аппаратуре, с которой будет взаимодействовать ПК. В случае обнаружения беспроводного дисплея Wireless Display предложит подключиться к нему. Для подсоединения жмите кнопку «Connect» («Подключить»).

После этого на экране телевизора или другого устройства с технологией Miracast появится цифровой pin-код. Его нужно ввести в открывшееся окошко программы Wireless Display и нажать кнопку «Continue» («Продолжить»). Ввод пин-кода будет предлагаться только при первом подключении к данному беспроводному дисплею. В дальнейшем его вводить не потребуется.

После этого будет выполнено подключение и всё, что показывает экран удаленного устройства, будет также отображаться на мониторе вашего стационарного ПК или ноутбука.
Как видим, после установки специализированного программного обеспечения включить и настроить Miracast на компьютере с Виндовс 7 не составляет особого труда. Практически все манипуляции происходят в полуавтоматическом режиме. Но к сожалению, такой вариант возможен только при наличии у компьютера процессора Intel, а также при обязательном соответствии аппаратной части ПК ещё ряду требований. Если компьютер им не соответствует, то единственной возможностью использования описываемой технологий является установка более новой версии операционной системы линейки Windows начиная с «восьмерки».
Опишите, что у вас не получилось.
Наши специалисты постараются ответить максимально быстро.
Intel WiDi через смартфон
Аналогично воспроизводится видео и со смартфона на базе Андроида. Сначала по той же схеме включаем адаптер на ТВ, после чего заходим на Андроиде в меню «Настройки» и ищем пункт «Беспроводной проектор» (или экран). Если его нет, то значит ваш телефон работу с WiDi не поддерживает и подключиться не получится.
Далее выбираем наш телевизор и подключаемся — так же, как это делалось на ноутбуке.
Через несколько секунд изображение с дисплея телефона появится на мониторе. Если у вас активирован вертикальный режим, то отображаться будет некорректно, поэтому заблаговременно переведите смартфон в режим горизонтальной ориентации экрана.
Как видим, технология очень жизнеспособная и значительно расширяет возможности использования смартфона или ноутбука в качестве полноценного медиацентра. К сожаленью, на сегодняшний день единственным, но существенным ограничением, является требовательность к железу — с ней могу работать лишь определенные чипсеты, беспроводные адаптеры и процессоры. Однако, в будущем, думаю, Wireless Display станет таким же общепринятым стандартом передачи данных, как тот же DLNA.
Напоследок привожу вам наглядный ролик о подключении WiFi Display — видео на английском языке, но демонстрация будет понятна абсолютно всем. Желаю удачи в настройке!
Требования к оборудованию
Как уже было сказано ранее, у вас должна быть установлена Windows 7 или новее. Идеальный вариант – использование «десятки», поскольку в «Майкрософт» сконцентрировались только на улучшении и дополнении этой ОС. Так как используется беспроводное подключение, то на ноутбуке или компьютере обязательно должен быть Wi-Fi-модуль с установленными драйверами. На персональном компьютере с Windows 10 без Wi-Fi технология встроена, но воспользоваться у вас ей не получится, так как необходимое оборудование не будет найдено.
Убедитесь, что телевизор или другое устройство, на которое вы собираетесь транслировать изображение (музыку) поддерживает «Миракаст». Для проверки Windows на поддержку этой технологии следуйте инструкции:
- Нажмите на клавиатуре комбинацию WIN+R и введите слово dxdiag, Нажмите клавишу Enter.
-
Вы попадете в окно средств диагностики. Вам необходимо в нижней части нажать на кнопку «Сохранить все сведения…».
-
Вам предложат сохранить текстовый файл. Выберите место на компьютере, а затем откройте документ через блокнот. Найдите строку, которая показана на изображении и убедитесь, что там написано Available.
-
На компьютере, который будет использоваться в качестве приемника, необходимо перейти в параметры, а затем на вкладке «Проецирование…» убедиться, что технология поддерживается.
Если вы хотите использовать телефон или планшет в качестве экрана, то убедитесь, что он виден другим устройствам, а затем в разделе «Беспроводной экран» активируйте функцию
Обратите внимание, что работу с Miracast поддерживают не все андроид-устройства. У пользователя должно быть устройство с ОС Android 4.2 или новее, однако многое зависит от производителя
Некоторые бренды в свою сборку операционной системы для мобильного не включают данную функцию.
Технология Miracast: что это такое и как ей пользоваться
Миракаст – тип связи, который пересылает потоковое видео. То есть происходит просто трансляция видеосигнала, без необходимости отправлять файлы и хранить их на принимающем устройстве. Качество изображения может быть вплоть до Full HD 1080p. Кроме того, передаётся объёмный звук 5.1. И всё это – без проводов и роутеров. Подключение осуществляется с помощью простой инструкции.
Одной из самых приятных особенностей является то, что технологии не важно, какой видеопоток транслировать. Можно передавать видео, закодированное любыми кодеками, упакованное в любые форматы, даже защищённое от записи
Miracast Adaptor support
Some old smart tv can’t support the Miracast facility. if you still want to use Miracast on your Tv then you can use it via adaptors even your TV doesn’t support Miracast. There are so many adaptors available in the market. you can use an amazon fire stick, Microsoft wireless display. this adaptor might be costly but really awesome. you can also use cheap adaptors but please make sure it supports Miracast. the tool.
After buying an adaptor, plugin on your TV, and start the Tv. now start the Miracast on your computer and it will automatically search for the device. after finding your device connect with your tv and share your screen on the tv.
Подключение ноутбука/ПК на Windows к телевизору через MiraScreen или AnyCast
В Windows 10 есть функция «Беспроводной дисплей», которая позволяет подключаться к телевизору (в нашем случае через адаптер) по Miracast. Такая же возможность (именно встроенная функция) есть в Windows 8.1. В Windows 7 с этим сложнее, там нужны специальные программы и т. д.
У меня компьютер на Windows 10, так что покажу на примере этой системы. О настройке функции «Беспроводной дисплей» я уже писал отдельную инструкцию: Беспроводной дисплей Miracast (WiDi) в Windows 10. Ее без проблем можно применять для подключения через адаптер.
Сам адаптер должен работать в режиме «Miracast».

На компьютере нужно нажать сочетание клавиш Win + P, затем выбрать «Подключение к беспроводному дисплею» и в списке доступных устройств выбрать свой адаптер.

На телевизоре должен появится рабочей стол нашего компьютера.

По умолчанию он подключается в режиме «Расширить». Но режим можно сменить через меню Win + P уже после подключения. На экране будет отображаться небольшая менюшка с настройками трансляции изображения на беспроводной дисплей.
Звук так же вместе с изображением уходит на телевизор. Все вполне неплохо работает. Но качество и скорость самого соединения напрямую зависит от производительности железа компьютера и качества самого MiraScreen адаптера. Если в телевизоре есть встроенный Miracast, то лучше подключаться напрямую, без адаптера. Задержка в передаче изображения, зависание, отставание звука – частые проблемы при таком соединении. Через HDMI кабель надежнее будет.
Источник
Как подключить?
Посмотрите видео-инструкцию по подключению смартфона к телевизору с помощью Miracast:
Подключить беспроводной дисплей очень просто. В настройках телевизора зайдите в меню «Сеть». Найдите пункт «Miracast/Intel’s WiDi».
Дальше подключаем на телевизоре функцию, используя кнопку «Вкл/Выкл».
Все, телевизор настроен, оставляйте его включенным.
Intel WiDi, начиная с версии 3.5, полностью совместима с Miracast.
Подключение к смартфону
Переходим к смартфону или планшету на ОС Android. Чтобы настроить мобильное устройство, перейдите в параметры настроек. Подключите передачу данных Wi-Fi. Во вкладке «Экран» мобильного устройства выбирайте с предоставленного списка «Беспроводной экран». После активации кнопки «Включить» всплывает список возможных подключений. С появившегося списка находим наш телевизор. Смело нажимаем кнопку «Подключить». Вот и все – ваш телевизор выполняет функцию беспроводного дисплея. Все, что вы видите на планшете, смартфоне с Android теперь отображается на мониторе ТВ.
Если вы хотите отключить данную функцию, то зайдите в настройки экрана на смартфоне. Далее нажимаете на название вашего телевизора, вследствие чего всплывает окно с вопросом, действительно ли вы хотите прекратить передачу данных. Нажимая «Ок», вы прекращаете трансляцию изображений на монитор телевизора.
Подключение к компьютеру
В следующем видео рассказывается про технологию WiDi:
Чтобы активировать WiDi, запускаем Intel Wireless Display – специальный драйвер, который отвечает за работу технологии. На экране ТВ высветится окно, куда нужно ввести код безопасности.
На компьютере находим панель Charms, которая появляется справа на мониторе, когда ПК используют как основной экран при подключении нескольких мониторов. Теперь выбираем «Устройства», переходим в «Проектор» и жмем «Выбрать беспроводной дисплей».
How to use Miracast in Windows 7
Now you can start the setup for Miracast in Windows 7. There two options to use Miracast in Windows 7.
Way 1: Use Miracast with Intel WiDi
Intel WiDi (Intel Wireless Display) is the technology that allows people to stream videos wirelessly to TVs. Intel WiDi has been discontinued since 2015 because of Miracast in Windows 8.1 and Windows 10. However, for Windows 7 users, you can continue using Intel WiDi.
So if you’re using Intel WiDi, you can stream your computer screen to another screen via Intel WiDi.
- Set up the Intel WiDi by following the product manual.
- Open Intel WiDi software.
- Search for your wireless display in the software, and then connect to it.
For more details of the setup, you can check this video for details: https://www.youtube.com/watch?v=oUN8rbhfShg
Now enjoy the wireless casting videos!
Way 2: Use Miracast via Miracast adapter
Another option to use Miracast and cast your Windows 7 screen to another monitor, is to use a Miracast adapter or wireless display adapter.
- You’ll need a Miracast adapter or wireless display adapter. You can search this kind of adapter on the Internet.
- Connect your wireless display adapter or dongle to the ports (usually HDMI port or USB port) in your TV or other monitor you want to cast to.
- Power up your TV or monitor.
-
On your Windows 7 computer, Go to Control Panel > Hardware and Sound > Add a device.
- Add your TV or monitor to your computer.
Tadah. Now you should be able to cast your Windows 7 screen to another monitor.
Windows 7
Как применяется эта технология
Miracast поддерживается современными операционными системами Windows (7, 8, 10). Она предназначена для транслирования изображения или звука на другие устройства посредством Wi-Fi. Например, вы можете перенаправить видеопоток с экрана монитора на телевизор, продублировав картинку. Также можно выбрать функцию дополнения экрана. В этом случае рабочий стол будет разделен между 2 или более мониторами. Это особенно удобно, если вы одновременно работаете на компьютере в нескольких программах, которые не помещаются на пространстве одного монитора.
«Миракаст» поддерживает аудиофайлы форматов LPCM, Dolby AC3 и ААС. Также поддерживаются более 50 форматов видеофайлов, в том числе для трансляции на мобильные устройства. Максимально возможное разрешение составляет 1920×1080 пикселей. Таким образом, вы без проблем сможете транслировать картинку на другие мониторы и телевизоры в формате FullHD.
В Windows 10 уже предусмотрена данная функция, поэтому настройка Miracast легко осуществляется в самой Windows. Также в телевизорах и других медиаустройствах часто встречается функцию intel WiDi. Это альтернативная технология от компании «Интел». Фирма прекратила ее дальнейшую разработку, но WiDi можно пользоваться, если на вашем мониторе она присутствует. Технология «Миракаст» будет незаменима, если вы хотите провести презентацию или поиграть в любимую компьютерную игру на большом телевизоре. Качество видео и аудио на высоком уровне, сравнимое с передачей по HDMI кабелю.
Как включить Миракаст для Виндовс 10
Есть несколько способов, с помощью которых можно добавить новый беспроводной экран. Для Win 10 Miracast должен работать в большинстве случаев. Если обнаружены неполадки, я покажу, как их можно решить. Самая простая инструкция для подключения удалённого монитора следующая:
Включите функцию на телевизоре. Она может называться «WiDi», «Miracast», зеркальное отображение экрана, находиться в параметрах сети.

На клавиатуре компьютера нажмите Win+P и затем выберите «Подключение к беспроводному дисплею». Откроется список доступных устройств.
Выполните подключение. На телевизоре может появиться надпись с просьбой подтвердить действие. После этого всё должно работать.

Вместо шага 2 можно использовать другой способ. Через «Настройки» – «Устройства» выберите «Добавление Bluetooth или другого устройства», затем перейдите на пункт «Беспроводной дисплей». Теперь можно выбрать внешний монитор из списка.

Поддержка Miracast Windows 10 также позволяет передавать звук, будто по проводу HDMI. Через параметры звука из системного трея, можно менять устройство, которое его воспроизводит.
Обратите внимание, что на «семерке» процесс поставлен немного по-другому. Поэтому если Вы хотите воспользоваться Миракаст на Windows 7, для начала ознакомьтесь с нашей инструкцией






