Для чего нужен роутер и как он работает?
Итак, основная задача беспроводного роутера — раздавать интернет по WiFi. Вспомните, как к вам приходили рабочие от провайдера, заводили кабель в квартиру и подключали к нему стационарный компьютер. Казалось бы, все хорошо, интернет работает быстро и стабильно.
Но есть один существенный минус — к нему может подключиться только один ПК. Ни ноутбук, ни смартфон выйти в уже предоплаченный на месяц интернет не могут. На крайняк, есть конечно вариант раздать его по WiFi непосредственно с основного компьютера. Но в таком случае на беспроводной адаптер ложится несвойственная нагрузка. Причем, сам компьютер должен при этом постоянно работать. А это шум от вентилятора, тепловыделение и потребление огромного количества электроэнергии.
И вот здесь на сцену выходит wifi роутер. Он нужен для того, чтобы преобразовать интернет сигнал из кабеля в беспроводной. К которому смогут подключиться все остальные устройства. Тариф оплачен один раз, а пользуются им все — очень круто, не правда ли?
Однако, раздача wifi сопряжена с несколькими специфическими задачами, которые и выполняет роутер на постоянной основе. Главная из них — выдавать IP адреса всем подключающимся к нему устройствам. Этим занимается такая функция, как DHCP сервер. Более подробно о его работе можете прочитать отдельно.
Благодаря нему у каждого ноутбука, компьютера, смартфона, IP камеры, ТВ приставки или любого другого девайса есть свой адрес в локальной сети. Он нужен, чтобы понимать, с какого именно гаджета вы в данный момент подключаетесь к роутеру и на какой именно необходимо передавать информацию.
Ваше мнение — WiFi вреден?
Да
22.98%
Нет
77.02%
Проголосовало: 30832
А раз у всех пользователей есть свой адрес, значит мы можем обмениваться между ними файлами, видеокартинкой или даже внутренними сообщениями.
Наличие у каждого клиентского девайса своего адреса также позволяет администратору роутера выполнять следующие задачи:
- Заблокировать одному или группе пользователей выход в интернет
- Установить запрет на посещение тех или иных сайтов
- Назначить расписание работы интернета у определенных клиентов
- Настроить общий доступ к папкам и документам на одном из компьютеров или сетевом хранилище
- Указать приоритет трафика в интернете для выполнения тех или иных наиболее важных и ресурсоемких задач
- Организовать удаленное управление сетью с компьютера или мобильного телефона
- Некоторые другие дополнительный функции
Как видите, назначение роутера в сети весьма значительно, и сегодня невозможно представить себе ни одной квартиры или офиса без данного устройства. Однако моделей и разновидностей огромное количество. Чтобы не запутаться, мы подготовили для вас отдельную статью, посвященную выбору роутера для дома.
Вредно ли находиться рядом с роутером
Итак, чем может быть опасен обычный роутер и так ли опасно постоянно находиться рядом с ним?
Для того, чтобы ответить на этот вопрос, давайте для начала разберёмся что же такое Wi-Fi.
Wi-Fi расшифровывается как Wireless Fidelity, то есть «беспроводная передача данных». Для передачи информации используются радиоволны частотой 2,4 — 5 ГГц. Поэтому Wi-Fi – это разновидность радиоволн определённого диапазона. Собственно говоря, роутер – это устройство того же профиля, что мобильный телефон, телевизор и FM-радио. Все эти устройства излучают радиоволны различной частоты и интенсивности. И эти волны воздействуют на наш организм постоянно, в помещении и на улице, потому что мы почти всё время находимся в зоне действия одного или нескольких источников излучения.
Чем опасны радиоволны для здоровья
Учёные единодушны: радиоизлучение однозначно может нанести вред человеческому организму. Масштабы вреда напрямую зависят от мощности источника излучения, его длительности и близости к нему человека.
Основные направления негативного влияния радиоволн роутера на здоровье человека следующие:
- Длительное воздействие радиоволн снижает уровень антиоксидантной защиты организма, что приводит к нарушениям в работе внутренних органов, в первую очередь, мозга и печени.
- Радиоволны негативно влияют на мужскую репродуктивность. Радиоизлучение снижает подвижность сперматозоидов и повреждают ДНК яичек. Длительное воздействие интенсивного радиоизлучения может привести к бесплодию.
- Радиоизлучение негативно влияет на развитие плода и может спровоцировать прерывание беременности. Постоянное использование мобильного телефона и Wi-Fi устройств повышает вероятность выкидыша на 50%.
- Радиоволны вызывают нарушения сна. В частности, они нарушают смену фаз сна, вследствие чего человек не высыпается. Также радиоизлучение может быть причиной бессонницы.
- Радиоизлучение вызывает рак. Ещё в 1970-х годах учёные установили, что большинство людей, умерших от рака, жили в домах, где были сильные электромагнитные поля.
Насколько опасно излучение роутера
Рассмотрим, вредно ли для здоровья излучение роутера, расположенного в квартире. Устройства, излучающие радиоволны, постоянно вокруг нас. При этом обычная микроволновка выделяет излучения в 100 тысяч раз больше, чем роутер. Да и мобильный телефон «фонит» гораздо сильнее. Чтобы переплюнуть по интенсивности излучения одного мобильник понадобится два роутера и два десятка ноутбуков.
Поэтому многие специалисты утверждают, что из всех бытовых устройств, использующих радиочастоты, роутер – самое безопасное.
С одной стороны, это утверждение в принципе верно. Излучение Wi-Fi роутера ничтожно мало по сравнению с излучением многих бытовых устройств. Однако в большинстве квартир роутер включен постоянно, в то время как другие устройства мы используем в течение короткого времени. Например, микроволновку мы включаем для того, чтобы разогреть пищу. Это занимает несколько минут. А пиковой мощности излучение мобильного телефона достигается лишь во время разговора. В режиме ожидания оно ничтожно мало. Таким образом, малая мощность излучения роутера компенсируется его круглосуточной работой. А, значит, его вредное влияние на организм недооценивать нельзя ни в коем случае.
Учёные проводили такой эксперимент. Два образца спермы поместили в разные условия. Один – просто в помещении, где находился компьютер. А другой – рядом с компьютером, который активно взаимодействовал с сетью через Wi-Fi. В первом случае погибло 14% сперматозоидов, а во втором – 25%.
Почему скорость по Wi-Fi часто бывает ниже скорости интернета через кабель
Нужно понимать, что скорость режет каждый роутер. Но какой-то меньше, а какой-то больше. Многое зависит от мощности роутера — его комплектующих (например, процессора). О мощности можно судить по максимальной скорости, с которой может работать девайс. Она указывается на коробке, например, 300 или 150 Мбит/с. В реальности скорость, конечно же, ниже. Рассмотрим далее основные причины, почему роутер урезает скорость.
У каждого роутера есть максимальная скорость — чем она выше, тем мощнее роутер
Какие стандарты сети и диапазоны поддерживает ваш роутер: устаревшие или новые скоростные
Устаревшими считаются стандарты 802.11b, 802.11g, 802.11n. На них скорость интернета ниже. Предпочтительнее покупать роутер, который будет работать с более скоростным стандартом 802.11ac — он уже новый.
Теперь насчёт частоты: 2.4 ГГц — диапазон, в котором работают все старые модели роутеров. Часто он забит сигналами от других маршрутизаторов, которые работают поблизости. Жители многоэтажек здесь страдают больше, чем владельцы частных домов, так как роутеры стоят чуть ли не в каждой квартире. Сигнал буквально пробирается сквозь помехи — скорость страдает.
Если вы живёте в многоэтажном доме, роутер будет работать у вас медленно на частоте 2.4 ГГц
Если есть возможность, приобретите двухдиапазонный роутер, который работает на частоте 2.4 и 5 ГГц. Последний диапазон пока не так распространён, поэтому и помех от других роутеров в нём немного.
Нужна поддержка именно двух диапазонов, потому что не все устройства, с которых вы выходите в интернет, будут поддерживать волну 5 ГГц. Если у вас, например, уже старенький ноутбук и телефон, они будут работать в точке доступа 2.4 ГГц. А современный стационарный ПК будет ловить сеть 5 ГГц.
Лучше, чтобы ваш роутер поддерживал сразу два диапазона 2.4 и 5 ГГц
То же самое касается и стандартов сети. Роутер должен уметь работать и в популярном 802.11n, и в новом 802.11ac. Чтобы ваш адаптер «Вай-Фай» на компьютере смог принимать сигнал с этими стандартами, возможно, вам придётся обновить его драйверы. Для этого нужно скачать установщик «дров» Wireless на сайте производителя вашего ПК или сетевой карты. При поиске ПО учитывайте модель компьютера и версию своей «операционки» (Windows 7, Windows 10, Mac OS и т. д.).
Тип подключения к интернету, с которым работает ваш провайдер
Лучше выбирать провайдер, который поставляет интернет по протоколам «Динамический IP» и «Статический IP». Их даже проще настраивать — справитесь без специалиста, если что. При других видах соединений, например, PPPoE, L2TP или PPTP скорость будет снижаться роутером значительно.
Количество подключённых устройств к вашей сети
Если к вашему роутеру одновременно подключены ПК, ноутбук, телефон, планшет, телевизор, скорость будет делиться между всеми этими устройствами. Снизьте по возможности нагрузку на сеть.
Отключите все устройства от «Вай-Фая» кроме ПК и проверьте скорость интернета — скорее всего, она увеличится
Некорректные настройки, неактуальная прошивка роутера и другие причины
Возможно, на вашем роутере стоят не те настройки (тип шифрования, ширина канала и прочее) — некоторые параметры могут замедлять передачу сигнала по беспроводной сети. Здесь пользователь может самостоятельно и быстро всё исправить — как это сделать, описано в разделе ниже о коррекции настроек.
Чтобы скорость роутера была высокой, нужно правильно его настроить
Прошивка для роутера — как операционная система (сокращённо ОС) для компьютера, например, Windows, или как платформа «Андроид» для телефона. Это та программная среда, благодаря которой работают «железо» — комплектующие роутера (процессор, плата и т. д.). От состояния прошивки зависит работоспособность роутера, в том числе выдаваемая им скорость. Решение — обновление прошивки.
Аппаратные компоненты роутера работают слаженно благодаря прошивке
Скорость урезается, если роутер расположен не в том месте в доме или квартире. Если вы находитесь далеко от роутера, сеть на вашем устройстве будет либо пропадать вовсе, либо работать на сниженной скорости. Рекомендации по расположению роутера читайте в следующем разделе статьи.
Способы выключить роутер на ночь
Но если вы не согласны, то вот вам несколько вариантов, как можно выключить устройство.
Вынуть из розетки
Самое очевидное — просто выдернуть штепсель из розетки, и «спать спокойно». Только на утро придется вновь его вставлять обратно.
К сожалению, многие базовые модели начального уровня не имеют других возможностей физически выключить роутер.
Кнопкой на корпусе
А вот более продвинутые роутеры уже имеют на корпусе отдельную кнопку включения и выключения. Достаточно просто ее нажать, и не надо вынимать вилку из розетки.
Некоторое модификации также оснащены отдельной клавишей деактивации трансляции wifi сигнала без полного отключения устройства. Такой вариант даже предпочтительнее, поскольку компьютеры, подключенные к нему по кабелю, смогут продолжать работать.
Через настройки в панели управления
Но самый универсальный способ — это отключить wifi в настройках роутера. Особенно он пригодится тем, у кого маршрутизатор запрятан куда-то глубоко в шкафу, и просто так до него не добраться. Однако, для этого понадобится зайти в панель управления с ноутбука или смарфтона и найти данный раздел. Покажу, как он выглядит на моделях разных брендов:
Ваше мнение — WiFi вреден?
Да
22.98%
Нет
77.02%
Проголосовало: 30831
Заходим в «Настройки беспроводного режима» и снимаем галочку с «Включить беспроводное вещание»
Меню «Беспроводная сеть», вкладка «Профессионально». Ставим «Нет» на пункте «Включить радиомодуль»
Заходим в раздел «Домашняя сеть»
и ставим тумблер в положение «Выключена» для каждого из диапазонов частот
D-Link
В меню «WiFi» открываем «Основные настройки» и снимаем флажки с двух пунктов:
- Включить беспроводное соединение
- Вещать беспроводную сеть
Открываем «Настройки Wi-Fi» — «Имя, пароль»
И переводим переключатели в неактивное положение
Настройка находится в меню «Advanced»
В рубрике «Беспроводной режим» ставим «Состояние Wi-Fi связи» в «Откл.»
В основном блоке «Беспроводной режим» выключаем сети в обоих частотных диапазонах (2.4 и 5 ГГц)
Upvel
Здесь для каждого диапазона свой пункт в навигации. Заходим в каждый из них и в отличие от других роутеров наоборот, ставим галочку напротив «Отключить интерфейс Wi-Fi»
Приложения на ОС «Андроид» для превращения смартфона в репитер
На сегодня доступно три приложения, которые имеют хорошие отзывы. Их описание и инструкции, как из телефона сделать репитер WiFi путем соответствующих настроек, представлены ниже.
FQRouter
Это программное обеспечение необходимо скачать в виде apk-файла, например, с сайта 4PDA — http://4pda.ru/forum/index.php?showtopic=601569&st=20. На момент написания статьи для корректной работы требовалась версия системы выше 4.0, а также в ветке форума присутствует список устройств, на которых приложение запускается без проблем. После сохранения файла на телефон нужно выполнить несколько простых шагов:
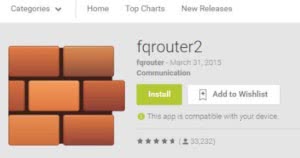
- установить приложение, возможно, для этого в настройках телефона придется разрешить установку приложений из внешних источников;
- открыть интерфейс программы, нажав на соответствующий значок на рабочем столе смартфона;
- перейти к программной кнопке «WiFi Repeater» и перевести ее в положение «Включено» («ON»);
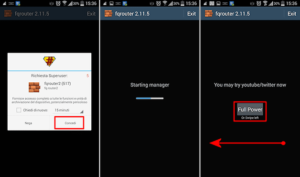
После этого телефон будет ретранслировать доступную ему WiFi-сеть.
Важно! Во встроенных функциях Android имеется возможность включения режима точки доступа. Нужно помнить, что эта и описываемая технология имеют совершенно разный принцип работы
Доступный на ОС режим позволяет раздавать только мобильный Интернет.
NetShare
Эта программа, благодаря которой осуществляется ретрансляция вай фай через телефон, доступна к установке из сервисов Google Play, поэтому в первую очередь ее необходимо установить, набрав в строке поиска «NetShare», после этого выполнить следующие шаги:
- открыть приложение, нажав нужную иконку;
- активировать соединение, нажатием радиокнопки «START SHARING»;
- в окошке интерфейса будут отображены три параметра:
- SSID – имя новой беспроводной Сети.
- Password – пароль к ней.
- Ip Address – сетевой адрес телефона, выступающего в качестве маршрутизатора.
- Port Number – номер порта, по которому осуществляется передача данных.
Эти значения необходимо использовать при подключении клиента и настройки прокси-сервера. Нужно помнить, что после того как телефон не применяется в качестве репитера, использование прокси-сервера на устройстве необходимо выключить, иначе оно будет некорректно работать с другими маршрутизаторами.
Net Share (с пробелом в написании)
Аналог предыдущей программы, реализующей WiFi-повторитель для «Андроид», работает по точно такому же принципу.
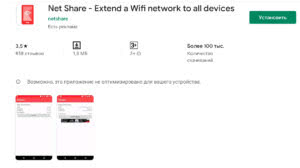
Различие: имеет платный функционал, в бесплатной версии раздает Интернет на 10 минут, после чего требуется подключение клиента заново. Мотивация использования заключается в том, что это приложение имеет больший список поддерживаемых устройств.
Подключение роутера к компьютеру
При объединении нескольких точек доступа WiFi в одну сеть может возникнуть конфликт по IP-адресам, из-за чего сначала необходимо варьировать IP-адрес устройства WiFi, которое в будущем будет функционировать как «репитер».
Для этого подключаем по «витой паре» точку доступа к компьютеру или ноутбуку. Хоть можно и через WiFi соединение изменить настройки роутера, но может быть, что ваше устройство не поддерживает таких возможностей. Еще нюансом, в старых моделях роутеров, может быть и то, что LAN-кабель придется подключить к порту с номером 1 на роутере, для того чтобы настроить его.
Кстати питание подсоединяется к роутеру напрямую блоком питания или благодаря POE инжектору. Все зависит от определенной модели.
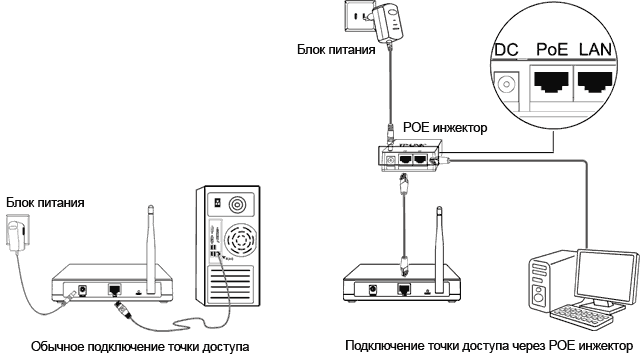
Настройка беспроводного моста (WDS) на роутере TP-Link
Перейдите на вкладку Wireless.
Возле Wireless Network Name укажите имя новой беспроводной сети, которую будет раздавать наш новый так называемый «Репитер». А возле Region укажите свой регион.
Напротив Channel советую изменить канал на цифру 6 (а лучше установите 1, что бы каналы не совпадали. Попробуйте так и так) .
Внимание! Если при установке на главном роутере и на роутере “репитере” одинаковых каналов (например 6) интернет не работает, то установите на втором роутере канал 1 (или другой). Попробуйте так и так
Для включения работы в режиме моста (WDS), установите галочку возле Enable WDS Bridging.
Ну и осталось только запустить поиск Wi-Fi роутеров. Для этого нажмите на кнопку “Survey”.
Откроется страница, на которой будет список беспроводных сетей (может быть и только одна сеть) . Выберите сеть (главный роутер) и напротив нее нажмите кнопку “Connect”.
Вы увидите, что поля SSID (to be bridged) и BSSID (to be bridged) будут заполнены. Если на главном роутере установлен пароль на Wi-Fi сеть, то в поле Key type укажите тип шифрования, а в поле Password укажите пароль для доступа к беспроводной сети главного роутера.
Нажмите кнопку “Save” и перезагрузите роутер.
Все должно заработать. На главной странице настроек роутера можете посмотреть статус соединения. Если напротив WDS Status написано Run, то это значит, что роутер подключился к главному роутеру и должен раздавать интернет.
Так же не забудьте на новом роутере (тот который повторитель) настроить защиту беспроводной сети, подробнее читайте в статье Как установить (изменить) пароль для Wi-Fi сети на роутере TP-Link TL-WR841N.
Возможные проблемы при настройке беспроводного моста (WDS)
Если на главной странице настроек роутера в статусе WDS Status длительное время написано Scan…, то это значит, что наш роутер-репитер не может подключиться к главному роутеру.
1.
2. Попробуйте поиграться с изменением каналов. Вкладка Wireless пункт Channel (на обоих роутерах) .
3. Если у Вас в настройках роутера есть пункт Wireless – Wireless Bridge (например TD-W8960N) , то на обоих роутера нужно выставить такие настройки:
Только при настройке главного роутера, нужно указать MAC-адрес вторичного роутера. А при настройке вторичного, указать MAC-адрес главного. MAC- адрес роутера можно посмотреть снизу устройства.
4. На всякий случай проверьте, не включена ли на главном роутере фильтрация по MAC адресам.
Если после настройки, роутеры соединяться, но интернет не работает, то попробуйте отключить DHCP. Зайдите в настройки роутера на вкладку DHCP и измените значение на Disable. Сохраните настройки и перезагрузите устройство.
Послесловие
Возможно немного запутанная статья получилась, но я старался разложить все по полочкам. На самом деле, настройка беспроводного моста на роутере не сложная.
Скажу честно, у меня в качестве главного роутера был телефон HTC, он имеет возможность работать как роутер. Так вот мой TP-Link TL-MR3220, который я настраивал как «Репитер» подключался к телефону по Wi-Fi и раздавал беспроводную сеть дальше. И все отлично работало. Но это не очень важный момент, так как настройки не отличаются.
Просто я хотел убедится, что все работает, да и не очень хорошо писать непроверенную информацию.
Разновидности вайфай адаптеров
Сначала выбираем тип интерфейса, с помощью которого вы будете подключать адаптер к пк:
Самый популярный вид — usb адаптер. Преимущества — размер, мобильнось. USB адаптер подойдет людям, которые пользуются разными компьютерами, ведь его легко переподключать. Но он имеет серьезный минус: радиус действия usb адаптера подходит только для малогабаритной квартиры, т.к. большинство его моделей не имеют встроенной антенны. Также он подойдет тем, кто не хочет сильно утруждать себя в подключении адаптера к компьютеру: для подключения PCI адаптера, о котором речь пойдет ниже, придется разбирать системный блок.
 Что бы получить доступ к слоту для установки PCI адаптера придется снять боковую крышку системного блока
Что бы получить доступ к слоту для установки PCI адаптера придется снять боковую крышку системного блока
- PCI адаптер подключается в материнскую плату компьютера, а именно к разъему PCI Express. Он подойдет тем, кому нужна большая зона покрытия домашней вай фай сети, т.к. большая часть таких моделей имеет встроенную антенну. Но для того, чтобы использовать его на разных компьютерах это устройство не удобно. Этот адаптер можно назвать стационарным
- Еще один внешний приемник, который подключается к разъему PCMCIA. Он подходит для ноутбуков и некоторых видов пк. Этот приемник обладает небольшими размерами и является внешним. Но также присутствует большой минус — он сможет обеспечить сетью wifi лишь малогабаритную квартиру. Если нужна большая зона покрытия, то такой адаптер вам не подходят.
Самые лучший вариант для небольшой квартиры — usb wifi адаптер. Стоит он дешево, удобен в использовании, а если найти вариант с антенной, то можно будет использовать даже на большие расстояния.
Для больших помещений или офиса стоит выбирать приемник, подключаемый к PCI EXPRESS. Перемещать с компьютера на компьютер или ноутбук его неудобно, но благодаря встроенной антенне, он обеспечит стабильный wifi сигнал на приемлемое расстояние.
Виды роутеров
Существует три основных типа роутеров:
- Ethernet-роутеры. Это привычный большинству пользователей тип роутеров, который соединяется с провайдером через витую пару. К вам в квартиру или офис заводится специальный кабель, обеспечивающий приём и передачу данных на скорости до 100 мегабит в секунду. Этот кабель подключается к роутеру, который затем раздаёт интернет на ваш компьютер, ноутбук и смартфон. Старые модели не были оснащены модулем Wi-Fi, поэтому клиентские устройства подключались к ним также с помощью витой пары. Современные устройства работают в режиме беспроводной сети и к ним можно подключиться по воздуху.
- ADSL-роутеры. Представляют собой гибрид ADSL-модема и роутера. Они получают интернет из телефонной линии, а затем раздают его по кабелю или через Wi-Fi.
- LTE-роутер. Это портативный переносной роутер, работающий в мобильных сетях 3G и 4G. Такому роутеру не нужны провода. Он получает интернет по воздуху в зоне покрытия мобильного оператора, а затем точно так же по воздуху раздаёт его другим мобильным устройствам.
Как раз о третьем типе роутеров и пойдёт речь.
Хорошие производители роутеров
Выражу свое личное мнение — мне по соотношению цены и качества нравятся вай фай роутеры фирмы Keenetic — недавно они отделились от Zyxel и стали отдельным брендом. Также вне конкуренции Cisco и Mikrotik, но это выбор больше для офисных решений.
Хотя сам я уже долгое время в качестве основного использую TP-Link. Это производитель самый массово представленный в нашей стране, но модельный ряд сильно отличается по производительности и качеству. Поэтосу смотреть лучше в сторону более дорогих.
У Asus и Trendnet цены явно завышены при весьма посредственном качестве у последнего.
Если вы подбираете себе роутер на АлиЭкспресс, то чаще других будут попадаться такие фирмы, как Comfast, TotoLink, Tenda и Netis — неплохие бюджетные устройства, недавно появившиеся у нас на рынке и поэтому не хватающие звезд с неба.
Позволю себе один, надежный, как танк, совет
При этом помните также и о том, что часто цену накручивают за бренд — у каждого производителя своя ценовая шкала от простых до навороченных моделей. Поэтому иногда имеет смысл взять самую дорогую модель не слишком раскрученного бренда, которая в итоге обойдется дешевле, чем с теми же характеристиками, но более популярного.






