Смена типа шифрования
Тип шифрования устанавливается в настройках роутера. Для его смены нужно ввести адрес роутера в строке браузера. Он указан на корпусе самого устройства, если предварительно не менялся владельцем. Потребуются имя и пароль (также указаны на корпусе), но зачастую это «admin» и «admin». После входа нужно отыскать раздел защиты при помощи типа шифрования. Рекомендуется сменить установленный, сохранить и попробовать заново подключиться к сети. Если ничего не вышло, то стоит попробовать другой тип. Если ни один из вариантов не подошел, лучше вернуть установленный по умолчанию.
Существующие типы шифрования:
- WEP — наиболее устаревший и наименее безопасный тип шифрования. Является не очень безопасным, поскольку это протокол 90-х гг., который с каждым обменом информацией передает часть пароля;
- WPA — еще один устаревший тип шифрования, однако он более надежен, чем первый. При нем сеть Internet работает на низкой скорости;
- WPA2 — один из наиболее современных и качественных протоколов шифрования на сегодняшний день. Существует несколько его вариаций — Personal и Enterprise. Для домашней точки доступа рекомендуется первый. В случае со вторым, то он часто применяется в корпоративных сетях и требует наличия специального сервера для выдачи ключей;
- AES и TKIP. Первый часто используется в домашней сети, а второй — очень старый, поэтому практически нигде не встречается.
Сбои софтверной части
Бывает и такое, что проблема «зарыта» гораздо глубже. Так, например, известны случаи, когда не включается кнопка вай-фай на «Андроиде». О чем это говорит? Да только о том, что в софте, отвечающем за функционирование этого модуля в системе, произошел критический сбой.
Как показывает практика, автоматически исправить такое положение дел получается не всегда. Поэтому многие специалисты рекомендуют установить специальную утилиту под названием Wi-Fi Fixer. Она примечательна тем, что в ее настройках и параметрах ничего изменять не нужно. Программа просто устанавливается на девайс, запускается, и в процессе сканирования на предмет возможных проблем исправляет ошибки автоматически. Правда, и это не всегда срабатывает.
Неверные параметры маршрутизатора
Как показывает практика и опыт, наиболее часто неполадки случаются по вине маршрутизаторов или роутеров. В таких случаях, невозможно подключиться к точке доступа или она вообще не активна.
Исправить подобные неполадки можно при помощи нескольких методов, которые направлены на проверку и отладку некорректных параметров точки доступа:
- Бытует такое мнение, что если название точки доступа написано на кириллице, то с подключением к ней могут случаться сбои. Стоит попробовать написать имя с применением только английских символов.
- Часто помогает обычная перезагрузка роутера.
- Попробовать изменить метод шифрования.
- Перепрошивка маршрутизатора.
- Изменение канала беспроводной сети.
- Наиболее распространенная и банальная причина — технические неполадки у поставщика услуг. Проверить это следует в первую очередь.
Подключено, без доступа в Интернет – как исправить
Сузив круг возможных причин и поняв в какую сторону копать, можно попытаться исправить проблему с подключением к сети Wi-Fi без доступа к интернету. И начать это делать нужно в следующем порядке:
- Если, подключив сетевой провод напрямую к ПК, интернет не появился, то проблема на стороне поставщика интернет-услуг. Это может быть авария на линии, технический сбой маршрутизатора или другая причина, которую может решить только провайдер. Можно конечно просто подождать, в надежде, что все решится само собой, но, бездействие – удел слабых. Поэтому нужно позвонить провайдеру и деликатно, желательно без мата, объяснить, как он неправ и как вы негодуете по поводу отсутствующего интернета. Кстати, проблема может быть вызвана банальной неоплатой услуг интернета. Если есть знакомые соседи, пользующиеся тем же провайдером, можно позвонить им и узнать о наличие проблемы с сетью.
Телефоны популярных провайдеров России:Ростелеком: 8 800 707 12 12МТС: 8 800 250 08 90Билайн: 8 800 700 8000 - Если при подключении кабеля напрямую к компьютеру или ноутбуку, интернет появился, то проблема однозначно в роутере. Необходимо подключить сетевой кабель к роутеру в WAN-разъем, убедиться, что провод не перегнут, а разъем – не расшатан. Затем – выключить роутер на 1 минуту. Желательно полностью отключив его от питания. Включить и подождать пока он загрузится. Проверить, горит ли на модеме зеленым цветом светодиод-индикатор интернет-соединения. Проверить, пишет ли до сих пор сообщение «Подключено, без доступа в Интернет»;
- Если проблема сохранилась, то нужно проверить наличие ошибок в работе функции Wi-Fi роутера. Сделать это можно с помощью еще одного сетевого кабеля. Его необходимо подсоединить к LAN-разъему и подключить напрямую к компьютеру. Если заработало – очевидно, что причина в модуле Wi-Fi роутера. Скорее всего он неисправен.
Если звонок в службу поддержки провайдера и перезагрузка роутера результатов не дали, а шансы на подобное крайне малы, то остаются лишь танцы с бубном.
Переподключение к сети
Нужно отключиться от сети на устройстве, а затем снова подключиться. На устройствах Android и iOS это можно сделать из раздела настроек или, воспользовавшись меню.
Перезагрузка устройства
Помимо перезагрузки роутера, следует выключить и включить устройство, на котором отсутствует интернет-соединение. Перед включение желательно подождать минуту.
Обновление драйверов
Если проблема наблюдается только на компьютере или ноутбуке, при этом на других устройствах все работает нормально, то следует обновить драйвера для сетевой карты. Скачать их можно с сайта официального производителя.
Проблема в операционной системе
Проблема может заключаться в неисправной работе операционной системы. В таком случае следует выполнить откат системы, используя точку восстановления. И, если не поможет, переустановить операционную систему. После выполненных действий следует установить последние обновления Windows.
Проблема решилась, но часто повторяется
Если сообщение «Подключено, без доступа в Интернет» появляется регулярно, а служба поддержки поставщика услуг лишь отмахивается, то самое время принять судьбоносное решение и перейти к другому провайдеру. Благо, конкуренция сейчас велика и есть из чего выбирать.
Первая настройка роутера
Указанные выше рекомендации касаются устройств, которые до этого нормально функционировали и раздавали / принимали интернет. Если же происходит первое подключение роутера, то скорее всего дело в его неправильных настройках. Они, как правило, производятся мастером, который прокладывает кабель в дом. И по завершению работы, выполняется проверка на наличие доступа к сети интернет. Но если настройка и проверка не были выполнены должным образом, то это может вылиться в проблему для пользователя.
Чтобы сделать нужные настройки можно обратиться в службу поддержки провайдера. Он пришлет специалиста, который все настроит. Но это также можно сделать самостоятельно. Необходимо лишь знать необходимые конфигурации. Обычно нужные для ввода данные – логин и пароль, указываются в договоре с провайдером, или – в дополнении к нему.
Для ввода данных необходимо перейти в раздел «Сеть», а затем – «WAN».
Что делать, если не работает Сеть
Когда не работает Wi-Fi на iPad, нужно проверить настройки подключения на гаджете и в роутере. Если все параметры в порядке, то помочь может простая перезагрузка обоих устройств. Зачастую она является действенным способом.

Обратите внимание! Иногда планшет может перестать видеть беспроводную сеть. В таком случае подключить ее можно будет только после того, как она появится в списке
Кроме этого, устройство может заблокировать соединение, если пользователь вводит неправильный пароль. Требуется проверить правильность его ввода с соблюдением регистра
Отсутствовать Интернет может вследствие других причин, знать которые важно каждому, поскольку это поможет настраивать соединение в дальнейшем
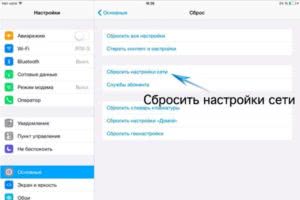
Смена типа шифрования
Бюджетные андроид-устройства «грешат» несовместимостью с некоторыми типами маршрутизаторов. Как это определить? Планшет видит точку доступа к сети, но на экране высвечивается «Сохранено». Для устранения проблемы нужно сменить тип шифрования, с которым работает планшет. Предпочтительнее выбирать защиту wpa2.
Нужно следовать такому алгоритму:
- В адресной строке браузера введите IP-адрес маршрутизатора
- Активируйте пункт «Расширенные настройки»
- Через раздел «Wi-Fi» кликните «Настройки безопасности»
- В меню «Сетевая аутентификация» смените тип шифрования на желаемый
- Совершите повторную перезагрузку роутера.
Внимание! IP-адрес маршрутизатора находится на обратной стороне устройства. Обычно эту информацию отображают на наклейке или в инструкции к устройству.
Как правильно настроить вай-фай соединение
Перед тем, как подключить планшет к интернету через Wi-Fi домашнего роутера, необходимо вспомнить имя и пароль домашней сети, а также убедиться, что роутер подключен к интернету.
Автоматически
Большинство моделей планшетов смогут подключить к маршрутизатору по вай-фай даже неопытные пользователи, это делается буквально в пару кликов:
- Заходят в меню настроек мобильного гаджета.
- Открывают раздел с беспроводными сетями.
- Активируют ползунок Wi-Fi.
- В списке доступных беспроводных сетей выбирают нужную и кликают по ее названию.
- Вводят пароль (при необходимости).
- Для проверки работоспособности соединения открывают любую страницу браузера (предварительно отключив мобильный интернет, если он есть на устройстве).
Выбор Wi-Fi-сети для подключения
Возможные проблемы и способы из решения:
- Ошибка ввода пароля — необходимо внимательно проверить все символы, учитывая, что поле пароля чувствительно к регистру.
- Планшет не видит вай-фай соединение, хотя оно есть, и корректно настроено. В этом случае следует проверить работоспособность подключения, зайдя через него в сеть с мобильного телефона или ноутбука. Если точка доступа не работает, нужно перезагрузить роутер.
- Подключение установлено, но выхода в сеть нет. Скорее всего сбой на стороне провайдера. Можно позвонить в «Ростелеком», или другому своему поставщику услуг и узнать положение дел.
Вручную
Если планшет не имеет автоматической подстановки параметров или маршрутизатор транслирует вай-фай без включения функции DHCP, то настраивать подключение придется вручную, для этого:
- Открывают раздел настроек.
- Выбирают меню параметров Wi-Fi.
- Активируют пункт «Ручное соединение».
- Вводят имя (SSID) сети и отрывают меню «Дополнительно».
- Выбирают пользовательские параметры IP и вводят DNS и IP-адреса в соответствующие поля (эти данные можно узнать в настройках маршрутизатора, карте-инструкции, или у провайдера интернета).
- Выставляют используемый маршрутизатором тип безопасности.
- Нажимают кнопку подключения.
Ручное добавление сети вай-фай на планшете «Асус»
Планшет плохо ловит Wi-Fi
В большинстве случаев причиной того, что устройство на операционной системе Android не может видеть беспроводную сеть, является неполадка в маршрутизаторе или роутере. Это проверено и доказано на опыте большинства пользователей. В таком случае наибольшая сложность заключается в том, что если это не домашняя точка доступа, то лично пользователь не сможет исправить ситуацию, поскольку нужен доступ к маршрутизатору.
Не помешает также определить следующие факторы:
- планшет не может создать подключение и не видит ни одной доступной сети. Если есть возможность увидеть и подключиться к одной из сетей с другого гаджета, то можно однозначно сказать, что проблема в планшете. Можно попробовать перезагрузку и отключение, потом повторное включение сети, сброс настроек;
- ситуация, когда планшет не может подключиться к конкретной точке доступа, в большинстве случаев говорит о неполадке в ее маршрутизаторе.
Решите проблему самостоятельно
Если предложенные действия не помогли устранить проблему, обратитесь к разработчику. Именно они отвечают за исправность приложений и поддержку пользователей.
Проверка подключения
Убедитесь, что устройство подключено к Wi-Fi или мобильной сети. Самый простой способ это сделать – поискать что-нибудь в Интернете. Например, щенят. Если вы увидите результаты поиска, то с вашим подключением к Интернету все в порядке.
В ином случае неполадки могут быть связаны с доступом в Сеть. Подробнее о том, как устранить проблемы с подключением к Интернету на устройствах Android…
Принудительный перезапуск приложения
Перезапустите приложение, если вы не получили приобретенный через него контент.
- Откройте на устройстве приложение «Настройки» .
- Нажмите Приложения или Управление приложениями (название зависит от вашего устройства).
- Выберите приложение, в котором вы сделали покупку.
- Нажмите Остановить.
- Снова откройте приложение.
- Проверьте, доставлена ли покупка.
Корректность оплаты
Если ваш платеж не прошел, покупка не будет доставлена в приложение. Проверьте корректность оплаты в Play Маркете или на сайте Google Play.
Play Маркет
- Откройте Play Маркет на телефоне или планшете Android.
- Нажмите на значок меню Аккаунт.
- Выберите раздел История покупок и просмотрите все заказы.
Google Play
- Откройте страницу вашего аккаунта Google Play на компьютере.
- Найдите раздел «История покупок».
- Просмотрите список покупок в приложениях.
Перезапуск устройства
Иногда перезапуск устройства помогает устранить проблемы с покупками в приложениях. Выполните следующие шаги:
- На мобильном устройстве удерживайте кнопки питания.
- Выберите Отключить питание или Перезапустить (зависит от устройства).
- Включите устройство, если это потребуется.
- Дождитесь загрузки системы.
- Снова откройте приложение и посмотрите, доставлена ли покупка.
Обновление приложения Play Маркет
Для покупок в приложениях мы рекомендуем использовать последнюю версию Google Play Маркета. Чтобы обновить его:
- Откройте Play Маркет на телефоне или планшете Android.
- Нажмите на значок меню Настройки Версия сборки или Версия Play Маркета
Как правило, версия указывается внизу списка настроек.
.
- Система обновит приложение или сообщит о том, что обновление не требуется.
Настройка даты и времени
Для корректной работы устройства на нем должны быть правильно заданы дата и время:
- Откройте приложение «Настройки» на устройстве Android.
- Нажмите Дата и время.
- Найдите функции Дата и время сети и Часовой пояс сети. Проверьте, включены ли они, и следуйте инструкциям ниже.
Функции отключены
- Включите обе настройки.
- Подождите несколько минут и проверьте, решена ли проблема.
- Если это не помогло, перезагрузите устройство и проверьте снова.
Функции включены
В этом случае попробуйте другие способы устранения неполадки. Например, проверьте подключение к Интернету или перезапустите устройство.
Обратитесь к разработчику приложения
Если проблема с покупкой контента через приложение по-прежнему не решена, свяжитесь с разработчиком приложения.
Он поможет вам:
- устранить неполадки в приложении;
- узнать больше о том, как пользоваться приложением;
- получить купленный контент;
- выяснить, почему вы не получили покупку в приложении;
- решить проблему со входом в приложение.
Подробнее о том, как найти контактные данные разработчика…
Настройки, ошибки в них и исправление
Сбой в сетевых или других настройках планшета — нередкое явление, которое может случиться внезапно. Может возникнуть вопрос, почему на планшете нет интернета, если Wi-Fi подключен, или наоборот, полная невозможность подключения. Проявления таких ошибок могут быть совершенно разными. В таком случае для владельца планшета может быть один ответ — полный сброс настроек до оригинальных, то есть установленных на заводе.
Для этого необходимо совершить следующую последовательность:
- Открыть «Настройки»;
- В них найти необходимый пункт «Сброс параметров».
Обратите внимание! После выполнения этих действий рекомендуется перезагрузить устройство
Как раздать интернет с телефона на планшет
Ниже я описал способы раздачи интернета для разных устройствэ
iOs
На iPhone-ах и iPad-ах с подписью Cellular (означает, что поддерживается мобильная связь через сим-карту) есть функция режима беспроводного модема.
Через нее аппарат становится точкой доступа Wi-Fi, к которой могут подключаться прочие гаджеты, в том числе и планшетный компьютер.
Инструкция для того как раздавать интернет с мобильного устройства от Apple:
- Перейти в Настройки.
- Открыть раздел “Режим модема”.
- Переключить ползунок в активное положение.
Чтобы посмотреть имя созданной Вай-Фай сети при раздаче интернета с Айфона, нужно кликнуть на пункт “Пароль Wi-Fi”. Помимо имени здесь можно изменить пароль, который должен состоять не менее чем из восьми символов.
Android
Существует несколько методов для того как раздать интернет на планшет с устройства под управлением операционной системы Андроид: через беспроводную сеть, через USB-подключение, через Bluetooth.
Беспроводная сеть
Самый популярный и удобный вариант раздачи Вай-Фай с планшета или телефона — точка доступа Wi-Fi. Так можно использовать мобильную сеть с другого аппарата без проводных подключений. Так же этот метод быстрее другого беспроводного способа через Bluetooth.
Пошаговая инструкция:
- Открыть Настройки.
- Перейти в раздел “Беспроводные подключения”.
- Нажать на надпись “Точка доступа Wi-Fi”.
- Активировать точку доступа, поместив ползунок во включенное положение.
В этой вкладке можно настраивать беспроводную точку доступа, меняя название сети, пароль и частотный диапазон сигнала. Последняя настройка бывает лишь на телефонах флагманского типа, в ней есть два выбора: 2.4 ГГц и 5 ГГц.
Все гаджеты поддерживают диапазон в 2.4 ГГц, он работает медленнее 5 ГГц, но имеет более расширенную зону действия. Увеличенная скорость в 5 ГГц обоснована тем, что этот диапазон практически не заполнен другими пользователями, будь то соседи или иные пользователи.
USB-кабель
В данном случае требуется подключение через USB-кабель. Чаще всего способ используется для раздачи интернета на компьютер или ноутбук, потому что стандартные зарядные устройства можно подключить одной стороной к гаджету, а другой к ПК.
Поэтому для раздачи со смартфона на планшетник понадобится соответствующий кабель.
Поэтапные действия:
- Открыть Настройки на смартфоне.
- Перейти в “Подключения” или “Ещё”.
- Затем открыть раздел “Точка доступа”.
- Тапнуть на вкладку “USB-модем”.
- Подсоединить аппарат через USB-провод.
- Переместить ползунок на телефоне во включенное положение.
Данный метод удобен тем, что никаких паролей и имен сетей здесь не нужно. Достаточно лишь подсоединить провод и использовать смартфон как модем с мобильным интернетом.
Bluetooth-подключение
Второй вариант для беспроводного подключения, но на этот раз уже по Блютузу. Для этого нужно иметь Bluetooth-модуль как на телефоне, так и на планшетном компьютере.
Далее пошаговые действия простые:
- Перейти в Настройки.
- Открыть раздел “Беспроводные сети”.
- Тапнуть на надпись “Режим модема”.
- Выбрать пункт “Bluetooth-модем”, активировав функцию.
Таким образом сеть будет раздаваться через Блютуз. Для автоматического подключения нужно произвести сопряжение устройств.
Основные рекомендации для восстановления Wi-Fi на Андроид
Когда на Андроид не запускается Wi-Fi, прежде всего необходимо сделать:
Проверяем, возможно включен режим «в самолете».
- Проверяем настройки Wi-Fi роутера.
- Смотрим, работает ли роутер Wi-Fi (если есть возможность), перезапускаем его.
- Перезагружаем планшет или смартфон.
- Проверяем, не сбилось ли время и дата.
- Удаляем сетевой профиль и вносим заново пароль на изделии.
Зачастую причина неработающего Wi-Fi является довольно простой. Но она не всегда заключается в сбитом времени или в неправильном пароле. Если после вышеперечисленных действий значок Wi-Fi остается все еще серым, следует перейти к более решительным операциям.
Настройки инженерного меню Android
Если ваше устройство работает на базе процессора MediaTek (на большинстве устройств с процессором Qualcomm такой возможности нет), вы можете выйти в инженерное меню и выставить настройки Wi-Fi прямо через него. Открыть его можно по команде «*#*#3646633#*#*», введённой в панели набора номера. Для некоторых планшетов, у которых нет этой панели, можно установить специальные утилиты для выхода в инженерный режим. Настройки проверяются и устанавливаются во вкладке «соединение».
Настраивать что-то через инженерный режим стоит только в том случае, если вы — продвинутый пользователь платформы Android. Это режим для разработчиков, любые изменения методом тыка могут привести к неприятным последствиям.
Настраиваем роутер
Почтенное седьмое место занимает, выскакивающая ошибка при подключении к вай фай – сбой или неправильная настройка роутера. Устранение этой ошибки, проводят в настройках маршрутизатора. О том, как это сделать можно узнать из инструкции устройства. Особенно это актуально, если используется домашняя сеть. В меню управления выбираем «Настройки беспроводной сети». Меняем параметр на «Авто», в строке «Канал», а строку «Режим» на параметр «11 bgn смешанный». Отключаем фильтрацию МАС адресов, что бы убедиться, что роутер не фильтрует адреса, подключаемых устройств. Пробуем подключиться.
Сбои в программном обеспечении
Представленная причина может иметь место в любом современном планшете, телефоне или ноутбуке. Если произошел сбой, то операционная система работает некорректно, возможно отсутствие или некорректная работа Wi-Fi.
Исправить подобную ошибку поможет установка специальной программы. Разработчики специально создали приложение именно на такие случаи, как системные сбои.
Обратите внимание! Наиболее оптимальной и популярной считается Wi-Fi Fixer. Программа исправит ошибки, при этом не затронет личные данные, файлы и прочие материалы
Открыв приложение, нужно зайти в основное меню, в котором будут видны статусы соединений. Вкладка под названием «Known» хранит в себе отчет обо всех историях подключений и сбоях. После проверки требуется совершить перезагрузку и попробовать подключить сеть заново.
Не включается WiFi на Android: основные проблемы и их решение
Внимание! Мы не несем ответственности за ваши действия. Существует 7 основных причин возникновения данной проблемы на телефонах
Существует 7 основных причин возникновения данной проблемы на телефонах.
- Неправильный пароль. Часто пользователи изменяют пароль подключения к сети, но забывают указать новый в настройках Android. Решение: зайти в настройки Вай-Фай (подключение сети) и удалить старый профиль сети, который использовался для установки соединения, после чего подключиться заново. Протестировать доступные типы беспроводного соединения (Wi-Fi, Bluetooth, FM, WLAN CTIA) можно через инженерное меню.
- Сбой программного обеспечения. В этом случае определить точную причину удается далеко не всегда. Решение: скачать и установить специальную утилиту Wi-Fi Fixer (никакие настройки изменять не нужно) — во вкладке «Known» должна отобразиться информация по устройствам, к которым совершалось подключение. Просто перезагрузите телефон с установленной программой и еще раз выберите подключение — вы увидите значок Wi-Fi, говорящий о том, что подключение выполнено успешно.
- Неподходящая прошивка. Многие пользователи устанавливают новые прошивки своими руками вместо уже установленных стандартных вариантов, что может привести к некорректной работе радиомодулей. Решение: переустановить базовую прошивку в режиме Recovery — выбирается в меню Android. Может потребоваться установка данного режима, а также его активация при помощи зажатия кнопок «Включить» и «Громкость-» либо «Громкость+» (у разных производителей способ активации может различаться), при этом восстановление возможно без root прав. Войдите в режим и выберите «wipe data/factory reset» — так вы сделаете полный сброс всех настроек. Далее нажмите «wipe cache partition» для очистки «cache» и установите ОС через «install zip from sdcard».

Заказать разработку сайта можно и у https://cosmoweb.kz/astana, если вы житель Астаны.
- Сбой в настройках. При неправильных настройках гаджет обычно работает некорректно, а при подключении Wi-Fi наблюдается так называемая вечная загрузка. Решение: выполнить сброс до заводских настроек. Для этого зайдите в «Настройки» и выберите «Сброс и восстановление». Нажмите «Сброс настроек» и следуйте указаниям на экране.
- Неправильная дата и время. В ходе подключения к Google play и другим сервисам, проверяются дата и время, — при неверных данных подключение не происходит и сеть Wi-Fi находится в режиме ожидания. Данная причина того, что при включении Wi-Fi пишется ошибка, встречается не так часто. Решение: откройте «Настройки» и далее раздел «Дата и время», где укажите правильное значение.
- Вирусы. Различные вредоносные программы могут препятствовать правильной работе смартфона (устройство жрет батарею, выходят из строя радиомодули и т.д.). Android производится на ядре Linux, поэтому вирусов для него создано немало («трояны», «спам-программы» и т.д.). Решение: просканировать гаджет с помощью встроенного антивируса. Проверить телефон на вирусы можно и через компьютер: подключите смартфон, выберите «Отладка по USB» и запустите антивирус на компьютере, нажав на «Сканирование съемных носителей». Проверить телефон на вредоносные программы также удобно в реальном времени с помощью специальных онлайн сервисов. Для этого загрузите с компьютера на соответствующий сайт apk файл и нажмите «Start analisys» — система покажет отчет о файле.
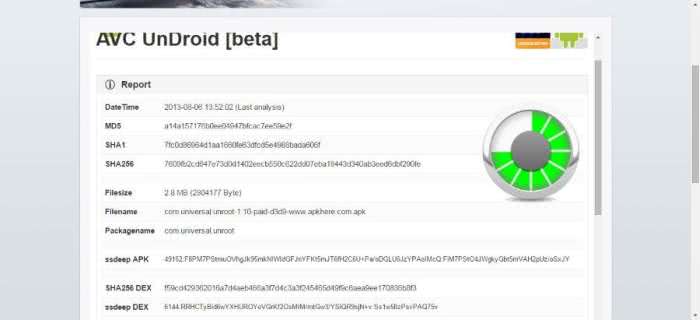
Неправильная настройка роутера. Если Android выдает ошибку во время включения Wi-Fi, при этом mac адрес недоступен, то потребуется выполнить настройку маршрутизатора. Решение: перейдите в настройки маршрутизатора и далее следуйте инструкции, поставляемой вместе с устройством: в меню управления выберите «Настройки беспроводного режима», при этом строка «Канал» должна содержать параметр «Авто», а строка «Режим» — «11 bgn смешанный»; «фильтрация MAC-адресов» должна иметь статус «отключена».
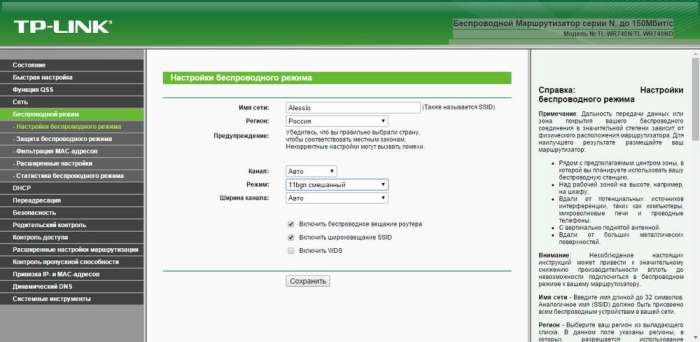
Если вышеописанные способы не решили проблему, то, скорее всего, дело в самом модуле (например, причиной является то, что смартфон упал в воду). При попытке исправить такую поломку не обладая необходимыми знаниями, результатом может стать полный выход телефона из строя, а в ремонт придется вложить значительные средства. Поэтому лучший выход здесь — отнести гаджет по гарантии в сервисный центр или мастерскую.
Android не видит флешку (карту памяти) microSD
Проблемы с Wi-Fi на Android-девайсах и способы их решения
Основная масса неполадок с включением Вай-Фай-связи на смартфонах или планшетах возникает из-за программных проблем. Возможна и аппаратная неисправность, однако она встречается довольно редко. Рассмотрим же способы решения сбоев.
Способ 1: Перезагрузка аппарата
Как и множество других, на первый взгляд тревожных ошибок, проблема с Wi-Fi может быть вызвана случайным сбоем в ПО, которой можно исправить обычной перезагрузкой. В 90% случаев она поможет. Если нет – переходите далее.
Способ 2: Изменение времени и даты
Иногда сбой в работе Wi-Fi может быть вызван некорректно распознанными настройками времени и даты. Измените их на актуальные – это делается таким методом.
- Зайдите в «Настройки».

Поищите пункт «Дата и время» — как правило, он располагается среди общих настроек.
Войдите в эту вкладку.
Оказавшись там, первым делом отключите автонастройку даты и времени, если она активна.
Затем установите актуальные показатели, нажав на соответствующие пункты.
Попробуйте подключиться к Wi-Fi. Если проблема заключалась в этом – подключение произойдет без сбоев.
Способ 3: Обновление пароля
Более распространенной причиной неполадок является изменение пароля Вай-Фай-сети, которое смартфон или планшет не смогли распознать. В таком случае попробуйте проделать следующее.
- Войдите в «Настройки», но на этот раз проследуйте к группе сетевых подключений, где найдите «Wi-Fi».
Зайдите в этот пункт. - Выберите сеть, к которой подключились, и нажмите на неё.
Во всплывающем окне нажмите «Забыть» или «Удалить».
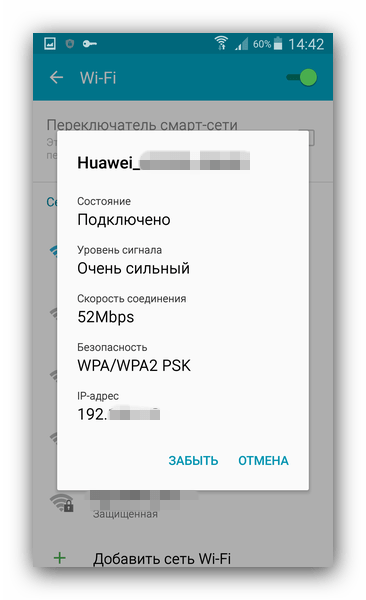
Переподключитесь к этой сети, на этот раз вводя уже обновленный пароль.
Проблема должна устраниться.
В случае если эти действия оказались неэффективны? переходите к следующему способу.
Способ 4: Перенастройка роутера
Одной из частых причин проблем с Wi-Fi на телефоне или планшете являются неправильные настройки роутера: неподдерживаемый тип защиты или протокол связи, некорректный канал или неполадки в распознавании SSID-идентификатора. Пример правильной настройки роутера можете узнать в материале ниже.
Подробнее: Что делать, если телефон на Android не может подключиться к Wi-Fi
Также не лишним будет ознакомиться с этими статьями.
Способ 5: Удаление вирусного заражения
Нередко причиной разнообразных проблем с Android может быть вирусное заражение. Если, кроме проблем с Wi-Fi, наблюдаются и другие симптомы (внезапно возникающая реклама в неожиданных местах, девайс «живет своей жизнью», пропадают или наоборот появляются неизвестные приложения) – весьма вероятно, что вы стали жертвой вредоносного ПО.
Справиться с этой напастью очень просто – установите антивирус и просканируйте систему на наличие цифровых «болячек». Как правило, большинство даже бесплатных решений сможет распознать и убрать заражение.
Способ 6: Factory Reset
Может быть и так, что пользователь установил рут, получил доступ к системному разделу и испортил что-то в системных файлах. Или упомянутый ранее вирус нанес сложно поправимый вред системе. В таком случае стоит задействовать «тяжелую артиллерию» — сброс к заводским настройкам. Большинство программных проблем восстановление фабричного состояния исправит, однако вы, скорее всего, потеряете данные, хранящиеся на внутреннем накопителе.
Способ 7: Перепрошивка
Проблемы с Вай-Фай могут быть вызваны и более серьезными неполадками в системе, которые сброс к заводским настройкам не исправит. Особенно подобная проблема характерна для кастомных (сторонних) прошивок. Дело в том, что нередко драйвера модуля Wi-Fi являются проприетарными, и производитель не выдает их исходный код, поэтому в кастомное firmware устанавливают заменители, которые не всегда работоспособны на конкретном девайсе.
Кроме того, проблема может происходить и на официальных прошивках, когда в очередном обновлении содержится проблемный код. И в первом, и во втором случае наилучшим выходом будет перепрошивка аппарата.
Способ 8: Визит в сервисный центр
Самая редкая и неприятная причина неполадок – дефекты в самом модуле связи. Такой расклад наиболее вероятен в случае, когда ни один из вышеуказанных способов не помог решить проблему. Возможно, вам достался бракованный образец или девайс получил повреждение в результате удара или контакта с водой. Так или иначе, без похода к специалистам не обойтись.
Мы рассмотрели все возможные способы исправления проблемы с работой Wi-Fi на девайсе под управлением Android. Надеемся, что они вам помогут.
Опишите, что у вас не получилось.
Наши специалисты постараются ответить максимально быстро.






