Рекомендации по настройке телевизора перед началом использования
Если производим настройку каналов на телевизоре Sony Bravia в первый раз, заранее стоит выполнить несколько простых процедур, которые значительно упростят жизнь в будущем.
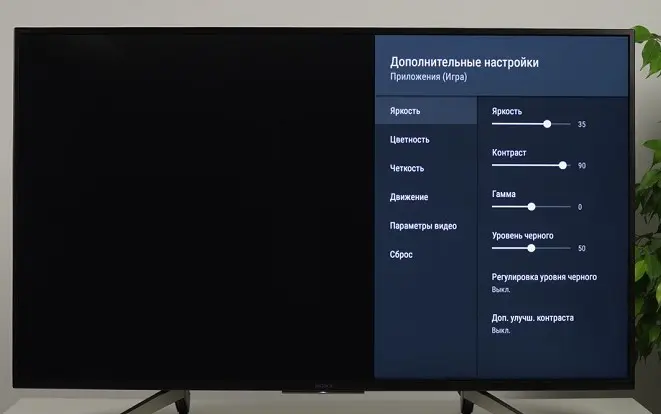
Несколько советов:
- При первом запуске выбираем язык. Если его не установили во время начальной настройки, можем это сделать в меню «Settings» на странице «Language».
- Устанавливаем местоположение. Чтобы телевизор правильно обрабатывал сигнал, отображал телепередачи, отображал правильное время – рекомендуем установить реальную геолокацию. В некоторых случаях нужно переключаться на другой регион, к примеру, в части устройств недоступен высокочастотный диапазон Wi-Fi в России, но после переключения на Америку все работает исправно.
- Задаем пароль. Это можем сделать в настройках. Такая настройка телевизора Sony Bravia Smart TV позволит блокировать каналы с содержимым, непредназначенным для детей.
- Проверяем правильность подключения антенны, HDMI-кабеля, блока питания и остальных кабелей.
- Вставляем батарейки в пульт дистанционного управления. С ним навигация будет проще и быстрее.
Есть еще много параметров, которые полезно настроить на Smart TV Sony Bravia, сюда относится яркость, контрастность, резкость, калибровка, звук, но все они выполняются по подобному принципу. Часть расположена в настройках телевизора, другая – может корректироваться непосредственно на пульте.
Обнаружение и активация Wi-Fi Direct
А начнем мы, пожалуй, с беспроводного подключения ПК или мобильного гаджета к телевизору. Здесь нам пригодится технология Wi-Fi Direct. Есть три типа телевизора SONY. В каждом свой способ поиска функции.
Меню TV-1
- На пульте дистанционного управления (ДУ) нажать кнопку «Home» (MENU).
- Перейти в раздел «Приложения».
- Выбрать «Режим Wi-Fi Direct».
Меню TV-2
- кнопка «Home» (MENU);
- перейти в «Настройки», потом «Сеть»;
- разделы «Встроенный Wi-Fi» и «Wi-Fi Direct» включены;
- после перейти в «Настройки Wi-Fi Direct».
Меню TV-3
- Кнопка «Home» (MENU).
- Раздел «Системные настройки», потом «Настройка Wi-Fi».
- Включите «Встроенный Wi-Fi» и «Wi-Fi Direct»;
- Зайдите на вкладку «Настройки Wi-Fi Direct».
Теперь нужно выполнить запуск:
- нажать клавишу «Options»;
- выбрать способ «Вручную»;
- нажать кнопку «Другие методы»;
- появится SSID и ключ WPA.
Видео-руководство по работе с Wi-Fi Direct смотрите в следующем ролике:
ForkPlayer для телевизоров Sony Smart TV
ForkPlayer представляет собой программу или, как его еще можно назвать, браузер, который может устанавливаться на телевизоры Сони, обладающие функцией Смарт ТВ.
Также его можно установить на компьютеры, устройства, работающие на базе Андроида, и телевизоры Смарт ТВ от других производителей. С помощью данного приложения вы сможете бесплатно просматривать онлайн-каналы, фильмы и другое видео с различных сайтов.
Важно
Кроме того, ForkPlayer дает доступ для просмотра данных, которые также хранятся на флешке, подключенном съемном устройстве или же во встроенной памяти телевизора Смарт ТВ.
Данное приложение доступно для любого пользователя. Скачать его можно как с официального или неофициального сайта в интернете, так и из магазина приложений и виджетов. Сегодня мы более детально рассмотрим, какими возможностями обладает ForkPlayer для Sony Bravia Smart TV, а также расскажем о том, какими способами можно установить и настроить данное приложение.
Данное приложение обладает такой же схемой работы, что и Opera mini, которая была разработана специально для телефонов J2ME, не поддерживающих возможность запуска полноценного интернет-браузера. ForkPlayer для Sony Smart TV получает весь контент напрямую с сайтов, после чего обрабатывает их и преобразовывает в собственный формат.
В современных телевизорах Сони Смарт ТВ конечно же есть обычные интернет-браузеры, но зачастую они являются урезанными, без флеш-плеера и при запуске некоторых сайтов могут выдавать ошибку, которая связана с тем, что не хватает встроенной памяти.
- ForkPlayer в этом плане намного лучше, так как позволяет без каких-либо проблем смотреть видео или слушать музыку с любого сайта.
- Кроме того, в данном виджете, устанавливаемом на Sony Bravia Smart TV, уже есть список наиболее популярных сайтов и онлайн-кинотеатров.
- Также вы сможете самостоятельно создавать и сохранять свои плейлисты. Просматривать вы их сможете не только с Sony Bravia Smart TV, но и с других ваших устройств, на которых установлен ForkPlayer. Чтобы это стало доступно для вас, необходимо зарегистрироваться на официальном сайте приложения, зайти в личный кабинет и добавить в список имеющиеся устройства.
Помимо этого, в ForkStore вы сможете скачать и дополнительно установить другие неофициальные приложения для своего телевизора Сони Смарт ТВ. При этом, стоит учитывать, что особенности настройки и установки, а также наличие тех или иных функций может отличаться на разных телевизорах в зависимости от года их выпуска.
Установить на Sony Bravia Smart TV виджет ForkPlayer можно несколькими способами. Сейчас рассмотрим две основные инструкции по его установке.
Для начала вам нужно будет зайти в меню настройки сетевого подключения телевизора;
В появившемся окне следует выбрать ручную установку;
После этого перед вами появится окошко, в котором будет прописан изначальный DNS. Вместо него нужно будет вписать 46.36.218.194.Если это не сработает, то вместо него впишите ДНС 85.17.30.89 или 217.79.190.156;
После этого начнется подключение к сети;
После того как подключение закончится, запустите приложение now.ru Theta или Lifeshow через Opera Store. В результате у вас на телевизоре Сони Смарт ТВ запустится виджет ForkPlayer.
Способ №2
Для начала вам необходимо зайти на сайт publsh.tvstore.opera.com и зарегистрироваться там;
После регистрации на вышеуказанном сайте вы сможете получить от разработчика ID, который будет отображен на телевизоре Sony Bravia Smart TV в Opera Store. Для того чтобы его просмотреть, вам нужно будет зайти в Меню и перейти во вкладку About.При этом стоит отметить, что номер ID будет действовать только 15 минут. Если за это время вы не успеете ввести его в необходимое поле, то вам понадобится получить его снова.Для этого следует нажать на #ID;
Полученный от разработчика ID необходимо будет ввести в соответствующую графу на вышеуказанном сайте;
После этого вам понадобится ввести название виджета и в графе URL Loader указать ссылку на сайт http://operatv.obovse.ru/2.5/ и сохранить все это;
В итоге в Opera Store появится специальная категория под названием Develop.
Если вам необходим доступ к таким сайтам как трее.тв или 6р6.то, то вам также понадобится сменить ДНС, указанный в настройках подключения сети телевизора Сони Смарт ТВ. Вместо имеющегося там ДНС следует прописать 46.36.218.194 или же 46.36.220.208.
Прямое подключение
Возможна связь с мобильным устройством iphone или android без посредничества маршрутизатора. Эта функция становится доступной, когда отключена SWL.
Прямое подключение нового устройства осуществляется следующим способом:
- Открывается список устройств и сетей через пункт меню «Выбор сети».
- Нажимается синяя кнопка пульта ДУ.
- Появляется сообщение «Прямая Wi-Fi-связь с мобильным телефоном или компьютером. Сеть может иметь ограниченную функциональность».
- Вводится SSID и ключ безопасности на подсоединяемой точке доступа.
Если требуется ключ безопасности, следует его записать. Если сеть не работает должным образом, следует проверить логин и ПИН-код. Неверный ключ может привести к неправильному функционированию устройства.
Способ #2: Беспроводное подключение по Wi-Fi
Использование проводов для связи устройств существенно упрощает процесс синхронизации, однако, как уже было замечено, создаёт ряд проблем, в частности — с размещением кабеля. Чтобы избежать этих сложностей, рекомендуем попробовать беспроводные варианты соединения. В частности, с применением стандарта Wi-Fi Direct, обеспечивающего, как и следует из названия, прямое подключение, без задействования «промежуточных» устройств.
В самом кратком виде инструкция, как соединить телефон с телевизором Сони рассматриваемым способом, выглядит так:
- Вы включаете оба устройства, после чего находите и нажимаете на пульте кнопку с пиктограммой домика.
- Переходите из основного окна, которое высветится на экране, к списку параметров Advanced Setting.
- Выбирая соответствующие заголовки строчек, по очереди активируете сначала опцию Built-in Wi-Fi, а затем, как только она будет успешно включена, вторую — Wi-Fi Direct.
- После того, как обе операции будут выполнены, на экране ТВ отобразятся полное название созданной внутренней сети и пароль, необходимый для доступа к ней. Именно эти данные вы и должны ввести на своём телефоне. Советуем не закрывать страницу с информацией до тех пор, пока не будет установлено соединение.
В результате успешного подключения вы увидите сообщение о начале синхронизации. Длится процесс недолго и прерывать его не стоит — иначе придётся инициировать заново. Кроме того, в процесс наладки связи вы сможете активировать или отключить автоматический поиск новых доступных для дублирования устройств.
Бывает, что даже исправный ТВ после первой попытки создать новую внутреннюю сеть для прямого подключения начинает зависать. В этом случае советуем сначала перезапустить телевизор и повторить попытку, а затем, если ничего не вышло, — сбросить настройки до исходных.
Подключаем смартфон Андроид
Вкратце рассмотрим, как подключить телефон к телевизору Sony, используя эту технологию:
- В первую очередь вы включаете на гаджете, который будет использоваться для дублирования, передачу данных по вай-фаю.

- Выбираете, тапая по соответствующей строчке отображаемого на экране перечня, вновь созданную сеть.

- Вводите в текстовой строчке ключ доступа, отражаемый на ТВ-экране. После этого остаётся тапнуть «Готово» — связь будет установлена автоматически.

Когда подключение будет успешно установлено, можете выбирать мультимедийные файлы для воспроизведения — или начинать дублировать процесс игры.
Передача контента на Android
Вторая стадия процесса, обойтись без которой невозможно, включает следующие этапы:
- В одном из верхних углов экрана гаджета находите кнопку с пиктограммой и нажимаете на неё.

- Тапнув по заголовку нужной строчки, содержащейся в списке доступных ТВ, определяете, на какое устройство начнётся трансляция. Иногда для этого нужно сначала развернуть перечень.
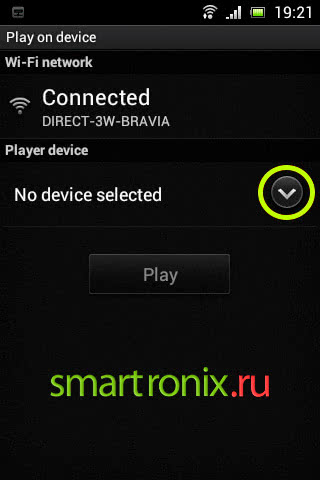
- Как правило, подтверждать выбор не требуется: достаточно одного нажатия.

- Нажимаете на плашку «Play/Играть».

- Проверьте, началось ли отображение воспроизводимого контента на экране вашего Sony.
Подключаем Айфон
Далее дадим небольшую инструкцию, как подключить iPhone к телевизору Sony по Wi-Fi:
- Первым шагом вы должны проверить, находится ли ваш ТВ в беспроводной сети или, если таковая отсутствует, использовать для связи сетевой кабель.
- Перед следующими манипуляциями советуем непременно обновить встроенное ПО Сони: возможно, появились существенные улучшения или нововведения.
- В некоторых случаях для того, чтобы начать воспроизведение, требуется использовать внешний модуль связи типа UWA-BR100.
После того, как первичная проверка настроек будет включена, и вы активируете раздачу внутренней сети на ТВ, придерживайтесь алгоритма:
- Посмотрите на экран Sony. На нём будут отображаться наименование сети и код доступа, которым вам и предстоит воспользоваться для соединения.

- Откройте «Настройки» вашего Айфона и перейдите к авторизации в подразделе Wi-Fi.

- Чтобы включить связь, вам потребуется теперь выбрать в списке доступных вай-фай, раздаваемый телевизором. Найти его можно по SSID, содержащему наименование модели. Для установки соединения требуется ввести пароль, после чего тапнуть «Готово/Join».
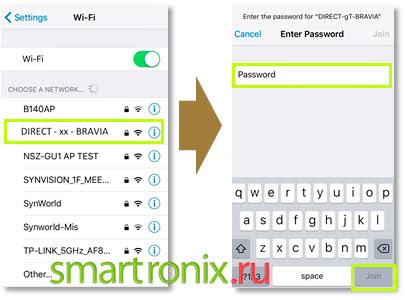
- Вы успешно разобрались, как подключить Айфон к телевизору Сони Бравиа. Судить о начале синхронизации можно по галочке, появившейся слева от наименования беспроводной сети, по которой будет производиться передача цифрового сигнала.
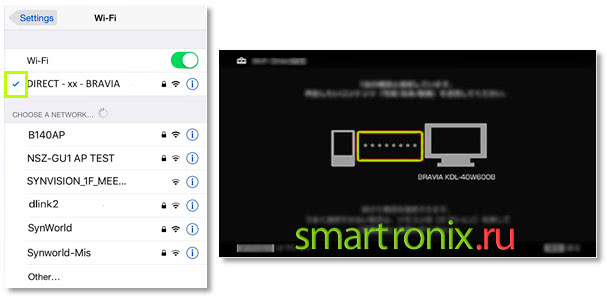
При отсутствии результата советуем сначала убедиться, что пароль, отражаемый на ТВ, был введён верно. Во вторую очередь попробуйте выключить, а после — снова включить телевизор. Для передачи данных рекомендуем пользоваться специальными программами; в числе лучших — iMediaShare.
Особенности телевизора Sony Bravia
Настройка цифровых каналов на новом телевизоре Сони Бравиа проходит не так, как на других устройствах. Smart TV обеспечивает высокое качество изображения и звука. Большое количество каналов организует досуг всей семье.
Настройка телевизора проходит в несколько этапов:
- Подготовка;
- Калибровка;
- Установка параметров яркости;
- Настройка контрастности и резкости;
- Выбор насыщенности цветовой палитры;
- Установка параметров звука и дополнительных параметров.
Рассмотрим каждый пункт максимально подробно, чтобы вам было понятно, как настроить цифровые каналы на телевизоре Сони Бравиа.
Подготовительный этап
Первичная настройка цифрового вещания начинается с выбора языка, на котором будет отображаться меню. Затем, надо указать местоположение (страну) и придумать уникальную цифровую комбинацию, которая защитит детей от случайного просмотра нежелательных каналов. Ее можно записать или придумать простой пароль — год рождения, к примеру.
После ввода базовых параметров начинается подготовка к настройке цифровых каналов на Sony Bravia. И самое главное — проверить правильно подключения всех устройств. А также проверить работоспособность пульта и наличие батареек в нем.
Дальше следуете простой инструкции:
Включаете ТВ. Заходите в меню через клавишу на пульте Home.
Скачиваете данные для калибровки, если они уже были введены в память ТВ
Если нет, обратите внимание на ОС телевизора. Для Андроид скачивать калибровку можно с Blu-Ray или с DVD с драйверами.
Находите в разделе меню «Восстановление и сброс» «сброс настроек»
Произойдет автоматический возврат и удаление всех программ до базовой версии.
После этого можно приступать к повторной или первичной настройке цифрового вещания на ТВ Сони.
Настройка калибровки
Смотреть телеканалы в идеальном качестве и с хорошим звуком позволяет правильная настройка цифрового телевидения на Сони Бравиа. Калибровка — один из элементов настройки. При ее отсутствии снижается резкость.
Для загрузки параметров, скаченных на флешку, ПК или DVD, необходимо зайти в настройки, в подраздел «установка». Выбирайте ссылку «Управление экраном». Там появится параметр «автоматической области отображения» и «максимального разрешения».
Настройка яркости, звука, контрастности и резкости
После подключения оборудования, настройки времени и языка, проведения калибровки, можно переходить к следующим параметрам:
- Яркость. Для настройки используется заранее скаченная диаграмма. Наиболее часто применяется вариант с 4 серыми полосками. Зона справа должна быть практически черной. Это указывает, что яркость настроена верно.
- Контрастность. Сохраняете параметры яркости и переходите к контрастности. Регулировка осуществляется также по полоскам. Выбираете в диаграмме самую светлую и настраиваете, пока она не станет белой.
- Резкость отвечает за естественность изображения. Правильная настройка определяется также по диаграмме. Вокруг нее не должно остаться светлого контура.
- Насыщенность цветовой палитры. Надо довести все оттенки до максимальной насыщенности.
- Звук настраивается через внешнюю акустику или внутренние динамики. Дополнительной регулировки не требуется.
Желательно сразу отрегулировать дополнительные параметры. Переходите во вкладку «Установки» — «Системные настройки» — подраздел «Эко». Там можно отключить световой сенсор и выполнить прочие регулировки.
Завершается настройка цифрового телевидения на телевизорах Сони автоматическим поиском каналов. Для этого достаточно перейти в соответствующий раздел меню. Выбрать источник сигнала (антенна, кабель) и нажать поиск. По завершению сохранить найденные каналы.
Возможные проблемы с подключением
Среди прочих неполадок с подключением выделяют наиболее распространенные:
- Медленный интернет;
- Телевизор не видит вай фай сети.
Основной причиной уменьшения скорости интернета является техническая неполадка у провайдера. В условиях плохой погоды могут также возникнуть сбои соединения.
К главным причинам невидимости вай-фай сетей можно отнести ошибки драйверов, старые модели компьютеров, ошибки в настройке маршрутизатора.
При использовании телевизоров Sony Bravia, настройку WiFi можно произвести как беспроводным способом, так и с использованием кабеля. Существующие проблемы с подключением можно устранить онлайн или связавшись с провайдером.
https://youtube.com/watch?v=DTzpyDaCAJ8

Подключение «Смарт ТВ» к Интернету через Wi–Fi — очень полезная функция, позволяющая смотреть телевизионные каналы при . Для этого необходимо, чтобы телевизор поддерживал функцию Smart TV и имел встроенный вай–фай модуль.

Варианты подключения телефона к ТВ: WiFi direct. Как раздать вай фай с . Многие часто задаются вопросом как подключить телефон к телевизору через . Игровые консоли Подключение приставки Сони Плейстейшен 3 к интернету через вайфай. Часто пользователь плэйстэйшн не знает, как подсоединить.

“>
Инструкция для телефонов на Андроид
После этого можно смело просматривать видео с помощью беспроводного соединения.
Функция «Screen Mirroring» позволяет выводить на большой экран все, что происходит на девайсе. По сути, вы получаете возможность более удобно пользоваться смартфоном и даже использовать его в качестве инструмента для работы и просмотра медиа. О том, как соединить смартфон и TV пойдет речь в этой статье.
Делайте так, как указано на экране, и после окончания указанных действий вы сможете наблюдать все то, что делается на вашем телефоне, используя телевизор и даже осуществлять управление при помощи пульта дистанционного управления.
Порт USB — Universal Serial Bus есть на задней или боковой панели большинства ЖК или плазменных TV. Если модель не поддерживает беспроводные технологии передачи данных, можно подключить к старому телевизору смартфон через шнур. Для удобства советуем приобрести универсальный переходник с разными портами, на одном конце USB Type-C, на другом — HDMI, VGA, DVI, Display Port или miniDP.
Аналогичная функция AllShare в телевизорах Samsung быстро запускает сопряжение со смартфоном.
Подключение” гаджетов и демонстрация экрана
Для подключения ПК к телевизору делаем так:
- кликнуть на ярлык «Сеть»;
- выбрать SSID, который предоставляет ТВ SONY BRAVIA;
- ввести ключ WPA;
- подтвердить действия и дожидаться соединения.
Для трансляции экрана следует пользоваться программой Windows Media Player. Для демонстрации файлов нужно:
- запустить программу;
- активировать опцию «Автоматически разрешать устройствам воспроизводить мультимедиа…», которая находится в разделе «Поток»;
Настройка беспроводной сети
Как настроить Вай-Фай на телевизоре Сони? Важно знать несколько основных моментов:
- используйте проводную наладку (Wired Setup);
- поддерживается только адаптер UWA-BR100;
- опция дает доступ к интернету, а настройка зависит от типа сети и роутера.
Варианты наладки
Есть три способа, как подключить телевизор Сони к Вай-Фай:
- через клавишу WPS;
- ввод pin-кода;
- используя SSID и сетевой ключ.
Подробнее о каждом способе подключения SONY BRAVIA к Wi-Fi:
- Клавиша WPS. Сопряжение с помощью WPS упрощает процедуры настройки и сводит манипуляцию к минимуму. Нужно найти WPS на роутере. Последующие действия выглядят так:
- нажать клавишу HOME на пульте ДУ;
- перейти в раздел «Настройки»;
- выбрать «Настройки сети»;
- перейти на «Беспроводная настройка»;
- выбрать WPS (кнопка);
Проводное подключение
Хоть тема у нас про Wi-Fi, все же напишу, как подключить Сони Бравиа к интернету с помощью подсоединения к роутеру патч-кордом. Берем сетевой кабель, один конец – в LAN порт маршрутизатора, второй – в соответствующий разъем на ТВ.
Как управлять со смартфона или планшета?
Процедура состоит из 4-х шагов:
- Убедитесь в том, что оба девайса активны. Устройства должны быть подключены к одной беспроводной сети.
- Скачайте и запустите приложение Video & TV SideView: Remote на смартфон или планшет.


Читайте о том, как подключить телевизор Сони к Интернету, ноутбуку или компьютеру, к смартфону, наушникам. Насколько просто подключить Sony PlayStation.
Современные ЖК-телевизоры могут отчасти заменить собой компьютер. То есть, к ним можно подключать дополнительные устройства, расширяя функционал и делая управление более удобным. Но не все пользователи понимают, как именно следует подключать те или иные вещи. Например, некоторым людям совершенно непонятно, что нужно сделать для обеспечения телевизора Sony интернетом, чтобы функция Smart TV хоть как-то работала. Вопросы возникают и с тем, как подключить Sony PlayStation к телевизору — кстати, не обязательно японского производства. Давайте вместе разбираться с этой непростой темой.
Чем крупнее и дороже телевизор, тем большее количество устройств можно к нему подключить. Это правило верно если не в 100%, то хотя бы в 80% случаев. На задней стенке 80-дюймового монстра вы с большой долей вероятности обнаружите целых 4 HDMI-разъема и лишь чуть меньшее число USB-портов. И это ещё не всё! В современном мире не обязательно использовать для подключения каких-то устройств провода. Некоторые телевизоры оснащаются модулями Bluetooth и Wi-Fi, нужных для взаимодействия с, например, наушниками и роутером соответственно.
В этой статье мы расскажем о подключении самых разных устройств. Но не забывайте о том, что сказанное применимо не для всех телевизоров. Например, простенькие ЖК-телевизоры, продающиеся по невысокой цене, могут не иметь поддержки Smart TV. Это значит, что такое устройство если и поддерживает подключение к интернету, то лишь в целях регулярного обновления прошивки. Поэтому после прочтения статьи не забудьте заглянуть в инструкцию по эксплуатации — там обязательно будет написано, какие виды подключений можно реализовать.
Беспроводное подключение (WiFi)
В модельных линейках телевизоров Sony KDL-nnEX321, KDL-nnEX320, Sony KDL-nnEX721, KDL-nnEX724 имеется встроенное устройство для беспроводного подключения к сети, поэтому внешний USB адаптер не требуется.
Для подключения остальных моделей Smart-телевизоров Sony понадобится USB WiFi-адаптер UWA-BR100 (по состоянию на январь 2010 года).
Перед настройкой функций беспроводной сети в телевизоре убедитесь, что настроен маршрутизатор беспроводной сети и включите WiFi-адаптер в USB-разъём телевизора (если это необходимо).

Тип 1: Выполните настройку в соответствии с пунктом Защищённая сеть с поддержкой процедуры WPS;. Стандарт WPS позволяет свести защиту беспроводной домашней сети к нажатию кнопки WPS на маршрутизаторе беспроводной сети. Перед настройкой беспроводной локальной сети проверьте положение кнопки WPS на маршрутизаторе и ознакомьтесь с её использованием. Имя кнопки WPS может отличаться в зависимости от маршрутизатора, например, кнопка AOSS;. В целях безопасности пункт меню WPS (PIN); предоставляет PIN-код для маршрутизатора, который обновляется при каждом выборе WPS (PIN);.
- Нажмите HOME;, затем и выберите → Сеть; → Настройка сети;.
- Выберите пункт Беспроводная настройка;.
- Способ нажатия кнопки выбирается с помощью WPS (кнопка);, а способ ввода PIN-кода — с помощью WPS (PIN);.
- далее следуйте указаниям на экране настройки.
Тип 2: Выполните настройку в соответствии с пунктом Защищённая сеть без поддержки процедуры WPS;. Для настройки беспроводной локальной сети потребуется SSID (имя беспроводной сети) и ключ безопасности (WEP или WPA). Если они Вам неизвестны, обратитесь к руководству по эксплуатации маршрутизатора.
- Нажмите HOME;, затем и выберите → Сеть; → Настройка сети;.
- Выберите пункт Беспроводная настройка;.
- Выберите Сканировать;, а затем выберите сеть из списка найденных беспроводных сетей.
- Далее следуйте указаниям на экране настройки.
При использовании WPS для настройки сети включаются настройки защиты маршрутизатора беспроводной сети, и любое оборудование, подключённое к беспроводной локальной сети ранее в незащищённом режиме, будет отключено от сети. В этом случае включите настройки защиты отключённого оборудования и снова подключитесь к сети. Кроме того, можно отключить настройки защиты маршрутизатора беспроводной сети, а затем подключить оборудование к телевизору в незащищённом режиме. Тип 3: Выполните настройку в соответствии с пунктом Незащищённая сеть с любым типом маршрутизатора беспроводной локальной сети;. Для настройки беспроводной локальной сети потребуется SSID (имя беспроводной сети).
- Нажмите HOME;, затем и выберите → Сеть; → Настройка сети;.
- Выберите пункт Беспроводная настройка;.
- Выберите “Сканировать”, а затем выберите сеть из списка найденных беспроводных сетей.
- Далее следуйте указаниям на экране настройки.
В этом случае ключ безопасности (WEP или WPA) не потребуется, поскольку здесь не нужно выбирать метод обеспечения безопасности.
SWL-соединение
Данная функция дает возможность подключить современные телевизоры к точке доступа, поддерживающей PBC. Возможна установка связи без Wi-Fi-роутера.
Перед тем как подключить цифровой телевизор к вайфаю, точка доступа должна быть уже подсоединена к беспроводной сети. Нормальная работа адаптера возможна только с портом USB 1. Поддерживаются устройства, использующие частоту 2,4 ГГц. Частота 5 ГГц не применяется.
Важно! Прямое подключение телевизионного приемника к устройству с поддержкой PBC возможно, когда SWL установлено значение «Включить», а адаптер Wi-Fi вставлен в USB-порт. Для соединения с помощью SWL необходимо произвести такие действия:
Для соединения с помощью SWL необходимо произвести такие действия:
</ol></ol>
- Выбрать SWL и нажать ENTER, чтобы включить его.
- Открыть «Подключение SWL».
Если вдруг начинает выходить сообщение «Удерживайте кнопку PBC подключаемого устройства в течение 120 с», необходимо выполнить указанные действия. Для получения более подробной информации следует обратиться к инструкции по эксплуатации.
После подключения телевизора к сети окно отсчета автоматически закроется. Если соединение не удается установить, повторить попытку следует через 2 минуты.
Рекомендации по настройке телевизора перед началом использования
Если производим настройку каналов на телевизоре Sony Bravia в первый раз, заранее стоит выполнить несколько простых процедур, которые значительно упростят жизнь в будущем.

Несколько советов:
- При первом запуске выбираем язык. Если его не установили во время начальной настройки, можем это сделать в меню «Settings» на странице «Language».
- Устанавливаем местоположение. Чтобы телевизор правильно обрабатывал сигнал, отображал телепередачи, отображал правильное время – рекомендуем установить реальную геолокацию. В некоторых случаях нужно переключаться на другой регион, к примеру, в части устройств недоступен высокочастотный диапазон Wi-Fi в России, но после переключения на Америку все работает исправно.
- Задаем пароль. Это можем сделать в настройках. Такая настройка телевизора Sony Bravia Smart TV позволит блокировать каналы с содержимым, непредназначенным для детей.
- Проверяем правильность подключения антенны, HDMI-кабеля, блока питания и остальных кабелей.
- Вставляем батарейки в пульт дистанционного управления. С ним навигация будет проще и быстрее.

Есть еще много параметров, которые полезно настроить на Smart TV Sony Bravia, сюда относится яркость, контрастность, резкость, калибровка, звук, но все они выполняются по подобному принципу. Часть расположена в настройках телевизора, другая – может корректироваться непосредственно на пульте.
Как настроить Smart TV на телевизоре Sony
Функция Smart TV на телевизоре Sony необходима, чтобы пользоваться всеми развлекательными или информационными сервисами на большом экране, которые предоставляет производитель техники. А чтобы пользоваться «умным» ТВ, требуется обязательное подключение к Интернету по Wi-Fi или кабелю.
После установки связи между роутером и телевизором, последующие операции необходимо проводить из меню телевизора во вкладке «Сеть» по следующему алгоритму (инструкция подходит на все модели рассматриваемого телевизора, например, Сони Бравиа):
- Выбрать проводной или беспроводной тип подключения. Предпочтительный вариант подключения – по Wi-Fi – так провода не будут мешаться, и портить внешний вид дома.
- Пользователю потребуется ввести пароль, который был выдан в конверте поставщиком услуг.
Если данные введены без ошибок, то подключение к интернету займет несколько минут. По окончании операции телевизор автоматически предложит обновить имеющуюся прошивку Sony. Желательно выполнить эту операцию, чтобы избежать дальнейших ошибок и сбоев в работе аппарата.
https://youtube.com/watch?v=Yyed4r3MORw
Для этого необходимо подтвердить действие, нажав «Начать загрузку». Как только скачивание подойдет к концу, потребуется подтвердить установку, и телевизор автоматически начнет загрузку. Если ТВ начнет включаться, а после сам включится, значит, все прошло успешно.
После проведения этих операций, ТВ-аппарат будет практически готов к работе с функциями Смарт, осталось только обновить имеющийся интернет контент (особенность Сони Бравиа/Sony Bravia и иных разновидностей этой модели), а также установить необходимые приложения.
Для проведения операции необходимо придерживаться руководства:
- Нажать клавишу Home на пульте дистанционного управления.
- Перейти во вкладку «Сеть».
- Выбираем пункт «Обновить интернет содержимое».
Теперь можно переходить в магазин Сони, чтобы выбрать необходимые приложения, которые будут отображаться во вкладке «Обработанные» в главном меню. Чтобы установить дополнительные утилиты, можно нажать на клавишу «Все приложения», а после «Выберите из представленного списка». Откроется перечень полезных программ, которые можно загрузить на устройство Смарт от Сони.
Чтобы загрузить понравившееся приложение в личное меню, необходимо щелкнуть на него и кликнуть на пункт «Добавить в мои приложения». Утилита появится в главном меню с правой стороны экрана.
Совершив все эти действия, можно полноценно пользоваться возможностями Smart TV на аппарате Sony.
Возможные проблемы
В большинстве случаев проблемы на Sony TV, связанные с функциями Смарт, возникают из-за прошивки, которую долго не обновляли (на экране может возникнуть предупреждающая надпись с сетевой ошибкой 2123 или аналогичной).
В таком случае необходимо загрузить последнюю версию программы и таким образом избавиться от проблемы. Специалисты рекомендуют регулярно (раз в месяц) проверять наличие обновлений, чтобы поддерживать ТВ-устройство в работоспособном состоянии.
Также неприятности могут произойти с работой некоторых приложений, которые доступны благодаря Sony Smart TV. В таком случае, снова нужно провести обновление системы, но уже внутри конкретной, проблемной утилиты.
Чтобы избавиться от большинства проблем, необходимо скачивать стабильные версии установленных программ с проверенных ресурсов.
Как показывает практика, большинство неисправностей возникает не из-за неполадок в сети или приложений, а из-за действий самих пользователей аппаратов Сони – неправильные настройки, некачественное соединение устройств и так далее.
Если же проблема возникает по вине производителей, то сотрудники компании стараются устранить ее в кратчайшие сроки, выпуская новые обновления. Поэтом, в случае обнаружения «бага», следует зайти на сайт Сони Смарт ТВ и воспользоваться обратной связью, чтобы связаться с работниками, которые могут исправить недочеты текущего официального программного обеспечения.
Если пользователь хочет полноценно использовать свой телевизор, ему обязательно нужно пройти регистрацию и авторизацию функции Смарт, чтобы получить доступ к полным возможностям устройства Сони. А приложенная инструкция поможет в считанные минуты провести эту операцию своими силами.
Настройка с помощью автоматического конфигурирования
Настроить сеть при помощи автоматического конфигурирования можно с выполнением следующих действий:
- Поместить рядом точку доступа (ТД) и телевизор, а потом включить их. Поскольку время загрузки может меняться, возможно, нужно будет подождать около двух минут. Перед тем, как подключать телевизор к вайфай-роутеру, необходимо убедиться, что сетевой кабель соединен с портом маршрутизатора. В противном случае автоконфигурация только удостоверит связь с точкой доступа, а подтверждения подключения к вайфаю не будет.
- Через несколько минут подсоединить адаптер к телевизору. После этого появится всплывающее окно.
- После подключения следует поместить маршрутизатор параллельно сетевому адаптеру не дальше 25 см от него.
- Нужно подождать, пока не произойдет автоматическое соединение. В противном случае на экране появится окно с сообщением о неисправности. Для повторной попытки нужно перегрузить маршрутизатор, отсоединить адаптер и опять начать с шага 1. Также можно выбрать другой способ подключения: авто, ручной или PBC.
- Поместить ТД в нужном месте. Если ее параметры изменились, или настраивается новая точка доступа, действия необходимо повторить сначала.






