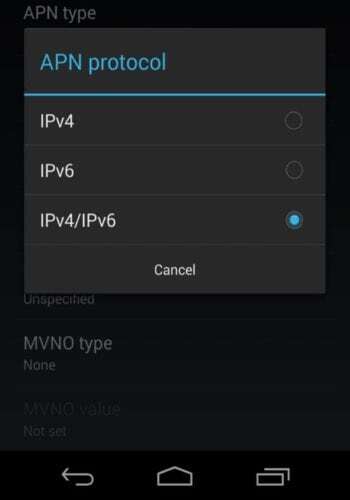Оглавление
Отличия от IPv6
Доменные адреса IPv6 сильно отличаются от более привычных адресов IPv4. Дело в том, что в IPv4-адресах переменное значение первых битов определяет идентификатор сети, а оставшиеся биты — идентификатор хоста. Что касается IPv6-адресов, то первые 64 бита обозначают идентификатор сети, а оставшиеся 64 бита — сетевой интерфейс.
Обратите внимание! Для понимания лучше рассмотреть отличие на примере. Пользователь использует протокол IPv4 и компьютер в сегменте сети 10.0.10.0 с маской подсети 255.255.255.0
Первые три группы битов определяют сетевой идентификатор, а доступные для хостов адреса находятся в диапазоне от 10.0.10.1 до 10.0.10.254. Адрес 10.0.10.255 зарезервирован для широковещательной передачи.
Если пользователь находится в частной сети, где включать Интернет бессмысленно, доступ во всемирную сеть отсутствует, то необходимо задействовать частные IPv4-адреса. Что касается всех остальных адресов IPv4, то они считаются публичными, и их нужно приобретать или брать в аренду.
Обратите внимание! Для настройки обмена данных устанавливать какие-либо сторонние драйвера и утилиты нет необходимости. Для подключения к сети достаточно кликнуть правой кнопкой мыши на значок доступного подключения
Методы доступа и протоколы передачи данных в локальных сетях и глобальных не так обширны и сложны для понимания. Достаточно внимательно изучить информацию, изложенную немного выше.
Как настроить автоматическое получение IP-адреса использую командную строку
Чтобы настроить автоматическое получение IP-адреса можно использовать командную строку.
Первое что нужно сделать, это посмотреть названия имеющихся сетевых подключений и IP-адреса, для этого запустите командную строку от имени администратора и выполните следующую команду:
Среди полученного списка смотрим название сетевого соединения.
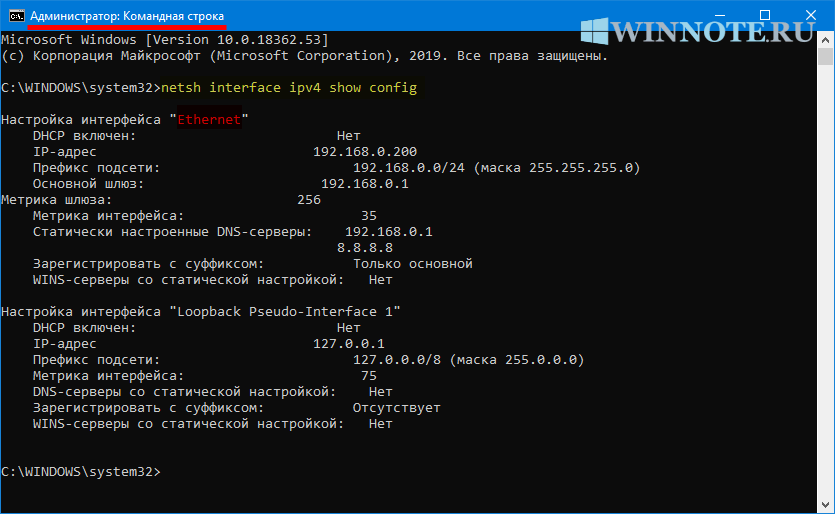
Чтобы установить автоматическое получение IP-адреса, выполните команду следующего вида:
Где Ethernet — имя сетевого соединения.

С помощью следующей команды, разрешите сетевому адаптеру автоматически получать конфигурацию адресов DNS-серверов с помощью DHCP:
В приведенной выше команде измените Ethernet на имя соответствующее вашему сетевому адаптеру.

После выполнения этих шагов сетевой адаптер перестанет использовать статический IP-адрес и автоматически получит динамический IP-адрес и адреса DNS серверов от DHCP-сервера.
Как настроить автоматическое получение IP-адреса используя «Параметры»
Данный способ применим только в операционной системе Windows 10.
Windows 10 позволяет изменить параметры IP-адреса с помощью приложения «Параметры» для беспроводных и проводных адаптеров.
Настройка автоматического получения IP-адреса для Wi-Fi адаптера
Чтобы настроить автоматическое получение IP-адреса для Wi-Fi адаптера, последовательно откройте:
В правой части окна нажмите на текущее Wi-Fi подключение.

Затем в разделе «Параметры IP» нажмите кнопку Редактировать.

В окне «Изменение параметров IP», в раскрывающемся меню выберите пункт Автоматически (DHCP)

Затем нажмите кнопку Сохранить.

После выполнения этих шагов конфигурация сетевого стека будет сброшена, и устройство запросит IP-адрес с DHCP-сервера (обычно маршрутизатора).
Настройка автоматического получения IP-адреса для Ethernet адаптера
Чтобы настроить автоматическое получение IP-адреса для адаптера Ethernet, последовательно откройте:
В правой части окна нажмите на текущее Ethernet подключение.

Затем в разделе «Параметры IP» нажмите кнопку Редактировать.

В окне «Изменение параметров IP», в раскрывающемся меню выберите пункт Автоматически (DHCP)

Затем нажмите кнопку Сохранить.

После выполнения этих шагов конфигурация сетевого стека будет сброшена, и устройство запросит IP-адрес с DHCP-сервера (обычно маршрутизатора).
Используя рассмотренные выше действия, можно настроить (установить) автоматическое получение IP-адреса на устройстве с операционной системой Windows 7, Windows 8.1, Windows 10.
Настройка компьютера не подключенного к маршрутизатору
Если компьютер подключен к маршрутизатору, то чаще всего маршрутизатор выступает в качестве основного устройства для объединения нескольких устройств в единую сеть. Если исключить маршрутизатор, то главным, так называемым «localhost» будет этот компьютер. Настройка довольно проста:
-
В свойствах IPv4 указываете одинаковые IP-адрес и основной шлюз.
-
DNS-сервер (нужен при выходе в интернет) указываете от Google или любой другой.
-
Для подключения второго ПК в локалку к первому, нужно выставить такие параметры.
-
И последнее. Если у первого компьютера есть доступ в интернет, он может поделится этим доступом с первым. Для этого в свойствах адаптера выберите вкладку «Доступ» и активируйте две указанные опции.
Как настроить статический IP в Windows 7, 8.1 и 10
В операционной системе Windows можно установить статический айпи адрес четырьмя способами:
Мы покажем два самых универсальных способа установки — через командную строку и через сетевые подключения.
Способ 1. Через командную строку
-
1.
Нажмите сочетание клавиш Win + R. -
2.
В поисковую строку введите «cmd» и нажмите Ок:
-
3.
Введите команду:
Проверьте название вашего сетевого соединения и шлюз маршрутизатора:
-
4.
Затем выполните команду вида:
Где:
-
5.
Укажите корневые DNS-серверы Google командами:
и
Готово.
Способ 2. Через сетевые подключения
-
1.
Нажмите сочетание клавиш Win + R. -
2.
В поисковую строку введите «ncpa.cpl» и нажмите Ок:
-
3.
Правой кнопкой мыши кликните по нужному сетевому адаптеру. Затем нажмите Свойства:
-
4.
Кликните по пункту IP версии 4 и нажмите Свойства:
-
5.
Выберите пункт Использовать следующий IP-адрес. Заполните поля:
В пункте «Использовать следующие адреса DNS-серверов» укажите корневые DNS Google:
Затем нажмите Ок:
Готово.
Теперь вы знаете, для чего нужен статический IP, и сможете настроить IP адрес вручную на своём компьютере.
Помогла ли вам статья?
1
раз уже помогла
Перезагрузка роутера и проверка кабеля Ethernet
Необходимо выключить устройство и подождать 5 минут, а затем снова включить его и подождать еще несколько минут, пока система загрузится. Как только это будет сделано, пользователь должен проверить, работает ли маршрутизатор сейчас и имеет ли правильную конфигурацию (в админ-панели).
Фотография из открытого доступа
Если интернет по-прежнему не работает, стоит попробовать подключить другой кабель Ethernet, затем – компьютер к другому роутеру. Если такая же проблема есть и с другим устройством, нужно заменить NIC. Если соединение работает – купить новый маршрутизатор, но прежде следует попробовать восстановить заводские настройки (инструкция по сбросу представлена в руководстве производителя).
Еще одна важная диагностика – проверить, могут ли другие девайсы подключаться к интернету. Если могут, скорее всего, проблема в самом компьютере.
Также нужно убедиться, что все кабели правильно подключены не только к ПК, но и маршрутизатору. При подсоединении Ethernet-провода должен быть характерный щелчок, а мигание индикатора на устройстве означает, что кабель подключен правильно.
топ хакеры, хелп. автонастройка IPv4 (винда 10)
Вряд ли кто-то тут знает как, гугли. Я отключал что-то подобное на 7, но там просто через реестр.
не помогло к сожалению
в том-то и проблема, в веб-интерфейс роутера не могу зайти,ибо конфликт айпи и т.д. он прописывает нестандартный 192 168 а 169 254
Я случайно, удалил не то сообщение, соре.
Значит у тебя пробелемы с Роутером, меняй его. Если он не подключается к двум компам, то это проблема либо у провайдера, либо у самого роутера.
Я случайно, удалил не то сообщение, соре.
Значит у тебя пробелемы с Роутером, меняй его. Если он не подключается к двум компам, то это проблема либо у провайдера, либо у самого роутера.
не может так быть, я тут погуглил, проблема с технлогией APIPA, комп не может получить dhcp. Все-таки жду, что мне тут помогут, ибо тут много знающих людей, но за помощь спасибо

You can disable automatic private IP addressing by using either of the following methods.
You can configure the TCP/IP information manually, which disables DHCP altogether. You can disable automatic private IP addressing (but not DHCP) by editing the registry. You can do so by adding the «IPAutoconfigurationEnabled» DWORD registry entry with a value of 0x0 to the following registry key for Windows Millennium Edition, Windows98, or Windows 98 Second Edition: HKEY_LOCAL_MACHINE\System\CurrentControlSet\Services\VxD\DHCP For Windows 2000, Windows XP, and Windows Server 2003, APIPA can be disabled by adding the «IPAutoconfigurationEnabled» DWORD registry entry with a value of 0x0 to the following registry key:
HKEY_LOCAL_MACHINE\System\CurrentControlSet\Services\Tcpip\Parameters\Interfaces\ Note The Adapter GUID subkey is a globally unique identifier (GUID) for the computer’s LAN adapter.
Specifying a value of 1 for IPAutoconfigurationEnabled DWORD entry will enable APIPA, which is the default state when this value is omitted from the registry.
. Никогда не понимал как можно не уметь гуглить?
Сидеть на XP в 2к16.
You can disable automatic private IP addressing by using either of the following methods.
You can configure the TCP/IP information manually, which disables DHCP altogether. You can disable automatic private IP addressing (but not DHCP) by editing the registry. You can do so by adding the «IPAutoconfigurationEnabled» DWORD registry entry with a value of 0x0 to the following registry key for Windows Millennium Edition, Windows98, or Windows 98 Second Edition: HKEY_LOCAL_MACHINE\System\CurrentControlSet\Services\VxD\DHCP For Windows 2000, Windows XP, and Windows Server 2003, APIPA can be disabled by adding the «IPAutoconfigurationEnabled» DWORD registry entry with a value of 0x0 to the following registry key:
HKEY_LOCAL_MACHINE\System\CurrentControlSet\Services\Tcpip\Parameters\Interfaces\ Note The Adapter GUID subkey is a globally unique identifier (GUID) for the computer’s LAN adapter.
Specifying a value of 1 for IPAutoconfigurationEnabled DWORD entry will enable APIPA, which is the default state when this value is omitted from the registry.
. Никогда не понимал как можно не уметь гуглить?
Сидеть на XP в 2к16.

делал так ещё вчера, не помогло. Во-первых, не понятно где этот уникальный идентификатор сетевой карты (точнее я его нашел, но в этой консоли его нету,хотя путь прописал правильный) во-вторых, создал этот Ипаэнейбл дворд во всех этих строчках, все равно 0
ДНС адреса я тебе гугловские дал, можешь потом другие себе поставить(но зачем, лол)
ДНС адреса я тебе гугловские дал, можешь потом другие себе поставить(но зачем, лол)
в айпи адресс прописал твои числа, в основной шлюз айпи веб-интерфейса моего. В днс-серваках были числа для яндекса, но встал твои (действительно, разницы нету). Но все равно не работает((( PS айпи моего веб-интерфейса 192.168.10.1
Microsoft Windows (c) Корпорация Майкрософт (Microsoft Corporation), 2015. Все права защищены.
Настройка протокола IP для Windows
Адаптер беспроводной локальной сети Подключение по локальной сети* 3:
Адаптер Ethernet Подключение по локальной сети:
Адаптер PPP Высокоскоростное подключение 2:
Адаптер беспроводной локальной сети Беспроводное сетевое соединение:
Типы IP-адресов
Любое устройство в интернете имеет два IP-адреса:
Чтобы связаться с устройствами из глобальной сети, компьютер обращается по локальной сети к сетевому адаптеру (маршрутизатору или роутеру). Адаптер преобразует внутренний IP во внешний с помощью технологии NAT (Network Address Translation). Затем он ищет нужный сервер в интернете и передает ему запросы компьютеров. Сервер обрабатывает запросы и отправляет ответы на внешний IP-адрес. После этого адаптер сопоставляет, какому внутреннему IP соответствует тот или иной внешний адрес, и передаёт ответ нужному компьютеру по локальной сети.
Таким образом, чтобы получить ответ из глобального интернета, компьютер должен сначала обратиться к посреднику — маршрутизатору. Компьютер и маршрутизатор взаимодействуют внутри локальной сети с помощью внутренних адресов. А маршрутизатор и устройства из глобальной сети — с помощью внешних адресов.
Внешний и внутренний IP могут быть как статическими, так и динамическими.
Динамический IP — это адрес, который компьютер получает при каждой регистрации в сети. Такой адрес закрепляется за устройством только на время. Динамический адрес может измениться сразу после перезагрузки компьютера. Как только компьютер подключается к интернету, за ним закрепляется тот или иной свободный адрес из общей базы адресов. Когда он прекращает работу в интернете, адрес освобождается и закрепляется за новым появившемся в сети устройством. Если компьютер снова захочет подключиться, он получит новый IP, который достанется ему от другого, покинувшего сеть компьютера. С помощью динамических адресов функционирует большая часть устройств в интернете.
Статический IP — это фиксированный адрес отдельной линии в интернете. Он позволяет зафиксировать один адрес за одним компьютером на длительное время. В начале развития интернета такой тип адресов закреплялся за всеми устройствами. Со временем количество устройств в сети увеличилось в десятки тысяч раз и уникальных адресов перестало хватать на всех. Теперь статический адрес можно получить только у интернет-провайдера за плату.
Использование IPv6
В феврале 2011 г., по данным , только менее 0,25% пользователей выходят в интернет с помощью IPv6.
Некоторые сайты, в том числе и , уже поддерживают IPv6, но на отдельном наборе Web-адресов. 8 июня 2011 г. Google включило поддержку IPv6 на своих главных адресах: www.google.com и www.youtube.com.
По данным Google’s IPv6 Statistics, 17 ноября 2012 года количество пользовательских действий на веб-сайтах в нативной среде IPv6 впервые в истории достигло 1 процента. На первый взгляд, эта цифра не впечатляет, но для такой обширной сети, как Интернет, где к 2016 году будет насчитываться 19 млрд активных фиксированных и мобильных сетевых соединений, даже один процент составляет внушительный показатель. Миллиарды приложений, устройств, маршрутизаторов и коммутаторов, составляющих Интернет, подключены между собой таким образом, что если на всем маршруте между пользователем и источником контента хотя бы одно устройство не поддерживает IPv6, вся система автоматически откатывается на IPv4. Это сделано для поддержки непрерывной работы Интернета в процессе перехода на новый протокол. В результате все преимущества сквозной передачи трафика по каналам IPv6 станут доступны лишь после того, как IPv6 станут поддерживать все без исключения звенья сетевой цепочки.
Чтобы лучше понять, как идет процесс модернизации каждого компонента, Cisco использует несколько важнейших индикаторов и статистику внедрения IPv6 в разных регионах. Все эти данные собираются интерактивным инструментом, работающим на сайте 6lab.cisco.com, где можно ознакомиться с ходом внедрения IPv6 с разных точек зрения. С помощью этого интерактивного инструмента вы можете `заглянуть` в любую страну, чтобы получить представление о том, как там идет процесс перехода на протокол IPv6. К примеру, наведя курсор на Соединенные Штаты Америки, вы увидите, что в этой стране 57 процентов сетей, выступающих как транзитные сети IPv4, уже поддерживают и IPv6. Вы также увидите, что, по оценке компании , численность американских пользователей, работающих с IPv6, на 1,93 процента превышает среднемировой уровень и что средний американец, работая в Интернете, 45 процентов времени проводит на сайтах, поддерживающих IPv6. Кроме того, на сайте 6lab.cisco.com вы можете познакомиться с методологией, использованной для составления рейтингов и определения процентных показателей.
В 2007 году, когда Google впервые опубликовал метрики IPv6, частота нативного использования IPv6 составляла всего 0,04 процента. За последние пять лет совместными усилиями наша отрасль увеличила этот показатель на 2 500 процентов, заодно увеличив количество пользователей Интернета на 1 млрд человек. Все это было достигнуто во многом благодаря таким событиям, как Всемирный день IPv6 в 2011 году и Всемирный день IPv6 в 2012 году. При планировании всемирного запуска IPv6 я имел честь работать с другими отраслевыми лидерами и «Обществом Интернета»1.
Отличия от IPv6
Доменные адреса IPv6 сильно отличаются от более привычных адресов IPv4. Дело в том, что в IPv4-адресах переменное значение первых битов определяет идентификатор сети, а оставшиеся биты — идентификатор хоста. Что касается IPv6-адресов, то первые 64 бита обозначают идентификатор сети, а оставшиеся 64 бита — сетевой интерфейс.
Обратите внимание! Для понимания лучше рассмотреть отличие на примере. Пользователь использует протокол IPv4 и компьютер в сегменте сети 10.0.10.0 с маской подсети 255.255.255.0
Первые три группы битов определяют сетевой идентификатор, а доступные для хостов адреса находятся в диапазоне от 10.0.10.1 до 10.0.10.254. Адрес 10.0.10.255 зарезервирован для широковещательной передачи.
Если пользователь находится в частной сети, где включать Интернет бессмысленно, доступ во всемирную сеть отсутствует, то необходимо задействовать частные IPv4-адреса. Что касается всех остальных адресов IPv4, то они считаются публичными, и их нужно приобретать или брать в аренду.
Обратите внимание! Для настройки обмена данных устанавливать какие-либо сторонние драйвера и утилиты нет необходимости. Для подключения к сети достаточно кликнуть правой кнопкой мыши на значок доступного подключения
Методы доступа и протоколы передачи данных в локальных сетях и глобальных не так обширны и сложны для понимания. Достаточно внимательно изучить информацию, изложенную немного выше.
Что такое протоколы TCP/IP
TCP — Transfer Control Protocol. Протокол управления передачей. Он служит для обеспечения и установление надежного соединения между двумя устройствами и надежную передачу данных. При этом протокол TCP контролирует оптимальный размер передаваемого пакета данных, осуществляя новую посылку при сбое передачи.
IP — Internet Protocol. Интернет протокол или адресный протокол — основа всей архитектуры передачи данных. Протокол IP служит для доставки сетевого пакета данных по нужному адресу. При этом информация разбивается на пакеты, которые независимо передвигаются по сети до нужного адресата.
Включение NIC через BIOS
По умолчанию плата уже должна быть включена на компьютере. Если ОС Windows сообщает, что интернет не работает, можно попробовать повторно включить ее в BIOS.
- Выключить компьютер и включить его, быстро нажимая при этом определенную кнопку (F1, F2 и т.п.).
- После загрузки BIOS используются клавиши со стрелками на клавиатуре для навигации по доступным параметрам.
- Найти раздел «Integrated Peripherals», «Onboard Devices» или «On-Chip PCI Devices» (также может называться по-другому – в зависимости от типа и года выпуска BIOS).
- Выбрать «Integrated LAN», «Onboard Ethernet» или аналогичный параметр.
- Включить его, установив значение «Enabled».
- Нажать F10 – появится диалоговое окно с вопросом, нужно ли сохранить настройки и выйти из BIOS (клавиша Y для согласия). Также это можно сделать вручную, перейдя в соответствующий раздел.
- Подтвердить действие. Это приведет к перезагрузке ПК.
Теперь Windows автоматически определит драйвер, и интернет должен работать нормально.
Настройка протокола IPv6 через графический интерфейс
Как правило, особенно в последней версии системы от Майкрософт всё происходит автоматически и данное подключение не является исключением. Всё-таки если произошла неполадка и есть надобность выполнить проверку и исправление, то нужно попасть в окно сетевых подключений. Для этого на кнопке «Пуск» рабочего стола следует кликнуть правой кнопкой мышки, а затем выбрать строку «Сетевые Подключения». Если у вас восьмая версия ОС, то после проделанного вы окажитесь на требуемом месте, для пользователей десятки нужно следовать дальше. Затем в открывшемся окне состояния сети следует выбрать пункт «Настройка параметров адаптера». Также всю процедуру можно проделать, используя горячие клавиши. Первое, вызвать утилиту «Выполнить» горячие клавиши Win + R. В поле окна программы вбить ncpa.cpl и нажать на «ENTER» или кнопку «OK» находящуюся справа. Обладателям Windows 7 нужно кликнуть левой кнопкой мышки по значку пуск рабочего стола и в появившемся поле поиска ввести слово «Выполнить» затем нажать на «ENTER». Далее следовать указаниям из предыдущего предложения (воспользоваться командой ncpa.cpl).
Затем в окне «Сетевые подключения» требуется выбрать ваше актуальное соединение, кликнуть по нему правой кнопкой мышки и зайти в пункт «Свойства». В окошке свойств актуального соединения нужно найти строку, отвечающую за подключения протокола IPv6 (IP версии 6 TCP/IPv6) и убедится, что там поставлена галочка если нет тогда исправьте. В большинстве случаев отсутствие галочки и является проблемой.
Затем для большей уверенности зайдите в свойства подключения протокола версии IPv6. Для этого фокус должен стоять на строке, обозначающей данное соединение, после чего нужно нажать на кнопку «Свойства» находящуюся справа. Во вновь появившемся окне радиокнопки должны быть установлены в положении обозначающим автоматическое определение.
Если в автоматическом режиме существуют неполадки тогда можно воспользоваться альтернативными адресами DNS от Google. В поле напротив предпочитаемого введите 2001:4860:4860::8888. Там, где нужен альтернативный следует прописать 2001:4860:4860::8844. После всех изменений требуется нажать на кнопку «OK». Радиокнопку, отвечающую за получение адреса IPv6 трогать не следует.
Выполнить проверку корректности подключения можно несколькими способами. Чтобы далеко не ходить в окне сетевых подключений кликните правой кнопкой мышки на своём соединении и выберите строку «Состояние». Во вновь открывшемся окошке нужно нажать на кнопочку «Сведения». После чего откроется новое и напротив строчки «Адрес IPv6» должен появиться ваш сетевой адрес. Также можно запустить Windows PowerShell (или командную строку) там вбить команду ipconfig /all затем нажать на «ENTER». В появившемся списке следует искать строку «IPv6-адрес» где будет требуемая запись. Также в конце стать я дам две ссылочки перейдя по которым вы сможете протестировать подключение.
Как настроить IPv4
Протокол можно настраивать, открывать и исправлять в двух местах — на персональном компьютере и маршрутизаторе. С каждым способом нужно ознакомиться более детально.
На компьютере или ноутбуке
Прежде всего, ПК нужно подключить к любой сети. Это может быть роутер или сетевой кабель провайдера. Еще нужно предварительно подготовиться договор, заключенный с провайдером, чтобы правильно задавать необходимые параметры. Далее, последовательность действий следующая:
- На клавиатуре одновременно зажать комбинацию клавиш «Win+R».
- Откроется командная строка, в которой нужно прописать команду «ncpa.cpl».
- На экране отобразятся действующие подключения. Если подключение идет через роутер, то выделять надо беспроводное подключение. Далее перейти в «Свойства».
- Кликнуть на «Протокол версии 4» и перейти в «Свойства». Если провайдером используются статический IP-адрес, то ввести следует следующие параметры: Картинка2.На компьютере или ноутбуке4.1. Если динамический IP, то параметры будут иметь следующий вид: Картинка3.На компьютере или ноутбуке4.2.
В завершении нужно убедиться в правильности введенных данных и сохранить изменения.
На роутере
Необходимо подключить сетевой кабель от провайдера к роутеру. Следующий этап — произвести настройки маршрутизатора через веб-интерфейс. Последовательность действий следующая:
- Зайти в веб-интерфейс (настройки).
- Настроить интернет.
- Настроить Вай-Фай, если он необходим.
Для локальной сети IP-адреса настраивать нет необходимости, поскольку на всех роутерах по умолчанию установлен DHCP сервер, который и генерирует для каждого подключенного устройства свой адрес.
Настройка сетевых параметров в Windows 10
Если Вы хотя бы раз сталкивались с технической поддержкой Интернет-провайдера, либо с саппортом какой-нибудь программы, связанной с локальной сетью или доступом В Интернет, то скорее всего у Вас спрашивали про настройку сетевых параметров компьютера. Для начинающих пользователей — это тёмный лес, конечно. И такой вопрос вводит бедолагу в полнейший ступор. В результате для простейших манипуляций приходится вызывать компьютерного мастера и платить ему деньги. А ведь всё очень просто. В этом посте я подробно расскажу про основные настройки сети в Windows 10.
В операционной системе Windows 10 под сетевыми параметрами подразумевается конфигурация протокола TCP/IP на сетевом адаптере, а так же настройка параметров доступа к компьютеру из сети (локальной или глобальной).
Сетевой адаптер не имеет допустимых параметров настройки IP: что это, как исправить
Пользователи Windows часто сталкиваются с проблемами подключения к интернету. При диагностике сетевого подключения возникает ошибка «Сетевой адаптер не имеет допустимых параметров настройки IP». Как бороться с этой проблемой читайте в рамках этой статьи.
Что это за ошибка?
Упомянутое уведомление появляется после диагностики сетей Windows в том случае, если отвалились или неверно настроены настройки сети.
Сетевые настройки
Для начала посмотрите, какой IP адрес присвоен сетевой карте. Для этого:
- Нажмите ПКМ Пуск и выберите Сетевые подключения.
- Перейдите в «Центр управления сетями и общим доступом» → «Изменение параметров адаптера».
- Нажмите ПКМ по подключенному сетевому подключению и выберите «Состояние».
- Откройте «Сведения».
Обратите внимание на «Адрес IPv4» — это поле не должно быть пустым. Также, доступа к сети может не быть, если оно заполнено адресом, вида 169.254.Y.Y. Посмотрите на такие поля «Шлюз по умолчанию» и «DNS-сервер»
Посмотрите на такие поля «Шлюз по умолчанию» и «DNS-сервер».
Если вы подключены к сети интернет через маршрутизатор — в них также должны быть значения. Если значения не указаны — вероятно случился сбой DHCP-сервера. Чтобы это исправить, введите значения этих полей вручную:
- Нажмите «Свойства», откройте «IP версии 4».
- Пропишите IP-адреса.
При подключении через маршрутизатор, IP его можно посмотреть на наклейке, на самом устройстве (снизу или с обратной стороны). Этот адрес и будет значением «Основного шлюза» и «DNS-адреса». «IP-адрес» укажите точно такой, как и основной шлюз, только с различием в последней цифре (например 10). Маска подсети подтягивается автоматически, ее значение 255.255.255.0.
Если вы подключены напрямую к провайдеру через Ethernet-кабель, есть большая вероятность, что ошибка сетевого адаптера целиком и полностью на стороне оборудования представителя интернет-услуг. Поэтому, обращайтесь в тех. поддержку.
Очистка таблицы маршрутизации, DNS-кэша и WInsock
Если первый способ не помог, попробуйте очистить в Windows всю предыдущую информацию, которая связана с сетевыми подключениями. Для этого нужно очистить таблицу динамической маршрутизации, кэш DNS и сбросить параметры спецификации WinSock.
Для очистки:
- Нажмите правой кнопкой мыши по Пуск и выберите «Командная строка (Администратор)».
- Поочередно выполняйте команды:
- Очистка таблицы маршрутизации: route -f
- Чистка кэша DNS-клиента: ipconfig /flushdns
- Сброс параметров протокола TCP/IP: netsh int ip reset netsh int ipv4 reset netsh int tcp reset
- Сброс параметров Winsock: netsh winsock reset
После этих действий перезагрузите Windows. Совет! Чтобы подробно ознакомится с настройкой домашней сети через Wi-Fi роутер, ознакомьтесь с этой инструкцией.
Переустановка сетевого драйвера
Указанная ошибка может возникнуть после автоматического или ручного обновления драйверов сетевой карты. На сайте производителя сетевой карты (материнской платы) или ноутбука найдите последние актуальные официальные драйвера и установите их. В удалении установленного на данный момент драйвера, поможет «Диспетчер устройств».
Настройка систем безопасности
Антивирусы и брандмауэры — средства защиты системы от несанкционированного доступа. Они хорошо выполняют свою работу, так как с корнями уходят в настройки системы. Некоторые, настолько хорошо выполняют свои функции безопасности, что попросту не дают пользователю выйти в интернет (такие чудеса часто наблюдали пользователи Avast). Чтобы убедится, что антивирус и брандмауэр не являются причиной неработоспособности сети, отключите их на время.
Антивирус можно отключить в самих настройках. Для отключения защиты брандмауэра:
- нажмите Win+R и выполните команду firewall.cpl
- справа нажмите «Включение и отключение брандмауэра Windows»;
переставьте метки на «Отключить брандмауэр Windows» и нажмите ОК.
Проверьте работу сети.
Запуск Windows без элементов автозагрузки
Не только антивирусы могут мешать правильной работе сети. Софт, установленный в Windows, мог внести свои коррективы в сетевые настройки. Чтобы исключить влияние софта, выполните чистую загрузку Windows:
- Нажмите Win+R и выполните команду msconfig
- Во вкладке «Общее» уберите галочку «Загружать элементы автозагрузки».
Перейдите во вкладку «Службы», отметьте «Не отображать службы Microsoft» и нажмите «Отключить Все».
Нажмите «ОК» и перезагрузите ПК.
Если проблема не решилась, возможно проблема на стороне провайдера. Чтобы в этом окончательно убедится, подключите к вашей сети другой компьютер и проверьте настройку сети на наличие ошибок.
Появились вопросы или возникли трудности с устранением ошибки? Оставьте свой вопрос в комментарии, чтобы пользователи сайта помогли Вам.