Виды камер и их настройки

Все камеры можно условно поделить на 4 категории
- IP-камеры.
- Аналоговые.
- Автономные (связь через Wi-Fi).
- PTZ.
Камеры IP используются в связке с витой парой. Их соединяют в звенья с использованием пассивных или активных усилителей (через каждые 200-300 метров линии) или свитчей (сетевой коммутатор). Всем устройствам системы приписывается уникальный адрес оборудования, который можно найти в тех. паспорте или на коробке. Если камер 1 или 2, то можно настроить их самостоятельно, использовав руководство по подключению и настройке IP.
Система с аналоговыми камерами увязывается коаксиальным (чаще всего) или оптоволоконным (очень дорого и затратно) кабелем. Тут тоже используются усилители, но схема их расположения сильно отличается от стандартной структуры с витой парой.
Автономные камеры питаются от стационарной сети или аккумуляторов, а в качестве источника хранения видеозаписи используются флеш-карты. Использовать для наружного видеонаблюдения уличные камеры с Wi-Fi не всегда уместно.
PTZ-камеры оснащаются поворотным механизмом, а управление реализуется при помощи пульта. Их используют и для беспроводных каналов связи, и с использованием кабеля. Устанавливать PTZ-камеру нужно на отдельной стойке или углу здания. В противном случае, ее главное преимущество (обзор на 360°) будет нивелировано стеной или какой-либо преградой.
Настройка Wi-Fi камер
Основной проблемой работы беспроводных камер для размещения на улице становится плохое соединение с приемником. Текущие технические возможности радиосвязи с роутером не позволяют обеспечить стабильный сигнал для всех камер, разнесенных по зданию. Решается эта проблема с помощью репитеров (повторители сигнала) усилителей или внешних антенн. Предположим, что видеонаблюдение мы настраиваем самостоятельно. Нам нужно придерживаться следующего алгоритма:
- Подключаем камеру к маршрутизатору (через UTP).
- Вбиваем адрес камеры и проходим авторизацию.
- Выставляем все параметры (в этом нам поможет инструкция по настройке камеры).
- Перезагружаем камеру и подключаем ее к роутеру.
- Устанавливаем и настраиваем ПО.
Если вы устанавливаете видеокамеры в подъезде или квартире, то усиливать сигнал не понадобится. Лучше приобрести более дорогостоящий и дальнобойный роутер.
Подключение и настройка IP-камеры

Схема настройки IP-камер несколько отличается, чем в случае с беспроводным наблюдением. Для начала нам нужно настроить маршрутизацию на коммутаторе или в роутере. Сделать это можно через стандартный интерфейс. Камерам присваиваются порты, после чего настраивается перенаправление.
Например, порт 8087 можно перебросить на 80 порт первой по списку камеры. Финальная настройка делается в панели управления, подключиться к которой можно через IP-адрес камеры. Единую схему приводить не будем, так как настройки могут различаться: тут все зависит от его модели коммутатора и производителей камеры. Сложнее всего работать с оборудованием MikroTik.
После этого настраиваются камеры. Если схема держится на стационарном ПК, то придется озаботиться присвоением каждой камере собственного IP-адреса. Просто по очереди подключайтесь к каждой и присваивайте ей адрес. Порт камеры можно оставить по умолчанию (80) или прописать вручную.
Настройка аналоговых видеокамер

Аналоговая система сильно отличается от IP, в силу простоты настройки. На дешевых камерах китайского производства ничего, кроме фокусного расстояния, не настраивается. Сделать это можно на месте с помощью тестового монитора. В основном работать придется с приемным оборудованием, где присутствуют регуляторы резкости, контрастности и усиления сигнала на каждую линию.
Чтобы отрегулировать регистратор, понадобится соединение с отдельным компьютером (чаще всего через COM-порт). На дорогостоящем оборудовании присутствует так называемое OSD-меню. В нем можно отрегулировать:
- Динамический диапазон (D-WDR).
- Усиление и автокоррекцию сигнала (AGG).
- Подавление засветки (HLC).
В таких камерах присутствует еще и несколько режимов работы, а именно:
- INDOOR (для работы в помещении).
- OUTDOOR (для уличного наблюдения).
- Комбинированный (все параметры необходимо настроить вручную).
Комбинированный режим допускает автонастройку баланса белого, контрастности и других параметров.
Настройка роутера для доступа к камере через интернет
Если вы успешно выполнили перечисленные выше действия, ваша камера будет доступна в локальной сети. Вы сможете работать с ней с любого устройства, подключенного к вашему роутеру. Однако, если вы хотите иметь доступ к камере через интернет, потребуется выполнить дополнительные настройки.
Для начала нужно выяснить предоставляет ли ваш провайдер вам статический «белый» адрес
Это важно для получения доступа к роутеру через интернет
«Белые» IP-адреса
Адреса бывают двух типов: реальные, которые называют «белыми». И виртуальные, называемые обычно «серыми»
Они могут при этом быть статическими или динамическими, но в данном случае это не важно. Главное, что если у вас «белый» адрес, то к вашему роутеру можно подключиться из сети напрямую, указав его
Если же провайдер раздаёт в сети «серые» виртуальные адреса, а выход в сеть осуществляется с общего IP провайдера, тогда найти ваш роутер в сети по IP-адресу не получится.
Проверить какой у вас IP можно следующим образом. Посмотрите какой адрес используется при вашем подключении. После этого зайдите на любой сервис, позволяющий определить IP с которого вы входите в сеть. Например, сайт 2ip.ru. Если IP вашего подключения и IP, определённый сервисом, совпадут, значит у вас реальный адрес. Если же адреса будут разные, значит у вас виртуальный IP. Большинство провайдеров за отдельную плату по заявке предоставляют реальные IP-адреса. Обратитесь в техподдержку для решения этого вопроса.
При использовании мобильного интернета — подключении IP-камеры через роутер с 3G/4G модемом, зачастую оператор выдает внешний динамический IP-адрес. Он может изменяться со временем, например после перезагрузки устройства. Желательно подключить услугу внешнего IP-адреса. В этом случае вы получите статический адрес. Он не изменится после перезагрузки.
Будем считать, что вопрос с «белым» адресом вы решили. Но это ещё не всё. Теперь на роутере нужно открыть порты для входящих подключений.
Проброс портов
По умолчанию камера использует 80 порт для подключения. Его можно не менять, но при желании, возможно его поменять. Для этого заходим в веб-интерфейс камеры и в сетевых настройках прописываем вместо 80 любой номер. Например, 3000. Теперь, чтобы подключиться к ней из локальной сети, нужно ввести её IP-адрес, двоеточие и номер порта. То есть в строке браузера нужно написать: 192.168.1.25:3000, где 192.168.1.25 это локальный IP-адрес сетевой веб камеры.
Не забудьте сменить стандартный пароль доступа к камере, чтобы никто не смог получить к ней доступ!
Теперь необходимо выполнить проброс портов на роутере. Этой теме посвящена отдельная статья на нашем сайте. В ней вы можете ознакомиться с подробными инструкциями как настроить проброс портов на различных роутерах и для чего это нужно. Здесь мы приведём краткую инструкцию.
Ищем в меню вашего роутера пункт «Проброс портов», «Port forwarding” или нечто подобное. Укажите здесь IP-адрес вашей камеры, порт через который будет к ней внешнее подключение, допустим 4000 и её порт (по умолчанию обычно 80, но если вы его меняли, как описано выше, то 3000). После сохранения настроек проверьте работоспособность подключения. Для этого с любого компьютера, подключенного к интернету, зайдите через браузер на адрес xx.xx.xx.xx:4000. Если откроется окно входа в веб-интерфейс IP-камеры, значит подключение настроено правильно.
Обратите внимание, здесь мы сделали проброс портов для камеры 192.168.1.25. Для примера добавили еще одну камеру с IP-адресом 192.168.1.25
Для нее выбрали внешний порт 4001. Таким образом, по xx.xx.xx.xx:4000 будем подключаться к одной камере, а по xx.xx.xx.xx:4001 ко второй.
Облачное хранилище: что оно собой представляет
Существует множество ресурсов, предоставляющих услуги облачного хранения и просмотра данных. При этом, многие из них являются бесплатными. Не имеет смысла описывать подключение к ним уже настроенных камер слежения, об этом можно узнать на самом ресурсе. Лучше попробовать разобраться, что собой представляет облако.
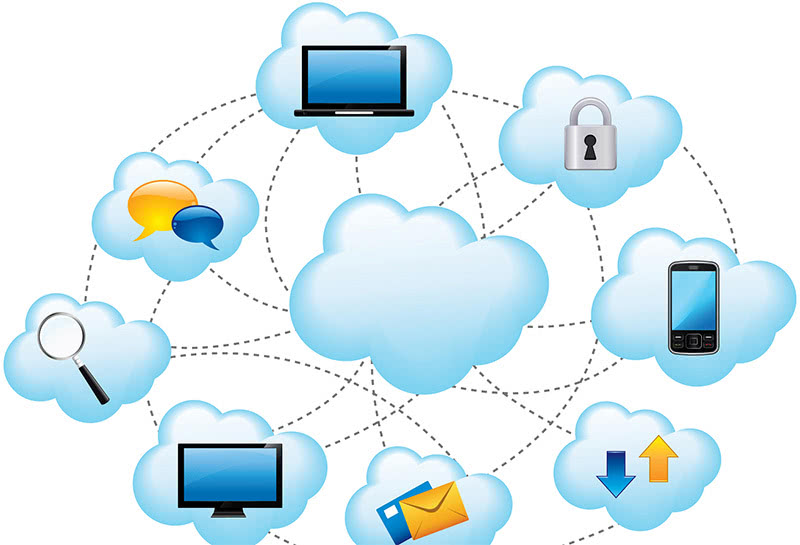 В облако можно зайти с любого устройства, поддерживающего интернетФОТО: edu.vgsa.ru
В облако можно зайти с любого устройства, поддерживающего интернетФОТО: edu.vgsa.ru
Каждое бесплатное облачное хранилище имеет определённый лимит по объёму, при превышении которого пользователю придётся доплачивать. Например, Яндекс.Диск. На этом сервисе может храниться до 10 Гб информации бесплатно. Но ведь никто не отменял удаление ставшей уже ненужной информации, а значит, подобный вариант можно использовать бесплатно на протяжении очень долгого времени. Для того, чтобы ознакомиться с файлами в облаке, достаточно просто войти со своим логином и паролем, после чего можно просмотреть и скачать на любой носитель нужное видео.
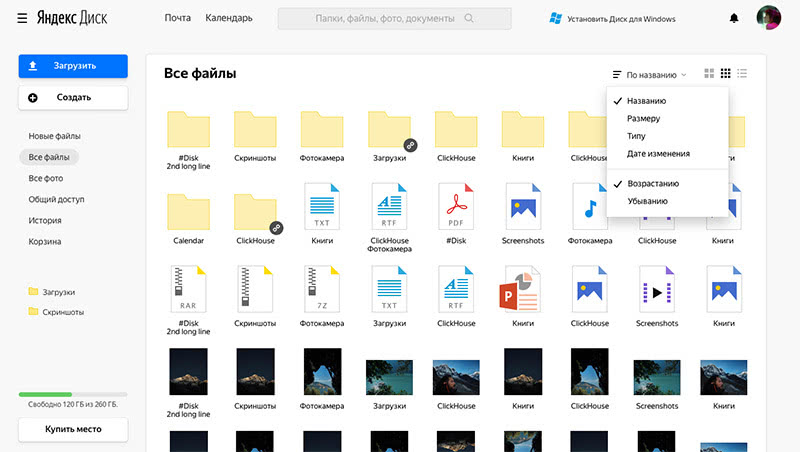 Хранилище Яндекс.Диск предоставляет 10 Гб бесплатного пространстваФОТО: yandex.ru
Хранилище Яндекс.Диск предоставляет 10 Гб бесплатного пространстваФОТО: yandex.ru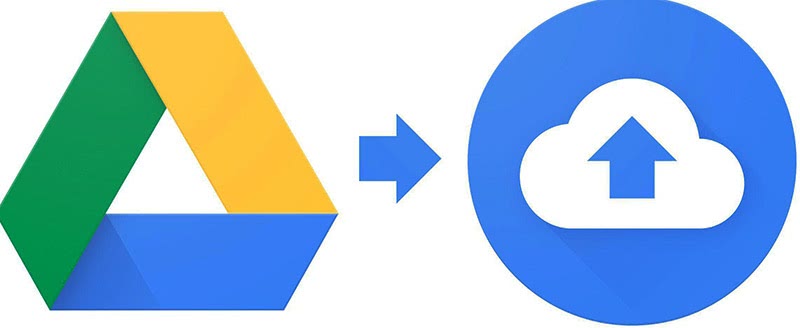 Также можно обратиться к помощи Гугл.ДискФОТО: chromeworld.ru
Также можно обратиться к помощи Гугл.ДискФОТО: chromeworld.ru Подобных хранилищ на просторах интернета великое множествоФОТО: madeforipad.ru
Подобных хранилищ на просторах интернета великое множествоФОТО: madeforipad.ru
КАК НАСТРОИТЬ КАМЕРЫ ВИДЕОНАБЛЮДЕНИЯ
Собственно, для камер видеонаблюдения настроек много не требуется. Первое что надо сделать после их установки — отрегулировать наклон по вертикали и поворот по горизонтали с целью максимально полного покрытия требуемой зоны обзора.
Если камеры оборудована поворотным устройством, то сделать это можно непосредственно с поста видеонаблюдения с помощью PTZ.
Но такое оборудование в большинстве бюджетных систем видеонаблюдения не применяется, поэтому все делается вручную, контролируя получаемое изображение на посту наблюдения — для этого нужен помощник, корректирующий ваши действия.
Проще для настройки камер видеонаблюдения использовать небольшой тестовый монитор, подключаемый непосредственно в месте установки видеокамеры.
Камеры с фиксированным фокусным расстоянием больше ничего не требуют. Если имеется ручной варифокальный объектив, то способами аналогичными описанным выше настраивается фокусное расстояние до получения нужного размера изображения. Как правило после этого требуется подстройка резкости.
Органы этих настроек могут быть расположены непосредственно на объективе или выведены на корпус камеры, что достаточно удобно, поскольку не требует снятия кожуха.
Настраивать камеру видеонаблюдения на движение и запись следует на видеорегистраторе, если это не IP видеокамера, имеющая встроенный детектор движения и возможность записи на карту памяти.
* * *
2014-2021 г.г. Все права защищены.Материалы сайта имеют ознакомительный характер, могут выражать мнение автора и не подлежат использованию в качестве руководящих и нормативных документов.
Доступ к IP-камере из Интернета
Теперь давайте разберёмся как можно удалённо подключиться к камере из внешней сети.
Во-первых, для этого Вы должны знать свой IP-адрес в Интернете. Посмотреть его можно на статусной страничке роутера, через который подключаемся, либо используя специальные сервисы. Например, 2IP.RU.
Во-вторых, Вам необходимо на маршрутизаторе открыть порт, который позволит из вне достучаться до своего видеонаблюдения. Тут могут возникнуть некоторые сложности вот какого плана. Обычно, по умолчанию, веб-интерфейс видеокамеры висит на 80 порту. В локалке это никаких проблем не вызывает, а вот если смотреть из Интернета, то на 80 порту внешнего IP-адреса будет висеть веб-интерфейс Вашего WiFi-роутера. Самый простой способ устранить этот конфликт — использовать другой порт, благо большинство устройств это позволяют сделать. Рассмотрим ситуацию на примере IP-камеры TP-Link. В её интерфейсе настройки открываем раздел «Network»->»Information»:
На страничке должен быть параметр HTTP Port Number. По умолчанию флажок стоит на значении «80». Переставляем его на поле ввода и прописываем там любой свободный порт. Можно оставить указанное там значение 20000. Сохраняем изменения. Теперь чтобы зайти в веб-морду девайса необходимо к IP-адресу будет добавлять ещё и номер порта.
Пример для локальной сети:
http://192.168.1.222:20000
А вот так надо будет заходить из Интернета (для примера возьмём внешний адрес 95.84.57.107):
http://95.84.57.107:20000
Далее, идём в настройки роутера и находим раздел «Виртуальные серверы»(Port Forwarding).
Нажимаем кнопку «Добавить» и создаём правило, в котором указываем IP камеры в локальной сети и используемый порт. Применяем настройки и пробуем зайти через Интернет.
Но, к сожалению, не всегда есть возможность сменить порт. В этом случае можно использовать другой вариант — Демилитаризованная Зона роутера. В его настройках находим подраздел DMZ и открываем его:
Первое, что надо сделать, это включить функцию, поставив соответствующую галочку. Затем надо указать локальный АйПи нашего видеонаблюдения и сохранить настройки. Теперь при попытке обращения из Интернета маршрутизатор будет автоматически перебрасывать всё на камеру, так, как если бы она стояла первой.
Совет: обязательно смените используемый по умолчанию пароль, чтобы никто из вне не смог несанкционированно подключиться.
Установка оборудования
 Перед установкой камер нужно определиться с местами их крепления. Если вы решили не прибегать к услугам профессионалов, а расставить устройства самостоятельно, нужно тщательно изучить техническую документацию и заготовить необходимые крепежные изделия. Надо учитывать и то, что в процессе работы могут возникать свежие идеи, поэтому не всегда удается поставить оборудование там, где было первоначально предусмотрено проектом.
Перед установкой камер нужно определиться с местами их крепления. Если вы решили не прибегать к услугам профессионалов, а расставить устройства самостоятельно, нужно тщательно изучить техническую документацию и заготовить необходимые крепежные изделия. Надо учитывать и то, что в процессе работы могут возникать свежие идеи, поэтому не всегда удается поставить оборудование там, где было первоначально предусмотрено проектом.
Где крепить
 Установка оборудования на улице и внутри зданий заметно разнится, так как преследует разные цели — внешние камеры фиксируют хулиганские действия и факты проникновения, а внутренние показывают события в помещениях.
Установка оборудования на улице и внутри зданий заметно разнится, так как преследует разные цели — внешние камеры фиксируют хулиганские действия и факты проникновения, а внутренние показывают события в помещениях.
На улице устройства крепятся на подручных поверхностях на высоте, недоступной уличным вандалам и ворам. Безопасная высота для установки — 3-4 метра. Такие приборы фиксируют общую обстановку в зоне доступа — перемещение объектов, лица людей, номера машин. Помимо этого, данные камеры выполняют функцию «пугала», просто находясь на видном месте для предупреждения злоумышленников. В последнем случае приборы не обязательно даже включать.
В помещении необходимо придерживаться условий соблюдения тайны личной жизни. При всей, казалось бы, необходимости камер в лифтах, на лестничных площадках и пролетах, они могут нести угрозу вмешательства в жизнь соседей. Из этических соображений не стоит крепить наблюдение внутри общественных туалетных комнат. Дома же можно ставить любое количество устройств наблюдения с просмотром собственного жилья, входа в него и наиболее уязвимых мест — окон, балконов, лоджий и т. п.
Как крепить
 Крепление камер в помещении и на улице отличается, так как размещение оборудования, в зависимости от его степени защиты, имеет принципиально разный подход. Если внутренние приборы можно разместить на свое усмотрение и закрепить их шурупами, саморезами или, в крайнем случае, даже гвоздями, то установка наружных устройств потребует более сложных технологий.
Крепление камер в помещении и на улице отличается, так как размещение оборудования, в зависимости от его степени защиты, имеет принципиально разный подход. Если внутренние приборы можно разместить на свое усмотрение и закрепить их шурупами, саморезами или, в крайнем случае, даже гвоздями, то установка наружных устройств потребует более сложных технологий.
Учитывая действие внешней среды, элементы и материалы крепления должны быть устойчивы и долговечны, а сами камеры — иметь соответствующую степень защиты (обычно это IP66). Устанавливать камеру можно только на твердую поверхность (бетон, дерево, кирпич, металл), где можно использовать саморезы или дюбельные гвозди.
При наружной установке можно применять и холодную сварку в местах, где малодоступно использование метизных изделий. Также стоит учитывать массу прибора для наблюдения: тяжелая камера должна быть закреплена надежнее легких, поэтому ее лучше крепить шурупами или сваркой.
Порядок монтажа системы видеонаблюдения
Монтаж системы видеонаблюдения не так уж прост, как может показаться несведущему человеку. Причем, как и любая сложная и многоплановая работа, установка системы видеонаблюдения имеет свои этапы, которые не стоит менять местами.
Порядок монтажных работ по установке системы видеомонитринга следующий:
Первый этап
Он включает в себя определение мест расположения камер видеонаблюдения будущей системы, их углы обзора и уклон, а также выбор оптимальных видеокамера для выполнения поставленных задач по охране объекта. Одновременно с этим выбирается помещение, где будет установлено записывающее оборудование (видеорегистратор, сервер, компьютер) и оборудованы места для операторов видеонаблюдения. Если последних нет, то регистратор лучше всего размещать в хорошо защищенном и труднодоступном месте. После этого регистратор подключается к сети питания, лучше всего это сделать через источник бесперебойного питания.
Второй этап
Включает в себя монтаж оборудования в соответствии с проектом, согласованным с заказчиком. На этом этапе устанавливаются видеокамеры, записывающее и дополнительно оборудование, необходимое для запитки камер электроэнергией, усиления видеосигнала и т.д. Также производится подключение регистратора к монитору или компьютеру. Для этого используется кабель VGA иди же HDMI кабель.
Третий этап
Это этап прокладки соединительных кабелей между основными элементами системы видеонаблюдения. Если у вас беспроводная система, то без этого этапа можно обойтись
Важно выбирать тот вид кабеля, который позволит обрабатывать определенное количество данных со всех камер, так как этот факт максимально влияет на работоспособность всей системы
Четвертый этап
После подключения кабелей производится монтаж дополнительного оборудования. Это могут быть роутеры, усилители сигнала, адаптеры и т.д.
Пятый этап
Этот этап заключительный. После установки оборудования и его подключения проводится тестирование работы системы видеонаблюдения и ее наладка.
Установка каждой составляющей системы видеоконтроля также имеет свой порядок. Так при монтаже видеокамер необходимо:
Устанавливать камеру только после того, как составлен план их размещения, и сами камеры проверены на работоспособность
При этом важно добиться равномерности освещения в зоне съемки для получения качественного видеоизображения.
Устанавливая кронштейн, на котором будет закреплена камера, следует уточнить, куда она должна смотреть и только после этого устанавливать камеру. Если крепление для видеокамеры не поворотное, то очень важно сразу выставить нужное направление, чтобы потом не перекручивать устройство.
После монтажа наружной камеры необходимо установить блок питания камеры в специальном защитном кожухе, чтобы туда не попадала влага.
При монтаже видеорегистратора надо действовать следующим образом:
- Подключить кабеля, идущие от камер наблюдения в в специальные гнезда видеорегистратора.
- Подключить регистратор в электросеть.
- Подключить к регистратору VGA кабель от монитора для отображения видеоизображения на дисплее устройства.
- Подключить видеорегистратор к роутеру для выхода в сеть Интернет.
Для наглядности этапов монтажа системы видеонаблюдения, представляем видео.
В этой статье мы лишь рассмотрели порядок монтажа систем видеонаблюдения, не затрагивая подробно работы, выполняемые при каждом этапе. На самом деле монтаж системы видеонаблюдения без специальных знаний достаточно труден. Поэтому в большинстве случаев заказчики обращаются к специализированным монтажным организациям.
Наша компания «Запишем всё» с 2010 года занимается монтажом систем видеонаблюдения в Москве и Подмосковье. Мы работаем быстро, качественно и по доступным ценам. Перечень услуг и цены на их вы можете посмотреть здесь.
Звоните +7 (499) 390-28-45 с 8-00 до 22-00 в любой день недели, в том числе и в выходные. Мы будем рады Вам помочь!
2021-02-12T17:12:22+03:0014, Октябрь, 2019|Монтаж видеонаблюдения|
Виды камер и их настройки

Все камеры можно условно поделить на 4 категории
- IP-камеры.
- Аналоговые.
- Автономные (связь через Wi-Fi).
- PTZ.
Камеры IP используются в связке с витой парой. Их соединяют в звенья с использованием пассивных или активных усилителей (через каждые 200-300 метров линии) или свитчей (сетевой коммутатор). Всем устройствам системы приписывается уникальный адрес оборудования, который можно найти в тех. паспорте или на коробке. Если камер 1 или 2, то можно настроить их самостоятельно, использовав руководство по подключению и настройке IP.
Система с аналоговыми камерами увязывается коаксиальным (чаще всего) или оптоволоконным (очень дорого и затратно) кабелем. Тут тоже используются усилители, но схема их расположения сильно отличается от стандартной структуры с витой парой.
Автономные камеры питаются от стационарной сети или аккумуляторов, а в качестве источника хранения видеозаписи используются флеш-карты. Использовать для наружного видеонаблюдения уличные камеры с Wi-Fi не всегда уместно.
PTZ-камеры оснащаются поворотным механизмом, а управление реализуется при помощи пульта. Их используют и для беспроводных каналов связи, и с использованием кабеля. Устанавливать PTZ-камеру нужно на отдельной стойке или углу здания. В противном случае, ее главное преимущество (обзор на 360°) будет нивелировано стеной или какой-либо преградой.
Настройка Wi-Fi камер
Основной проблемой работы беспроводных камер для размещения на улице становится плохое соединение с приемником. Текущие технические возможности радиосвязи с роутером не позволяют обеспечить стабильный сигнал для всех камер, разнесенных по зданию. Решается эта проблема с помощью репитеров (повторители сигнала) усилителей или внешних антенн. Предположим, что видеонаблюдение мы настраиваем самостоятельно. Нам нужно придерживаться следующего алгоритма:
- Подключаем камеру к маршрутизатору (через UTP).
- Вбиваем адрес камеры и проходим авторизацию.
- Выставляем все параметры (в этом нам поможет инструкция по настройке камеры).
- Перезагружаем камеру и подключаем ее к роутеру.
- Устанавливаем и настраиваем ПО.
Если вы устанавливаете видеокамеры в подъезде или квартире, то усиливать сигнал не понадобится. Лучше приобрести более дорогостоящий и дальнобойный роутер.
Подключение и настройка IP-камеры

Схема настройки IP-камер несколько отличается, чем в случае с беспроводным наблюдением. Для начала нам нужно настроить маршрутизацию на коммутаторе или в роутере. Сделать это можно через стандартный интерфейс. Камерам присваиваются порты, после чего настраивается перенаправление.
Например, порт 8087 можно перебросить на 80 порт первой по списку камеры. Финальная настройка делается в панели управления, подключиться к которой можно через IP-адрес камеры. Единую схему приводить не будем, так как настройки могут различаться: тут все зависит от его модели коммутатора и производителей камеры. Сложнее всего работать с оборудованием MikroTik.
После этого настраиваются камеры. Если схема держится на стационарном ПК, то придется озаботиться присвоением каждой камере собственного IP-адреса. Просто по очереди подключайтесь к каждой и присваивайте ей адрес. Порт камеры можно оставить по умолчанию (80) или прописать вручную.
Настройка аналоговых видеокамер

Аналоговая система сильно отличается от IP, в силу простоты настройки. На дешевых камерах китайского производства ничего, кроме фокусного расстояния, не настраивается. Сделать это можно на месте с помощью тестового монитора. В основном работать придется с приемным оборудованием, где присутствуют регуляторы резкости, контрастности и усиления сигнала на каждую линию.
Чтобы отрегулировать регистратор, понадобится соединение с отдельным компьютером (чаще всего через COM-порт). На дорогостоящем оборудовании присутствует так называемое OSD-меню. В нем можно отрегулировать:
- Динамический диапазон (D-WDR).
- Усиление и автокоррекцию сигнала (AGG).
- Подавление засветки (HLC).
В таких камерах присутствует еще и несколько режимов работы, а именно:
- INDOOR (для работы в помещении).
- OUTDOOR (для уличного наблюдения).
- Комбинированный (все параметры необходимо настроить вручную).
Комбинированный режим допускает автонастройку баланса белого, контрастности и других параметров.
Настройка Wi-Fi камеры по проводу
Настройка проводного подключения напрямую зависит от того, к какому именно устройству будет подключаться видеокамера (к регистратору или компьютеру). Соединение с регистратором производится следующим образом:
- Соединить видеокамеру с регистратором с помощью Ethernet провода.
- Открыть настройки видеорегистратора и подключиться к видеокамере, введя её IP-адрес (можно узнать в инструкции к камере или на корпусе).
- Приступить к записи видео.
Проводное подключение к компьютеру:
- Соединить видеокамеру к порту роутера или сетевой карты компьютера.
- Открыть браузер и зайти в веб-интерфейс устройства по соответствующему ip-адресу (есть в инструкции).
- Ввести стандартные логин и пароль (также можно найти в инструкции к девайсу).
- Для наибольшей безопасности категорически рекомендуется сменить стандартные логин и пароль. Помимо этого можно поменять и ip-адрес.
- Приступить к записи видео. Для наибольшего удобства рекомендуется скачать на компьютер программу для записи изображения с видеокамер видеонаблюдения.
Cхема соединения ip-камеры к роутеру
Виды камер
 Камеры видеонаблюдения
Камеры видеонаблюдения
Камеры могут быть как внутренними, так и наружными. Понятно, что видеооборудование, которое используется для наружного наблюдения, должно быть «выносливым» к резким перепадам температур, а также иметь крепкий корпус на случай попадания в него различных предметов, таких как лед или даже камни. Лучше приобрести камеру с ИК-подсветкой. Но это в том случае, если наблюдение ведется круглые сутки и электрического освещения недостаточно. В таком случае ИК-подсветка на камере актуальна. Также камеры сами по себе отличаются формой корпуса.
- Куполообразные камеры используются чаще всего в помещении и крепятся к потолку.
- Камеры-цилиндры имеют крепеж, позволяющий производить монтаж оборудования как на вертикальную, так и на горизонтальную поверхности.
- Камеры, имеющие корпусную форму, монтируются только в помещении. Отсутствие объектива никак не мешает этому оборудованию снимать качественную картинку.
- Модульные видеоприборы характерны тем, что у них напрочь отсутствует корпус. Таким образом, эти камеры используются в качестве скрытого видеонаблюдения.
- И наконец, рекордсменом по стоимости считается поворотная камера. Оно и понятно, ведь способность вертеться вокруг своей оси (360º) присуща далеко не всем аналогам.
 Камера видеонаблюдения варифокальная
Камера видеонаблюдения варифокальная
Что касается самого «глаза» камеры, то он тоже бывает разный. Есть объективы варифокальные. Это когда фокус может изменяться вручную, по принципу «ближе-дальше». А есть объективы с фиксированным фокусом, т. е. не получится ни приблизить, ни отдалить.
Если вам пришлось устанавливать аппаратуру видеонаблюдения самостоятельно, обязательно обратите внимание на питание самой камеры, а также на ток, который она потребляет. Для чего это нужно? Чтобы выбрать именно тот блок питания, который необходим. Блок питания для камеры видеонаблюдения 12W,12V 1A
 Блок питания для камеры видеонаблюдения 12W,12V 1A
Блок питания для камеры видеонаблюдения 12W,12V 1A
Далее логично обратить ваше внимание на устройство, без которого вся система видеонаблюдения окажется «безмозглой». Это видеорегистратор. При покупке этого прибора обязательно посмотрите, сколько у него аудио- и видеовходов
Есть 16-канальные регистраторы, т.е. можно подключить 16 видеокамер. Если вам необходимо подключить больше, то эту проблему можно разрешить с помощью сети, когда объединяются два и больше регистратора. Также можно воспользоваться платой видеозахвата (существуют платы на 32 канала)
При покупке этого прибора обязательно посмотрите, сколько у него аудио- и видеовходов. Есть 16-канальные регистраторы, т.е. можно подключить 16 видеокамер. Если вам необходимо подключить больше, то эту проблему можно разрешить с помощью сети, когда объединяются два и больше регистратора. Также можно воспользоваться платой видеозахвата (существуют платы на 32 канала).
 Видеорегистратор
Видеорегистратор
Еще необходимо знать, какой объем памяти можно использовать в видеорегистраторе. Нужно подумать о том, сколько дней может храниться архив записи при таком объеме, если в среднем камера расходует 300 ГБ жесткого диска при постоянной записи в течение суток. Следует уточнить, какая скорость записи на канал, и какой объем памяти занимает сам кадр.
 Жесткий диск для видеорегистраторов 1 Тб
Жесткий диск для видеорегистраторов 1 Тб
СТРУКТУРА ЭКРАННОГО МЕНЮ И ОСНОВНЫЕ НАСТРОЙКИ
Настраивая видеокамеру, обязательно учитывают условия эксплуатации, так как для съемки в помещении и на улицы параметры настройки совершенно разные.
Экранное меню может быть русифицировано, что упрощает настройку, но и английский вариант не вызывает особых сложностей. Ниже будут рассмотрены основные пункты OSD меню, используемые для регулировки работы камер.
SHUTTER — показатель скорости срабатывания электронного затвора. Показатель задан в долях секунды, возможны варианты от 1/50… 1/120 и выше. Устанавливая скорость затвора, учитывают яркость освещения: чем выше уровень освещенности, тем выше скорость затвора.
AGC (Automatic Gain Control) — автоматическая подстройка уровня сигнала в соответствии с уровнем внешнего освещения. Используя данный параметр можно практически полностью компенсировать засветку видеокамеры. В моделях камер от разных производителей может использоваться как ступенчатая, так и плавная регулировка усиления.
D-WDR — расширение динамического диапазона. Данная функция предназначена для корректировки изображения объектов с разным уровнем освещенности, позволяя получить оптимальный уровень контрастности и яркости. Часто в этом пункте меню установлено два значения для корректной регулировки — помещение (INDOOR) и улица (OUTDOOR).
HLC (Highlight Compensation) — минимизирование ослепляющего эффекта от источников света направленных прямо в объектив камеры. После включения этой функции, источник света повышенной яркости маскируется автоматически.
Настройка цветопередачи через OSD меню.
Для правильной цветопередачи в условиях искусственного освещения в видеокамерах предусмотрены дополнительные режимы для настройки баланса белого:
- ATW и AWC — автоматическая корректировка баланса белого. В первом случае значение задается один раз, во втором баланс белого подстраивается в зависимости от изменения внешней обстановки.
- MANUAL — настройка в ручном режиме (этот пункт меню позволяет получить максимально корректную цветопередачу в любых условиях).
Также предусмотрено два автоматических режима для съемки в помещении (INDOOR) и на улице (OUTDOOR).
Важно: при замене источников освещения в помещении, необходимо провести коррекцию баланса белого в ручном режиме (если автоматическая настройка не позволяет добиться корректной цветопередачи).
Если в помещении яркость объектов практически не меняется, то на улице смена условий съемки происходит очень часто (облачность, туман, и т.д.).
Поэтому рекомендуется по максимуму использовать возможности автоматической регулировки. При снижении уровня освещения может наблюдаться существенное увеличение шумов, для минимизации их влияния в меню OSD предусмотрен пункт DNR (функция шумоподавления).
Дополнительно про эти функции можно почитать в материале характеристики камер видеонаблюдения.
Видеонаблюдение в ночное время.
В экранном меню камеры, обычно, предусмотрен специальный пункт DAY/NIGT для выбора соответствующих настроек в зависимости от времени суток. Если камера работает круглосуточно, устанавливают режим AUTO. Также для ночной съемки обязательно задействуют режим шумоподавления (DNR).
Настройка видеокамер наблюдения для съемки в ночное время может зависеть от наличия инфракрасной подсветки. В таком случае в меню OSD возможны дополнительные пункты для регулировки компенсации засветки.
Использование всех возможностей OSD меню позволяет добиться максимально корректной работы камеры, поэтому перед запуском системы видеонаблюдения рекомендуется провести дополнительную настройку, учитывая все особенности условий съемки.
* * *
2014-2021 г.г. Все права защищены.Материалы сайта имеют ознакомительный характер, могут выражать мнение автора и не подлежат использованию в качестве руководящих и нормативных документов.






