Возможные проблемы и их решения
Страница настроек может не отображаться по следующим причинам:
- Терминал Huawei не включен или перебит кабель;
- Изменился адрес. В этом случае сбрасываются настройки до заводских;
- Устройство поломалось и требует ремонта;
- В настройках задан статический адрес. Исправить ошибку можно, выполнив действия, описанные ниже.
Устанавливаем автоматический режим приема IP-адреса:
- В трее нажимаем правой кнопкой мыши по значку подключения;
- Из контекстного меню выбираем «Центр управления сетями и общим доступом»;
- Кликаете по пункту «Изменения параметров адаптера»;
- Правой кнопкой мыши нажимаете на актуальное подключение, используемое роутером. Выбираете пункт «Свойства».
- Далее следуете в раздел «Протокол Интернета версии 4… », снова выбираете «Свойства». Галочки должны быть напротив «Получить IP-адрес автоматически» и «Получить адрес DNS-сервера автоматически». Если их нет, поставьте.
После установки нового пароля можно не переживать, что скорость интернета упадет из-за «тарифных воришек». Взломать Wi-Fi сеть сложно. Единственным упущением может быть знакомый, который попросил пароль от сети, а потом сообщил его постороннему. Но вы уже знаете, как вести себя в такой ситуации: смените данные на роутере Huawei.
Настройка ПК
Чтобы наладить интернет на компьютере, сначала маршрутизатор подключают к сети и устройства соединяют проводом. После этого налаживают работу сетевой карты.
На картинке показано, как узнать свою ОС на компьютере:
Windows 7
Чтобы подключить ПК с ОС Windows 7 к сети, действуют следующим образом:
- совершают вход в меню «Пуск»;
- переключаются в подпункт «Панель управления»;
- «Сеть и интернет» — «ЦУ сетями» — вот последовательность выбора следующих пунктов;
- появляется новое окно настроек, избирают графу «Изменение параметров адаптера»;
- возникает надпись: «Подключение по локальной сети», по которой кликают клавишей мыши, расположенной с правой стороны, и перенаправляются в подпункт «Свойства»;
- кликают по надписи: «Протокол интернета 4 TCP/IPv4»;
- кликают по кнопке «Свойства», которая располагается ниже надписи;
- выставляют галочку в том окошке, где написано: «Использовать следующий IP-адрес»;
- в графу вбивают цифры: 192.168.1.2, при этом, если планируется подключить к маршрутизатору несколько устройств, то совпадение этих данных и данных из последней строки недопустимо;
- в строку «Основной шлюз» вбивают такие данные: 192.168.1.1;
вбивают адреса DNS-серверов, которые представлены на официальном портале БайФлай.
Windows XP
Для ОС Windows XP выполняют следующие манипуляции:
- первые два пункта действий соответствуют налаживанию системы с Windows 7;
- после этого совершают переход в подпункт «Сетевые подключения»;
- появляется надпись: «Подключение по локальной сети», по которой кликают клавишей мыши, расположенной с правой стороны, и выбирают графу «Свойства»;
под надписью: «Компоненты, используемые этим подключением» выбирают «Протокол подключения TCP/IP» и кликают по графе «Свойства»;
- вводят цифровые значения, как в последних четырех пунктах настройки Windows 7;
- подтверждают действие и одновременно сохраняют настройки нажатием на клавишу «OK».
Видео-урок по настройке сетевой карты смотрите в следующем ролике:
Настройка” роутера
Как-то был такой случай, когда дети, играясь с интересной коробочкой, сбрасывали настройки роутера до заводских, а потом никто не мог понять, в чем проблема. Иногда бывает, что настройки сами сбились и их надо настроить или подкорректировать. Самое главное возьмите и держите рядом договор с провайдером, в котором указаны настройки соединения.
- Лучше всего подключить роутер напрямую, если это не так. Возьмите обычный провод и воткните в один из LAN-портов один конец, а второй в сетевую карту.
- Теперь надо зайти в админку роутера. Для этого открываем любой браузер и прописываем IP адрес роутера. По стандарту – это обычно или 192.168.1.1, или 192.168.0.1.
- Вводим логин и пароль. По заводским стандартам – это admin, admin, если вы их не меняли. Далее инструкции будут немного отличаться от операционной системы маршрутизатора.
TP-Link
Расскажу на примере модели TP-Link Wireless N Router WR841N, которая является самая популярная в РФ и странах СНГ.
- В левом меню выбираем «Сеть», а потом нажимаем WAN».
Другие модели
Схема в принципе одинаковая:
- В главном меню находим раздел «Интернет» или «WAN» и нажимаем на него.
- Выбираем тип подключения, который использует ваш провайдер:
- Автоматическое определение IP – данное подключение обычно стоит в автомате. Здесь просто устанавливаем этот параметр и интернет должен появится.
- PPPoE – здесь понадобится логин и пароль для доступа. Возможно понадобится указать привязанный MAC-адрес. Если этот ваш ПК, то жмём клонировать этот параметр.
- Статический IP – здесь надо указать внешний IP, маску подсети, основной шлюз и DNS-сервера.
- L2TP или PPTP – указываем статические данные подключения, логин, пароль и ДНС.
Вписываем настройки из договора.
Не забудьте настроить вайфай.
Применяем их и перезагружаем роутер – выключением и включением.
В этой статье будем разбираться с наверное самой популярной проблемой, которая возникает на компьютерах с Windows 7, при подключении к интернету по Wi-Fi. Это «Без доступа к интернету», когда после подключения к Wi-Fi сети интернет не работает, а возле иконки соединения на панели уведомлений появляется желтый треугольник с восклицательным знаком. И если навести на эту иконку курсор, то появится надпись «Без доступа к интернету».
А в центре управления сетями, может еще быть надпись «Неопознанная сеть». Я сам не раз сталкивался с этой проблемой, решения – самые разные. Сейчас мы постараемся разобраться, что делать, если у вас подключение стало без доступа к интернет. На этой странице мы будем решать проблему на примере системы Windows 7, так как в Windows 8, 8.1 и 10, есть ряд других причин и решений, поэтому, по ним будет отдельная статья. Так как эта ошибка может появится при подключении к интернету по сетевому кабелю, или по Wi-Fi, то в данной статье мы будем разбираться именно с подключением по беспроводной Wi-Fi сети. А с проблемами доступа к интернету по кабелю, я напишу так же в отдельной статье, что бы инструкции были более простыми и понятными, и вы не путались.
Значит, если у вас ноутбук на Windows 7, вы подключились к своему Wi-Fi роутеру, и у вас соединение без доступа к интернету, то вы зашли по адресу, сейчас постараемся решить возникшую проблему.
Промсвязь М200 модификаций A и B
Это самые распространенные устройства, предоставляемые абонентам ByFly. Различие между модификациями A и B заключается только в том, что первый поддерживает стандарт Annex-A, а второй – Annex-B. Других отличий нет.
Процедура настройки подключения на этих маршрутизаторах практически ничем не отличается от конфигурации других вай фай роутеров, перечисленных в этой статье. Для начала мы должны включить устройство и соединить компьютер и модем с помощью кабеля LAN. Проверяем параметры получения адресов TCP/IPv4. Это можно сделать, открыв свойства текущего подключения к модему.
Теперь нужно приступить к непосредственной настройке:
- Открываем интернет-браузер и набираем адрес нашего модема Промсвязь – 192.168.1.1
- Появится окошко авторизации. В нем в обе строки нужно прописать admin (это стандартная комбинация, которая будет работать, если ее не меняли до этого).
- Наконец выведется сама панель настроек модема. В ней ищем раздел «Internet» и открываем, чтобы получить доступ к нужным нам сетевым параметрам. Провайдер ByFly предоставляет своим клиентам доступ к интернету по протоколу PPPoE, и выбрать нужно будет именно его.
- Сначала заполняем строки «VPI» — 0, и «VCI» — 33.
- В строке «ISP» выбираем тип подключения к интернету – PPPoE.
- В строчках «Username» и «Password» нужно указать соответственно номер договора и пароль, выданные провайдером (в строке «Username» нужно добавить к номеру договора в конце «@beltel.by», например, если ваш номер 5555, то вы должны написать «5555@beltel.by»).
- «Default Route» — выбираем левый вариант «Yes».
- В конце сохраняем проведенные изменения.
Грамотная настройка Wi-Fi на роутере от ByFly. Или продолжаем познавать оптоволокно
Всем доброго времени суток! В продолжение темы о настройках оборудования при использовании оптоволоконной технологии , предлагаю внимательно разобрать такую востребованную тему, как настройка Wi-Fi на роутере от ByFly
А это значит, что сейчас мы продолжим «терзать» терминал под именем MT-PON-AT-4, который любезно предоставляет Белтелеком своим любимым абонентам. Хотя кто его знает, кто кого здесь больше любит? Но в любом случае надо радоваться тому, что есть.
Значит так, друзья, если хотите с комфортом «шариться» по просторам интернета на своих мобильных девайсах, лежа, например, на удобном диване, то нужно всего лишь один раз грамотно настроить Wi-Fi на модеме и забыть про все.
Процесс этот не сложный, однако имеются некоторые нюансы, которые сейчас и будут рассмотрены. Поэтому давайте скорее переходить к сути вопроса. Первым делом нужно войти в настройки роутера. Как это сделать я показывал в прошлой публикации, на которую была ссылка в самом начале этой статьи. Кто еще не читал, самое время это сделать.
Когда окажетесь «внутри» терминала, следует пройти по пути «Network-WLAN-Basic» и сверить значения пунктов «Wireless RF Mode, Mode, Country/Region, Band Width и Channel»со значениями на картинке ниже. По идее, такие же параметры должны стоять и по умолчанию.
После этого сохраняем только что выставленные опции кнопкой «Submit», которая находится в самом низу окна с настройками.
Источник
Настройка маршрутизатора
Следует также ознакомиться с тем, как настроить Вай-Фай на модеме. Это зависит от марки прибора. Однако существует ряд манипуляций, характерных для всех устройств:
- осуществляют вход в настройки роутера (для этого вводят адрес маршрутизатора, который указан на нижней панели – например для прибора Промсвязь М-200А это 192.168.1.1);
- открывают сайт настроек;
- вбивают в окна логин и пароль (заводские admin/admin);
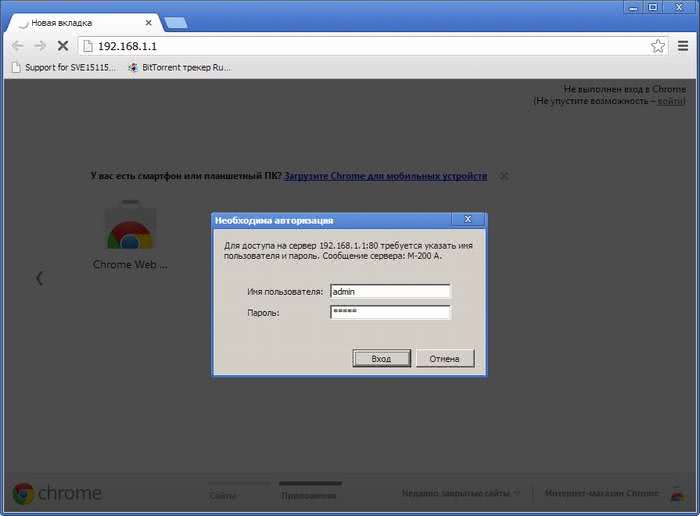
подтверждают свои действия нажатием кнопки «OK».
Чтобы настроить Вай-Фай, следуют инструкции, которая прилагается к маршрутизатору. Мы рассмотрим настройку маршрутизатора Промсвязь М-200А для подключения Wi-Fi на ByFly:
- Во вкладке «Interface Setup» выбираем «Internet».
- В меню «ISP» выбираем третье значение «PPPoA/PPPoE».
- В соответствующие поля вбиваем логин и пароль, которые вы получили от провайдера.
- В строке «Bridge Interface» выбираем «Activated».
- В строке «Default Route» отмечаем «Yes».

- Нажимаем «Сохранить» и выбираем «Wireless» (наверху).
- Активируем «PerSSID Switch».
- Даем своей сети имя и придумываем пароль.
- Сохраняемся.
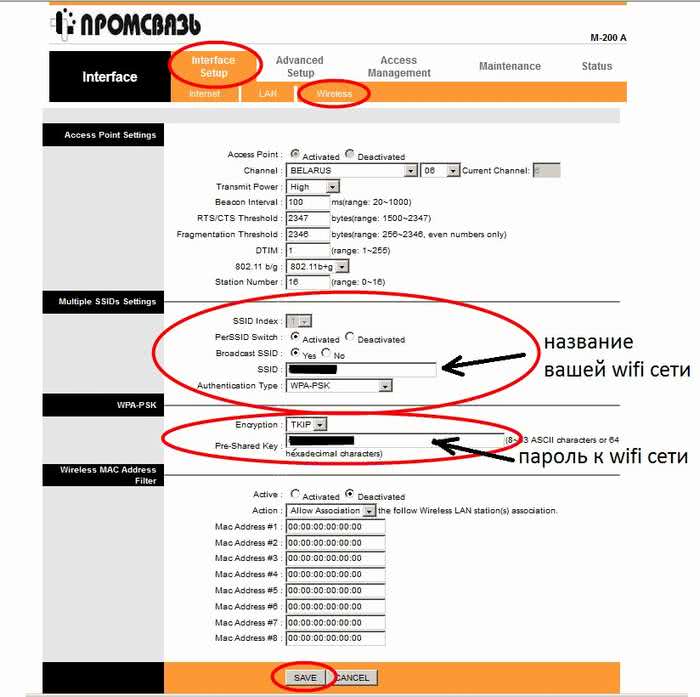
Личный кабинет byfly
Зайдя в Личный кабинет пользователя, вы можете проделать множество операций со своим лицевым счетом, узнаете, как настроить wifi на byfly, сможете проверить баланс и изменить пароль. Сменить пароль от личного кабинета надо в разделе «Кабинете пользователя» на сайте byfly.by. Для этого надо при входе в личный кабинет в соответствующих полях ввести номер вашего договора – это будет Логин, и пароль. Там перейдите на вкладку «Операции», найдите «Смена пароля» и меняйте его на другой.
Также в кабинете byfly размещена информация по настройке беспроводного доступа с модемов разных производителей и вы сможете настроить сетевую карту вашего персонального компьютера, настроить сам модем, а также само беспроводное подключение к Интернет. 
Admin вход в личный кабинет 192.168.100.1 — telecomadmin, admintelecom
Вероятно, вы хотели войти в настройки своего GPON модема Huawei, который иногда ошибочно называют роутером, так как он умеет не только принимать интернет от провайдера, но и раздавать WiFi сигнал. Но вместо этого попали на эту статью. Попробуем разобраться в причинах, почему вы не можете зайти в личный кабинет модема через «telecomadmin».
Для начала садимся за компьютер и открываем на нем веб-браузер — Chrome, Opera, Microsoft Edge, Яндекс или любой другой. В адресной строке необходимо прописать адрес «192.168.100.1»
Если в этот раз все было сделано правильно, то попадаем на страницу http://192.168.100.1, на которой расположен вход в личный кабинет роутера.
По умолчанию с завода изготовителя для авторизации используется логин «root» и пароль «admin».
Однако если модем Huawei HG8245 вам выдал провайдер Ростелеком, то данные для авторизации могли быть изменены на следующие:
После чего откроется страница настроек роутера.
Ваше мнение — WiFi вреден?
Да
22.98%
Нет
77.02%
Проголосовало: 30829
У меня получилось!10
Подробная настройка интернета byfly
В данной статье будет рассматриваться настройка интернета byfly по проводному доступу. Понадобиться она может в таких ситуациях:
- Только что подключились к интернету byfly (информативная статья что такое интернет)
- Переустановили операционную систему Windows
- Пропало (удалено) подключение
- И других ситуациях
Вначале убедимся, что техническая часть выполнена.Итак, будем считать, что у вас проведены необходимые провода, услуга byfly полностью оформлена и активирована (уточнить это можно, позвонив на белтелеком с домашнего телефона по бесплатному номеру 123).
В том числе на балансе есть деньги, потому, что, если будет минус соответственно ничего не получится. Чтобы убедиться в этом следует позвонить в справочную службу Белтелеком по номер 123 (бесплатно с домнего телефона, платно с мобильного).
- К модему должен идти телефонный кабель
- Также он должен быть включён в розетку
- От модема должен идти сетевой кабель в системный блок , рядом с входом должна гореть или мигать лампочка
- Это, в общем, всё, что необходимо

Далее порекомендуем проверить связь компьютера и модема — это просто и быстро
Для этого мы заходим в браузер Internet Explorer (он стандартный, всегда присутствует в ОС Windows), причём правильное отображение в других браузерах не гарантируется, даже скажу более, часто в них недоступны некоторые настройки. Так, что используем исключительно Explorer.

Чтобы проверить связь с модемом, нам следует зайти на него, делается это так — в адресной строке Explorera пишем такие цифры: 192.168.1.1 или 192.168.0.1 (иногда они могут отличаться, плюс часто они написаны на самом модеме внизу).
Я проверяю на модеме Промсвязь ZXV10 H208L в статье настройка Промсвязь H201L / H208L в режим — Router описано, как он настраивается. После ввода адреса появляется страница входа.

Вообще этого нам достаточно, поскольку, если эта страница появилась (а не, к примеру, запись — страница не найдена), то связь с модемом есть и нам остаётся только создать подключение byfly. Но, если вам ещё понадобится зайти в настройки, тогда здесь нужно ввести стандартные значения, обычно это admin и admin (конечно, если их не изменили).
Хотя даже, если и изменили, то, чтобы вернуть стандартные admin и admin нужно сбросить настройки на заводские, то есть обнулить их до первоначальных. Обычно делается это нажатием на отверстие reset иголкой или чем-то схожим тонким. В итоге после этой проверки можем настроить интернет.
Создание подключения
Делаем это так — переходим по следующему пути (в «виндовс 7» в статье как ускорить компьютер описано, как придать скорости вашему ПК):
- Панель управления
- Сеть и internet
- Центр управления сетями
- Настройка нового подключения
- В открывшемся окне нажимаем «далее»
- Создать новое подключение
Вторая строка это пароль, обычно это номер вашего домашнего телефона, но, если вы меняли его, значит, запишите тот, новый на который поменяли.
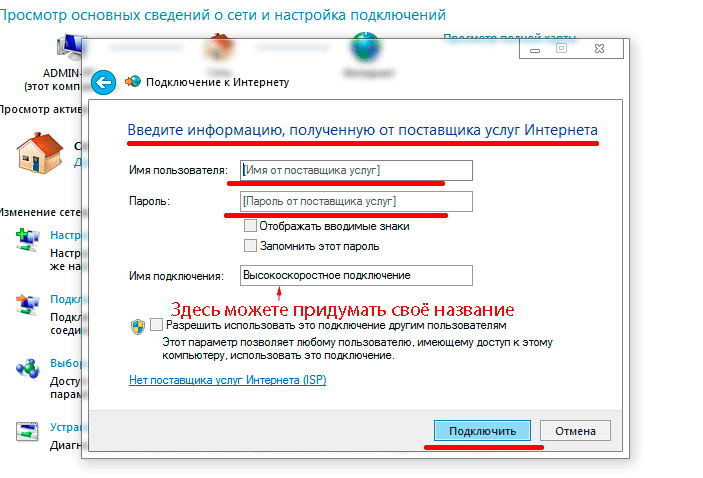
Если всё сделали правильно, то у вас на панели задач возле часов справа появится высокоскоростное подключение к интернету byfly. Теперь нужно просто нажать на него и выбрать «подключить». Далее появится окно, в котором нужно нажать подключить и всё интернет должен включиться.
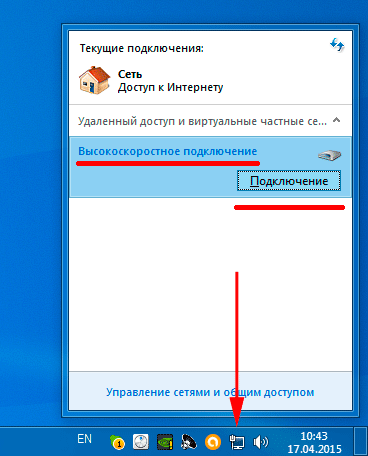
Теперь вам осталось только запустить браузер для посещения сайтов и их страниц. Рекомендуем ознакомиться со статьёй, как убрать всплывающую рекламу в опере
Плюс, конечно же, очень важно выходя в глобальную сеть иметь защиту от вирусов, более подробно об этом можно прочитать в статье
Используя пошаговую инструкцию описанную ниже, можно легко настроить роутер ByFly через модем Промсвязь M-200 A.
Подробная настройка интернета byfly
В данной статье будет рассматриваться настройка интернета byfly по проводному доступу. Понадобиться она может в таких ситуациях:
- Только что подключились к интернету byfly (информативная статья что такое интернет)
- Переустановили операционную систему Windows
- Пропало (удалено) подключение
- И других ситуациях
Вначале убедимся, что техническая часть выполнена.Итак, будем считать, что у вас проведены необходимые провода, услуга byfly полностью оформлена и активирована (уточнить это можно, позвонив на белтелеком с домашнего телефона по бесплатному номеру 123).
В том числе на балансе есть деньги, потому, что, если будет минус соответственно ничего не получится. Чтобы убедиться в этом следует позвонить в справочную службу Белтелеком по номер 123 (бесплатно с домнего телефона, платно с мобильного).
- К модему должен идти телефонный кабель
- Также он должен быть включён в розетку
- От модема должен идти сетевой кабель в системный блок, рядом с входом должна гореть или мигать лампочка
- Это, в общем, всё, что необходимо
Далее порекомендуем проверить связь компьютера и модема – это просто и быстро
Для этого мы заходим в браузер Internet Explorer (он стандартный, всегда присутствует в ОС Windows), причём правильное отображение в других браузерах не гарантируется, даже скажу более, часто в них недоступны некоторые настройки. Так, что используем исключительно Explorer.
Чтобы проверить связь с модемом, нам следует зайти на него, делается это так – в адресной строке Explorera пишем такие цифры: 192.168.1.1 или 192.168.0.1 (иногда они могут отличаться, плюс часто они написаны на самом модеме внизу).
Я проверяю на модеме Промсвязь ZXV10 H208L в статье настройка Промсвязь H201L / H208L в режим — Router описано, как он настраивается. После ввода адреса появляется страница входа.
Вообще этого нам достаточно, поскольку, если эта страница появилась (а не, к примеру, запись – страница не найдена), то связь с модемом есть и нам остаётся только создать подключение byfly. Но, если вам ещё понадобится зайти в настройки, тогда здесь нужно ввести стандартные значения, обычно это admin и admin (конечно, если их не изменили).
Хотя даже, если и изменили, то, чтобы вернуть стандартные admin и admin нужно сбросить настройки на заводские, то есть обнулить их до первоначальных. Обычно делается это нажатием на отверстие reset иголкой или чем-то схожим тонким. В итоге после этой проверки можем настроить интернет.
Создание подключения
Делаем это так – переходим по следующему пути (в «виндовс 7» в статье как ускорить компьютер описано, как придать скорости вашему ПК):
- Пуск
- Панель управления
- Сеть и internet
- Центр управления сетями
- Настройка нового подключения
- В открывшемся окне нажимаем «далее»
- Создать новое подключение
Теперь в верхней строке записываем номер договора byfly, это цифры и к ним добавляем также @beltel.by в итоге у вас там должно быть записано примерно так – 2337001504203@beltel.by
Вторая строка это пароль, обычно это номер вашего домашнего телефона, но, если вы меняли его, значит, запишите тот, новый на который поменяли.
После, создать, далее, далее и закрыть.
Если всё сделали правильно, то у вас на панели задач возле часов справа появится высокоскоростное подключение к интернету byfly. Теперь нужно просто нажать на него и выбрать «подключить». Далее появится окно, в котором нужно нажать подключить и всё интернет должен включиться.
Теперь вам осталось только запустить браузер для посещения сайтов и их страниц. Рекомендуем ознакомиться со статьёй, как убрать всплывающую рекламу в опере
Плюс, конечно же, очень важно выходя в глобальную сеть иметь защиту от вирусов, более подробно об этом можно прочитать в статье антивирусная защита
IP-Telecom
Выше мы говорили в основном про высокоскоростной оптоволоконный интернет – Ethernet. Сегодня это самая передовая технология, которая распространяется всё шире и шире. А ADSL постепенно отходит на второй план. Тем не менее, оптоволоконный кабель есть далеко не во всех домах, и многие интернет-пользователи ограничены возможностями старой сети. Теоретически можно заказать у одного из провайдеров проведение кабеля Ethernet. Однако это не всегда просто, поэтому остановимся подробнее на передаче интернета по ADSL.
Провайдер, который сегодня специализируется на этом – IP-Telecom. В его тарифной линейке 6 предложений. Два из них предполагают лимит трафика в 10 и 25 гигабайт в месяц соответственно, а остальные являются безлимитными. Лимитированные тарифы стоят 9 и 11 рублей в месяц, а безлимит IP-Telecom обойдется от 15,5 до 25,5 рублей в зависимости от скорости. Она колеблется от 3Мбит/с до 8.
Провайдер не навязывает пользователю дополнительных услуг.
__
Рынок предложений интернет-услуг очень широк. Мы включили в обзор несколько самых популярных провайдеров и перечислили основные параметры, по которым стоит выбирать оператора. В качестве альтернативы можно рассмотреть предложения таких компаний как Unet, FlyNet и OneNet. Теперь дело за вами. Приятного сёрфинга в сети!
Читайте нас в Telegram и
первыми узнавайте о новых статьях!
Инструкция по входу в личный кабинет
Чтобы зайти в личный кабинет, следует открыть страницу «кабинет пользователя» на официальном сайте компании. Пользователь услуги должен иметь на руках договор по оказанию услуг компании.
Логином для входа является номер договора, который был заключен между поставщиком услуг и потребителем. В этом же договоре должен быть прописан первоначальный пароль: именно он является паролем для входа в кабинет пользователя.
После правильного ввода данных следует кликнуть по иконке «войти». Так пользователь оказывается в личном кабинете.
ОБРАТИТЕ ВНИМАНИЕ!Адрес личного кабинета: http://byfly.by/client/room
Проверка схемы подключения
Как правило, в вопросе того, как подключить ByFly WiFi, соединение модулей проблемой тоже быть не должно. Для этих целей используется стандартный кабель с разъемами RJ-45, называемый еще патч-кордом.
Как настроить WiFi на ByFly? Все просто. К основному устройству подключается кабель провайдера, но для настройки самого устройства придется использовать непосредственное подключение к терминалу изначально. Это нужно только на первом этапе установки необходимых значений параметров, а в дальнейшем не потребуется. После сохранения настроек они будут применены ко всей вирутальной сети.
Инструкция по смене пароля на разных моделях роутеров
Поменять пароль от вай фая ByFly несложно. Можно сначала проконсультироваться со специалистом компании Белтелеком. Либо сделать это полностью самостоятельно. Нужно войти в настройки роутера, в личном кабинете пользователя смена данных невозможна.

Чтобы войти в админ-панель роутера, требуется открыть браузер и набрать в адресной строке IP адрес устройства. После чего пройти авторизацию, указав логин и пароль администратора. Эти данные могут быть как одинаковыми, так и значительно отличаться, все зависит от модели маршрутизатора. Поскольку веб интерфейс у каждого из них выглядит по-разному, для облегчения настройки приведем наглядные пошаговые инструкции популярных моделей.
TP Link
Данные, используемые для входа по умолчанию, указаны на обороте модема.
Поменять пароль от вай фая ByFly на модемах TP Link можно по следующей инструкции: 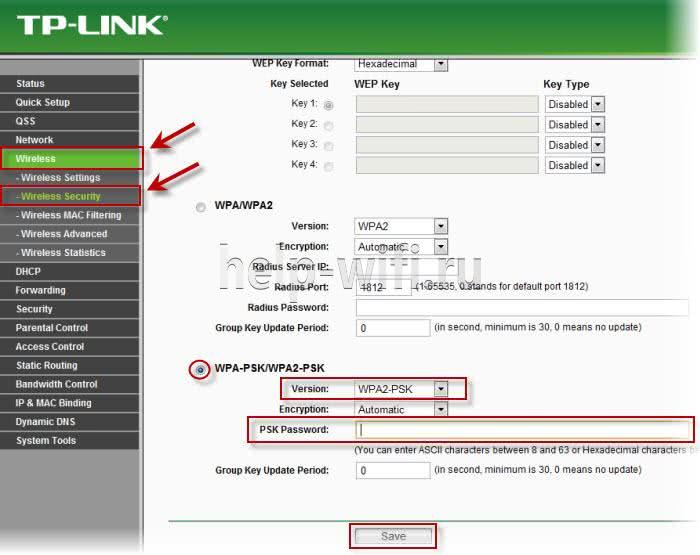
- В колонке слева выберите раздел «Wireless».
- Подраздел «Wireless Security».
- Выберите тип шифрования.
- Введите новый код доступа от Wi-Fi в окне «PSK Password».
- Нажмите отмеченную на картинке кнопку для сохранения.
Для надежности и простоты поиска своего вайфая тут же можно изменить имя беспроводной сети.
Ваши сгенерированные пароли:
Промсвязь MT PON AT 4
Используя указанные на картинке значения, войдите в веб-конфигуратор устройства (password такой же, как и username). 
Инструкция по смене пароля вай фай от ByFly: 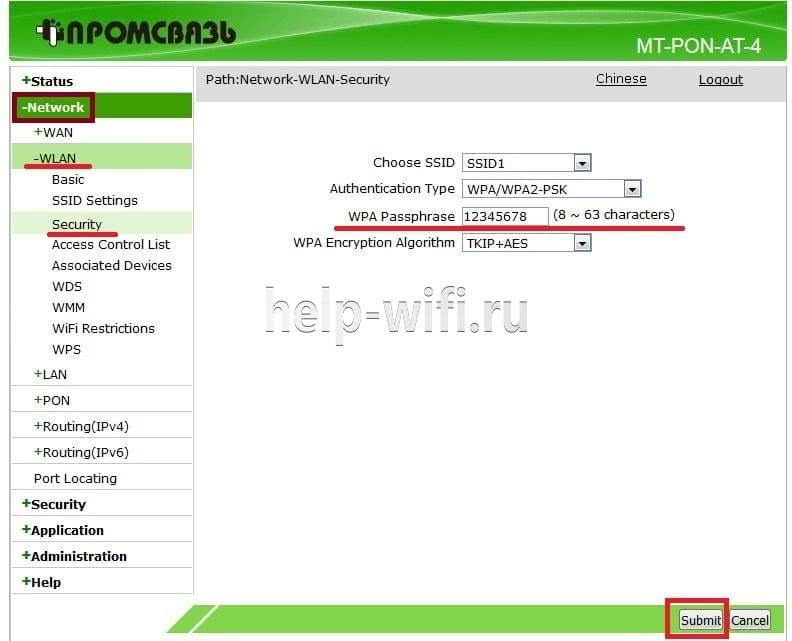
- Раскройте ветку «Network».
- Затем «WLAN».
- Выберите пункт «Security»;
- В строку «WPA Passphrase» введите новый код доступа.
- Нажмите «Submit» для сохранения.
Huawei HG8245A и HG8245H-256M
Вход в настройки осуществляется по адресу 192.168.100.1. Для авторизации используются отображенные на картинке данные. 
Сменить пароль на вайфай можно по следующей инструкции:

- В верхней панели веб интерфейса выберите вкладку «WLAN».
- Зайдите в «WLAN Basic Configuration».
- Пропишите название вашей сети, заполнив окно «SSID Name».
- В окне «WPA PreShared Key» введите секретный код для вайфая.
- Нажмите на «Apply».
Huawei HG532E
Вход в админ-панель роутера выполняется по указанным на картинке данным.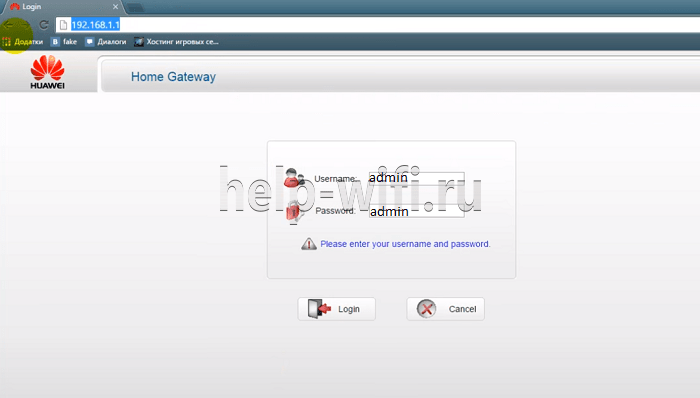
Инструкция по смене пароля: 
- Раскройте раздел «Basic».
- Выберите подраздел «WLAN».
- В окне «SSID» укажите название беспроводной сети;
- Секретный код от нее пропишите в окне «WPA pre-shared key».
- Нажмите «Submit» для сохранения.
Промсвязь M200A
Выполните вход в настройки модема по указанным на картинке данным. IP для входа – 192.168.1.1. Пароль совпадает с именем пользователя – admin.
Для смены пароля от вайфай выполните следующее: 
- Выберите пункт «Interface Setup».
- Далее пункт «Wireless».
- Активируйте указанные на картинке поля.
- Укажите имя сети.
- Пропишите новый код доступа от вайфая в окне «Pre-Shared Key».
- Нажмите «Save».
Zxhn H208N
Для входа в настройки используются указанные на картинке данные. Password такой же, как и username. 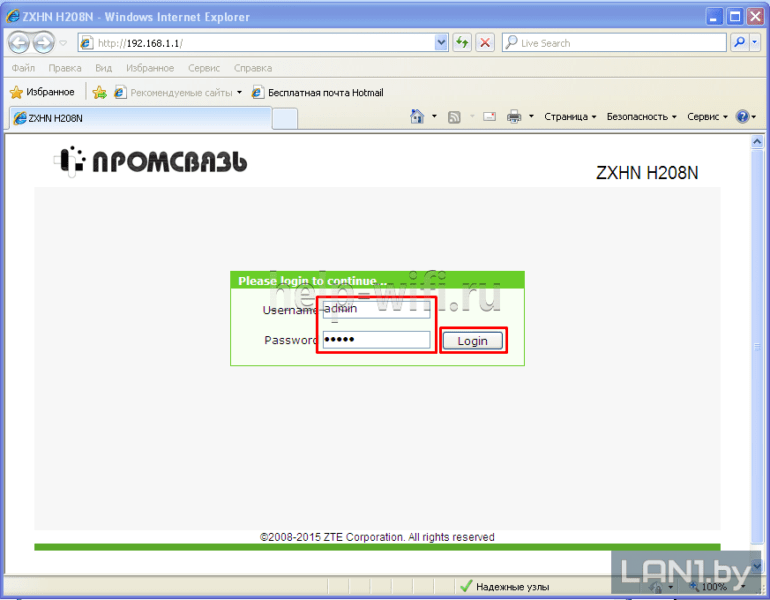
Изменить пароль от вай фая на маршрутизаторе Zxhn H208N можно по следующей инструкции: 
- Выберите пункт «Network».
- Откройте подпункт «WLAN».
- Выберите «Security».
- В поле «WPA Passphrase» введите новый секретный код.
- Нажмите кнопку «Submit».
Zxv10 H208L
Вход в веб конфигуратор устройства осуществляется по приведенным на картинке данным. Password совпадает с username. 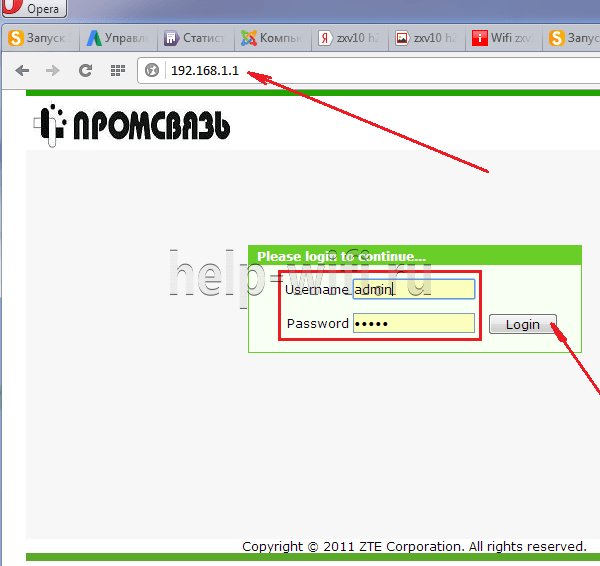
Смена пароля беспроводной сети производится аналогичным образом с предыдущей моделью: 
- Выберите вкладку «Network».
- Откройте раздел «WLAN».
- Выберите пункт «Security».
- Введите новый код доступа в поле «WPA Passphrase».
- Нажмите кнопку «Submit».
ZTE MF283
Панель управления роутером доступна по адресу – 192.168.0.1. Для входа требуется ввести указанный на картинке пароль.
Поменять данные на модеме ZTE MF283 можно следующим образом: 
- Выберите вкладку «Настройки».
- Раскройте раздел «Wi-Fi».
- Подраздел «Основные настройки».
- Введите новый пароль в соответствующем окне.
- Нажмите «Применить».
Что делать, если не работает DNS?
Но что делать, когда подключение не работает даже при автоматически выставленных настройках? В большинстве случаев проблема того, как подключить ByFly WiFi, может быть решена путем установки адресов DNS-серверов в ручном режиме.
Имеется в виду указание параметров из конфигурации четверок и восьмерок на основе бесплатных сервисов Google. Не нравится такой вариант? Используйте Yandex-настройки или просто произведите полный сброс параметров с очисткой кэша DNS в командной строке ipconfig /flushdns.
После выполнения команды желательно перезагрузить систему и убедиться в ее работоспособности.
С чего начать
Как изменить пароль byfly wifi, чтобы защитить пароль с меньшими усилиями? Пойдем по порядку – для смены необходимого вам кода доступа:
- Переходим к оболочке роутера. Чтобы сменить код из сети, в любом браузере выше, где мы пишем название сайта или поисковый запрос, напишите волшебную комбинацию чисел 192.168.1.1
- Чтобы изменить пароль в оболочке модема huawei, мы должны ввести логин и код доступа в соответствующие окна. Если вы или ваш мастер установки раньше не задавались вопросом, как изменить пароль, вы должны написать там admin по умолчанию. И в поле пароля (пароль) и в поле логина (аккаунт).
- Теперь мы добрались до окна настроек роутера, где вверху находится вкладка «Настройка интерфейса». Мы должны идти. Далее вам нужно найти меню «Беспроводная связь» и нажать на эту кнопку. А затем выберите пункт «Общий ключ», в котором хранится вся информация о пароле для доступа к вашей сети Wi-Fi. Там вам нужно ввести новый пароль, который будет состоять как минимум из восьми цифр и букв. Предпочтительно в верхнем и нижнем регистре, если вы не хотите, чтобы его снова взломали грубой силой и не нужно снова его менять.
- Теперь вам нужно сохранить перед выходом, нажав «Сохранить». Все манипуляции отмечены на скриншотах красным, и мы смогли изменить то, что хотели.
Для модема ZTE Промсвязи нужно проделать те же действия, но отличия все же есть:
- Вам нужно войти в оболочку роутера. Для этого в любом браузере вверху, где мы пишем название сайта или поисковый запрос, пишем 192.168.1.1
- Вы должны ввести свое имя пользователя и секретную комбинацию в соответствующие поля. Там вам нужно написать admin, если вы делаете это впервые и никогда раньше не меняли пароли. Пишем это слово как в поле комбинации символов, так и в поле логина. Затем нажимаем кнопку «Войти».
- Под линией WLAN перейдите в «Безопасность», напишите свой новый код доступа в разделе «Парольная фраза» и сохраните его. Теперь, когда вы подключаетесь к своей сети Wi-Fi, укажите этот набор символов, который вам удалось изменить.
Вы можете изменить пароль своего личного кабинета в «Личном кабинете» сайта byfly.by. В «Белтелекоме» это очень просто – в «Кабинете пользователя» необходимо ввести номер договора – это будут Логин и пароль. Там перейдите во вкладку «Операции», найдите «Сменить пароль» и вы сможете поменять его на любой!
Вопросы предпочтений прокси-серверов
Попутно стоит отметить и тот факт, что в некоторых системах использование прокси-серверов для локальных адресов включено по умолчанию. Этот параметр влияет на сеть и доступ к компьютерам, в ней находящимся.
В настройках IP-протокола нужно перейти к дополнительным опциям и отключить использование прокси, если это не предусмотрено настройками связи самого провайдера. Сомнительно, конечно, что изначально прокси используется, тем не менее проверить настройки не помешает. Кроме того, можно поэкспериментировать даже с адресами. Можете ввести IP вручную, но только таким образом, чтобы он отличался от адреса шлюза хотя бы на четыре-пять десятков. То есть если у роутера последняя цифра 0 или 1, у компьютера адрес должен включать в конце значение 40 или 50.
Наконец, еще одной из причин, по которой соединение не работает, может стать использование VPN. По крайней мере, на стадии доступа к незаблокированным ресурсам эту функцию желательно отключить. И скорость интернета будет выше, и режим ожидания отклика с сайта сократится, а то ведь в итоге просто получите ошибку 504 вроде Gateway Timeout, что свидетельствует о недоступности основного шлюза, а проще говоря, — самого маршрутизатора, коим роутер или модем и является.
Что надо знать о роутере
Роутер (или другое название – маршрутизатор) используется на домашних устройствах и передает сигнал сети подключенным гаджетам: смартфонам, планшетам, ноутбукам. Роутер – связующее звено между сервером и устройствами. С помощью беспроводных сетевых маршрутизаторов создается проводная и беспроводная сеть. Сам роутер также подключается двумя способами: с помощью кабеля и через сеть оператора.Кроме раздачи сигнала роутер выполняет еще одну функцию – усиливает сигнал, поскольку необходимо раздавать его сразу на несколько устройств. Пользовательские данные тоже надежно защищены шифрованием WPA, WPA2, WEP. Кроме того, установка дополнительных программ раскроет дополнительные настройки роутеров.Поскольку подключение сети происходит с двух сторон – вашей и провайдера, перед покупкой и установкой роутера советуйтесь с поставщиком. Чтобы сеть работала без сбоев, необходимо оборудование, соответствующее потенциалу оператора, поскольку у моделей различные технические характеристики. Иначе случится так, что покупка может не соответствовать параметрам провайдера.
 Некоторые модели совмещают проводное и беспроводное подключение. Прежде чем выбирать роутер, определитесь, какие устройства будут подключаться к сети. Если планируется подключение только стационарного компьютера, интернет подключается напрямую через оборудование провайдера. Но все современные девайсы (телевизоры, телефоны, планшеты, ноутбуки) оснащены адаптером вай-фай, поэтому целесообразно с помощью роутера создать домашнюю сеть с беспроводным соединением.
Некоторые модели совмещают проводное и беспроводное подключение. Прежде чем выбирать роутер, определитесь, какие устройства будут подключаться к сети. Если планируется подключение только стационарного компьютера, интернет подключается напрямую через оборудование провайдера. Но все современные девайсы (телевизоры, телефоны, планшеты, ноутбуки) оснащены адаптером вай-фай, поэтому целесообразно с помощью роутера создать домашнюю сеть с беспроводным соединением.






