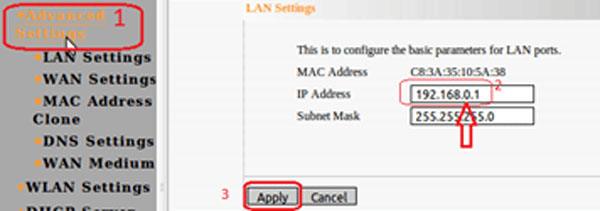Оглавление
Настройка через мобильное приложение
Выполнить начальную настройку через мобильное приложение не получится, потому что предварительно необходимо активировать управление через приложение в настройках роутера. Сделать это можно в разделе «Расширенные настройки», пункт Tenda App.

Скачайте приложение Tenda App для Android или iPhone. Это можно сделать, сосканировав QR-код в меню настроек или воспользовавшись Google Play или AppStore.
Подключитесь к вашей беспроводной сети, запустите приложение и дождитесь, пока оно найдёт роутер. После чего нажмите кнопку «Управлять сейчас».
Потребуется ввести пароль от веб-интерфейса. Теперь вы сможете управлять функциями вашего роутера со смартфона.

Режим повторителя
Этот режим работает, как усилитель сети Wi-Fi на маршрутизаторе. Принцип его работы: роутер принимает сторонний сигнал, усиливает его и передает на большее расстояние, при этом расширив зону покрытия.
Настройка роутера в режиме повторителя/усилителя практически одинакова для всех моделей Тенда. По одному принципу можно настроить Wi-Fi роутер Tenda AC6 и остальные модели серии АС. Единственное немного будет отличаться дизайн web-интерфейса.
Информацию о наличии встроенной в оболочку настройки на переключения в режим репитера/усилителя, можно найти на упаковке от гаджета. В технических характеристиках будет написано, что существует опция WISP моста или WDS. К тому же данную информацию легко получить на официальном сайте — tendacn.com, в разделе интересующей модели.
Для переключения маршрутизатора Тенда АС5 в режим повторителя, необходимо: войти в настройки, ввести пароль администратора, выбрать «Настройки Wi-Fi» и «Беспроводная ретрансляция». В ней, активировав режим усилителя, появляются на выбор две опции:
- WISP — это стандартный усилитель сети Wi-Fi. Роутер принимает сигнал, усиливает и передает его дальше. Используется для расширения зоны Wi-Fi у главного маршрутизатора.
- Точка доступа/клиент — в этом режиме устройство выполняет функции Wi-Fi адаптера. Он подключается сетевым кабелем к компьютеру, находит сигнал от другого адаптера и отправляет его на компьютер через кабель. Такая функция спасает в случае отсутствия беспроводной сети модуля у стационарного ПК или у телевизора. В этом режиме создается новая сеть, совершенно не связанная с основным роутером.
В случае выбора любого из режимов в выпадающем меню указывается название и пароль главной сети, передаваемый дальше сигнал. Потом роутер перезапускается и начинает работать в режиме повторителя.
Если сравнивать Тенда АС5 с его ценовыми конкурентами, а это категория от 25$ до 30$ (цена актуальна на май 2020 г), такое сравнение выигрывает АС5 своим мощным набором функций, а также простотой управления всеми этими возможностями. Не последнюю роль играет отличное мобильное приложение, в разы упрощающее управление маршрутизатором.
Это отличный выбор роутера для домашнего пользования. Он прост в настройке, есть выбор нужного языка для интерфейса. Компания Tenda произвела мощный девайс, составляющий сильную конкуренцию на рынке компьютерных сетей.
Последнее обновление — 11 сентября 2021 в 15:06
Все о IT
Самое интересное и полезное. информационно-коммуникационные технологии Ежедневно новое ПЕРЕЙТИ телеграмм канал ITUMNIK
Настройка Tenda F9
Я считаю, что то у Tenda один из самых простых веб-интерфейсов, и просто идеально сделан процесс быстрой настройки маршрутизатора. Когда мы первый раз подключаем роутер и заходим в его настройки. Так же в комплекте идет очень подробное руководство со скриншотами.
Подключите питание к маршрутизатору. Затем, в WAN порт подключите интернет. Если у вас есть компьютер, или ноутбук, то лучше для настройки подключится к маршрутизатору по кабелю.

Или подключитесь к незащищенной Wi-Fi сети, которая будет доступна после включения Tenda F9. Имя этой сети (SSID) указано снизу самого маршрутизатора.
Когда ваше устройство будет подключено (по кабелю, или Wi-Fi) к маршрутизатору, то открываем любой браузер и заходим в настройки. Достаточно перейти по адресу http://tendawifi.com, или 192.168.0.1.
Если этот роутер еще не настраивали, то должно появится окно с мастером быстрой настройки. Как у меня на скриншоте ниже. Если нет, то можете сделать сброс настроек к заводским и заново зайти в настройки. Или задать все параметры в соответствующих разделах веб-интерфейса.
Чтобы сбросить настройки Tenda F9, нужно секунд на 10-15 зажать кнопку «RST».

Смотрите на индикаторы. По ним вы поймете, когда маршрутизатор сбросил настройки и можно отпускать кнопку.
Основные настройки, это: тип подключения к интернету (и данные для подключения, если необходимо), имя Wi-Fi сети и пароль.
Важно! Вы должны правильно указать тип подключения и все необходимые параметры. Их выдает провайдер
Иначе, маршрутизатор не сможет подключится к интернету.
У меня, например, тип подключения Динамический IP. Если у вас, например, PPPoE, то нужно указать еще имя пользователя и пароль.
Там же меняем имя Wi-Fi сети и задаем пароль для защиты этой сети.

Если все хорошо, то после нажатия на кнопку «Ok» должна появится панель управления и статус подключения к интернету должен быть таким: «Подключен. Получен доступ к Интернету» (зеленый). Если вы настраивали по Wi-Fi, то нужно заново подключится к сети уже с новым именем и паролем.

Если маршрутизатор не смог подключится к интернету, то нужно проверить параметры и при необходимости сменить их. Это можно сделать в разделе «Настройки интернета». Если вы не знаете, что там выбрать и какие параметры указывать, то можете уточнить эту информацию у своего провайдера.

Сменить (клонировать MAC-адрес) можно в разделе «Управление». Некоторые провайдеры делают привязку по MAC-адресу. И без этой процедуры интернет через роутер работать не будет.
Точно так же с настройками Wi-Fi сети. Их можно сменить в разделе «Настройки беспроводной сети».

Не забывайте нажимать на кнопку «Ok» для сохранения настроек.
Пароль учетной записи роутера Tenda
Если интернет через роутер уже работает, Wi-Fi сеть вы настроили, то советую еще защитить панель управления с помощью пароля.
Зайдите в раздел «Управление». Придумайте и установите пароль. Нажмите кнопку «Ok».

Теперь, при попытке войти в настройки, нужно будет вводить установленный пароль.

Постарайтесь не забыть его. Если забудете – делайте сброс настроек.
22
Сергей
Tenda
Настройка Tenda AC6 в режиме репитера
Если вы покупали эту модель для одной цели — сделать её повторителем для своего роутера (возможно даже другого производителя), настройте его в режиме репитера:
-
Открываем раздел «Настройки Wi-Fi — Беспроводная ретрансляция».
- Активируем режим репитера — открываются две возможности передачи сигнала роутером Tenda:
- WISP, или беспроводной мост — это режим, при котором роутер получает сигнал и ретранслирует его дальше так же беспроводным способом, то есть это классический репитер. Его удобно использовать, когда нужно расширить зону приёма Wi-Fi от основного роутера.
-
«Клиент + точка доступа» — это так называемый режим клиента, когда роутер выступает в роли Wi-Fi-адаптера. То есть мы подключаем его по кабелю к компьютеру, и он принимает беспроводной сигнал от другого источника и передаёт его на компьютер через сетевой кабель. Эту функцию целесообразно задействовать, когда необходимо подключить к беспроводному интернету устройство, у которого нет собственного «Вай-Фай»-модуля — например, стационарный ПК или телевизор. Плюс также в этом режиме «Тенда» создаст новую собственную локальную беспроводную сеть, которая никак не будет связана с «локалкой» от главного маршрутизатора.
-
И в том, и в другом случае нужно будет выбрать название основной сети, сигнал который мы будем передавать дальше. Далее вводим от неё пароль и сохраняем. После этого маршрутизатор Tenda перезагрузится и заработает в качестве повторителя Wi-Fi.
Обзор
Но не будем забегать вперед, тесты будут в конце статьи. А пока давайте посмотрим на характеристики данного маршрутизатора. Коробка традиционная для Tenda — черного цвета с яркими оранжевыми вставками, на которых обозначены основные особенности модели.

Но нас больше всего интересует оборотная сторона, потому что на ней изображена сравнительная таблица нескольких стоящих в одном модельном ряду роутеров Tenda
Обратим внимание, что Tenda AC23 стоит на самой высокой позиции


В случае с нашим сегодняшний героем это не так критично, поскольку устройство умеет раздавать интернет по WiFi по технологии MU-MIMO 4×4, то есть одновременно по 4 каналам в диапазоне частот 5 ГГц. Честно говоря, на сегодняшний день существует не слишком много гаджетов — смартфонов и ноутбуков, — которые могут похвастаться поддержкой MIMO 4×4, чаще всего все-таки 2х2. А это значит, что даже без WiFi 6 вы не будете себя чувствовать «ущемленным».
К слову, максимально достижимая в теории скорость на 5 ГГц равна аж 1733 МБит/с. 2.4 ГГц выдает стандартные 300 МБит/с. При этом нагрузка на сеть будет выдерживаться при одновременном подключении до 35 клиентских устройств. Таких высоких результатов роутеру Тенда AC23 удается добиться за счет установки сразу двух процессоров. Основной чип на 1 ГГц отвечает за все основные функции и за WiFi 2.4 GHz.

А вот для 5 GHz выделен отдельный сопроцессор на 500 GHz. А значит к роутеру действительно можно подключить полноценную систему умного дома (на 2.4), который минимальным образом будет влиять на работу основного сигнала на частотах 5 ГГц.
Известно, что данный диапазон не слишком отличается высокой «пробивной» способностью проходить сквозь препятствия, а также дальностью действия сети. Для того, чтобы максимально увеличить радиус покрытия беспроводной сети, разработчики снабдили Tenda AC23 сразу 7 внешними антеннами, 4 из которых отвечают именно за 5 ГГц. Причем все они по 6 dBi, напомню, что обычное значение для всех популярных роутеров — 5 dBi.

Несмотря на солидную беспроводную составляющую, роутер Tenda AC23 не обделен и кабельными возможностями. В арсенале 3 сетевых порта LAN, один из которых можно назначить для работы с IPTV приставкой. И один вход WAN для провода от интернет-провайдера.

Но главное, что все они гигабитные, то есть поддерживают скорость до 1000 МБит/c. Напомню, что в подавляющем большинстве рядовые потребители интернета сидят на тарифах до 100-200 МБит/c. То есть возможностей роутера будет достаточно как для частного дома или квартиры, так и большого офиса.
Ваше мнение — WiFi вреден?
Да
22.97%
Нет
77.03%
Проголосовало: 30830
Первоначальная настройка Tenda N301 и ПК
Прежде чем настраивать интернет и другие, не менее полезные функции, проверьте работу LAN-подключения ПК, с которого производится настройка, и смените пароль администратора N301.
Проверка автонастройки IP-подключения к Tenda N301
Автополучение IP-адресов — это настройка, избавляющая пользователя от необходимости каждый раз «выбивать» IP-адреса вручную.
-
Дайте команду: «Пуск» — «Панель управления» — «Центр управления сетями и общим доступом» — «Изменение параметров адаптера» — правый щелчок мышью на значке Ethernet-подключения — «Свойства».
- На вкладке «Сеть» дайте команду «IP версии 4 — Свойства» и проверьте, включена ли опция «Получить IP-адреса (DNS-адреса) автоматически». Если ранее использовалась ручная настройка IP-адресов — уберите эти значения.
- При изменении IP-настройки закройте все диалоговые окна, нажав OK, перезапустите Windows. Это необходимо, чтобы новая IP-настройка вступила в силу.
Смена пароля администратора на роутере Tenda N301
Как и на роутерах многих других марок, веб-интерфейс Tenda использует по умолчанию адрес 192.168.0.1 и слово «admin» в качестве логина и пароля. Введите эти данные в вашем браузере.

Введите по умолчанию IP. а затем логин и пароль
Дайте команду «Инструменты системы — Изменить пароль».

Введите дважды новый пароль учётной записи Admin
Укажите прежний пароль администратора Tenda N301. Введите и повторите ввод нового пароля, нажмите клавишу «Сохранить».
Вы можете перейти к общим настройкам Tenda N301.
Настройка подключения к интернету и Wi-Fi сети на Tenda AC8
Давайте сначала правильно подключим маршрутизатор. Интернет подключаем в порт WAN. Так же сразу подключаем адаптер питания и включаем роутер. Если вы будете выполнять настройку с ПК, или ноутбука, то желательно соединить роутер с компьютером с помощью сетевого кабеля.

Если нет устройства, которое можно подключить к роутеру по кабелю, то подключаемся по Wi-Fi. Заводское имя беспроводной сети (SSID) можно посмотреть на нижней стороне роутера.
После подключения к Tenda AC8 открываем любой браузер и переходим по адресу http://192.168.0.1.

Если настройки роутера не открываются, то сначала я советую сделать сброс настроек. Нажмите и 10 секунд подержите кнопку WPS/RST. Если не помогло – смотрите эти статьи: 192.168.0.1 – вход в роутер, или модем. admin и admin и Как зайти в настройки роутера Tenda?
Откроется мастер быстрой настройки. Это страница, на которой нам нужно выбрать тип подключения к интернету, который использует наш интернет-провайдер (и возможно указать определенные данные), и задать настройки Wi-Fi сети (имя и пароль). Если тип подключения «Динамический IP», то дополнительные данные вводить не нужно.

Если у вас, например, тип подключения PPPoE, то указываем еще имя пользователя и пароль (их выдает интернет-провайдер).

Принимаем настройки и видим сообщение, что нам нужно подключиться к Wi-Fi сети. Все верно, так как мы сменили имя сети и/или пароль.

Быстрая настройка роутера завершена. Если вы все правильно подключили и правильно выбрали тип подключения к интернету, то интернет через роутер уже должен работать. Подключаемся к роутер и снова открываем настройки по адресу 192.168.0.1. Откроется основная панель управления.

Если Tenda AC8 раздает интернет, пароль на Wi-Fi мы уже установили, рекомендую еще установить пароль администратора, который будет защищать страницу с настройками роутера. Это можно сделать в разделе «Управление». Нужно придумать пароль, ввести его два раза и сохранить настройки.

При следующем входе в веб-интерфейс уже нужно будет указать этот пароль.

Настройка завершена. Интернет работает, Wi-Fi сеть и веб-интерфейс роутера защищены паролем.
Дополнительные настройки
При необходимости, в разделе «Настройки Интернета» можно сменить параметры подключения к интернету (провайдеру). И там же можно сменить режим работы Tenda AC8 (Маршрутизатор, WISP, Универсальный повторитель, AP).

Настройки Wi-Fi можно сменить в разделе «Настройки беспроводной сети».

Параметры IPTV можно найти в разделе «Дополнительные».

Инструкции по настройке других функций смотрите в разделе Tenda.
13
Сергей
Tenda
Настройка роутера
Войдя в роутер при помощи IP адреса или хостнейма, открывается стартовая страница настроек. Первая навигационная вкладка — это ввод пароля администратора, пишется маленькими, латинскими буквами.
 Основные настройки
Основные настройки
Дальше для более детальной работы, необходимо открыть вкладку «Основные настройки», с нее перейти на раздел «Настройка подключения WAN», где в поле «тип подключения» нужно вписать данные интернет-соединения, их лучше уточнить у провайдера перед установкой. Чаще всего выбирается подключение по типу PPPoE или Россия PPPoE.
 Настройка подключения WAN
Настройка подключения WAN
Следом в этой же вкладке, прописывается логин — это имя пользователя, вводится только латиницей, без единого пробела, строчными буквами. Водится новый, трудноповторимый пароль, после чего ставится отметка «Подключаться автоматически» и кнопка «ОК».
Дальше идет вкладка «Беспроводной режим», в ней все функции управляющие сетью вай-фай.
Вкладка «Переадресация» имеет поддержку статических маршрутов и маршрутизации.
«Безопасность» фильтрует опасные сайты. Функция отличный помощник для родителей, так как с ее помощью можно блокировать нежелательные ссылки.
Опция «Системные инструменты» имеет много подразделов:
- заводские настройки;
- резервная копия/восстановление;
- системный журнал;
- удаленное web-управление;
- настройки времени;
- изменение пароля;
- обновление встроенного ПО.
Ну и, конечно, раздел «Перезагрузка», с помощью которого можно перезапустить маршрутизатор, нажав на нем соответствующую кнопку и выждав две минуты.
 Во вкладке «Системные инструменты» есть кнопка «Перезагрузка»
Во вкладке «Системные инструменты» есть кнопка «Перезагрузка»
Настройка функций локальной сети роутера N301
Прежде чем настроить кабельный интернет и IPTV, «прокинуть» порты до нужного сервера вашей ЛВС и оптимизировать управление настройками Tenda N301, наладьте работу локальной сети роутера, включая связь гаджетов по Wi-Fi.
Наладка LAN на роутере N301
LAN-настройка задаёт адрес шлюза — без него априори невозможна работа роутера. Дайте команду «Основные настройки — Настройка LAN» и введите IP основного шлюза роутера.

Введите основной IP, маска адресов пропишется сама
Нажмите кнопку «OK», чтобы сохранить эту настройку. Роутер N301 перезапустится автоматически с новым основным IP-адресом.
DHCP-настройка Tenda N301
DHCP-сервер раздаёт IP-адреса из диапазона нумерации, указанного в дополнительных настройках LAN. Функция DHCP избавляет пользователей от необходимости настраивать каждый свой гаджет отдельно.
-
Дайте команду «Дополнительные настройки — Сервер DHCP» и включите саму функцию DHCP.
- Укажите начальный и конечный IP-адреса, которыми обозначен диапазон нумерации.
- Назначьте срок аренды IP-адреса каждым из устройств (параметр общий для всех гаджетов и ПК) и нажмите кнопку «OK».
Роутер перезапустится с новыми IP-параметрами. Остальные IP-адреса, если вы указали малый интервал, не охватывающий 253 адреса в шаблоне локальной сети, доступны для ручной настройки непосредственно на гаджете.
Базовая настройка роутера
Начнем настраивать ваш маршрутизатор. Для этого вам необходимо обеспечить его соединение с ПК. Для этого подойдет любой сетевой кабель, как поставляемый в комплекте, так и обжатый самостоятельно.
Зайти в свойства своего Сетевого соединения. Если опция автоматического получения IP-адреса и серверов DNS активирована (по умолчанию она включена) – ничего не трогайте. В ином случае – задействуйте ее.
Следующие шаги будут выполняться в браузере. Запустите свой, и перейдите по адресу 192.168.0.1 (вводите прямо в адресной строке), это активирует доступ к веб-интерфейсу маршрутизатора. Если все сделано правильно, вы увидите такое окно:
Система запроси у вас логин и пароль для доступа. По умолчанию, в обоих случаях требуется ввести «admin» без кавычек. После этого вы сможете получить возможность работать уже с панелью управления вашего роутера. Первый экран должен выглядеть примерно так:
После загрузки страницы, необходимо зайти в опцию «Дополнительная установке», в правом верхнем углу. Дальнейшие действия зависят от того, какой у вас провайдер. Рассмотрим наиболее популярные варианты на примере известных провайдеров.
Настройки WiFi
В Настройках WiFi множество подпунктов.
- Прежде всего можно включить или отключить и детально настроить сети на частотах 2.4 и 5 ГГц.
- Кроме того, есть возможность отрегулировать мощность сигнала (по сути, дальность) — чтобы противные соседи ни в коем случае не могли перехватить ваш халявный интернет!
- Также имеется регулировка расписания работы беспроводного сигнала — можно на время, когда вы интернетом не пользуетесь, его автоматически отключать.
- Beamforming — еще одна интересная особенность, которая заключается в том, что роутер самостоятельно распознает, где именно находится ваш подключенный к вай-фаю гаджет, и направляет сигнал именно в его сторону для лучшего качества приема. Более подробно об этой технологии можете прочитать отдельно.
- Сюда же разработчики решили поместить и переключение роутера в режим точки доступа или репитера.
- Смотрим дальше и находим, что Tenda AC6 имеет возможность создать две гостевые сети на разных частотах для того, чтобы ваши гости могли воспользоваться WiFi, но не могли подключиться к внутренним ресурсам локальной сети. Также отметим интересную особенность — можно ограничить время работы гостевой сети, а также максимальную скорость интернета.
- В разделе «Родительский контроль» мы можем детально сконфигурировать детали доступа к сети для определенного подключенного к роутеру устройства — ограничить время работы, доступ к тем или иным сайтам либо вообще поместить в черный список и запретить выход в интернет.
Дополнительные настройки
Из дополнительных опций отметим:
В последнем пункте меню «Настройки системы» находятся стандартные для всех маршрутизаторов системные регулировки — статистика, прошивка, перезагрузка, пароли и так далее
Не помогло
Обзор, параметры роутера Tenda N301
Роутеры Tenda, наряду с Xiaomi и другими китайскими маршрутизаторами, быстро завоёвывают популярность. Несмотря на низкую цену (от 1000 р.), роутер Tenda N301 имеет внушительные для современных пользователей параметры.
Компактность и округлая форма легко встраиваются в любой современный дизайн квартир и офисов, а две антенны Wi-Fi обеспечивают устойчивое покрытие многомегабитным интернетом до десятка комнат, идущих в здании подряд.

Роутер Tenda N301 лёгок в установке и занимает мало места
В комплекте — сам роутер, адаптер питания, кабель LAN, диск с программами и руководство пользователя.

Вместе с роутером поставляются все необходимые для работы аксессуары
Роутер невозможно повесить на стену — у него нет монтажных отверстий. Это задача пользователей-приспособленцев, которые найдут, где проделать в корпусе роутера нужные отверстия, повесить на сам корпус крепление либо по-иному закрепить роутер на стене.
Ход несъёмных антенн достаточно плотный — это позволяет их повернуть так, чтобы покрытие Wi-Fi было максимальным при имеющейся плотности застройки и расположении других вещей и предметов. В роутере установлен 3-портовый LAN-маршрутизатор, имеется порт WAN, внешне особо ничем не выделяющийся.

Минимально необходимое количество органов управления роутера
К роутеру невозможно подключить 3G/4G-модем — разве что через специальный преобразователь интерфейса LAN-USB, который можно найти только в Китае. Разъём питания и кнопка WPS прилагаются.

Роутер не перегревается даже при интенсивном использовании трафика
Как и всякий недорогой роутер, N301 также защищён от перегрева нижней стенкой, напоминающей решето с удлинёнными отверстиями.
Таблица: характеристики Tenda N301
| Параметр | Значение параметра или его допуск |
| Процессор | серии Realtek с частотой 500 МГц |
| Оперативная память | 16 МБ |
| Флеш-диск | 2 МБ |
| Параметры маршрутизатора LAN | 3 порта LAN и порт WAN, скорость ЛВС до 100 Мбит/с |
| Физические параметры сети Wi-Fi | 802.11bgn Mixed MIMO, 2,4 ГГц, до 300 Мбит/с |
| Количество и характеристики антенн Wi-Fi | 2 (усиление на каждой не менее 5 дБ), несъёмные, поворотные |
| Защита сети Wi-Fi | любой уровень, включая надстройки WPA-2 |
| Основные функции | DHCP-сервер, динамичные/статичные IP-настройки, DMZ, сетевой экран, NAT, фильтр MAC-адресов, PPTP/L2TP-шифрование VPN, PPPoE-связь |
| Дополнительные функции | режим моста/репитера Wi-Fi, гостевая сеть |
У роутера Tenda N301 слишком мало флеш-памяти: зачастую невозможно установить открытое ПО (например, WRT-версии прошивок, которым нужно не менее 4 МБ).
Подготовка к настройке
Здесь три шага:
- Подключаем питание к Tenda AC9 (чтобы загорелись индикаторы).
- Дальше нужно подключить наше устройство (с которого будем выполнять настройку) к роутеру. Можно подключится как с помощью LAN кабеля (идет в комплекте), так и по Wi-Fi. С кабелем все просто. Один конец к роутеру, второй к компьютеру, или ноутбуку.Или к Wi-Fi сети. Заводское имя сети и пароль (а так же адрес для входа в настройки, MAC-адрес и другая информация) указаны на наклейке:Сразу после подключения к Wi-Fi, или по кабелю, интернет может не работать. Это нормально.
- В WAN порт «Internet» (он синий) подключите интернет.Кабель от вашего провайдера, или модема.
Думаю, вы все подключили и подключились к маршрутизатору. Продолжаем.
Вход в web-интерфейс Tenda
Web-интерфейс роутера — это все страницы настроек маршрутизатора хранящиеся в памяти девайса, а не в интернете. Открыть его можно в любом браузере при помощи IP адреса 192.168.0.1 или 192.168.1.1, он указан на нижней крышке. Кроме того, войти в настройки возможно при помощи хостнейма tendawifi.com — это IP адрес, он соответствует названию сайта.
Перейдя по любому из вариантов, загрузится панель управления. Первая вкладка web-интерфейса, это запрос пароля на вход. Необходимо ввести в строку логин — admin, в строку пароль — password или admin. В редких случаях это поле не заполняется вообще. Все, вход в web-интерфейс Tenda Wi-Fi AC5 произведен.
 Вход в системные настройка роутера
Вход в системные настройка роутера