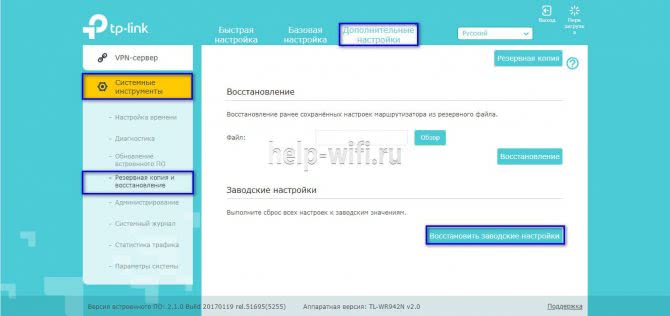Оглавление
Настройка TP-Link Archer A5
Открываем браузер (где нет VPN и других дополнений) и переходим по адресу http://tplinkwifi.net/. Можно так же использовать IP-адрес http://192.168.0.1. Если не получается зайти в настройки TP-Link Archer A5 – смотрите статью как зайти в настройки роутера TP-Link. Сначала выбираем язык веб-интерфейса маршрутизатора и нажимаем на кнопку «Начало».
Для входа в настройки нужно ввести имя пользователя и пароль. Заводские admin/admin.
Откроется меню «Быстрая настройка». С помощью этого мастера быстрой настройки можно полностью настроить маршрутизатор. Нажмите «Далее».
Выбираем рабочий режим «Беспроводной роутер». Почему-то на TP-Link Archer A5 не сделали еще один рабочий режим «Усилитель Wi-Fi сигнала», как это сделали не некоторых других моделях. Но в нашем случае он нам не нужен.
В этом роутере есть много предустановленных настроек интернет. Для разных стран, городов, провайдеров. Выберите своего провайдера и тип подключения, который он использует и нажмите «Далее».
Дальше, в зависимости от выбранного провайдера и типа подключения, понадобится указать имя пользователя, пароль, адрес сервера. Это для PPPoE, L2TP, PPTP. Если у вас «Динамический IP», то ничего дополнительно настраивать не нужно. Разве что клонировать MAC-адрес, если ваш провайдер делает привязку по MAC-адресу.
Если вашего провайдера там нет, то установите галочку возле «Я не нашел подходящих настроек» и нажмите «Далее».
Выбираем тип подключения WAN, который использует наш интернет-провайдер. После чего задаем необходимые параметры, или клонируем MAC-адрес (ели это необходимо, в случае с подключением через «Динамический IP»).
Если необходимо, сразу задаем настройки IPTV на TP-Link Archer A5. У меня эта услуга не подключена. Оставляю автоматические настройки. О настройке IPTV на роутерах TP-Link я писал в отдельной статье.
Дальше нужно выбрать рабочую частоту беспроводной сети, так как роутер у нас двухдиапазонный. Если вы, например, не хотите, чтобы роутер раздавал Wi-Fi на частоте 5 ГГц, то снимите галочку возле соответствующего пункта. Позже можно будет включить трансляцию Wi-Fi в данном диапазоне, в настройках роутера. Раздел «Выбор рабочей частоты».
Меняем имя Wi-Fi сети и пароль для диапазона 2.4 ГГц.
Точно так же можно сменить настройки беспроводной сети в диапазоне 5 ГГц. Пароль можно оставить для обеих сетей одинаковый.
Нужно проверить все параметры и нажат на кнопку «Сохранить».
Ждем, пока роутер сохранит настройки. Если вы были подключены по Wi-Fi, и в процессе настройки сменили имя/пароль Wi-Fi сети, то нужно заново подключиться к беспроводной сети. После подключения вы сможете повторно зайти в настройки Archer A5.
Рекомендую еще перейти в раздел «Системные инструменты» – «Administrator» и сменить пароль администратора роутера. Вместо admin установить какой-то другой. Чтобы доступ к настройкам был только у вас, а не у всех клиентов, которые будут подключаться к роутеру. Имя пользователя можно оставить admin.
Не забудьте сохранить настройки, и не забудьте сам пароль. Его нужно будет вводить каждый раз, при входе в настройки роутера.
ДЛЯ ОБНОВЛЕНИЯ
ВАЖНО: Чтобы избежать проблем при обновлении ПО, пожалуйста, прочитайте следующую информацию по процедуре обновления. Проверьте соответствие аппаратной версии и версии ПО
Установка неправильной версии ПО может повредить ваше устройство и аннулировать гарантию. (Обычно V1.x =V1)
Проверьте соответствие аппаратной версии и версии ПО. Установка неправильной версии ПО может повредить ваше устройство и аннулировать гарантию. (Обычно V1.x =V1)
НЕ рекомендуется устанавливать версию ПО, не предназначенную для вашего региона. Нажмите здесь для выбора региона и загрузите наиболее актуальную версию ПО.
- НЕ отключайте питание во время процесса обновления, поскольку это может нанести урон маршрутизатору
- НЕ обновляйте ПО маршрутизатора по Wi-Fi, за исключением тех случаев, когда это является единственно возможным способом.
- Рекомендуется, чтобы все пользователи прекратили использовать все интернет-приложения на компьютере или отключили сетевой кабель от клиентских устройств перед обновлением.
Примечание: Конфигурационные файлы могут быть некорректно установлены на новые версии встроенного ПО, требующие сброса на заводские настройки.
Рекомендации по обновлению ПО: Wi-Fi роутер, Wi-Fi роутер с модемом ADSL2+, Усилитель Wi-Fi сигнала
|
Archer C50(RU)_V6_210222 |
Загрузить Important NoticePlease upgrade firmware/software from the local TP-Link official website of the purchase location for your TP-Link device, otherwise it may cause upgrade failure or mistakes and be against the warranty. Still Download Go to Local Website |
|
|---|---|---|
| Дата публикации: 2021-07-23 | Язык: Русский | Размер файла: 7.77 MB |
|
Изменения и исправленные ошибки: Примечание: |
|
Archer C50(RU)_V6_200902 |
Загрузить | |
|---|---|---|
| Дата публикации: 2020-12-22 | Язык: Русский | Размер файла: 7.94 MB |
|
Первая прошивка для Archer C50(RU) V6. |
Использование стороннего ПО на устройствах TP-Link
Официальное программное обеспечение устройств TP-Link может быть заменено на стороннее, например, на DD-WRT. TP-Link не обязан предоставлять сервисную или техническую поддержку для устройств со сторонним ПО и не гарантирует его стабильную работу. Ущерб, нанесённый устройству в результате использования стороннего ПО, аннулирует его гарантию.
Открытый исходный код для программистов (GPL)
Следующая информация предназначена для программистов и не представляет значимость для большинства конечных пользователей продукции TP-Link.
Продукция TP-Link содержит код, разработанный третьими лицами, включая код, разработанный в соответствии с Универсальной общественной лицензией GNU (GPL) версии 1/версии 2/версии 3 или в соответствии со Стандартной общественной лицензией ограниченного применения GNU (LGPL). Вы можете использовать соответствующее программное обеспечение на условиях лицензии GPL.
Настройка бесшовного wifi роуминга на mesh системе TP-Link Deco E4
Переходим к настройке быстрого роуминга внутри wifi сети TP-Link Deco E4 (его еще называют бесшовным или fast roaming). На главном экране панели управления mesh системой отображаются подключенные в текущий момент к wifi устройства с информацией о входящем и исходящем на них трафике. Для входа в детальные настройки необходимо перейти на вкладку «Еще».
Попадаем в подробное меню. Давайте пройдемся по основным пунктам.
- WiFi — здесь можно поменять параметры для подключения, которые мы только что задали (SSID и пароль)
- Черный список — в данном разделе есть возможность добавить устройства, которым будет запрещено подключение к вашей сети. Доступно как выбрать из уже когда-либо подключавшихся девайсов, так и добавить новый по их MAC адресу
- Дополнительно — вспомогательные параметры, в которые редко кто вообще будет заглядывать, однако в некоторых случаях их наличие может быть весьма полезно. Это служба DDNS, резервирование адресов, переадресация портов VLAN, IPv4 и IPv6
- Уведомления — включение или деактивация всплывающих подсказок на смартфоне от приложения Deco. Таких как появления в сети новых устройств или обновление прошивки.
-
Родительский контроль позволяет создать несколько профилей для разных групп пользователей с разным уровнем доступа к интернету.
Также для каждого предустановленного набора можно добавить или убрать стандартные компоненты
В дополнение ко всему, внести запрещенные для посещения веб-ресурсы можно вручную, указав их URL-адреса в интернете
Подключение и параметры Wi-Fi
Установить соединение с мобильного гаджета можно ещё до основных настроек, так как на роутере «из коробки» включены оба диапазона для беспроводных сетей. Но если есть желание их перенастроить или закрыть доступы для соседей, переходят в раздел «Беспроводной режим».
Удивляться минимуму настроек на этом экране не стоит — расширенные возможности спрятаны в разделе «дополнительных настроек». Но и представленного в этом разделе для обычной настройки wi-fi вполне хватает.
Для каждого диапазона (по отдельности) можно установить имя и пароль, включить/выключить или скрыть сетку в целях безопасности. При вводе пароля по умолчанию включается режим защиты по протоколу WPA2 — максимум. Перенастроить это можно в разделе дополнительных настроек.
После установки сети и настройки имён сохраняют настройки.
ДЛЯ ОБНОВЛЕНИЯ
ВАЖНО: Чтобы избежать проблем при обновлении ПО, пожалуйста, прочитайте следующую информацию по процедуре обновления. Проверьте соответствие аппаратной версии и версии ПО
Установка неправильной версии ПО может повредить ваше устройство и аннулировать гарантию. (Обычно V1.x =V1)
Проверьте соответствие аппаратной версии и версии ПО. Установка неправильной версии ПО может повредить ваше устройство и аннулировать гарантию. (Обычно V1.x =V1)
НЕ рекомендуется устанавливать версию ПО, не предназначенную для вашего региона. Нажмите здесь для выбора региона и загрузите наиболее актуальную версию ПО.
- НЕ отключайте питание во время процесса обновления, поскольку это может нанести урон маршрутизатору
- НЕ обновляйте ПО маршрутизатора по Wi-Fi, за исключением тех случаев, когда это является единственно возможным способом.
- Рекомендуется, чтобы все пользователи прекратили использовать все интернет-приложения на компьютере или отключили сетевой кабель от клиентских устройств перед обновлением.
|
Archer C50(RU)_V6_210222 |
Загрузить Important NoticePlease upgrade firmware/software from the local TP-Link official website of the purchase location for your TP-Link device, otherwise it may cause upgrade failure or mistakes and be against the warranty. Still Download Go to Local Website |
|
|---|---|---|
| Дата публикации: 2021-07-23 | Язык: Русский | Размер файла: 7.77 MB |
|
Изменения и исправленные ошибки: Примечание: |
|
Archer C50(RU)_V6_200902 |
Загрузить | |
|---|---|---|
| Дата публикации: 2020-12-22 | Язык: Русский | Размер файла: 7.94 MB |
|
Первая прошивка для Archer C50(RU) V6. |
|
Archer C50(EU)_V6_200716 |
Загрузить | |
|---|---|---|
| Дата публикации: 2020-09-11 | Язык: Английский | Размер файла: 7.95 MB |
|
First firmware released for Archer C50 EU V6. |
Использование стороннего ПО на устройствах TP-Link
Официальное программное обеспечение устройств TP-Link может быть заменено на стороннее, например, на DD-WRT. TP-Link не обязан предоставлять сервисную или техническую поддержку для устройств со сторонним ПО и не гарантирует его стабильную работу. Ущерб, нанесённый устройству в результате использования стороннего ПО, аннулирует его гарантию.
Открытый исходный код для программистов (GPL)
Следующая информация предназначена для программистов и не представляет значимость для большинства конечных пользователей продукции TP-Link.
Продукция TP-Link содержит код, разработанный третьими лицами, включая код, разработанный в соответствии с Универсальной общественной лицензией GNU (GPL) версии 1/версии 2/версии 3 или в соответствии со Стандартной общественной лицензией ограниченного применения GNU (LGPL). Вы можете использовать соответствующее программное обеспечение на условиях лицензии GPL.
ДЛЯ ОБНОВЛЕНИЯ
ВАЖНО: Чтобы избежать проблем при обновлении ПО, пожалуйста, прочитайте следующую информацию по процедуре обновления. Проверьте соответствие аппаратной версии и версии ПО
Установка неправильной версии ПО может повредить ваше устройство и аннулировать гарантию. (Обычно V1.x =V1)
Проверьте соответствие аппаратной версии и версии ПО. Установка неправильной версии ПО может повредить ваше устройство и аннулировать гарантию. (Обычно V1.x =V1)
НЕ рекомендуется устанавливать версию ПО, не предназначенную для вашего региона. Нажмите здесь для выбора региона и загрузите наиболее актуальную версию ПО.
- НЕ отключайте питание во время процесса обновления, поскольку это может нанести урон маршрутизатору
- НЕ обновляйте ПО маршрутизатора по Wi-Fi, за исключением тех случаев, когда это является единственно возможным способом.
- Рекомендуется, чтобы все пользователи прекратили использовать все интернет-приложения на компьютере или отключили сетевой кабель от клиентских устройств перед обновлением.
|
Archer C1200(EU)_V1_180124 |
Загрузить | |
|---|---|---|
| Дата публикации: 2018-01-29 | Язык: Многоязычный | Размер файла: 14.84 MB |
|
Modifications and Bug Fixes: Note: |
|
Archer C1200(EU)_V1_170706 |
Загрузить | |
|---|---|---|
| Дата публикации: 2017-07-06 | Язык: Английский | Размер файла: 15.08 MB |
|
Modifications and Bug Fixes: Bug fixed: Notes: 1 Для Archer C1200 (EU) V1. 2 Настройки вашего устройства будут сброшены на заводские, после обновления. 3 Конфигурационные файлы от старых прошивок не будут работать на этой прошивке 5 Эта прошивка сделанна специально для стран c сертификацией CE и c неё нельзя перепрошиться на более позние версии. |
|
Archer C1200(EU)_V1_170616 |
Загрузить | |
|---|---|---|
| Дата публикации: 2017-06-16 | Язык: Английский, Многоязычный | Размер файла: 15.00 MB |
|
Modifications and Bug Fixes: В веб-интерфейсе присутствует украинский и русский язык Новые возможности / улучшения: Исправлена ошибка: Notes: 1. Для Archer C1200 (EU) V 1.0. |
Как подключить роутер к линии + подготовка ПК перед настройкой
Сначала нужно соединить всё оборудование:
- Шнур провайдера подсоединяем к гнезду, подписанному как Internet.
- В первый локальный порт вставляем кабель из комплекта роутера.
- Второй свободный конец локального кабеля подключаем к компьютеру (выходу сетевой карты).
Сразу заходим на ПК в настройки сети:
- Жмём на «Вин» и R. Вписываем в окошко код ncpa.cpl — кликаем по ОК.
- В вызванном окне ищем Ethernet. Щёлкаем правой клавишей мышки — идём в свойства соединения.
- В окне поменьше выделяем левой кнопкой протокол IPv4. Также заходим в его свойства.
- Устанавливаем автоматическую передачу DNS и IP. Сохраняемся.
Подключаем ПК к вай-фай
Если вы корректно выполнили все необходимые настройки, теперь можно приступать к подключению ПК к беспроводной сети. Как выполнить настройки на компьютере или ноутбуке с ОС Виндовс 7,
рассматриваем ниже:
- Кликаем на иконку вай-фай, которая расположена справа внизу на вашем рабочем столе.
- Перед вами откроется новое окно с перечнем всех доступных беспроводных сетей. В списке выбираем свою.
- После того как нужная сеть будет выбрана, нам нужно установить отметку возле «Подключаться автоматически».
- Кликаем на «Подключение».
- Указываем ключ безопасности. Сюда необходимо вписать тот пароль, который вы придумали и сохранили ранее. После ввода пароля кликаем ОК.
- Через несколько секунд ваш ПК будет успешно подключен к беспроводной сети вай-фай.
Зная, как настроить роутер Арчер С5, у пользователя никогда не возникнет проблем с работоспособностью устройства. Панель управления данного маршрутизатора содержит все необходимые функции.
Быстрая настройка TP-Link Archer C5 V4
Чтобы настроить роутер для подключения к интернету и задать параметры Wi-Fi сети, нам необходимо получить доступ к веб-интерфейсу.
Сделать это очень просто. Запускаем любой браузер и в нем переходим по адресу http://tplinkwifi.net (подробнее в статье: tplinkwifi.net – вход в настройки маршрутизатора). Или по адресу http://192.168.0.1 (подробная инструкция: 192.168.0.1 – вход в роутер, или модем. admin и admin).
Если вместо страницы маршрутизатора откроется страница поисковой системы, то вы ввели адрес не в адресной строке, а в поисковой. Если не получается это исправить, то используйте другой браузер. Лучше стандартный.
О том, что делать, если не открываются настройки роутера, я писал здесь: https://help-wifi.com/oshibki-i-polomki/chto-delat-esli-ne-zaxodit-v-nastrojki-routera-na-192-168-0-1-ili-192-168-1-1/
Если маршрутизатор уже был настроен, то он попросит вас ввести пароль, который был установлен.
Вы всегда можете сделать сброс настроек роутера кнопкой Reset. Нужно нажать на нее острым предметом и подержать, пока не загорятся и погаснут все индикаторы.
Если же он еще не настраивался, то появится окно, в котором нужно придумать и указать пароль. Этот пароль в дальнейшем будет использоваться для авторизации в настройках TP-Link Archer C5 V4. Постарайтесь его не забыть.
Сразу появится мастер быстрой настройки. С помощью которого можно быстро задать все необходимые параметры. И не придется делать это в разных разделах панели управления.
Конечно же роутер сначала предложит нам задать самые важные настройки – подключение к интернету.
Выберите тип подключения к интернету, который использует ваш провайдер. Если не знаете какой – уточняйте у поддержки интернет-провайдера. Чаще всего это Динамический IP, или PPPoE. Так же часто используется L2TP и PPTP.
Так как у меня Динамический IP, то дополнительные параметры задавать не нужно. Если у вас PPPoE, то нужно указать имя пользователя и пароль. А если L2TP или PPTP, то еще и адрес сервера. Эти параметры выдает интернет-провайдер. Поэтому, все вопросы к нему.
Можно включить «VLAN ID» и задать номер. Не очень понимаю, для чего это нужно. Скорее всего для просмотра IPTV. Я не включал. Это можно сделать позже, если понадобится.
На следующем шаге можно настроить Wi-Fi сеть, которую будет раздавать TP-Link Archer C5 V4. Нужно сменить имя Wi-Fi сети и пароль. Для каждого диапазона. При необходимости, можно отключить сеть в определенном диапазоне. Достаточно убрать галочку возле «Включить беспроводное вещание». Если, например, вы пока не планируете подключать свои устройства к сети на частоте 5 ГГц. Или у вас нет устройств, которые поддерживают эту сеть. Потом можно будет включить ее в настройках.
Если вы были подключены по Wi-Fi, то подключитесь уже к новой сети. Выберите один из вариантов в следующем окне и нажмите «Далее».
Сохраняем параметры.
Можно сделать тест подключения к интернету. И если роутер подключен к интернету (результат «Success!» «Успех!»), то нажимаем на кнопку «Завершить». Если же подключения к интернету нет, то с помощью кнопки «Назад» вернитесь к выбору типа соединения и проверьте все параметры. Уточните настройки у провайдера.
Откроется карта сети.
Настройка завершена. Можно менять другие параметры маршрутизатора.
В разделе «Дополнительные настройки», на вкладке «Сеть» – «Интернет» можно сменить параметры подключения к интернету. Отредактировать или уделить уже созданное правило, или создать новое. Но если интернет через роутер работает, то лучше ничего не менять.
Там же можно найти более расширенные настройки. Например, сменить MTU, или клонировать MAC-адрес (если это требует провайдер).
В разделе «Беспроводной режим» находятся настройки Wi-Fi сети. Сама панель управления очень простая и на русском языке. Думаю, нет особого смысла делать обзор всех настроек.
Так как в TP-Link Archer C5 V4 есть USB-порт, то возможно вам пригодится эта инструкция: доступ к USB диску (флешке) через роутер TP-Link по сети. Если вы захотите подключить к своему роутеру флешку, или внешний жесткий диск. Или настроить DLNA через роутер TP-Link.
73
Сергей
TP-Link
Функциональность
TP-LINK Archer C9 построен на базе двухядерного процессора Broadcom BCM4709, работающего на частоте 1 ГГц. За функциональность беспроводных сетей отвечают чипы Broadcom BCM4360. В распоряжении системы 16 МБ постоянной и 128 МБ оперативной памяти.

Ethernet-порты (1 x WAN + 4 x LAN) обеспечивают скорость передачи данных в 1 ГБ/с. Маршрутизатор поддерживает стандарты 802.11 b/g/n (2,4 ГГц) и 802.11 a/n/ac (5 ГГц). Три съемные антенны могут работать в режиме MIMO 3×3:3 и объединять потоки данных, поэтому скорость передачи в беспроводном режиме может достигать 600 Мбит/с на частоте 2,4 ГГц и 1300 Мбит/с на частоте 5 ГГц. Суммарно они обеспечивают теоретическую максимальную скорость передачи данных в 1900 Мбит/с.

Отдельно стоит отметить технологию Beamforming. Она определяет, где именно находится клиент и усиливает сигнал, идущий в его направлении.
Остальную функциональность можно описать как стандартную. В качестве WAN-подключения могут использоваться IP, PPPoE, PPTP, L2TP или BigPond. Беспроводная сеть поддерживает 64/128-битные режимы шифрования WEP,WPA / WPA2,WPA-PSK/ WPA2-PSK. К портам USB можно подключить принтер или жесткий диск, поддерживаются режимы Samba, FTP, медиа-сервер и принт-сервер. Для каждого частотного диапазона можно создать по одной гостевой сети Wi-Fi.
Настройка параметров происходит через веб-интерфейс. Приятно, что TP-LINK наконец-то его обновили, он стал выглядеть намного приятнее. После изменения параметров сети Wi-Fi и других настроек теперь не нужно перезагружать сам маршрутизатор.
Устанавливаем тип подключения к сети провайдера
Каждый провайдер использует определённый тип соединения: «Динамический IP», PPPoE, L2TP, PPTP или «Статический IP». Если вы не знаете тип, в котором работает ваш оператор, обратитесь в его техподдержку либо посмотрите информацию в договоре. Узнайте также у провайдера, нужна ли привязка по MAC-адресу устройства, и, если нужна, сделайте её.

Если провайдер требует привязку по MAC-адресу, включите клонирование в меню «Интернет»
Если у вас вид «Динамический IP» (здесь привязка не нужна), сеть должна сразу появиться в роутере (настраивать подключение не нужно) — сразу переходите к изменению параметров точки доступа «Вай-Фай».

«Динамический IP» неприхотлив в настройке — не нужно указывать логин и пароль в отличие от PPPoE, например
Далее рассмотрим настройку других видов подключения, которые требует ввода определённых данных.
PPPoE-подключение
Такой вид соединения используют Ростелеком и Дом.ru. Как его включить:
-
Откройте вторую панель «Сеть», а в ней интернет. В выпадающем меню выбираем PPPoE.
-
Пишем логин и пароль, которые нам предоставил провайдер (информация в договоре).
-
Раскрываем дополнительные настройки.
-
Вторичное подключение оставляем динамическим или статическим в зависимости от требований оператора. Ставим динамический DNS-сервер и IP-адрес. Режим подключения ставим «Авто». Ставим 0 для времени простоя, если не нужно, чтобы подключение выключалось. Жмём на «Подключить» и проверяем, есть ли интернет. Если есть, сохраняемся. Если нет, ещё раз внимательно проходим по настройкам и устанавливаем всё в соответствии с тем, что требует провайдер.
L2TP-подключение
Через этот стандарт работает, например, Билайн. Как его настроить:
-
В разделе «Сеть» выбираем L2TP. Пишем имя пользователя и ключ безопасности (опять же данные в договоре).
-
Ставим «Статический IP-адрес». В доменном имени сервера VPN пишем адрес оператора. Для Билайна это tp.internet.beeline.ru. Адреса IP и DNS выставятся автоматически.
-
MTU не меняем (как и в принципе для других подключений — желательно оставлять то, что стоит в строчке, так как сервис специально подбирает показатель под тип соединения). Жмём на «Сохранить».
- Для клонирования адреса MAC ставим значение по умолчанию.
PPTP-соединение
Настройка похожа на предыдущую. Надо лишь выбрать вид PPTP, написать логин, пароль и доменное имя провайдера. Поставить автоматический режим подключения и сохраниться.

PPTP схож со стандартом L2TP — нужно так же вводить доменное имя VPN
Статический IP
Если вы покупали у своего провайдера услугу «Статического адреса IP», просто выберите в выпавшем меню соответствующий пункт и впишите в поля данные, которые дал вам провайдер после покупки: сам адрес IP, маска подсети, основной шлюз и адреса серверов DNS.

Если у вас «Статический IP», нужно вручную указывать адрес IP и сопутствующие параметры
Индикаторы и разъемы
На передней панели роутера Арчер присутствуют светодиоды, которые сигнализируют о состоянии гаджета. Перечислим их в том порядке, как они расположены, слева направо.
- Индикатор «Power» светится, когда питание включено и роутер работает. Если он мигает, значит, роутер запускается или прошивка обновляется.
- Светодиод «2,4 Wireless» горит, когда работает беспроводная сеть в диапазоне 2,4 ГГц.
- Индикатор «5 Wireless» включен, когда Wi-Fi сеть в диапазоне 5 ГГц активна.
- Светодиод «Ethernet» сигнализирует о подключении устройства к одному из портов LAN.
- Индикатор «Internet» может светиться двумя цветами. Если он зеленый, то Интернет активен, если желтый, то кабель подключен к соответствующему порту, но Интернет недоступен.
- Светодиод «WPS» мигает, когда соединение устанавливается. После того, как произошло подключение, индикатор будет гореть, не мигая, еще 5 минут и после этого погаснет.
На задней панели TP Link Archer C50 расположены следующие разъемы, кнопки и порты:
- Разъем «Power» предназначен для подключения маршрутизатора к источнику питания через прилагаемый адаптер.
- Кнопка «Power On/Off» используется для того, чтобы включить или выключить маршрутизатор.
- С помощью кнопки «Reset» можно выполнить сброс настроек роутера до заводских.
- Следующая кнопка «WPS/Wi-Fi» предназначена для подключения и отключения устройств, работающих по протоколу WPS.
- Далее идет порт «Internet», в который нужно вставить сетевой кабель Интернет-провайдера.
- Следующие 4 порта «Ethernet» могут быть использованы для подключения компьютеров или других проводных сетевых устройств к маршрутизатору.
Настройка PPPOE
Настройка подключения PPPOE на роутере TP-Link Archer C50 AC1200 .
- Заходим во вкладку в меню “Сеть“, после “WAN“.
- Где “Тип подключения WAN:” выберем “PPPOE/PPPOE Россия“, внизу укажите имя пользователя (в строке “Имя пользователя:“), пароль напишите (в строку “Пароль:“).
- Теперь нужно ввести ip-адрес сервера (в строке “IP-адрес/Имя сервера:“). Все эти данные должен вам предоставить провайдер, то есть те у кого вы заказали услугу интернет. Проверьте ваш договор с провайдером, эти данные там должны быть. Если их нет, то свяжитесь с ним, например, по телефону и спросите про них.
- После того как вы занесли все данные в поля, нажмите на кружок рядом с “Подключить автоматически” ( Это позволит установить постоянное подключение к интернету, но если у вас тариф с ограниченным трафиком, то лучше поставить отметку напротив “Подключить по требованию“, тогда интернет будет работать только во время его использования ).
- В самом конце нажимаем на кнопку “Сохранить“.
Я выбрал TP-Link Archer AX50. И вам советую
Теперь о главном: стоит ли покупать именно TP-Link Archer AX50 и нужно ли это делать прямо сейчас? Не самый простой вопрос.
Судя по динамике цен и развитию рынка, новинка TP-Link не упадет в цене ближайшие пару лет, стабильно оставаясь наиболее доступным устройством с поддержкой Wi-Fi 6: за 3 499 рублей стопроцентных аналогов по «железной части» нет.
В ближайшее время при смене роутера можно смело рекомендовать именно Archer AX50, который уже сегодня позволит вам испытать преимущества нового поколения Wi-Fi 6 по зачастую более выгодной цене, чем у устройств предыдущих поколений.
Но не забывайте, что все требует правильной настройки и правильного использования. Скорейшего обновления!
iPhones.ru
Строим идеальную беспроводную сеть дома за копейки.