Несколько способов удаления данных
Простой способ форматирования устройства Android – сброс до заводских настроек. С этой задачей справится даже неопытный пользователь. В качестве примера будет использован смартфон Samsung Galaxy S7 Edge, номер модели – SM-G9350, версия операционной системы – Android 6.0.1. Для форматирования гаджета нужно выполнить следующие шаги:
- открыть на телефоне «Настройки»;
- нажать «Резервное копирование и сброс», затем прокрутить экран вниз и выбрать «Сброс до заводских настроек»;
- выбрать опцию «Сбросить настройки», чтобы вернуть Андроид в изначальное состояние.
Другой способ форматирования смартфона – режим восстановления. Этот метод понадобится в том случае, когда он зависает на экране загрузки и не может запустить операционную систему. Он пригодится и тем, кто забыл пароль для разблокировки экрана. Другими словами, форматировать Android через режим восстановления нужно в тех случаях, когда не получается успешно войти в систему и выполнить сброс настроек в обычном режиме. В качестве примера будет использован тот же телефон Samsung Galaxy S7 Edge. Нужно выполнить следующие действия:
- выключить смартфон;
- одновременно нажать и удерживать кнопки Power, Volume Up и Home;
- отпустить все клавиши, когда появится логотип, и появится режим восстановления;
- прокрутить вниз, чтобы выбрать опцию Wipe Data / Factory Reset, с помощью клавиши уменьшения громкости и использовать кнопку питания для подтверждения выбора.
После завершения процесса вся пользовательская информация на устройстве будет удалена. Вышеприведенное руководство является лишь примером перехода в режим восстановления. На самом деле всевозможные модели телефонов используют разные способы включения этой функции. Инструкцию по активации режима восстановления обычно можно найти в документации к мобильному устройству .
После форматирования телефона можно восстановить информацию с помощью Android Backup Restore, для этого понадобится лишь нажатие кнопки мыши. Достаточно подключить устройство к ПК, выбрать необходимые файлы и вернуть утерянные данные. Программа Android Backup Restore позволяет создавать резервные копии бесплатно. Это приложение выгодно отличается своей простотой и эффективностью.
19.12.2016 16:17:00
В одной из статей мы рассматривали вопрос передачи файлов на Андроид .
Форматирование (или очистка данных) может потребоваться, когда необходимо избавиться от всех данных на устройстве (например, при продаже гаджета). Или же, купив новый смартфон вроде Fly Cirrus 7 с 5,2-дюймовым HD-экраном и 13-МП камерой), пользователь переполняет память смартфона многочисленными приложениями, играми, фотографиями. Как результат – система не справляется с перегрузкой и начинает «сопротивляться».
Отформатировать телефон на ОС Android (или удалить скопившиеся файлы) можно несколькими способами. И при этом необязательно обращаться в специализированные сервисные центры – это можно сделать своими руками. Даем несколько инструкций по форматированию телефона на Android.
Возможности Galaxy S21: Настройки кнопки питания
Samsung в течение многих лет бесстыдно копировал Apple, и то, как два производителя телефонов теперь используют кнопку питания на своих устройствах, является еще одним примером этого. Если вы в последнее время не использовали iPhone, традиционная кнопка питания служит средством для пробуждения или блокировки экрана и для вызова Siri (долгим нажатием). Чтобы выключить iPhone, удерживайте кнопки питания и уменьшения громкости, чтобы открыть меню питания.
Так какое отношение это имеет к Galaxy S21? Потому что телефон Samsung работает точно так же из коробки.
Вместо Siri на Galaxy S21 вам придется столкнуться с Bixby, возможно, худшей попыткой умного помощника. Вы все еще можете использовать Google Assistant — и мы настоятельно рекомендуем это сделать, — но Bixby привязан к долгому нажатию кнопки питания S21. Вот как это изменить.
- На главном экране опустите панель уведомлений и коснитесь значка шестеренки настроек в правом верхнем углу и прокрутите вниз, пока не увидите Расширенные функции. Нажмите на это.
- В середине следующего экрана откройте опцию Side Key.
Оттуда у вас будет возможность установить, что делает двойное нажатие кнопки «Домой», по умолчанию — быстрый запуск камеры. Длительное нажатие будит Биксби по умолчанию, но вы можете изменить это, выбрав меню выключения в разделе «Нажать и удерживать». Если вы это сделаете, ваш телефон откроет меню питания, если вы долго нажимаете кнопку питания.
Если вам все еще нужен Биксби, у вас есть возможность установить действие двойного нажатия, чтобы вызвать его. Или вы можете открыть конкретное приложение двойным нажатием, это ваш выбор.
Доступ для текущего профиля пользователя ограничен
Подключение к сети Интернет на современных телефонах предполагает точную настройку профилей, для которых открывают доступ. Есть такие, которые предустановлены операторами. Но всегда можно добавлять свои.
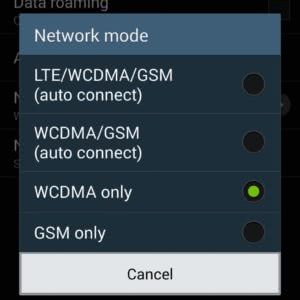
Инструкция выглядит следующим образом:
- В меню перейти по следующим пунктам: «Настройки» — «Сеть» — «Подключения» — «Да».
- Далее выбрать строчку, предлагающую создать профиль.
- Настроить параметры, характерные для того или иного подключения по Сети. Профиль ММС и его габариты выставляются отдельно.
- В меню снова перейти по пунктам: «Настройки» — «Сеть» — «Профили приложения» — «Интернет».
- Выбрать конкретный профиль для текущего подключения. Главное — убедиться в том, что сигнал не плохой, а мощный.
Как узнать, есть ли новая прошивка на Samsung-устройство
Чтобы не терять времени на постоянные поиски прошивки для гаджета, желательно сразу обратиться на просторы официального интерактивного представительства компании-производителя. Для Samsung этим сайтом является www.samsung.com.
На данном портале собрана вся актуальная информация о многофункциональных устройствах, выпуском которых занимается корпорация. Изучив просторы сервиса, вы всегда найдете расписанный график обновления прошивок для различных устройств. Этот график актуален лишь для владельцев современных гаджетов. Пользователи старых моделей девайсов вынуждены искать альтернативу, например, портал 4PDA.
Настройки после покупки – учетная запись, перенос данных
Первичная настройка смартфона Samsung проводится после покупки или сброса настроек.
Алгоритм действий:
- Удерживают боковую клавишу несколько секунд. Пока аппарат не включится.
- Дотрагиваются до символа (стрелка в кружочке).
- Выбирают подходящий язык устройства, нажимают «Далее».
- Завершают настройки, следуя инструкциям на дисплее.
Объединенные учетные записи позволяют применять разные сервисы «Самсунг», включая мобильные устройства, телевизоры, сайт. Для проверки перечня служб используют соответствующее приложение. Для создания учетной записи используют адрес электронной почты или рекомендации в меню приложения. Завершают создание аккаунта Samsung, следуя указаниям на экране.
Данные на Самсунг Галакси можно переносить несколькими способами:
- Используя приложение Smart Switch.
- При помощи кабеля USB.
- Посредством беспроводного подключения Wi-Fi Direct.

Как форматировать Андроид
Форматирование телефонного аппарата – это очистка его памяти и сброс настроек до заводских. После такой операции владелец получает устройство абсолютно безо всякой информации, будто бы привезенное с завода-изготовителя. Единственное отличие от нового смартфона – это сохраненные личные данные, фотографии и музыка. Как можно отформатировать телефон на ОС Андроид? Провести генеральную уборку в смартфоне нетрудно. Когда мобильник медленно работает, зависает или начинает самопроизвольно включаться и выключаться, значит пришло время его отформатировать.
Способы форматирования с телефона
Следует помнить, что вмешательство в работу любой техники – это личное решение пользователя, за последствия которого он будет отвечать самостоятельно. Если вы не уверены, что точно знаете, как форматировать телефон через компьютер или любым другим способом, то лучше доверить очистку памяти профессионалу. Сейчас сбросить настройки мобильного аппарата на платформе Андроид легко следующими способами:
- чисткой операционной системы;
- в обход ОС;
- с помощью быстрого кода;
- форматированием карты памяти.
Как форматировать телефон Андроид используя чистку ОС
Прежде чем начать процесс очистки, нужно создать резервную копию, на которой сохранится вся нужная информация. Процедура проста: скопируйте данные на флешку или другой внешний носитель. Потом устройство с информацией надо извлечь, поскольку очистка может коснуться и его. Итак, как отформатировать телефон на базе Android, если произошел сбой:
- Создайте резервную копию ОС. Затем зайдите в «Настройки» – «Конфиденциальность» – «Сброс». Затем будет предложено подтвердить действие. Вы должны понимать, что после нажатия кнопки все папки, данные, файлы и приложения удалятся.
- После нажатия сброса откроется окно. В нем будет предупреждение об удалении всей информации.
- Если данные не сохранены, на этой стадии еще можно отменить операцию и сохранить нужные файлы. После этого можно снова вернуться к выполнению форматирования.
Иногда устройство ведет себя настолько неадекватно, что вообще не включается. В этом случае нажмите одновременно регулятор громкости (позиция вверх) и кнопку выключения. На экране появится робот, открывающий доступ к меню. Здесь выберите функцию «Wipe data/factory reset». В этом режиме все операции следует производить с помощью клавиши громкости. Нужное действие осуществляйте кнопкой «Home» или «блокировка/выключение». После выполнения форматирования смартфон ненадолго зависнет. Подождите немного: устройство перезагрузится и восстановятся заводские настройки.

Быстрый код для форматирования Андроид
Капитальная чистка мобильного устройства состоит во введении уникальных кодов, разработанных для каждой модели. Как можно отформатировать телефон с их помощью? Чтобы воспользоваться секретным кодом, надо открыть в вашем аппарате строку набора номера, затем ввести комбинацию цифр. Как только она будет введена, то автоматически произойдет форматирование смартфона до заводских настроек. Если этого не произошло, это означает, что ваш телефон не поддерживает данный код. Комбинация цифр для основных моделей смартфонов:
- Samsung Galaxy (Самсунг), Sony (Сони) – *2767*3855#;
- Nokia (Нокиа) – *#7370#;
- Fly (Флай) – *01763*737381# Reset;
- Alcatel (Алкатель) – ###847#;
- Siemens (Сименс) – *#9999#.
Как отформатировать карту памяти на телефоне
На всех телефонах и планшетах Андроид установлена карта памяти: она предназначена для расширения возможности сохранения большего количества информации на устройствах. Флешка добавляет к внутренней памяти смартфона дополнительные Гб (от 2 до 32). Иногда аппараты начинают вести себя некорректно с SD-картой, и тогда ее нужно очистить. Как отформатировать флешку в телефоне Андроид:
- Откройте меню, выберите «Настройки» – «Память». Откроется окно, в котором будет показан накопитель.
- Найдите пункт «Карта памяти» – «Очистить». На некоторых устройствах может быть кнопка «Извлечь» или «Отключить».
- Подтвердите выбранное действие. После этого процедура завершена.
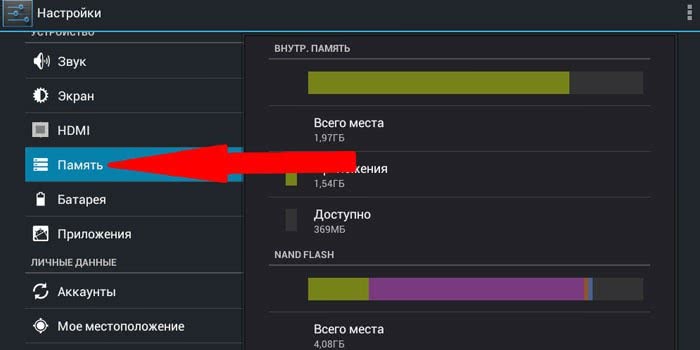
После того как вы выполните форматирование, все данные с устройства будут удалены. Как сохранить нужную информацию, если функция резервного копирования на смартфоне отсутствует? В этом случае будет нужно установить стороннюю утилиту, которая сохранит нужные данные. Скачайте с Play Маркет приложение Easy Backup или Root Uninstaller. После его установки сохраните резерв информации на карту памяти, после чего выньте ее из смартфона. Дальше можете без опаски проводить форматирование.
Engineering Mode на Samsung Galaxy
Далее будет рассмотрено инженерное меню в Самсунг Галакси, как в одной из самых обширных линеек данного производителя на сегодняшний день. По стандарту к скрытым сервисным компонентам, коим и является данное меню, можно получить доступ посредством введения специального USSD-кода, состоящего из цифр и знаков «*», «#».
Обратите внимание
Ввод осуществляется через стандартный номеронабиратель, также иногда требуется нажать кнопку вызова, если автоматический переход к нужному меню после набора комбинации не перешел.
Как зайти в инженерное меню с операционной системой андроид
Единого кода, к сожалению, на сегодняшний день не существует, т.к. каждое Galaxy устройство программируется производителем индивидуально:
- J7/J1 – *#*#0011#
- A5/S5/S6 – *#*#8255#*#* или *#*#197328640#*#*
- A3 – *#*#9646633#*#*
- S3 – *#*#0#*#*
- S7 Edge – *#*#8255#*#* или *#*#4636#*#*
Все остальные устройства, относящиеся к линейке Галакси, можно перевести в режим настройки комбинациями, приведенными выше в списке для S7 Edge, а также: *#*#3646633#*#*.
В тех случаях, когда инженерное меню настойчиво не желает открываться после ввода любой из приведенных комбинаций, следует воспользоваться специальным софтом: EngineerMode, Mobileuncle Tools, Shortcut Master и т.д. Всё просто: установить, запустить, работать!
Важно знать
Данные приложения актуальны исключительно для устройств, работающих на базе процессоров MTK, а также тех, что находятся под управлением чипов Exyon. В случае с аппаратной начинкой от Qualcomm, как на Galaxy A5, данные утилиты будут неработоспособны.
А как провести сброс данных до заводских значений по умолчанию на смартфоне Samsung Galaxy?
Эта процедура на разных мобильных устройствах носит разные названия, например, «Сброс данных», «Сброс до заводских настроек», «Hard reset» («Полный сброс» или «Жесткий сброс»), «Factory reset» («Сброс к заводским настройкам») — это удаление со смартфона всех данных, которые были «приобретены» во время его эксплуатации после покупки: контактов, сообщений, загруженных приложений, фотографий, музыки, настроек почты, будильников.
Сброс данных на смартфоне Samsung Galaxy можно провести тремя способами:
- ;
- Второй способ сброса данных — с помощью кнопок телефона;
- Третий способ сброса данных — с помощью сервисного кода.
Далее мы опишем порядок восстановления заводских настроек первым способом – через меню настроек телефона на примере редакционного смартфона Samsung Galaxy A50 под фирменной оболочкой One UI 2.0 для Операционной Системой Android 10.
И ещё, перед началом процедуры сброса нужно удалить аккаунт . Если этого не сделать, то при первом включении смартфона после сброса будет запрашиваться аккаунт, который был на устройстве перед сбросом. Без ввода логина и пароля этого аккаунта включить устройство не получится.
Инструкция по сбросу данных через Настройки телефона на смартфоне Samsung Galaxy.
1. Запускаем Настройки телефона с экрана приложений.
Скрин №1 – нажать на значок «Настройки».
2. На основной странице Настроек телефона нужно войти в раздел «Общие настройки».
Скрин №2 – войти в раздел «Общие настройки».
3. В разделе «Общие настройки» нужно войти в подраздел «Сброс».
Скрин №3 – в разделе «Общие настройки» нужно нажать на пункт «Сброс».
4. В подразделе «Сброс» нужно выбрать пункт «Сброс данных». Именно этим пунктом осуществляется сброс данных до заводских значений по умолчанию.
Скрин №4 – в подразделе «Сброс» нужно нажать на пункт «Сброс данных».
5. Теперь мы находимся в начале самой процедуры сброса данных до заводских. Телефон услужливо напомнит нам, какие учетные записи были открыты на этот момент (их оказалось четыре), и какие данные и приложения он удалит из памяти телефона.
Давайте ознакомимся с этой важной информацией и ещё раз проверим себя: все ли важное файлы из памяти смартфона мы сохранили на компьютере или скопировали на SD-карту. Скрин №5 — вид страницы «Сброс данных» с перечнем открытых учётных записей
Свайпом пролистнём страницу вверх дальше
Скрин №5 — вид страницы «Сброс данных» с перечнем открытых учётных записей. Свайпом пролистнём страницу вверх дальше.
Для запуска сброса данных нужно нажать на кнопку «Сбросить» внизу страницы.
Скрин №6 – нажать на кнопку «Сбросить».
6. Последний рубеж, который нам нужно пройти – это ввод пароля для разблокировки смартфона.
Рисуем графический ключ разблокировки нашего смартфона.
Скрин №7 – ввести графический ключ разблокировки смартфона.
7. Сразу после этого начинается сама процедура «чистки памяти» и восстановления заводских настроек.
После истечения некоторого времени и перезагрузки смартфона мы получаем наш «заново рождённый» смартфон в состоянии, каким он был при его покупке.
Но это при условии, что он ранее не проходил процедуру установки более поздней версии операционной системы, например, Android 10.
В нашем случае у нас «заново рождённый» смартфон Galaxy A50, но уже с обновленной полгода назад ОС Android 10 с One UI 2.0.
Всё замечательно.
Ручная настройка Интернета
Если автоматический способ не работает, проблема легко исправляется своими руками. Как настроить Интернет на «Самсунг» вручную:
- У оператора сотовой связи запросить данные для настройки, необходимые для работы Сети на смартфонах и планшетах. Нужно позвонить представителям службы техподдержки или изучить соответствующий раздел на официальном сайте.
- Открыть меню устройства.
- Выбрать пункт, посвящённый настройкам.
- Найти вкладку «Подключения». Если такой раздел отсутствует, перейти к следующему шагу.
- Далее открыть пункт с названием «Мобильные сети».
- Найти вкладку с точкой доступа.
- Нажать на кнопку «Добавления». Иногда используют функцию с опциями, если другого варианта нет. Для этого можно выбирать значок с изображением трёх кнопок справа.
- Откроется новый профиль, который подлежит заполнить согласно рекомендациям со стороны оператора.
- Подтвердить сохранение внесённых изменений.
- Выбрать созданный профиль.
- Включить «Мобильные данные».
- Перезагрузить устройство.
Важно! В конце все опции нужно проверить на предмет работоспособности
А как проконтролировать расход мобильного трафика на телефоне Samsung Galaxy?
Далее мы не будем принимать во внимание , поскольку этот вид связи не входит в услуги вашего мобильного оператора. Чтобы установить контроль над расходом интернет-трафика, в настройки смартфона нужно внести следующую информацию:
– месячный лимит трафика;
– дату начала учёта ежемесячного трафика
Чтобы установить контроль над расходом интернет-трафика, в настройки смартфона нужно внести следующую информацию:
– месячный лимит трафика;
– дату начала учёта ежемесячного трафика.
По вашему желанию смартфон будет отслеживать ваш трафик и при превышении ежемесячного лимита отключить мобильную передачу данных, либо уведомит вас о приближении к порогу лимита интернет-трафика.
Инструкция по включению контроля мобильного трафика на смартфоне SAMSUNG Galaxy
1. Запустите приложение Настройки телефона с экрана приложений.
Скрин №1 – нажать на значок приложения «Настройки».
2. На основной странице Настроек нужной войти в его первый раздел «Подключения».
Далее нужно открыть подраздел «Использование данных».
Скрин №2 – нажать на название первого раздела «Подключения». Скрин №3 – в разделе «Подключения» нужно открыть его подраздел «Использование данных».
3. Далее, чтобы мы смогли внести необходимые данные для контроля расходования интернет-трафика необходимо включить службу «Мобильные данные», нажав на кнопку переключателя пункта «Мобильные данные».
Скрин №4 – нажать на переключатель пункта «Мобильные данные». Скрин №5 – вид подраздела «Использование данных» со включенной службой «Мобильные данные».
4. Далее, в этом же подразделе «Использование данных», нужной открыть подраздел «Период тарификации и лимит».
В подразделе «Период тарификации и лимит» мы сможем внести необходимые нам данные лимита трафика и дату начала учёта ежемесячного трафика.
Первым делом необходимо удостовериться, что служба «Предупреждение о перерасходе» включена.
Удостоверившись, что служба «Предупреждение о перерасходе» подключена, мы можем внести наши данные по лимиту отпущенного нам трафика. Для этого нужно открыть пункт «Объём трафика», нажатием на строчку с соответствующим названием.
Скрин №6 – в подразделе «Использование данных», нужно нажать на название подраздела «Период тарификации и лимит». Скрин №7 – проверить подключение службы «Предупреждение о перерасходе». После этого нажать на пункт «Объём трафика».
Для внесения данных по лимиту объёма трафика нужно в открывшемся окошке внести соответствующие данные. В нашем случае нужно внести новый лимит месячного трафика в объёме 8 ГБ.
А после нажать на кнопку «Задать».
Скрин №8 – вместо текущего значения 4 ГБ нужно внести 8 ГБ. Скрин №9 – после внесения лимита трафика нужно нажать на кнопку «Задать».
5. Для внесения даты начала периода учёта ежемесячного трафика, нужно нажать на пункт «Начало периода оплаты».
После этого в открывшемся окошке внести дату начала периода учёта трафика, совпадающей с «Началом периода оплаты». В нашем случае дата начала периода осталась прежней – каждого «25» числа месяца.
После внесения даты нужно также нажать на кнопку «Задать».
Скрин №11 – нажать на пункт «Начало периода оплаты». Скрин №11 – установить дату начала ежемесячного периода — «25» число.
6. Вот и всё. Когда объём использованного мобильного трафика достигнет указанного уровня, вы получите уведомление.
Теперь вы знаете, как настроить ограничение трафика на смартфоне. Сделать это очень просто.
Автоматическая настройка интернета
Самый быстрый способ, к которому нужно обратиться первым делом – автоматическая активация трафика через меню настраиваемых параметров смартфона. Для этого:
- Переходим в меню с настройками смартфона,
- Выбираем «беспроводные сети»,
- Нажимаем на подпункт «мобильная сеть»,
- Кликаем на подраздел «операторы» и проверяем правильность включения.
Если в гаджет установлена сим-карта и она определилась, то связь оператора определится автоматическим способом. Если соединения нет, то кликните по названию оператора (например, Megafon). Чаще всего данная инструкция помогает, но что делать, если автоматически доступ к связи получить не удалось. Придется выбирать необходимые параметры самостоятельно.
Встроенное приложение Bixby
Указанная программа облегчает работу с программами, делает ее комфортнее, быстрее. Пользовательский интерфейс показывает или запускает необходимую информацию посредством текстового или голосового запроса. Для корректного использования приложения потребуется подключение к Wi-Fi.
Алгоритм действий при первом запуске Bixby:
- Выбирают язык для использования программы.
- Входят в учетную запись Самсунг.
- Следуют указанным инструкциям, после чего принимают условия соглашения.
После обращения к приложению Bixby запускаются соответствующие функции или высвечиваются затребованные сведения. После зажимания боковой кнопки, произносят запрос, после чего убирают палец с клавиши. Можно также сказать «Hi, Bixby», задать команду сразу после звукового сигнала.
О свойствах Wi-Fi сетей
Информация об используемой сети и её характеристиках всегда доступна. Для этого достаточно нажать на строку, где указано беспроводное соединение. Доступны обычно следующие сведения:
- скорость сети, измеряемая мегабитами;
- безопасность или разновидность используемого шифрования;
- IP-адрес устройства по отношению к локальной сети. Обычно роутер выбирает этот параметр автоматически, но можно назначить свойства вручную, посетив личный кабинет для управления устройством;
- IP-адрес для управления маршрутизатором.
Телефоны и планшеты автоматически запоминают все сети, которые ранее использовались владельцем устройства. Можно отключать или включать функцию автоматического соединения при появлении первой информации по сетям.
Обратите внимание! Использование кнопок WPS на роутерах обеспечивает упрощённую схему соединения. Благодаря этой функции система всё делает автоматически, от пользователя не требуется никаких дополнительных действий
На подключение по такой схеме уходит не больше 1 мин.
Если Wi-Fi не используется, лучше отключить сеть, чтобы сэкономить заряд батареи на устройстве. Некоторые модели от «Самсунг» предусматривают переход сетей в спящий режим. Для этого нужно зайти в дополнительные настройки сети для включения соответствующей опции.
Сейчас подключаться к Всемирной паутине можно сразу после приобретения устройства. Некоторые ошибки могут возникать лишь в том случае, если пользователь торопится, не следует инструкции. Главное — помнить об операционной системе и модели. Процесс остаётся примерно одинаковым для всех моделей, но возможны и некоторые различия, хотя они несущественны.






