Пошаговая инструкция подключения к ноутбуку и компьютеру
Инструкция для подключения к ноутбуку и компьютеру практически идентична, поэтому будет писаться в параллели (различия я отмечу).
Установка на компьютер модемов будет одинакова для обеих моделей, подключаются они идентично, разница только в том, что в модели с вайфай потребуется настройка беспроводной сети.
- Для начала убедитесь что компьютер включен и готов к эксплуатации, ноутбук заряжен или подключен к зарядному устройству.
- Потребуется найти свободный и работоспособный USB-порт.
- Открываем защиту (она же USB-штекер) и вставляем согласно ключу в подготовленный разъем.
Установка драйверов
Модем йота активируется автоматически после регистрации. Сама регистрация не отличается ничем особенным: потребуется ответить на ряд простых вопросов
Среди прочего будьте готовы ввести работающий имеил и номер телефона, это важно потому, что эти данные будут проверяться (телефон смс подтверждением, почтовый ящик письмом с ссылкой на активацию). Так же хочу предупредить, чтобы избежать ненужных проблем, вводите действительную фамилию и имя

Настройки на ПК
- В случае LTE модема без поддержки WiFi модуля никаких настроек не потребуется, после окончания установки появится новая активная сеть йота, после этого можно открыто пользоваться интернетом.
- В модели, поддерживающей раздачу беспроводных сетей, после установки потребуется настроить свою точку доступа. Нужно будет выбрать название сети, пароль к ней и тип шифрования.
Подключить устройство в ПК достаточно просто, но сделает четко следовать определенным правилам. В первую очередь подключите модем через специальный шнур к компьютеру. Все эти комплектующие присутствуют в коробке от роутера. После этого следуйте алгоритму:
- Подключите роутер к компьютеру.
- Запустите программу-установщик.
- Следуйте инструкциям приложения.
Также активировать работу модема можно при помощи Wi-Fi. Это наиболее предпочтительный способ, так как доступ в интернет будет присутствовать во всей квартире. Чтобы подключиться к этой сети, достаточно подключиться к ней. Распознать собственный интернет Yota можно по последним 5 цифрам из АйПи адреса.
Режим репитера
Wi-Fi-репитер – это специальное устройство, помогающее транслировать сигнал дальше, то есть увеличить зону его охвата. Как превратить наш роутер в такое устройство?
Опишем эту процедуру пошагово:
- открываем браузер и переходим по адресу «//192.168.1.1/RU/station.html» (или же выбираем раздел «Интернет», а затем «Wi-Fi», если вы уже находитесь в меню настроек);
- включаем клиент wifi и после этого нажимаем «Обзор сетей»;
- в появившемся списке выбираем сеть, к которой необходимо подключиться;
- в графе «Ключ сети» вводим пароль для данной сети;
- перезагружаем устройство.
После этого все устройства, подключенные к роутеру, получат доступ к данному соединению.
Альтернативные методы использования модема Yota 4G/LTE
Согласитесь, зачем покупать роутер, если у вас уже есть модем Yota 4G/LTE. Вы скажете, а как же раздавать Интернет? Существуют роутеры с поддержкой 4Gмодемов, один из таких Keenetic 4G, который, как правило, уже с предустановленными настройками модема Yota. Итак, давайте рассмотрим какова же настройка WiFi роутера под модем Yota 4G/LTE.
- Подключите модем к роутеру Keenetic 4G.
- В браузере введите http://my.keenetic.net→ .
- Как правило, по умолчанию логин – adminи без пароля, на коробке будут указаны эти данные.
Дополнительные настройки производить не нужно, просто достаточно указать, что используется USBмодем. После чего все настройки автоматически будут выполнены. Далее на скриншотах, вы увидите, какие настройки указаны.
Стабильной связи!
Если что-то пошло не так
Перед тем, как настроить интернет Yota (Йота), стоит проверить несколько моментов:
- Наличие сигнала. Надо посмотреть на значок сети (как правило, он выполнен в виде антенны и шкалы рядом) – если сеть не определяется (как ни странно, она должна называться Megafon) или шкала не заполнена, стоит переместить смартфон, планшет или модем в поисках сигнала.
- Должна быть включена «Передача данных» (в некоторых операционных системах эта настройка носит название «мобильный интернет»).
Для планшетов и смартфонов с безлимитным трафиком должна быть отключена раздача трафика («режим модема») – может оказаться, что передача данных не работает, потому что ее ограничил оператор.
Если проблема не исчезла, тогда встает вопрос — что делать абоненту Ета (Yota), если автоматические настройки интернета не пришли или не удалось установить.
Ёта: как настроить интернет самостоятельно
Ничего сложного в настройке нет, все, что потребуется – нажать кнопку «новая точка доступа» и в открывшемся окне в поле «APN» написать — internet.yota – ничего больше заполнять или менять в окне точки доступа не надо. При желании абонент может также заполнить окно «имя подключения» — этот параметр потребуется для быстрой смены точек подключения, если пользователь использует интернет с сим-карт разных операторов.
Вся сложность для абонента заключается в том, чтобы найти эти настройки в своей операционной системе. Кнопку «новая точка доступа» можно найти, последовательно выбирая пункты в меню:
Для Windows 10. Сеть (иконка расположена на панели задач) – Параметры сети и интернет – Сотовая сеть – Дополнительные параметры.
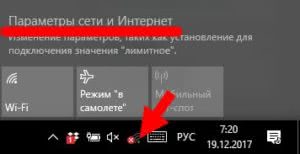
Для Windows Phone 8.1. Настройки – Точка доступа.
Для Android. Настройки — Беспроводные сети – Еще… – Мобильная сеть – Точки доступа APN.
Для iOS. Настройки – Сотовая связь – Сотовые данные.
Иногда, в процессе использования, телефон, планшет или модем может отключиться от точки доступа. Первая помощь в такой ситуации – включить на две минуты и выключить «Режим полета» («Режим в самолете»), также можно перезагрузить устройство. Если это не помогло – тогда абоненту необходимо заново настроить точку доступа APN.
4 эффективных способа ускорить интернет на телефоне
Сначала используйте общие решения (очистка кэша, отключение приложений и т. д.), а затем переходите к сторонним приложениям, которые увеличивают скорость.
Режим экономии трафика в браузере и очистка его кэша
Даже в мобильных браузерах встроена кнопка «Турбо», которая сжимает трафик и, таким образом, ускоряет передачу. Как её включить в «Хроме»:
- Тапните по иконке меню (три точки справа от адресной строки).
- Щёлкните по настройкам.
-
В конце перечня кликните по опции экономии.
-
Переставьте тумблер в позицию «Вкл.».
-
Раскройте через меню обозревателя «Историю». Тапните по нижней клавише для очистки.
-
В диалоговом окошке выделите историю просмотров, кэш, куки и по желанию пароли и данные для автозаполнения анкет на сайтах. Запустите удаление.
Закрытие программ, которые используют трафик, и удаление данных из их кэша
Отключив софт, которым вы сейчас не пользуетесь, вы и ускорите интернет и «разгрузите» оперативную память. Как это сделать на «Андроиде»:
-
В настройках щёлкните по строчке «Приложения».
-
Отыщите в стороннем софте мессенджеры, приложения социальных сетей и другие программы, которые используют ваш трафик. По очереди открывайте их. Например, зайдём в меню для Инстаграма.
-
Тапните сначала по кнопке для очистки кэша внизу.
- Кликните по «Остановить» и согласитесь с действием в небольшом окошке.
-
Быстро убрать из ОЗУ ненужный софт можно и так: задержите палец на кнопке меню — почувствуете вибрацию. Так вы окажитесь в диспетчере.
- Простым смахиванием в левую или правую сторону закройте все утилиты, которые вам не нужны сейчас.
Изменение настроек сети
Дайте телефону возможность выбирать по ситуации стандарт сети (2G, 3G или 4G):
-
Разверните меню «Контроль трафика».
-
Деактивируйте, а затем снова включите интернет — проверьте скорость.
-
Теперь зайдите в блок «Мобильные сети». Перейдите на «симку», через которую вы «сёрфите» в сети. Тапните по «Режим сети».
-
Выделите автоматическое переключение между сетями, чтобы телефон переходил на стандарт ниже, если сигнал текущего слабый.
-
В «Мобильных сетях» (может называться «Передача данных» в некоторых версиях ОС) тапните по «Экономия трафика» под объёмом данных, которые уже были загружены через сеть. Включите опцию — данные будут сжиматься не только для одного браузера, но и для других программ, которые используют интернет.
Приложения для ускорения «инета»
Не помогли способы выше — скачайте «бустер» на телефон. Сможете «сёрфить» в интернете на более комфортной скорости. Способ подойдёт, ели вы сейчас временно находитесь в слабой зоне покрытия. Если скорость «инета» медленная во всех районах города, стоит задуматься уже о смене оператора.
В «Плей Маркете» есть несколько таких программ: Internet Booster, Internet Speed 4G Fast, Speed Booster Prank.
Мы рассмотрим работу в приложении Internet Speed Master. Оно работает как с правами «Рут», так и без них:
-
Отыщите утилиту в маркете через поисковую строку и установите.
-
Откройте программу и нажмите на ОК в окне с предупреждением.
-
Если у вас нет прав «Рут», кликните по Improve Internet Connetion.
-
Если права администратора есть (можно установить через Kingo Root), тапните по Apply Patch.
- Предоставьте права через диалоговое окно. В итоге внизу страницы появится сообщение о том, что программа включила ускорение. Проверьте соединение.
- Если вы захотите вернуть настройки, кликните по Restore — программа перестанет работать.
Эффективнее использовать опцию ускорения через Root. В этом случае программа сможет изменить настройки системы, которые отвечают за подключение к сети. Телефон будет использовать ближайшие к вам DNS-серверы. Ещё будут оптимально настроены тайминги некоторых других настроек.
Если будете пользоваться программой без «Рут», с модуля «симки» будет снято ограничение на использование энергии (которое нужно для экономии заряда). В итоге батарея будет разряжаться быстрее, но модуль будет работать на полную.
Видео: увеличиваем скорость интернета на телефоне с «Андроидом»
Если за окном сильный ветер с дождём и интернета на телефоне нет — остаётся только ждать, когда погода наладится. Скорость может снижаться также из-за слабого сигнала от вышки, в общем плохого качества связи у оператора, а также когда ваш трафик заканчивается — проверьте его в личном кабинете на сайте или в приложении и приобретите новый пакет, если нужно. Проблема может быть и в телефоне — забитый кэш программ, много открытых приложений, каждое из которых потребляет трафик. Закройте те, что сейчас не нужны и очистите их от «мусора».
Способы отключения интернета

Если вы решили для себя больше не пользоваться всеми благами интернета, то его можно отключить в любой момент. Для этого следует отвязать устройство.
Управление в личном кабинете
Чтобы совершить подобную манипуляцию, нужно зайти в профиль и перейти в раздел «Управление устройством». По необходимости, совершив такие же действия, работоспособность интернета можно возобновить.
Управление устройством
Также подать заявление можно через интернет, но для этого нужно завести личный кабинет. В нем вы узнаете о том, что интернет, как лучший источник информации, можно отключать и включать столько раз, сколько потребуется.
Плюсы подключение Yota для планшета

Но в плане предоставления доступа в интернет Yota предлагает намного более выгодные условия для планшета, именно для сети активных пользователей сети. Тарификация данного оператора для модема практически полностью развязывает руки абоненту и не накладывает никаких ограничений.
Сравним условия Yota с другими операторами – Билайном, МТС, Мегафоном и Теле2:
- Пользователям предлагается ограниченный трафик – до 50 ГБ максимум на целый месяц (причём – с дополнительными условиями).
- Ограниченная скорость передачи данных после исчерпания трафик. Большинство операторов после этого полностью отключают интернет. А дополнительный трафик подключается за отдельную (чаще всего – завышенную плату). Скажем, Билайн своим абонентам предлагает приобрести дополнительные 90 Мб трафика на планшет за 35 рублей.
- Условия обслуживания и предоставления интернета в поездках изменяются. Отметим, что операторы постепенно избавляются от данного ограничения, но многие тарифы и опции грешат этим недостатком. Человеку, часто разъезжающему по разным городам и регионам, такие условия будут невыгодны.
Yota обеспечивает выход в сеть с единого покрытия, действующего в пределах всей страны. Условия тарификации клиента не изменяются, где бы он ни находился. После исчерпания трафика (на любом устройстве) абонент может выходить в сеть на скорости от 64 Кб/сек., сохраняя возможность отправлять сообщения.
К сожалению, Йота, как и другие компании, с 2017 года убрали безлимитный интернет из своих тарифов и установили ограничения в трафике для мобильных устройств. В данном случае нельзя сетовать на жадность провайдеров: дело тут в развитии технологии.
Из-за широкомасштабной загруженности сети (причина – в распространении выхода в сеть со смартфонов и планшетов) не способны бесперебойно обслуживать всех абонентов, поэтому и было решено ввести ограничения. Однако пользователям недавно предоставили выбор, какие приложения должны работать, не затрачивая трафик. Об этом ниже.

Сравнение условий подключения интернета на планшет у Yota и других операторов
Разберём, что предлагают представители «Большой Тройки». Набор сетей у них стандартный (2G, 3G, 4G), разница в условиях обслуживания и стоимости услуг:
МТС
Планшетный интернет начинается от 400 рублей. В пакет входит 4 Гб трафика, безлимитное мобильное телевидение и одна из опций безлимита, бесплатно подключаемая самим пользователем (Youtube, соцсети и мессенджеры и т. п.). За одну дополнительную опцию придётся доплачивать ещё 50 рублей каждый месяц.
Лимит можно пополнить по следующим расценкам:
- 75 р. за 500 Мб после исчерпания трафика.
- 200 р. за 2 Гб.
Дороже обойдутся планы с увеличенным количеством трафика:
- 950 р. – за 20 Гб в месяц.
- 600 р. – за 8 Гб.
- 1 500 р. – за 50 Гб.
Мегафон
Всего действует 5 тарифов, рассчитанных для мобильного интернета, но лишь два из них подойдут обладателям планшетных компьютеров:
- 3 Гб – 350 рублей.
- 7 Гб – 590 рублей.
Когда лимит исчерпан, скорость падает, а за её увеличение нужно дополнительно заплатить:
- 19 р. – на сутки за 70 Мб.
- 150 р. – за 1 Гб, который можно растянуть на месяц.
- 300 р. за 2,5 Гб до конца месяца.
Есть возможность подключить лимитированный интернет на 1 сутки:
- 24 р. за 200 Мб.
- 150 р. – за 1,5 Гб.
Билайн
На выбор предоставляется:
- 7 ГБ трафика за 550 р. ежемесячно.
- 15 Гб за 850 р.
- 30 Гб – за 1 150 р.
Каждый дополнительный гигабайт сверх лимита обойдётся в 100 рублей, а 3 Гб можно докупить за 200 рублей.
Есть возможность подключить сеть на несколько дней: 100 и 500 мегабайт в сутки – за 19 и 29 рублей соответственно (средства списывают только при фактическом выходе в сеть, а не за прошедший день).
Кроме трафика, в пакет включены SMS и минуты разговора (более дорогие тарифы даже дают возможность вести разговоры в международном роуминге). Сам трафик можно «поделить», используя один номер на разных устройствах, однако за выход в сеть с каждого девайса со счёта списывается 5 рублей в сутки.
К кому обратиться за помощью
Не всегда абоненту хватает терпения или навыков, чтобы самостоятельно настроить передачу данных. В такой ситуации можно обратиться за помощью:
Консультанты салонов сотовой связи могут активировать сим-карту и настроить передачу данных, но, как правило, это платная услуга.
Настроить передачу данных помогут (бесплатно!) сотрудники службы поддержки оператора. Обратиться к ним можно через чат на официальном сайте, позвонив по телефону 8 (800) 550-00-07, отправив сообщение на номер 0999 или через социальные сети.
Но если нужен бесплатный и быстрый способ — лучше все сделать самому.
Когда нужен статический ip?
- Обслуживание сайта, размещенного на собственном сервере.
- Работа с банками или платежными системами для обмена конфиденциальными данными.
- Взаимодействие с почтовыми ресурсами.
- Безопасный канал передачи данных.
- Организация IP-телефонии.
- Удаленная работа с данными.
Воспользоваться соединением через выделенный IP может только пользователь канала или лица, которым он предоставил доступ. Постоянный IP-адрес, привязанный к сайту, позволяет повысить авторитет рассылки у почтовых сервисов, письма компании не будут попадать в спам.
Если сотрудники часто ездят в командировки и передают важные данные, не стоит доверять сторонним ресурсам. Через любую сеть пользователь может связаться по статическому IP со своим роутером и дальше переправлять информацию по безопасному каналу.
Как получить доступ к веб-интерфейсу?
https://youtube.com/watch?v=uE4-kPCX7Go
Вне зависимости от вида мобильного устройства – планшет или смартфон, настроить точку доступа apn yota можно одним методом. Для такого подключение следует ввести несколько новых параметров в настройках сети гаджета
Важно после введения всех данных сохранить изменения, чтобы точка доступа не исчезла
Для настройки apn yota на android необходимо следовать такой инструкции, выполняя все действия в точности:
- Переход в настройки смартфона на вкладку с мобильной сетью.
- Выбор соответствующего меню и варианта “добавьте точки доступа”. Данный пункт может отличаться на различных версиях операционной системы и устройствах. Следует создать, добавить или выбрать новую точку доступа для введения данных провайдера.
- Чтобы настроить APN, необходимо ввести всего одну строку в это меню – internet.yota. Также добавьте название новой точки – YOTA. Каждая буква названия провайдера должно быть указано в верхнем регистре.
- Проверьте параметр типа APN, его значение – default, supl.

Тщательно следуя всем шагам инструкции, вы получите на Android работающий интернет и качественный сигнал.
Точно не известно почему, но Yota, как и некоторые другие операторы, блокирует одну из важнейших функций смартфонов, а именно возможность поделиться интернетом. Можно предположить, что данная функция скрыта в связи с дешевизной тарифов (пользователь может отказаться от покупки модема или роутера в пользу раздачи интернета с телефона).
- Для начала переходим в “Настройки {amp}gt; Сотовая связь {amp}gt; Параметры данных {amp}gt; Сотовая сеть передачи данных”.
- Ищем внизу пункт “Режим модема”. Вводим следующие параметры:
На данный момент этот метод остается самым простым в использовании и не требует приобретения дополнительных устройств от Yota. Настройка интернета и APN вручную обойдется дешевле и избавит вас от необходимости таскать с собой еще один гаджет.
Как внести данные в заводские настройки режима модема?
В салонах связи Ета продаются брендовые Wi-Fi роутеры и модемы Yota, раздающие интернет. С их помощью абоненты получают возможность выходить в Сеть с домашнего компьютера. Автоматическая установка сетевых параметров начнется автоматически при подключении модема. Но если произошел сбой, то вводить их придется по аналогии с SIM в телефоне или планшете.
Установка SIM-карты осуществляется непосредственно в модем. Для начала активируйте СИМ-карту, подключив модем к ноутбуку или компьютеру, и устройство самостоятельно внесет информацию. Затем на сайте провайдера заполните небольшую анкету и подтвердите процедуру регистрации с помощью одноразового СМС-кода.
Помните о том, что активацию симки и подключение к интернету нужно проводить в домашнем регионе. Без введения APN Yota вы не сможете пользоваться виртуальным пространством, раздавать WiFi и отправлять MMS.
Отсутствие сигнала: почему происходит такая ситуация?
Иногда пользователи услуг компании «Йота» жалуются на то, что интернет не работает. Нередко гаджеты на Андроид самостоятельно отключаются от точки доступа, но не стоит переживать, так как возникшую проблему можно легко устранить.
Интернет может отсутствовать, когда вы покидаете зону покрытия провайдера «йота». Такую проблему можно решить только одним способом – вернуться к точке доступа. Это делается так:
- Перезагружается устройство.
- На пару секунд включается, а потом сразу же выключается раздел «Только 2G сети».
После этих действий интернет должен заработать. Подобные неполадки чаще всего случаются у жителей регионов, у которых ограниченная зона покрытия.
Для apple ios iphone
Ручная Отладка сети, подразумевает то, что вам придется прописывать все данные для модема самостоятельно. Эта процедура необходима в тех ситуациях, когда активация сим не приводит к тому, что автоматически прописываются параметры конфигурации.
Инструкция:
В основном меню, следует выбрать пункт настроек
В подменю сотовой связи обратить внимание на параметры данных. Именно там кроется нужная нам конфигурация — «Сотовая сеть данных» и создать новую точку.
Обозначаем наш АПН — internet
yota. Все прочие графы следует оставить пустыми, это очень ценный момент (Рисунок 4).
Иногда требуется ввести номер прокси-сервера — 10.10.10.10:8080
Настройка интернета своими руками на смартфоне или планшете на платформе Андроид
Вы купили себе смартфон или планшет и Вам нужен интернет? При этом автоматичной настройки не произошло. Для того чтобы помочь и создана эта инструкция. Несколько несложных пунктов и можно пользоваться высококачественным интернетом. Итак:
- Включите смартфон и зайдите в настройки.
- Далее открываем “еще”, а потом находим графу “мобильная связь”.
- Нам необходима новая точка доступа с названием YOTA, вводим это в имя.
- Находим “APN” и вводим ссылку internet.yota.
- В графу “APN TYPE” вводим следующий код: “default,supl”.
- Остальные поля оставьте пустыми, их заполнение не обязательно для последующей работы интернета.
- Нажмите ОК, тем самым сохранив данные.
- Для того, чтобы интернет заработал следует включить и выключить устройство заново.
Пользователи девайсов, функционирующих на базе ОС Андроид, могут установить интернет от компании Yota, который работает быстро и без помех. Для этого выполняем такие простые действия:
- Переходим в настройки гаджета.
- Выбираем «Беспроводные сети».
- Нажимаем на «Еще».
- Выбираем «Мобильную сеть».
- теперь нужно выбрать «Точку доступа».
- Нажимаем на вкладку «Создать точку доступа».
- В открывшееся поле нужно вписать «internet.yota».
- Остальные поля должны быть пустыми.

Аналогично можно подключитm смартфоны, которые работают на базе Windows Phone.
Вручную это делается в том случае, если в автоматическом режиме сеть не была настроена.
Для этого переходим в «Настройки», выбираем «Точку доступа» и создаем новую APN посредством клавиши « ».
Настройка интернета Ета на Андроид включает следующие шаги:
- Зайдите в раздел с Настройками на своем устройстве.
- Выберите вкладку «Дополнительно» (или «Еще») — Мобильная сеть (или Беспроводные сети).
- В пункте «Точки доступа APN» создайте новую или поменяйте прежнюю.
- Строка Имя — «Yota»;
- APN — «internet.yota»;
- Имя пользователя и Пароль оставь пустыми.
- Тип APN — «default,supl».
- Сохранить.
- Перезагрузите телефон.
- Наслаждайтесь доступом в Сеть и виртуальным общением.
Если пункт с «APN» оставить пустым, то ничего работать не будет. Однако бывает, что даже при правильном выполнении всех указаний соединение не устанавливается.
Настраиваем интернет на айфоне
Настройка Yota на «яблочных» гаджетах проводится следующим образом:
- Откройте в меню раздел «Настройки», нажмите на «Сотовая связь».
- Затем найдите подраздел «Сотовые данные» – «Параметры» – «Голос и данные».
- Выберите доступный в вашем городе канал – LTE/3G/4G. От этого зависит скорость Йота.
- Далее потребуется указать информацию об APN. Процедура также проводится в категории «Настройки».
- Перейдите последовательно: «Мобильная связь» – «Передача данных». В строке Точка доступа Йота укажите название internet.yota. Остальные графы заполнять не нужно.
Перезагрузите свой iPhone, чтобы сохранить новые данные аппарата в сети.
Не получается зайти на status.yota.ru? Возможные причины и методы преодоления неполадок
Если зайти в вeб-интерфейс модема не удаётся, то стоит проделать базовые манипуляции для восстановления доступа:
- Можно попробовать задействовать беспроводную сеть через «Панель управления».
- Попробовать осуществить попытку входа на status.yota.ru с помощью альтернативных браузеров.
Если после этих действий доступ остаётся закрытым, то менять параметры сети нужно с компьютера.
Настройка в «Сетевых подключениях»
Чтобы открыть свойства текущего подключения к интернету через вай фай роутер Йота, перейдите:
- на Windows 7 – «Беспроводное сетевое соединение», на 8.1 и 10 – «Беспроводная сеть»;
- если у вас USB-модем, нужно заходить в «Подключение по локальной сети Yota» или «Ethernet Yota».
В параметрах IPv4 должны быть установлены следующие значения:
| IP-адрес | 10.0.0.2 |
| Маска подсети | 255.255.255.0 |
| Основной шлюз | 10.0.0.1 |
| DNS-сервер | 8.8.8.8. |
Команда Ping и проверка шлюза
Установите галочку «Получить IP-адрес автоматически». Затем снова откройте в браузере URL 10.0.0.1. Чтобы проверить доступ к локальному айпи, используйте утилиту командной строки Ping.
Пинг содержит данные о байтах и времени ответа. Значит Internet Explorer не подойдёт – могут открываться не все сайты из-за ошибок прокси. Поэтому лучше заходите через Google Chrome или Mozilla Firefox.
Если пинг выдаёт ошибку о превышенном периоде ожидания ответа, то это говорит о недоступности модема. Нужно провести проверку сетевых настроек и выданного шлюза.
Данные должны быть такими:
| IP-адрес | 10.0.0.2 |
| Маска подсети | 255.255.255.0 |
| Шлюз | 10.0.0.1 |
Чтобы вернуть параметры по умолчанию, следует установить «Автоматическое получение IP-адреса» и перезагрузить роутер. АйПи у каждого устройства индивидуальный, поэтому значение может быть любое.
Файрволл и Брандмауэр
Проблемы с доступом к адресу 10.0.0.1 нередко происходят из-за встроенной системы безопасности ОС Windows. Чтобы снять блокировку, нужно деактивировать брандмауэр. Это необходимо, поскольку он воспринимает модем как угрозу для системы.
Выполните следующие действия:
- Задействуйте горячие клавиши «Win+R»;
- Появится окно «Выполнить», где введите команду «firewall.cpl».
В настройках брандмауэра отключите опцию защиты и нажмите «ОК».
Как обновить версию прошивки с помощью manualupdate?
Предлагается следующая инструкция для апдейта вручную:
- Скачать последнюю версию драйверов для модема.
- Соединить устройство с ПК и дождаться инициализации.
- Затем ввести в адресную строку http://status.yota.ru/manualupdate.
- В появившемся окне нажать «Browse» и выбрать скачанный файл.
- Запустить кнопкой «Обновить/Update» установку ПО, а потом перезагрузить модем.
Сброс настроек до заводских
Если произошёл сбой, и вы не можете зайти на страницу настроек оборудования, попробуйте нажать кнопку перезагрузки «Reset». Она находится на боковой панели роутера. Нажмите её и через 5 минут попробуйте подсоединиться повторно. Все изменённые параметры вернутся к первоначальным.
Зная весь функционал страницы статус.ета.ру, можно устранить многие ошибки, которые мешают нормальной работе сети. Конечно, она предназначена для пользователей с опытом. Но благодаря точной инструкции можно разобраться в ней и новичку.







