На компьютере
Начнем с самого простого – как поставить на повтор видео в ютубе через персональный компьютер. Есть два варианта – активировать функцию повторения для одного видеоролика, либо заставить повторяться целый плейлист. Разберем эти два варианта по отдельности.
Одно видео
Для того, чтобы повторялось одно видео в ютубе, нужно выполнить ряд простых действий:
- Откроем любую видеозапись в YouTube. Наведем курсор мыши в область видеоролика.
- Кликаем правой кнопкой мыши в любом месте из данной области. Появится небольшое окно с несколькими функциями. Нам нужен пункт «Повтор», жмем на него один раз левой кнопкой мыши.
- Вот и все! После этого, выбранная видеозапись будет повторяться.
Несколько видео через плейлист
Если с повтором одной видеозаписи все просто, то теперь перейдем к более сложному – способ по автоматическому повторению нескольких видеороликов. Для его осуществления нужно будет создать плейлист с несколькими видео. После этого выполняем следующие действия:
- В левой части страницы найдем наш плейлист и кликнем по нему левой кнопкой мыши.
- После этого откроется страница с видеозаписями, добавленными в наш плейлист. Найдем значок в виде трех точек на данной странице и нажмем один раз по нему.
- Появится небольшое окно с тремя разделами. Кликаем по строчке «Настройки плейлиста». После этого по центру страницы будет специальное окошко, в нем нужно будет нажать на графу «Расширенные настройки» левой кнопкой мыши.
- Как это сделали, откроется рамка с настройками плейлиста. Нам она не нужна, поэтому закрываем её. По центру экрана находим кнопку «Воспроизвести все» и кликаем по ней ЛКМ.
- После этих действий, откроется первая видеозапись из нашей подборки. Листаем страницу вниз, пока перед нами не появится список всех видеороликов из плейлиста. Находим там функцию «Включить повтор плейлиста». Как это сделали, жмем по ней.
- Готово! После выполнения всех действий выше, плейлист в ютубе будет поставлен на повтор. В левой нижней части страницы появится характерная надпись «Повтор включен»
Другие проблемы и способы их решения
Если вышеуказанные способы не помогли решить проблему переходим к более точечному выявлению причины.
Режим Турбо
Режим турбо разработали для слабых ПК и низкоскоростного интернета. В идеале он должен сжимать трафик и ускорять работу браузера, но часто эта функция работает не совсем как нужно и при высокоскоростном интернете, если она включена это может провоцировать сбои. Отключите в настройках Турбо. Выставьте здесь режим «Выключен».
Аппаратное ускорение
Аналогичная история с аппаратным ускорением, но с отличием, что она разработана для мощных компьютеров. Если у вас среднестатистический ПК, то включенная функция аппаратного ускорения скорее вызовет проблемы с воспроизведением видео чем что-то там ускорит. Блок с данной опцией находится в настройках браузера в самом низу в разделе «Производительность».
Низкая скорость интернета
Если не загружается Ютуб в Яндекс Браузере виновником может быть скорость интернета. От неё напрямую зависит как быстро будет подгружаться в буфер видео и как будет воспроизводиться. Если у вас низкоскоростной интернет переключите качество видео с HD или FullHD на 320p или 480p. Качество, конечно, будет хуже, но зато можно смотреть фильм без прерываний.
Проверьте скорость интернета с помощью сервиса Speedtest. На сайте нажмите кнопку «Начать» и дождитесь окончания проверки. Для получения точных данных тест нужно провести несколько раз
Обратите внимание значения Ping. Он должен быть маленьким, а скорость загрузки и выгрузки высокой
Если скорость после проверки сильно отличается от заявленной в вашем тарифном пакете обратитесь к провайдеру. Во время поломок провайдеры могут переключать пользователей на удаленные вышки и узлы распределения, чтобы не оставлять пользователей без интернета, но при этом сильно падает скорость интернета.
Дополнения
Дополнения в браузер, это отличные инструменты, помогающие решить массу задач. Но здесь стоит помнить о чувстве меры. Каждое дополнение, это отдельный процесс, который забирает на себя часть системных ресурсов. Если дополнений много, то с большей долей вероятности, в работе браузера возникнут какие-то неполадки или, как минимум, он будет тормозить.
И, конечно, особое внимание стоит уделить блокировщикам рекламы. Они и создают основные проблемы на ряду с тем, что блокируют назойливую рекламу и на Ютубе в том числе
Отключите блокировщики в настройках или удалите их и проверьте теперь, скорее всего проблема заключается в каком-то расширении с пометкой add.
Активные загрузки
Если вы качаете фильмы или тяжелые игры через браузер или торренты, интернета на всё может просто не хватить. Отключите активные загрузки и проверьте как работает видео.
Настройки файла hosts
Вирусы на ПК могут изменять системные файлы, один из таких это файл hosts. Если вирусы внесли изменения в него, то возможны самые различные проблемы, вплоть до того что видео на Ютубе не будет воспроизводится, пользователь будет видеть только черный экране в плеере или видео будет прерываться.
- Чтобы исправить проблемы пройдите по пути —
- Откройте файл hosts с помощью обычного блокнота. Выполните на файле правый клик мыши и в контекстном меню выберите «Открыть с помощью». Из предложенных вариантов выберите «Блокнот».
- Все записи после строк и удалите. Сохраните изменения, нажав «Файл»/«Сохранить». Или на клавиатуре нажмите Ctrl + S.
Переустановка браузера
Если ничего не помогло переустановите браузер. Перед удалением выполните синхронизацию с аккаунтом Яндекс, чтобы сохранить все пользовательские данные или экспортируйте данные в другой обозреватель или в HTML-файл.
- Удалите его через «Пуск»/«Панель управления»/«Удаление программы».
- В окне мастера деинсталляции отметьте галочкой пункт «Удалить пользовательские данные».
- Дальше откройте папки пользователя по пути — и удалите здесь полностью папки с названием Yandex.
В редакторе реестра также можно по имени файла Yandex найти записи и удалить их.
- Чтобы открыть редактор реестра нажмите комбинацию клавиш Win + R и в диалоговом окне впишите команду regedit.
- Здесь в меню «Правка»/«Найти далее» впишите в диалоговом окне запрос Yandex и удалите все найденные записи, содержащее в имени файла Yandex.
Если боитесь рыться в редакторе реестра, это можно сделать с помощью утилиты CCleaner. В разделе «Реестр» достаточно включить «Поиск проблем» и потом «Исправить найденные».
Заключение
Когда с воспроизведением видео возникают проблемы, это не может не расстроить. Но как мы уже убедились ситуацию можно исправить. Стоит проявить чуточку терпения и выполнить определенные манипуляции по выявлению и устранению проблемы.
Проблемы с видеороликами ВКонтакте в приложении
Сегодня многие пользователи используют для работы ВК приложение на смартфоне. И здесь также возможны проблемы с тем, что видео В Контакте на телефоне Андроид не воспроизводится. Это может быть вызвано следующими причинами:
- Перегрузка сервера ВК.
- Проблемы с провайдером и снижение скорости Сети.
- Негативное действие вирусных программ.
- Накопление кэша и т. д.
В случае с телефонами имеют место те же проблемы, что и в ПК. Следовательно, решения для устранения неисправности также похожи. Для начала попробуйте перезагрузит смартфон или переустановить приложение. Если это не помогло, а ролик не воспроизводится, почистите кэш, проверьте телефон на вирусы и обновите программное обеспечение. Если речь идет о сбоях в работе провайдера или сервера, придется просто подождать.
«Барахлит» Flash-плагин
Довольно часто браузер не проигрывает видео, потому что в системе не работает плагин Flash: установлена его старая версия, либо он вообще отсутствует в системе. Первый признак этой неполадки — сообщение в браузере с рекомендацией скачать и установить Флеш плеер.

Проверка наличия Flash и его удаление
Проверьте, проинсталлирован ли плагин в систему:Вкладка «инкогнито» в Яндекс Браузера
1. Закройте веб-обозреватель и на рабочем столе ОС откройте:Пуск → Панель управления
2. В опции «Просмотр» поставьте режим «Категория».
3. Клацните ссылку «Удаление программы» в разделе «Программы».
4. Просмотрите список установленного ПО:
- если Adobe Flash Player отсутствует в списке, приступайте к его установке (см. руководство ниже по тексту);
- если же плагин есть, выполните его удаление (с целью инсталляции новой версии).

Деинсталляция выполняется так:1. Кликните правой кнопкой мыши по иконке апплета.

2. Нажмите появившуюся панель «Удалить».
3. В панели Flash кликните «Удаление».

4. Дождитесь завершения деинсталляции.
5. Щёлкните «Готово».

6. Таким же образом удалите элемент плагина ActiveX.

Установка/переустановка
Итак, чтобы воспроизвести корректно видео в браузере, скачайте и установите Флеш:
1. Наберите в поисковой строке – «flash».
2. В появившемся списке подсказок клацните ссылку на офсайт – get.adobe.com.(После этого действия должна открыться вкладка с настройками выбора дистрибутива.)

3. В графе «Шаг 1» выберите операционную систему, которая установлена на ваш компьютер.
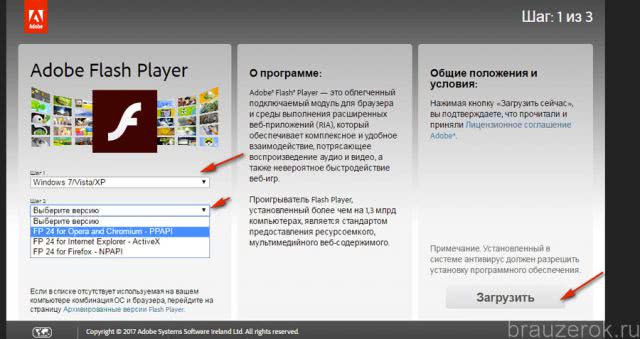
В строке «Шаг 2» нужно показать сервису, для какого типа браузера вам необходим модуль. В данном случае необходимо установить – «… Opera and Chromium… ».
4. В средней панели на странице для скачивания снимите кликом мышки флажки возле дополнительных приложений, чтобы они не проинсталлировались на ПК вместе с апплетом Adobe Flash.

5
Щёлкните кнопку «Загрузить».Внимание! Если вам не удалось загрузить плагин, выясните почему произошла эта неполадка: проверьте подключение к интернету (кабель и программные настройки), правила блокировки сетевых подключений в фаерволе, антивирусе
6. По завершении скачивания кликните «стрелочку» в верхней панели окна браузера.

7. Левой кнопкой мышки откройте меню под иконкой плагина. В списке опций выберите «Открыть».

8. В панели «Открыть файл… » нажмите «Запустить».

9. Разрешите доступ для изменений настроек системы приложением. В окне «Контроль… » щёлкните кнопку «Да».

10. В инсталляторе выберите вариант обновления Flash. Нажмите «Далее».

11. Подождите немного, пока идёт закачка (грузится дистрибутив). Нажмите «Далее».

12. Отройте панель «Пуск» и активируйте опцию «Перезагрузка».

13. После повторного запуска Windows убедитесь в том, что браузер воспроизводит видео.Если же эта функция по-прежнему не поддерживается, выполните дополнительные настройки и диагностику, описанные в следующем блоке этой статьи.
Опции плагина
1. В адресной строке Яндекс.Браузера наберите команду – browser://plugins. Нажмите «Enter».

2. На вкладке «Плагины», в блоке «Adobe Flash Player», клацните окошко с надстройкой «Запускать всегда», чтобы в нём появилась «галочка».

Также вы можете проверить состояние опций в системной панели апплета (разрешение сохранения данных, режим обновления и др.):
1. Перейдите: Пуск → Панель управления

2. Установите вид отображения «Крупные значки» в строке «Просмотр».
3. Щёлкните иконку «Flash Player».

4. При необходимости установите требуемые значения опций в панели, на вкладке «Хранилище» (по умолчанию установлено – «Разрешить сайтам сохранять информацию»).

А также очистите кэш апплета, нажав кнопку «Удалить всё» на этой же вкладке, посредством включения функций «Удалить все данные», «… все файлы».
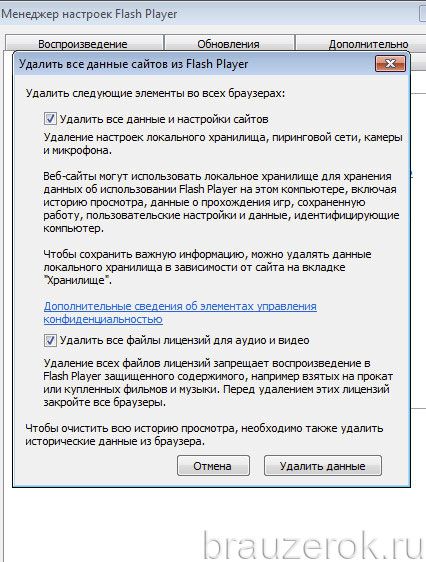
Программные проблемы
Программные проблемы связаны как с самими программами, так и с настройками вашей системы. На нашем опыте, именно программные проблемы являются самыми частыми, поэтому остановимся на каждой причине подробнее.
Проблемы с кодеками и драйверами
Если у вас нет ни кодеков, ни драйверов – то видео при просмотре онлайн будет тормозить однозначно. Вам нужно установить последние кодеки и драйвера для:
- Видеокарты;
- Звуковой карты;
- Интернета.
После установки обязательно не забудьте перезагрузить ПК, иначе проблемы останутся. После перезагрузки торможения и другие трудности должны закончиться.
Проблемы с Flash Player
Flash Player – это инструмент, на базе которого воспроизводится большинство роликов в сети Интернет. С помощью этого инструмента вы смотрите видео, например, на Ютубе или во Вконтакте. Поэтому, если у вас проблемы, можете попробовать обновить Флеш Плеер до последней версии, делается это с помощью официального сайта – adobe.com.
Если у вас не очень мощный ПК, то можете включить аппаратное ускорение Флеша:
Это ускорение включается очень просто – запустите любой ролик, далее кликните по нему правой кнопкой мыши в вашем браузере, и выберите пункт «Параметры», далее в этих параметрах вы увидите ту же самую картину, что и выше на скриншоте и сможете устранить проблему, если она связана с мощностью вашего ПК и Флешем.
Кеш браузера
Большинство людей смотреть видео через браузер, например, через Гугл Хром или Браузер от Яндекса
Не важно, в каком браузере смотрите ролики вы, проблема может быть напрямую связана с вашим браузером
Во-первых, Флеш Плеер устанавливается в каждый браузер отдельно – нельзя установить один плеер на весь ваш Windows ПК. Также, как и настройка плеера.
Во-вторых, в браузере всегда есть кеш – та информация, которая хранится после загрузки сайта, в том числе и сайта с видео. Если кеш переполнен или у вас очень небольшой объем хранилища, то будут проблемы. Они же будут и в случае, если у вас старый HDD – кеш просто может не успевать записываться во временные файлы.
Эта проблема решается просто: очистите кеш в браузере или используйте любой чистильщик, как CCleaner для очистки кеша.
Что делать, если видео в браузере подтормаживает
Частая проблема – что видео подтормаживает в браузере. Чтобы узнать, почему тормозит видео при просмотре онлайн в браузере и устранить проблему, вам нужно предпринять ряд действий:
- Обновите браузер;
- Обновите драйвера для Интернета;
- Обновите Флеш Плеер;
- Почистите кеш вашего браузера.
Если всё это не помогло, но при этом у вас быстрый и стабильный Интернет, то проблема может быть и на самом сайте. Узнать это максимально просто, достаточно зайти на любой сервис с видео, которому вы доверяете – например YouTube.com и посмотреть, как ролики грузятся там. Если там проблемы нет, но они есть, например, на сайте, где вы смотрите кино онлайн, то проблема может быть и в сайте.
Вопрос, что делать, если видео тормозит в браузере Google Chrome и других популярных средствах просмотра Интернета, хорошо разобран в следующем ролике:
Что делать, если проблема в сайте
Если видео в браузере подвисает на конкретном сайте, то вы можете сделать крайне мало – можно поставить ролик на паузу, и затем, когда он чуть больше загрузится, запустить. В этом случае вы вряд ли получите полную загрузку, так как владельцы сайтов часто ограничивают загрузку от времени, на котором пользователь остановился.
Вы можете написать администратору проекта, но вряд ли он сможет оперативно устранить проблему.
Поэтому, если видео в браузере подвисает лишь на одном сайте, то это повод сменить сам сайт и найти другой источник. Если источник уникален, то ничего не остается делать, как подгружать видео заранее.
Если администратор блокирует предварительную загрузку, вы можете скачать ролик с сайта, для этого используйте специальные плагины или специализированные сайты, которые позволяют скачать видео с сайта. После этого вы сможете смотреть этот ролик в любое время даже без Интернета.
Причина 2: процессор
У вас новая карта, но проблема никуда не исчезла. А способен ли процессор раскрыть потенциал этой карты? Многие «гении» попросту не задумываются об этом, считая, что дорогой и мощный «видик» избавит от всех проблем.
Для начала усвойте одну простую хитрость. Видео реализует весь свой потенциал только вкупе с мощным процессором и ОЗУ.
Блок питания также важен. Нехватка мощности приведет к тому, что «железо» будет работать не в полную силу, а сам БП очень быстро сломается.
Никто не заставляет приобретать вас Intel Core i7 либо AMD FX-9590, но знание спецификации собственного ПК спасает от ряда проблем.
Почему не работает Ютуб в Яндекс.Браузере
Нет четкого и определенного решения проблемы, препятствующей просмотру видео на Ютубе. Кому-то достаточно просто очистить кэш и куки браузера, чтобы все снова заработало. Другим же пользователям придется бороться с вирусами и их последствиями. Не стоит забывать, что стабильный интернет тоже может подводить. И если при переходе на сайты с текстом и изображениями это не так заметно, то самый «тяжелый» контент — видео — просто не будет грузиться.
Также мы кратко пройдемся по редким причинам, которые, тем не менее, могут встретиться у любого из пользователей Яндекс.Браузера.
Переполненный кэш
Как ни странно, но именно заполненность кэша любого веб-обозревателя и является основной причиной, по которой не работает видео на YouTube. Дело в том, что перед воспроизведением сервис кэширует несколько секунд ролика, чтобы пользователь мог смотреть его без прерываний и перематывать вперед. Но если кэш браузера будет переполнен, то с буферизацией могут возникнуть проблемы. Следовательно, чтобы избавиться от мусора в браузере, нужно его очистить.
- Зайдите в меню Яндекс.Браузера и выберите «Настройки».
Внизу страницы нажмите на кнопку «Показать дополнительные настройки».
В блоке «Личные данные» нажмите на кнопку «Очистить историю загрузки».
В открывшемся окне выберите период «За все время» и установите галочку рядом с пунктом «Файлы, сохраненные в кэше».
Остальные галочки можете снять, поскольку эти параметры не влияют на решение текущей проблемы. Нажмите на кнопку «Очистить историю».
Затем перезагрузите страницу с видео или браузер, и повторите попытку воспроизведения видео.
Удаление cookie
Иногда удаление кэшированных файлов может не помочь, тогда стоит попробовать очистить куки браузера. В этом случае нужно проделать все то же самое, что и в первый раз, только галочку нужно будет поставить рядом с параметром «Файлы cookie и другие данные сайтов и модулей».
Вы также можете очистить и кэш, и куки одновременно, чтобы не терять время и заодно почистить браузер.
Вирусы
Нередко видео не воспроизводится потому, что это не дает сделать вирусное или вредоносное ПО. В этом случае достаточно отыскать источник всех бед и устранить его. Это можно сделать антивирусными программами или сканерами.
Измененный файл hosts
Отдельным пунктом хочется выделить частое явление — следы, которые оставляют после себя вирусы. Они меняют содержимое файла hosts, которое не позволяет совершать разные действия, например, смотреть видео на YouTube.
-
Чтобы проверить hosts, пройдите по следующему пути:
- Нажмите правой кнопкой мыши по файлу hosts и выберите пункт «Открыть с помощью».
Из предложенных программ выберите Блокнот и откройте им файл.
Если есть записи ниже строки 127.0.0.1 localhost, то удалите их все. Обратите внимание, что в некоторых случаях после этой строки может быть строчка ::1 localhost. Ее удалять не нужно, а вот все, что находится ниже нее, необходимо. В идеале hosts должен быть такой:
Сохраните и закройте файл, а затем еще раз попробуйте воспроизвести видео.
Другие возможные проблемы
Не всегда Ютуб не работает из-за вышеперечисленных причин. Иногда проблема может заключаться в следующем:
Теперь вы знаете, какие причины могут повлиять на работу сайта YouTube в вашем Яндекс.Браузере. Хочется добавить, что иногда пользователям советуют переустановить Adobe Flash Player или включить аппаратное ускорение в плеере Ютуба. На деле же эти советы потеряли свою актуальность уже давно, поскольку с 2015 года этот популярный сайт отказался от поддержки флеш плеера, и с тех пор работает на HTML5. Поэтому не тратьте свое время на совершение бесполезных действий, которые в итоге не помогут решить проблему.
Опишите, что у вас не получилось.
Наши специалисты постараются ответить максимально быстро.
Радикальные меры
Если ничего из вышеописанного не помогло, остается только два варианта решения неполадки. Как и в варианте с черным экраном, вы можете воспользоваться способом номер 3 и просканировать компьютер на вирусы. Если результат не оказался положительным, нужно откатить систему на то время, когда у вас все работало.
Восстановление системы
Вернуть настройки и обновления системы в то состояние, когда все работало хорошо, поможет специальная возможность Windows. Чтобы инициировать этот процесс, необходимо:
- Перейти в «Пуск» и выбрать «Панель управления».
Выберите «Восстановление».
Нажмите на «Запуск восстановления системы».
Следуйте инструкциям в программе.
Главное – выберите дату, когда все работало хорошо, чтобы система откатила все обновления, которые были после того времени. Если вы обладаете более новой версией операционной системы, то процесс восстановления практически не отличается. Нужно выполнять те же действия.
Это были основные причины и варианты устранения неполадок с воспроизведением видео на Ютубе
Стоит обратить внимание и на то, что иногда помогает простая перезагрузка компьютера, как бы это банально не звучало. Все может быть, возможно, какой-нибудь сбой в работе ОС
Опишите, что у вас не получилось.
Наши специалисты постараются ответить максимально быстро.
Что делать, когда не работает видео в Yandex веб-обозревателе
Оперируя перечисленными причинами проблем, можем сформировать методы исправления для каждого случая. Логика проста – устранение причины приводит к восстановлению работоспособности браузера.
Обновляем версию браузера
Является первым способом из списка, так как обновление приносит глобальное улучшение работы, часто исправляет многочисленные конфликты и выполняется в несколько кликов.
Если Yandex браузер не воспроизводит видеоролики, то:
- Открываем меню веб-обозревателя (три полоски справа от кнопки свернуть).
-
Наводим курсор на «Дополнительно», а в выпадающем списке нажимаем на пункт «О браузере».
-
Автоматически начинается поиск обновлений, если они найдены, разрешаем установить апгрейд браузера.
Инструкция:
- Переходим в Windows в раздел «Программы и компоненты».
-
Находим элемент «Yandex», кликаем ПКМ и выбираем «Удалить».
- Соглашаемся с удалением во всплывающих окнах.
- Скачиваем Яндекс.Браузер с официального сайта и устанавливаем его.
Полезно знать:
Как отключить режим Турбо в Яндекс браузере
Выключаем режим Турбо
Значительно чаще не грузится видео в Yandex browser у тех, кто пользуется Турбо режимом. Его отключение может восстановить работу видеохостингов.
Как завершить использование Турбо:
- Жмём на кнопку меню.
-
Кликаем на один из первых пунктов – «Выключить турбо».
Скорее всего неполадка носит временный характер. Через время можем проверить, начал ли Турбо режим работать правильно.
Отключаем аппаратное ускорение
Суть функции в использовании дополнительного оборудования компьютера для обработки онлайн-видео. Однако, в случае неполадки технологии, система не грузит видеоролики в Яндекс Браузере. Отключение должно помочь.
Алгоритм действий:
- Находим проигрыватель на Flash Player. Тестовый образец можем найти здесь.
-
Нажимаем ПКМ по анимационному элементу и жмём на «Параметры».
-
На первой вкладке снимаем флажок с «Включить аппаратное ускорение».
- Закрываем окно и проверяем, работает ли видео.
Полезно! Бывает другая причина, почему Яндекс браузер не грузит видео, она противоположна описанной только что – выключенное аппаратное ускорение. В данном случае действия аналогичны, только в третьем пункте активируем флажок, а не выключаем его.
Убираем дополнения, блокирующие работу проигрывателя
В Яндекс веб-обозревателе проблемы с видео могут появиться из-за активации встроенного плагина – «Блокировка флеш-данных». После включения расширения любой флеш-контент перестанет отображаться. Помимо предустановленного дополнения, аналогично работают плагины сторонних разработчиков: Flash Block (Plus), StopFlash Flash Blocker, Flash Control и т.п. Когда не запускаются видео в браузере Яндекс по причине конфликта дополнительных модулей с флеш, решением станет отключение блокирующих расширений.
Как выключить аддоны:
-
Открываем меню и переходим на страницу «Дополнения».
-
Ищем раздел «Безопасность в сети» и, если активно, отключаем дополнение «Блокировка флеш-данных».
- Проверяем графу «Из других источников» на наличие сторонних приложений из списка выше и также отключаем их.
Проблемы с производительностью ПК
Чем больше вкладок открыто в браузере, тем медленнее он работает, т.к. каждая вкладка занимает определенный объем оперативной памяти ПК.
Своевременное закрытие неиспользуемых вкладок позволяет быстрее загружать видео на веб-страницах и смотреть его без прерываний.
Закрыть лишние вкладки в браузере
Щелкнуть правой клавишей мыши на любой открытой вкладке браузера и выбрать в появившемся меню необходимо действие по закрытию вкладок.

Щелкаем правой клавишей мыши на любой открытой вкладке браузера, выбираем в появившемся меню функцию «Закрыть другие вкладки»
Если необходимо отслеживать несколько сайтов, можно вернуться к закрытым вкладкам позже, открыв их через историю просмотров браузера, или предварительно сохранив их в закладках.

Нажимаем на иконку с тремя полосками, выбираем пункт «История», находим сайт и открываем его
Удалить ненужные расширения
Часто в браузерах имеются установленные расширения, работающие в фоновом режиме. Даже если эти расширения полезны, они являются распространенными «виновниками» замедления работы браузера.
Шаг 1. Внимательно просмотреть установленные расширения, находящиеся на панели инструментов браузера, на предмет удаления тех, которые не нужны.

Выбираем расширения, находящиеся на панели инструментов браузера, для удаления
Шаг 2. Щелкнуть на расширении правой кнопкой мыши и выбрать «Удалить».

Щелкаем на расширении правой кнопкой мыши и выбираем «Удалить»
Шаг 3. На запрос об удалении нажать «Удалить».

Нажимаем «Удалить»
- Щелкнуть «Настройка» (три горизонтальные полоски), выбрать «Дополнительные инструменты» и щелкнуть «Расширения».
Нажимаем по значку трех горизонтальных полосок, выбираем «Дополнительные инструменты», щелкаем «Расширения»
- Щелкнуть левой клавишей мыши по пиктограмме корзины рядом с расширением, которое следует удалить.
Щелкаем левой клавишей мыши по пиктограмме корзины рядом с расширением
Удалить историю просмотров, кэш и личные данные
Очистка кеша, файлов cookie и истории просмотра браузера реально помогает ускорить его работу.
Интернет-кеш содержит картинки посещенных пользователем веб-сайтов, используемые браузером вместо скачивания их из Интернета. Однако, если картинок становится слишком много, их поиск в кеше занимает длительное время, замедляя браузер.
Куки – это файлы данных, определяющие пользователя и его настройки на веб-сайтах. Обычно куки полезны, но их очистка избавляет браузер от поврежденных или ненужных файлов.
Шаг 1. Нажать «Настройка», щелкнуть «Дополнительные инструменты» и выбрать «Удаление данных…».

Нажимаем «Настройка», щелкаем «Дополнительные инструменты» и выбираем «Удаление данных…»
Шаг 2. В графе «Временной диапазон» выбрать из списка подходящий параметр, например «Все время».

В графе «Временной диапазон» выбираем из списка подходящий параметр, например «Все время»
Шаг 3. Выбрать, отметив галочками все пункты, и нажать «Удалить данные».

Отмечаем галочками все пункты, нажимаем «Удалить данные»
Прямой эфир с телефона
Выше разобрали подготовку и запуск стрима с компьютера. Далее, запустим прямой эфир используя телефон.
Ютуб внес некоторые изменения к требования проведения трансляций с мобильных устройств. Для проведения прямого эфира необходимо иметь более 1000 подписчиков на вашем канале.
Эти изменения не относятся к ПК.
Ваш канал соответствует требованиям и можно приступать к запуску стрима.
1. Запускаете приложение Ютуб, выбираете пиктограмму с камерой.
2. Далее, выбираете “Начать трансляцию” и даете все разрешения.
3. Заполняете название прямого эфира.
4. Производите дополнительные настройки, которые считаете необходимыми.
5. Делаете снимок экрана или загружаете свое изображение для заставки и жмете большую красную кнопку запуска.
Для завершения нажимаете кнопку “Завершить” и ваше видео начнет обрабатываться и загружаться на канал.
Устаревшие драйвера
В некоторых случаях в видео звук есть, а на месте картинки черный экран. Проверьте актуальность установленных драйверов на ПК, потому что от этого зависит работоспособность всей системы. Как сделать это? Следуйте инструкции:
- Кликните по значку «Мой компьютер» на рабочем столе правой кнопкой мыши и выберите пункт «Свойства».
- В панели слева выберите «Диспетчер устройств». В открывшемся списке найдите пункт «Звуковые, игровые и видео устройства» и раскройте список подключенных устройств. Если рядом с ними нет значков с восклицательными знаками, то ПО актуально. В противном случае, обновите драйвера.
Не воспроизводится видео на YouTube в Опере
Часто возникают проблемы именно с браузером Opera, поэтому в первую очередь рассмотрим решение неполадок в нем.
Способ 1: Изменение настроек браузера
Сначала нужно проверить правильность установленных настроек в Опере, поскольку если они сбились или изначально были неправильными, то могут начаться проблемы с воспроизведением видео. Сделать это можно так:
- Откройте меню в Oпере и перейдите в «Настройки».

Перейдите в раздел «Сайты» и проверьте наличие «точек» (маркеров) напротив пунктов: «Показывать все изображения», «Разрешить выполнение JavaScript» и «Разрешать сайтам запускать Flash». Они должны быть установлены.

Если маркеры стоят не там – переставьте их к нужному пункту, после чего перезапустите браузер и попробуйте открыть видео еще раз.
Способ 2: Отключение режима Turbo
Если при попытке воспроизвести ролик вы получаете уведомление «Файл не найден» или «Файл не загрузился», то тут поможет отключение режима Turbo, если он у вас включен. Отключить его можно в несколько кликов.
Перейдите в «Настройки» через меню или нажатием комбинации ALT + P, откройте раздел «Браузер».

Опуститесь в самый низ и уберите галочку из пункта «Включить Opera Turbo».

Если эти действия не помогли, то вы можете попробовать обновить версию браузера или проверить настройки плагинов.
Подробнее: Проблемы с воспроизведением видео в браузере Opera






