Оглавление
Ничего из вышеперечисленного не помогло
Следовательно, проблема сидит куда глубже, но переживать не стоит, так как все можно решить.
- Сначала проверьте свой комп антивирусной программой, возможно, на компе затесался враг. Лучше перед этим обновить базу антивирусной программой.
- Проверьте подключение интернета – для этого я бы попробовал выполнить тестирование скорости на speedtest.net. Если есть проблема с интернетом, то можно позвонить провайдеру. Также советую почитать вот эту статью, которая поможет решить проблему с интернетом.
- Если вы используете VPN программы или другие подобные приложения, то отключите их.
- В системе могут быть установлены программы и приложения, которые мешают работе компа. Советую выполнить комплексную очистку от всего лишнего – об этом более подробно написано тут.

Изображения не загружаются
Довольно трудно с ходу определить причину белого фона на месте, где должна быть картинка. Поэтому используем комплексный подход, который обеспечит нам успех.
Для удобства восприятия разобьем дальнейшее повествование на несколько логических блоков.
Убедитесь, что проблема с отсутствием изображений есть только в Хроме. Если это актуально для нескольких браузеров, свяжитесь с интернет-провайдером для выяснения всех нюансов.
Проверка настроек для сайтов
Хотя по умолчанию в Хроме включено отображение картинок, будет полезно проверить, не деактивирован ли этот функционал. Для этого:
- Открываем Google Chrome и переходим в системные настройки посредством клика по кнопке в правом верхнем углу.
- Далее прокручиваем страничку до пункта «Дополнительные», находим блок «Настройки сайтов».
- Далее наводим курсор на вкладку «Картинки», открывается новое окно.
- Здесь проверяем, активен ли ползунок напротив пункта «Показывать все».
- Если нет, то делаем это (индикация должна быть синей).
- Сохраняем внесенные изменения и перезагружаем браузер.
Дополнительно проверьте, не включен ли проблемный сайт в список блокировок в этих же настройках. Если да — удалите его от туда.
Если система не сбоила и все настройки работают в штатном режиме, двигаемся дальше.
Проверка в режиме инкогнито
Стоит проверить, загружаются ли картинки в режиме инкогнито (подробнее о режиме рассказано тут). Если изображения загружаются нормально, переходите к следующему пункту, если нет, то пропустите его и следуйте дальнейшим инструкциям.
Очистка мусора
Часто проблемы с отображением картинок возникают из-за банального перегруза системы мусором и временными файлами. Поэтому следующий пункт в нашем списке – очистка истории посещений и кэша. Для этого предусмотрена следующая пошаговая инструкция:
- Открываем Хром и кликаем по главной кнопке (троеточие) в правом верхнем углу экрана.
- Далее наводим курсор на вкладку «История» (или используем сочетание клавиш Ctrl + H).
- В левой части пользовательского окна выбираем пункт «Очистить».
- Автоматически появляется системное окно, состоящее из нескольких частей. Здесь выбираем временной диапазон для очистки, разновидности удаляемых файлов.
- Подтверждаем серьезность намерений соответствующей кнопкой и ждем завершения процедуры.
По прошествии времени перезапускаем браузер и проверяем, отображается ли графический материал. Если все еще результат нулевой, то пойдем дальше.
Неблагонадежное расширение
В отдельных случаях в тело поисковика Chrome помещается расширение NoImages, по названию которого можно понять, в чем состоит его основное назначение.
Так вот, для решения проблемы этого характера достаточно:
- Открыть браузер и кликнуть на системную кнопку в правом верхнем углу экрана.
- В открывшемся окошке наводим курсор на «Дополнительные инструменты», в выпадающем списочке выбираем пункт «Расширения».
- В открывшемся окошке ищет вышеназванное дополнение и кликаем на кнопку «Удалить» после обнаружения.
- Подтверждаем серьезность намерений и проверяем корректность отображения картинок.
Таким простым способом можно решить проблему с отображением графических объектов.
Не лишним будет попробовать отключить и другие расширения, возможно они блокируют загрузку картинок. По очереди пройдитесь и отключите по одному каждое установленное расширение.
Включение поддержки JavaScript
Не лишним будет проверить, включена ли поддержка Джава Скрипт в браузере. Как это сделать, подробно описано в этой статье.
Включение картинок в браузере
Причин тому, что пропали картинки, много, например, это может быть связано с установленными расширениями, изменениями настроек в браузере, проблемами на самом сайте и т.д. Давайте узнаем, что можно сделать в данной ситуации.
Способ 1: очистка куки и кэша
Проблемы загрузки сайтов могут быть решены благодаря чистке куки и кэш-файлов. Следующие статьи помогут Вам очистить ненужный мусор.
Подробнее:Очистка кэша в браузереЧто такое куки в браузере
Способ 2: проверка разрешения на загрузку изображений
Многие популярные обозреватели позволяют запретить загрузку изображений для сайтов, чтобы ускорить загрузку веб-страницы. Давайте посмотрим, как снова включить показ картинок.
- Открываем Mozilla Firefox на определённом сайте и слева от его адреса кликаем «Показать информацию» и жмём на стрелку.
- Далее выбираем «Подробнее».
- Запустится окно, где нужно перейти во вкладку «Разрешения» и указать «Разрешить» в графе «Загружать изображения».
Похожие действия необходимо сделать в Google Chrome.
В веб-браузере Opera действия проводятся немного по-другому.
- Кликаем «Меню» — «Настройки».
- Переходим в раздел «Сайты» и в пункте «Изображения» отмечаем галочкой вариант – «Показывать».
В Яндекс.Браузере инструкция будет похожа на предыдущие.
- Открываем какой-либо сайт и возле его адреса жмём на значок «Соединение».
- В появившейся рамке жмём «Подробнее».
- Ищем пункт «Картинки» и выбираем вариант «По умолчанию (разрешить)».
Способ 3: проверка расширений
Расширение – программа, которая увеличивает функциональность обозревателя. Бывает, что в функции расширений входит блокировка некоторых элементов, нужных для нормальной работы сайтов. Вот несколько расширений, которые можно отключить: Adblock (Adblock Plus), NoScript и т.п. Если вышеприведённые плагины не активированы в обозревателе, но проблема всё равно есть, желательно отключить все дополнения и поочерёдно их включать, чтобы выявить, какой именно вызывает ошибку. Вы можете подробнее узнать о том, как удалить расширения в наиболее распространенных веб-обозревателях – Google Chrome, Яндекс.Браузере, Opera. А дальше рассмотрим инструкцию по удалению дополнений в Mozilla Firefox.
- Открываем обозреватель и жмём «Меню» — «Дополнения».
- Возле установленного расширения есть кнопка «Удалить».
Способ 4: включение JavaScript
Чтобы многие функции в обозревателе работали правильно, нужно подключить JavaScript. Данный скриптовый язык делает интернет-страницы ещё функциональнее, но если он отключён, то содержание страниц будет ограничено. В следующем уроке подробно рассказано, как подключить JavaScript.
Подробнее: Включение JavaScript
В Яндекс.Браузере, например, производятся следующие действия:
- На основной странице веб-браузера открываем «Дополнения», а далее «Настройки».
- В конце страницы нажимаем на ссылку «Дополнительно».
- В пункте «Личные данные» кликаем «Настройка».
- В строке JavaScript отмечаем пункт «Разрешить». В конце нажимаем «Готово» и обновляем страницу, чтобы изменения вступили в силу.
Вот вы и узнали, что нужно делать, если изображения в веб-обозревателе не показываются. Мы рады, что смогли помочь Вам в решении проблемы.Опишите, что у вас не получилось. Наши специалисты постараются ответить максимально быстро.
Помогла ли вам эта статья?
Всем привет! Сегодня мы поговорим про очень частую проблему, когда в браузере не отображаются картинки. Сначала попробуйте пооткрывать другие сайты, чтобы проверить, что проблема возникла не у вас. Если вы наблюдаете подобное на всех ресурсах, то значит ошибка отображения возникает из-за вашего компьютера или браузера.
Если только на одном сайте, то проблема может быть со стороны сервера. Также проблема может быть и со стороны интернет подключения. Можно попробовать перезагрузить роутер. Если браузер все равно не показывает картинки на сайтах, то далее пробуем варианты, о которых я написал ниже.
Сначала рассмотрим причины:
- Проблема в самом браузере и в его настройках – можно сбросить его до заводской конфигурации или переустановить.
- Расширение – отключаем все дополнения, если поможет, то ищем виновника, удаляем и переустанавливаем.
- Проблема с интернет подключением – об этом я подробнее написал в самом конце.
- Вирусы– проверяем комп антивирусной программой.
- Надстройки браузер– выключено отображение картинок.
- Включен VPN – выключаем подобные программы.
- Проблема в системе или с установленными программами.
- Забитый кэш браузера.
Причина 5: Отключенный JavaScript
Очень редкая причина, тем не менее требующая упоминания, — отключенный JavaScript. Некоторые пользователи могли в каких-то своих целях деактивировать его работу, не подозревая, что многие картинки из-за этого перестанут отображаться, являясь частью JS-блоков на сайтах.
Отключить работу JavaScript можно как на одном сайте, так и в веб-обозревателе полностью, и от этого будет зависеть тип включения. Если вы блокировали JS на конкретном URL, активируется обратно он так:
- Откройте вкладку с сайтом и нажмите по значку замка либо знака восклицания, что находится слева от адреса. Если JS отключен, вы сразу же увидите соответствующий пункт. Щелкните по тумблеру, чтобы изменить состояние этой настройки.
Теперь обновите страницу.
JavaScript может быть отключен для всех сайтов или выборочно для некоторых. Проверить, так ли это, предлагаем через «Настройки».
- Перейдите в этот раздел через меню браузера.
Используя левую панель, переключитесь в «Сайты», а оттуда — в «Расширенные настройки сайтов».
Блок с JS будет последним. Маркер должен стоять рядом с пунктом «Разрешен».
Не лишним будет заглянуть в «Настройки сайтов» и просмотреть, есть ли в списке с запрещенными URL какие-то записи. При их наличии удалите оттуда все адреса.
Рекомендации для Android
Владельцы смартфонов на базе Android тоже сталкиваются с различными проблемами, среди которых пропажа фотографий. Обнаружив проблему, не стоит расстраиваться, ведь ее можно быстро и легко исправить.
Корзина
В смартфонах от известных производителей, например Samsung, Xiaomi и Huawei, предусмотрено специальное пространство, где хранятся удаленные файлы. Чтобы получить к ним доступ, нужно выполнить ряд команд «Галерея» — «Альбомы» — «Недавно удаленное». Если последняя папка не отображается, то нужно нажать «Галерея» — «Настройки» и поставить галочку напротив необходимой функции.

Через ПК
Достаточно просто вернуть утерянную информацию с помощью компьютера и различных программ. При этом осуществить задуманное может человек, у которого нет root-прав, поскольку система не будет запрашивать разрешение
Особое внимание стоит обратить на такие утилиты, как Recuva, UltData for Android, а также 7-Data Android Recovery

Утилиты
Если доступа к ПК в настоящий момент нет, то помогут программы, которые можно загрузить прямо на смартфон. Среди них стоит выделить DiskDigger Photo recovery и Undeleter. В первом случае достаточно открыть программу, а затем нажать «Начать поиск изображения» (при отсутствии root-прав) или «Полное сканирование» (при наличии root-доступа).
Если говорить о второй утилите, то работа с ней усложняется тем, что обязательно нужны root-права. Кроме того, она сможет восстановить не все удаленные файлы. Чтобы начать работу, необходимо зайти в Play Market и скачать приложение. Затем открыть его, дать доступ к root-правам и выбрать носитель, который необходимо просканировать.
В настройках следует указать, что именно необходимо восстановить и начать процесс сканирование. Когда нужные файлы найдены, остается только их подсветить, указать папку для сохранения и нажать клавишу «Восстановить».

Фотографии хранят ценные моменты из нашей жизни, иногда даже являясь источником заработка, поэтому их потеря причиняет серьезные неудобства пользователям. Если же с момента исчезновения данных прошло немного времени, то есть возможность их восстановления в полном объеме. Главное, четко следовать рекомендациям специалистов, а также вовремя позаботиться о создании резервной копии всех имеющихся на борту гаджета медиафайлов.
Включение картинок в браузере
Причин тому, что пропали картинки, много, например, это может быть связано с установленными расширениями, изменениями настроек в браузере, проблемами на самом сайте и т.д. Давайте узнаем, что можно сделать в данной ситуации.
Способ 1: очистка куки и кэша
Проблемы загрузки сайтов могут быть решены благодаря чистке куки и кэш-файлов. Следующие статьи помогут Вам очистить ненужный мусор.
Способ 2: проверка разрешения на загрузку изображений
Многие популярные обозреватели позволяют запретить загрузку изображений для сайтов, чтобы ускорить загрузку веб-страницы. Давайте посмотрим, как снова включить показ картинок.
- Открываем Mozilla Firefox на определённом сайте и слева от его адреса кликаем «Показать информацию» и жмём на стрелку.
Запустится окно, где нужно перейти во вкладку «Разрешения» и указать «Разрешить» в графе «Загружать изображения».
Похожие действия необходимо сделать в Google Chrome.
- Запускаем Гугл Хром на каком-либо сайте и возле его адреса жмём на значок «Сведения о сайте».
а в открывшейся вкладке ищем раздел «Картинки».
Указываем «Показывать все».
В веб-браузере Opera действия проводятся немного по-другому.
Переходим в раздел «Сайты» и в пункте «Изображения» отмечаем галочкой вариант – «Показывать».
В Яндекс.Браузере инструкция будет похожа на предыдущие.
- Открываем какой-либо сайт и возле его адреса жмём на значок «Соединение».
В появившейся рамке жмём «Подробнее».
Ищем пункт «Картинки» и выбираем вариант «По умолчанию (разрешить)».
Способ 3: проверка расширений
Расширение – программа, которая увеличивает функциональность обозревателя. Бывает, что в функции расширений входит блокировка некоторых элементов, нужных для нормальной работы сайтов. Вот несколько расширений, которые можно отключить: Adblock (Adblock Plus), NoScript и т.п. Если вышеприведённые плагины не активированы в обозревателе, но проблема всё равно есть, желательно отключить все дополнения и поочерёдно их включать, чтобы выявить, какой именно вызывает ошибку. Вы можете подробнее узнать о том, как удалить расширения в наиболее распространенных веб-обозревателях – Google Chrome, Яндекс.Браузере, Opera. А дальше рассмотрим инструкцию по удалению дополнений в Mozilla Firefox.
- Открываем обозреватель и жмём «Меню» — «Дополнения».
Возле установленного расширения есть кнопка «Удалить».
Способ 4: включение JavaScript
Чтобы многие функции в обозревателе работали правильно, нужно подключить JavaScript. Данный скриптовый язык делает интернет-страницы ещё функциональнее, но если он отключён, то содержание страниц будет ограничено. В следующем уроке подробно рассказано, как подключить JavaScript.
В Яндекс.Браузере, например, производятся следующие действия:
- На основной странице веб-браузера открываем «Дополнения», а далее «Настройки».
В конце страницы нажимаем на ссылку «Дополнительно».
В пункте «Личные данные» кликаем «Настройка».
В строке JavaScript отмечаем пункт «Разрешить». В конце нажимаем «Готово» и обновляем страницу, чтобы изменения вступили в силу.
Вот вы и узнали, что нужно делать, если изображения в веб-обозревателе не показываются.
В этом лайфхаке мы расскажем, почему не открываются картинки в браузере Яндекс и как включить их в настройках.
Для начала давайте разберем, почему в Яндекс браузере не отображаются картинки. Во-первых, это может быть связано с обновлениями, которые периодически выходят. Во-вторых, установка стороннего программного обеспечения может повлиять на настройки. В-третьих, вирусы и прочее вредоносное ПО. Как мы видим, причин тому, что пропали картинки в Яндекс браузере (не грузятся) может быть много и они не ограничиваются перечисленными.
Как понять, что именно Яндекс браузер не загружает картинки, ведь может быть множество других причин, от банальных проблем на самом сайте, до тех же самых вирусов. Если в этом виноват именно браузер, то в адресной строке, справа вы увидите такой значок Как включить отображение картинок в браузере Яндекс
Нужно выполнить несколько простых шагов:
1. Нажимаем на кнопочку
Включение java-скриптов
Java-скрипты – это небольшие сценарии, повышающие функционал и возможности веб-ресурса. На некоторых сайтах они динамически выводят и изображения. Ели скрипты отключены, картинки не отображаются. Как их включить:
- В параметрах конфигурации кликните «Сайты» и перейдите в расширенные настройки.
- В самом низу найдите пункт JavaScript и перенесите переключатель в положение «Разрешен».
После этого обновите содержимое вкладки.
Когда в Яндекс.Браузере картинки не сохраняются, обозреватель следует обновить или проверить, существует ли каталог с загрузками. В разделе параметров конфигурации «Инструменты» измените каталог для загрузок или создайте папку Downloads по указанному пути. Из-за ее отсутствия программа не может сохранять файлы на диск.
Если графические файлы отображаются неправильно – в разделе параметров конфигурации отключите оптимизацию графики, как это показано на скриншоте ниже.
При искажении цветов перейдите по адресу browser://flags и выберите другое цветовое пространство – измените значение опции Force color profile.
Сброс настроек Yandex.Browser также может помочь в решении проблемы: жмите «Сбросить все настройки» во вкладке browser://settings и подтвердите сброс. Перед этим скопируйте ссылку на графический файл и перейдите по ней. Возможно, картинки удалены из сервера, потому и не грузятся.
Исправить проблему, когда браузер от Yandex не показывает картинки на всех или некоторых сайтах, можно без сторонней помощи. Обычно с первого раза это не удается, но перепробовав пару способов, обязательно подберете ключ.
( 27 оценок, среднее 1.19 из 5 )
Почему Яндекс браузер не показывает картинки на страницах: решение проблемы
Изображения в интернете выполняют массу важных заданий: упрощают восприятие информации, разбавляют стены текста, наглядно демонстрируют описанные действия и т.п. Мы лишаемся всех перечисленных привилегий, если в браузере Яндекс не отображаются картинки на сайтах, от этого информация труднее воспринимается, а страница теряет визуальную привлекательность. Картинки в тексте уже стали неотъемлемой частью интернет-контента, без которого сложно себе представить комфортный сёрфинг, поэтому их нужно вернуть. Есть хорошая новость – изображения несложно возвратить на страницы. Для восстановления отображения картинок в Yandex веб-обозревателе, мы собрали 7 рабочих решений.

Очистка временных файлов
Если исчезли картинки в браузере Яндекс без каких-либо изменений настроек и установки расширений, скорее всего причина в куки и кэш. Данные файлы скапливаются в больших количествах и негативно влияют на работоспособность браузера.
Чистим куки и кэш Яндекс браузера:
- Открываем окно веб-обозревателя и нажимаем сочетание Ctrl + Shift + Del.
- Выделяем пункты «Файлы, сохранённые в кэше» и «Файлы cookie…».
- В строке сверху выбираем «За всё время».
- Кликаем на кнопку «Очистить историю».
Уже сейчас могут вернуться фото, скрины, инфографика и прочее в браузер.
Проверка расширений
Традиционно принято считать, что расширения расширяют возможности браузера. Обычно так и есть, но порой дополнения могут и блокировать отдельные функции веб-обозревателя Яндекс. Одной из таких функций является загрузка картинок.
Какие расширения отвечают за то, что не прогружаются картинки на веб-страницах:
- VPN-плагины. Сервера, пропускающие через себя наш трафик, могут иметь различные параметры фильтрации. Некоторые из них блокируют загрузку изображений. Это сделано с целью снижения нагрузки на сервера. Подобная фильтрация устанавливается на некачественных VPN-серверах или является временной мерой, которую включают в час пик;
- Блокировщики рекламы. Вследствие сбоя или ручной настройки расширений, они могут начать воспринимать любые картинки в качестве рекламы. Подобная ситуация порой встречается на сайтах, где после наведения курсора на изображение, оно заменяется рекламой. Блокировщик просто блокирует рекламу вместе с картинкой;
- Расширения для блокировки JavaScript. Плагины вроде NoScript отключают JavaScript, а соответственно и обработку всех скриптов. Многие разработчики веб-ресурсов загружают и добавляют изображения через JS, так как это снижает время загрузки страниц. Нам не приходится ждать до момента загрузки всего сайта, картинки подгружаются постепенно;
- Специальные дополнения для блокировки картинок. Если не загружаются картинки в браузере Яндекс, есть вероятность, что установлено одно из подобных расширений. Пример, « Блокировщик изображений ».
Итак, мы разобрались какие расширения могут вызывать сбои. Теперь рассмотрим, что нам нужно сделать, чтобы вернуть картинки.
Внешние проблемы
Подобные проблемы имеют различные причины, что следует учитывать при восстановлении корректной работы. Тем не менее, справиться с их решением может буквально любой пользователь.
Все потому, что для выполнения ряда действий не требуется прав администратора компьютера или другого устройства.
Единственное, что необходимо, – следовать инструкциям, и решение будет достигнуто.
Но прежде, чем приступать к восстановлению работы, удостоверьтесь в том, что проблема не связана с качеством интернет-соединения.
Так, проблемы с загрузкой веб-страниц, в частности присутствующих на них изображений, могут быть связаны именно с низкой скоростью, предоставляемой провайдером.
В таком случае потребуется просто обновить страничку, чтобы картинка могла загрузиться полностью, ведь ряд браузеров не отображает подобный контент сразу, а только после окончания его загрузки.
Впрочем, снижение скорости загрузки картинок может быть и не виной провайдера. Она может быть снижена за счет работы других программ, использующих сетевые ресурсы.
Их ярким примером могут считаться торрент-клиенты.
Они способны работать в фоновом режиме, из-за чего пользователь может даже не обращать на них внимание до тех пор, пока не случится нечто подобное. Тогда можно будет поступить двумя путями:
Тогда можно будет поступить двумя путями:
- отключить приложение полностью;
- ограничить использование сетевых ресурсов приложением.
Устранение проблем, при которых не показываются изображения или анимация | Решение проблем
Если вы испытываете трудности при загрузке или просмотре изображений с помощью Firefox, следуйте приведённым ниже инструкциям по устранению неполадок.
Данная статья относится к:
- Статичным форматам файлов изображений, таким как PNG, GIF и JPG
- Анимированным форматам файлов, таким как анимированные GIF
Эта статья не применима к следующием форматам:
- Видео, таким как MPG, WMV и AVI. Для получения дополнительной информации прочтите Исправление распространенных аудио и видео проблем.
- Анимированному содержимому, отображаемому через плагин, например плагин Flash. Более подробную информацию можно найти в Flash-плагин – поддержание в актуальном состоянии и решение проблем.
Иногда проблемы загрузки веб-сайтов могут быть исправлены очисткой куков и кэша.
- Щёлкните по кнопке Библиотека , затем щёлкните Журнал и выберите Удалить историю… .
- В выпадающем списке Удалить выберите Всё.
- Щёлкните по стрелке рядом с Подробности, чтобы отобразить список элементов, которые можно удалить.
- Выберите Куки и Кэш.
- Щёлкните Удалить сейчас .
- Щёлкните по кнопке меню , выберите Журнал и затем выберите Удалить недавнюю историю… .
- В выпадающем меню Удалить: выберите Всё.
- Щёлкните по стрелке рядом с Подробности, чтобы отобразить список элементов, которые могут быть удалены.
- Выберите Куки и Кэш.
- Щёлкните по кнопке Удалить сейчас .
Блокировка антивирусом
Если сайты не открываются, причиной, происходящего, может быть блокировка антивирусов. Даже если у Вас не установлена сторонняя программа, система windows обладает встроенной защитой, которая по сути является своеобразным антивирусом.
Ваш браузер не открывает только определенные страницы, сопровождая это подобными сообщениями,
то они занесены в список опасных и вредоносных сайтов, и стоит два раза подумать, нужно ли пытаться их открыть. Если вы уверены, что открытие страницы никак не повлияет на работоспособность вашего компьютера, то в настройках антивируса есть возможность как частичного доступа к страницам, так и выключению всех функции защиты.
Что делать если карта не проявляется в онлайн сервисе?
Если пропала карта из Сбербанк Онлайн, по статистике вероятнее всего пользователь изменил настройки. Для проверки предусмотрена соответствующая вкладка – «Отображение продуктов».
Чтобы проверить карту:
- Пользователь переходит в настройки (сначала кликая на свой аватар в левом верхнем углу);
- Далее выбираем «Безопасность»;
- Затем » Восстановить отображение продуктов»;
- На против строки отображения продуктов должна стоять галочка (или передвинут ползунок).
Второй распространенный случай – смена данных. Когда человек получает карту, он указывает не только имя, но и номера документов. Теперь можно представить себе ситуацию, когда человек меняет, к примеру, паспорт и свободно продолжает пользоваться картой.

На самом деле, банк отслеживает такие изменения и пока не предоставлены новые оригиналы документов, совершать банковские операции не получиться.
Клиенты банка решают большинство проблем в телефонном режиме
По горячей линии 8 800 5555 550 выбирается тип вопроса, важно дождаться подключения. Менеджер уточняет информацию и после этого следует дождаться проверки
Телефонное объяснение в ряде случаев не подходит – надо писать письмо/заявление.
Письмо можно отправить почтой России или факсом. Второй способ является более быстрым. Однако не стоит думать, что письмо может никто не читать и сразу выкинут.
При отправке письма в банк уточняется фамилия сотрудника, который принимает факсограмму. Такие данные отмечаются на собственном экземпляре.
Opera и ее особенности
Несколько проще этот набор операций организован в программе «Opera». В ней есть специальная кнопка с названием «Меню», нажав на которую можно найти пункт «Настройки».
После его выбора аналогичным образом будет открыта вкладка, где можно манипулировать свойствами обозревателя веб-страниц.

Меню
На вкладке слева будет расположен список категорий, в котором потребуется выбрать «Сайты».
На ней и будет искомый пункт «Изображения», для которого потребуется выбрать значение «Показывать все изображения».

Вкладка опций
Но плюс этого обозревателя в том, что он дает возможность манипулировать и прочими параметрами. Так, в нем можно разблокировать изображения, воспринимаемые системой как рекламу.
Для этого необходимо непосредственно на вкладке настроек слева выбрать категорию «Основные», первым пунктом которого и будет искомая опция «Блокировать рекламу», сняв отметку с которого, можно достигнуть желаемого результата.

Вкладка опций
На примере Opera можно также рассмотреть еще одну проблему, почему изображения не отображаются. Это – переполненная кэш-память. Она виртуальная и очистить ее не составит труда.
История
Для этого потребуется в «Меню» выбрать раздел «История», и на открывшейся вкладке справа сверху нажать кнопку «Очистить историю».
В открывшемся диалоге нужно будет снять все метки напротив пунктов, оставив только возле «Кэшированные изображения и файлы».
В выпадающем списке вверху потребуется выбрать период, за который будет проведена очистка, и после этого нажать кнопку «Очистить историю посещений».

Диалог
Открываем доступ к фотографиям для активной учетной записи
После переустановки ОС, как правило, переименовывается и аккаунт с администраторскими правами. А если он был владельцем каких-либо данных, например, каталога с фото, в большинстве случаев другие пользователи не имеют к нему доступа (потому файлы и не открываются), если не воспользоваться одним простым приемом – замена владельца.
- Запускаем «Проводник» и вызываем «Параметры папок» через пункт меню «Упорядочить».
- На вкладке «Вид» деактивируем опцию «Использовать мастер общего…» и сохраняем результат.
Вызываем «Свойства» через контекстное меню каталога с проблемными картинками, переходим во вкладку «Безопасность».
Кликаем по кнопке «Дополнительно» и переходим во вкладку «Владелец».
Жмем «Изменить» и выбираем свою учетную запись.
При ее отсутствии идем в «Другие пользователи…» → «Дополнительно» → «Поиск» и в его результатах выбираем требуемый аккаунт.
Жмем «Применить», о, закрываем все окна при помощи кнопок «Ок» и утвердительно отвечаем на появляющиеся запросы или предупреждения, если они появятся.
Посмотрите ещё: Как создать флешку для установки Windows 7
Отключение расширений
Расширения или дополнения к браузеру могут работать криво, неправильно и в результате картинки не отображаются. Поэтому давайте отключим все расширения. В адресной строке введите:
- Chrome – chrome://extensions/
- Opera – opera://extensions/
- Yandex – browser://extensions/
- Firefox – about:addons
Далее отключаем все дополнения, если они есть. Если же проблема решится, то вам нужно поочередно включать обновления и проверять результат, чтобы найти виновника. Когда поломанное дополнение будет найдено, его останется удалить и установить заново.

Настройка отображения изображения
В настройках браузера есть возможность отключить отображение картинок на всех или только определенных сайтах. Возможно данная надстройка у вас активна. Давайте это проверим.
Google Chrome
- Нажимаем на три точки и переходим в «Настройки».

- Слева в меню переходим в раздел «Конфиденциальность и безопасность» и далее заходим в «Настройки сайта».

- Находим «Картинки».
- Убедитесь, что бегунок включен, а в разделе «Блокировать» нет ни одного сайта.

Opera
- Красная буква «О» – нажимаем на «Настройки».
- Пролистываем до раздела безопасности и заходим в настройки сайта.

- Нужный раздел называем «Изображения».
- Смотрите чтобы конфигурация была как на картинке ниже.

Yandex
Если не загружаются картинки или фото в браузере Яндекс, делаем следующее:
- Нажимаем на три точки и далее заходим в конфигурацию браузера.
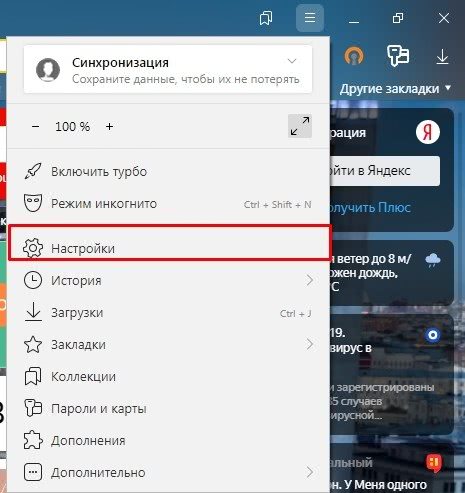
- В разделе «Производительность» убедитесь, что выключен параметр «Оптимизации изображения для экономии оперативной памяти».

- Зайдите в раздел «Сайты» и там в самом низу нажмите по ссылку «Расширенные настройки сайтов».
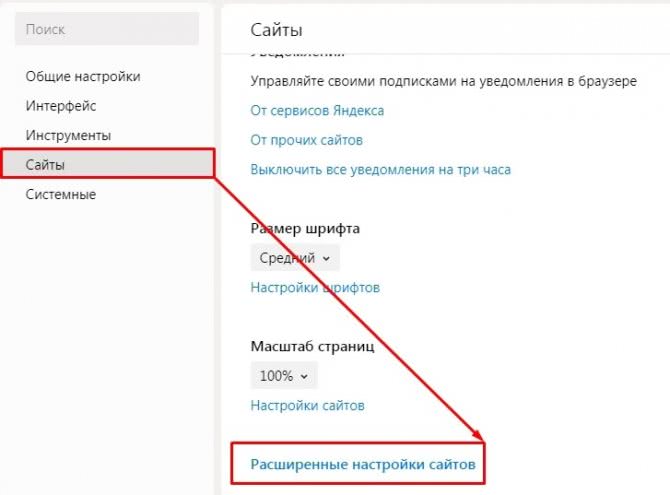
- Убедитесь, что стоит надстройка «Разрешено», также перейдите в «Настройки сайтов» и во вкладке «Заблокировано» удалите все, что есть.

Mozilla Firefox
- В строке адреса вводим:

- Далее в поисковой строке вводим параметр:

- Если стоит значение 2 (не показывать картинки), то установите 1 (показывать изображения).






