Шаг 5: Проброс портов
Уже после предыдущего этапа можно смело переходить к созданию сети и проверке работоспособности Hamachi, однако существует вероятность того, что из-за закрытых по умолчанию портов создать VPN не получится. Мы рекомендуем установить для ПО свободные порты и пробросить их через настройки роутера.
- Снова перейдите в «Параметры» и откройте «Дополнительные настройки».
В качестве локального UDP-адреса предлагаем задать , а в качестве TCP — . Это обосновано тем, что чаще всего такие порты свободны, потому конфликтов возникнуть не должно.
Теперь понадобится открыть веб-интерфейс маршрутизатора, где в соответствии с особенностями реализации производится открытие только что указанных портов. Детальнее об этом читайте в отдельном руководстве на нашем сайте далее. Там вы найдете варианты выполнения поставленной задачи на примере популярных производителей маршрутизаторов.
Подробнее: Открываем порты на роутере
После успешной конфигурации Hamachi в Windows 10 можно приступать к созданию собственной сети или полноценных серверов для игр. Разобраться в этом помогут представленные далее инструкции.
Подробнее:Увеличиваем количество слотов в программе HamachiСоздаем сервер компьютерной игры через программу HamachiСоздаем новую сеть в программе Hamachi
Однако проблемы с созданием сети или при подключении к ней тоже могут возникнуть. В большинстве случаев это связано с неправильной конфигурацией или мелкими системными сбоями. Если такие неполадки все-таки возникли, ознакомьтесь со статьями по следующим ссылкам.
Подробнее:Решаем проблему подключения Hamachi к сетевому адаптеруИсправление проблемы с туннелем в HamachiКак исправить синий круг в Hamachi
Только что вы прочли поэтапное руководство по настройке Hamachi в Виндовс 10. Остается только по очереди выполнить каждый шаг, чтобы при соединении с сервером или его создании не появилось каких-либо сложностей.
Опишите, что у вас не получилось.
Наши специалисты постараются ответить максимально быстро.
Шаг 3: Проверка службы Hamachi
За выполнение процессов Hamachi в Windows 10 отвечает сторонняя служба, которая была добавлена вместе с программным обеспечением. Вам необходимо проверить ее, настроить автоматический старт и при необходимости вручную запустить.
- Для этого откройте «Пуск» и через поиск отыщите приложение «Службы».
В списке отыщите строку «LogMeln Hamachi Tunneling Engine» и дважды кликните по строке для открытия ее свойств.
Установите тип запуска «Автоматически» и запустите службу, если она остановлена.
Останется только применить изменения и можно закрывать окно служб. Теперь процесс Hamachi будет запускаться автоматически при каждой загрузке операционной системы, поэтому с вызовом службы в будущем не должно возникнуть проблем.
Значение статуса Hamachi VPN: ошибка сетевого адаптера.?
Ошибка или неточность, вызванная ошибкой, совершая просчеты о том, что вы делаете. Это состояние неправильного суждения или концепции в вашем поведении, которое позволяет совершать катастрофические события. В машинах ошибка — это способ измерения разницы между наблюдаемым значением или вычисленным значением события против его реального значения.
Это отклонение от правильности и точности. Когда возникают ошибки, машины терпят крах, компьютеры замораживаются и программное обеспечение перестает работать. Ошибки — это в основном непреднамеренные события. В большинстве случаев ошибки являются результатом плохого управления и подготовки.
Попытка подключиться к сетевому источнику может показаться легким, но это не может помочь решить проблему через некоторое время. Возможно, ваше сетевое подключение настроено неправильно или имеется технический сбой. В других случаях на вашем конце нет возможности подключения. Эти ошибки являются типичными примерами сетевой ошибки. Он появляется, когда что-то не так во время соединения, поэтому он не может достичь своего конечного источника. Тем не менее, эти ошибки указывают на характер проблемы, которая поможет вам ее решить.
Список общих сетевых ошибок:
- Сетевой кабель не подключен
- Адреса конфликтов IP-адресов уже используются
- Не удается найти сетевой путь
- В сети существует повторяющееся имя
- Ограниченное или отсутствие подключения
- Связанный с ограниченным доступом
- Ошибка «Не удалось подключиться к сети» -3
- Ошибка «Не удалось установить VPN-соединение» 800
Шаг № 4: Включаемся в игровой режим
В принципе параметра «сетевая игра» в последней версии Хамачи, как и предыдущем выпуске 1.0 3.0. не существует. Как же тогда пользоваться этой программкой для создания игрового режима? Все тем же старым проверенным способом.
Для начала создаем локальную сеть (см. шаг № 3) и обеспечиваем потенциальных игроков всей информацией о ней (название, пароль). Затем каждый из пользователей подключается к сети Хамачи, входит в одну и ту же версию игры и выбирает для нее параметр игры через сеть (например, «онлайн-игра»). И вуаля – гейм начинается.
Как видите, пользоваться Hamachi v2.2.0.303 может научиться каждый! Стоит лишь уделить такому «обучению» несколько минут своего времени!
Как исправить DNS PROBE FINISHED NXDOMAIN
Прежде чем приступать к каким-либо методам исправления, прошу внимательно отнестись к следующим 4-м пунктам:
- Правильно ли введен адрес сайта? Очень простой метод получить ошибку DNS_PROBE_FINISHED_NXDOMAIN — ввести произвольный случайный адрес (но для некоторых систем в этом случае вы увидите иную ошибку: ERR_NAME_NOT_RESOLVED).
- Если не удается получить доступ лишь к одному сайту, причем с разных устройств (даже при других кодах ошибок на некоторых из устройств), причина вероятнее всего в самом сайте, и вы здесь вряд ли сможете что-либо изменить: можно лишь предположить, что всё будет исправлено, а сайт не был закрыт.
- Если об ошибке сообщают все сайты на разных устройствах через один роутер, то, возможно, проблема на стороне провайдера и будет решена со временем. Также попробуйте перезагрузить роутер (выключить питание и включить снова).
- Если это ваш собственный сайт, который вы только что зарегистрировали, либо внесли изменения NS-серверов при смене хостинга, учитывайте, что для изменения записей на DNS серверах занимает время и в течение этого времени (обычно не более нескольких часов) вы можете получать NXDOMAIN-ошибку при попытке открыть сайт.
Если все эти пункты не относятся к вашему случаю, а об ошибке DNS PROBE FINISHED NXDOMAIN сообщают многие сайты или только на одном единственном компьютере или ноутбуке, далее первоочередные способы исправить проблему.
Смена параметров DNS-серверов на компьютере, очистка кэша DNS и проверка службы DNS-клиент
Прежде всего попробуйте изменить параметры DNS-серверов вашего Интернет-подключения:
- Нажмите клавиши Win+R на клавиатуре, введите ncpa.cpl и нажмите Enter.
- Откроется список ваших сетевых подключений. Нажмите правой кнопкой мыши по активному Интернет-подключению и выберите пункт «Свойства».
- В списке выберите IP версии 4 (TCP/IPv4) и нажмите кнопку «Свойства».
- Установите отметку «Использовать следующие адреса DNS-серверов» и укажите 8.8.8.8 и 8.8.4.4 (безопасные DNS-серверs Google). И нажмите Ок, применив настройки.
- Запустите командную строку от имени администратора, в ней введите ipconfig /flushdns и нажмите Enter.
- В адресной строке Google Chrome введите chrome://net-internals/#dns и нажмите кнопку «Clear host cache».
Дополнительно, зайдите в список служб Windows (Win+R, ввести services.msc) и проверьте, чтобы служба «DNS-клиент» была запущена, а тип её запуска был установлен в «Автоматически». Если это не так, подробно о включении службы в соответствующем разделе инструкции: Как исправить ошибку DNS_PROBE_FINISHED_NO_INTERNET.
По завершении этих действий проверьте, открывается ли сайт теперь или вновь сообщает об указанной ошибке.
Сброс Winsock и протокола TCP/IP
В ситуации, когда предыдущий метод не помог, попробуйте следующее: запустите командную строку от имени администратора и по порядку введите следующие 3 команды, нажимая Enter после каждой:
Если после выполнения этих трех команд и перезапуска Google Chrome ошибка не исчезла, используйте следующую команду:
После неё закройте командную строку и обязательно перезагрузите ваш ПК или ноутбук, а лишь потом проверьте, была ли исправлена ошибка DNS PROBE FINOSHED NXDOMAIN.
Как исправить статус хамачи VPN: ошибка сетевого адаптера.
инструкции
Чтобы исправить ошибку (статус хамачи VPN: ошибка сетевого адаптера.), Вам необходимо выполнить следующие действия:
Шаг 1:
Загрузить (статус VPN хамачи: ошибка сетевого адаптера.) Repair Tool
Шаг 2:
Нажмите «Scan» кнопка
Шаг 3:
Нажмите ‘Исправь все’ и вы сделали!
Совместимость: Windows 10, 8.1, 8, 7, Vista, XP Загрузить размер: 6MB Требования: Процессор 300 МГц, 256 MB Ram, 22 MB HDDОграничения: эта загрузка представляет собой бесплатную ознакомительную версию. Полный ремонт, начиная с $ 19.95.
Состояние VPN Hamachi: ошибка сетевого адаптера. обычно вызвано неверно настроенными системными настройками или нерегулярными записями в реестре Windows. Эта ошибка может быть исправлена специальным программным обеспечением, которое восстанавливает реестр и настраивает системные настройки для восстановления стабильностиЕсли у вас есть статус VPN Хамачи: ошибка сетевого адаптера. то мы настоятельно рекомендуем вам Загрузить (статус VPN хамачи: ошибка сетевого адаптера.) Repair Tool.В этой статье содержится информация о том, как исправить статус хамачи VPN: ошибка сетевого адаптера. (вручную) и (автоматически). Кроме того, эта статья поможет вам устранить некоторые распространенные сообщения об ошибках, связанные с состоянием VPN хамачи: ошибка сетевого адаптера. которые вы можете получить.
Внимание: Эта статья была обновлено на 2019-03-20 и ранее опубликованный под WIKI_Q210794
Как играть через Хамачи
Итак, вы все правильно сделали и программа установлена, настроена, сети созданы/добавлены, игроки ждут… Возникает закономерный вопрос: «А как же играть через Хамачи?!»
Все предельно просто. Для начала, через чат, договоритесь об игре с кем-либо из соперников. Затем, не выключая Хамачи, оба игрока запускают игру на своих компьютерах, входят в сетевой режим (в каждой игре он может называться по-разному: «мультиплеер»
, «коллективная игра»
, «сетевая игра»
, «онлайн игра»
и т.д.) и выбирают вариант игры «локальная сеть»
(в разных играх также может называться по-разному). Далее (по договоренности заранее) один игрок создает сервер, а второй геймер к нему подключается, вбивая в нужные поля логин
и ip-адрес
оппонента, которые есть в Хамачи. Как видите, проще некуда! Однако, не забудьте учесть, что у обоих игроков на компьютерах должна быть установлена одинаковая версия игры
(с учетом вариантов и модификаций репаков, патчей и дополнений), иначе с соединением и игрой могут быть проблемы!
Не запускается hamachi на windows 10
» Windows 10 » Не запускается hamachi на windows 10
Hamachi – удобное приложение для построения локальных сетей через интернет, наделенное простым интерфейсом и множеством параметров. Для того, чтобы играть по сети, необходимо знать ее идентификатор, пароль для входа и осуществить первоначальные настройки, которые помогут обеспечить стабильную работу в дальнейшем.
- Правильная настройка Хамачи
- Настройка Виндовс
- Настройка программы
Настройка Виндовс
1. Найдем значок подключения к интернету в трее. Внизу нажимаем «Центр управления сетями и общим доступом». 2. Переходим в «Изменение параметров адаптера».3. Находим сеть «Hamachi». Она должна стоять первой в списке. Переходим во вкладку «Упорядочить» – «Представление» – «Строка меню». На появившейся панели выберем «Дополнительные параметры».4. Выделим в списке нашу сеть. При помощи стрелок переместим ее в начало столбца и нажмем «ОК».5. В свойствах, которые откроются при клике на сети, правой кнопкой мыши выбираем «Протокол интернета версии 4» и нажимаем «Свойства».6
Введем в поле «Использовать следующий IP-адрес» IP-адрес Hamachi, который можно увидеть возле кнопки включения программы.Обратите внимание, что данные вводятся вручную, функция копирования недоступна. Остальные значения пропишутся автоматически.7
Тут же перейдем в раздел «Дополнительно» и удалим имеющиеся шлюзы. Чуть ниже укажем значение метрики, равное «10». Подтверждаем и закрываем окна.Переходим к нашему эмулятору.
Настройка программы
- 1. Открываем окно редактирования параметров. 2. Выбираем последний раздел. В «Соединения с одноранговыми узлами» вносим изменения.3. Тут же переходим в «Дополнительные настройки». Найдем строку «Использовать прокси-сервер» и выставим «Нет».4. В строке «Фильтрация трафика» выберем «Разрешить все».5. Потом «Включить разрешение имен по протоколу mDNS» ставим «Да».6. Теперь найдем раздел «Присутствие в сети», выберем «Да».7. Если ваше интернет-соединение настроено через роутер, а не напрямую по кабелю, прописываем адреса «Локальный UDP-адрес» – 12122, и «Локальный TCP-адрес» – 12121.8. Теперь необходимо сбросить номера портов на роутере. Если у вас TP-Link, то в любом браузере вводим адрес 192.168.01 и попадаем в его настройки. Вход осуществляется по стандартным учетным данным.9. В разделе «Переадресация» – «Виртуальные серверы». Жмем «Добавить новую».10. Здесь, в первой строке «Порт сервиса» вводим номер порта, затем в «IP Address» – локальный айпи адрес вашего компьютера.Проще всего IP можно узнать, введя в браузере «Узнать свой айпи» и перейти на один из сайтов для тестирования скорости соединения.В поле «Протокол» вводим «TCP» (последовательность протоколов необходимо соблюдать). Последний пункт «Состояние» оставляем без изменений. Сохраняем настройки.11. Теперь точно также добавляем UDP-порт.12. В главном окне настроек, переходим в «Состояние» и переписываем куда-нибудь «MAC-Adress». Переходим в «DHCP» – «Резервирование адресов» – «Добавить новую». Прописываем MAC-адрес компьютера (записанный в предыдущем разделе), с которого будет осуществляться подключение к Хамачи, в первом поле. Далее еще раз пропишем IP и сохранимся.13. Перезагружаем роутер при помощи большой кнопки (не путайте с Reset).14. Для вступления изменений в силу, эмулятор Hamachi также должен быть перезагружен.
На этом настройка Хамачи в операционной системе Windows 7 завершена. На первый взгляд все кажется сложным, но, следуя пошаговой инструкции, все действия можно выполнить довольно быстро.
Мы рады, что смогли помочь Вам в решении проблемы.
Как настроить Хамачи
Для того, чтобы правильно настроить Хамачи для игры по сети, вам необходимо сначала изменить настройки сетевого адаптера в Windows. Подробные инструкции по настройке:
Затем измените параметры самой программы.
Шаг 1
Откройте параметры Хамачи
И в открывшейся вкладке снова зайдите в «Параметры». Там вам необходимо для опций «Шифрование» и «Сжатие» выбрать значение «Любой».
Шаг 2
Зайдите в «Дополнительные настройки».
Здесь необходимо:
- отключить использование прокси-сервера, выбрав для соответствующего параметра значение «Нет».
- Включить разрешение имен по протоколу mDNS.
- Для опции «Фильтрация трафика» выбрать значение «разрешить все».
- И включить присутствие в сети. После – зафиксируйте все изменения, нажав кнопку ОК.
* после изменения всех настроек перезапустите Hamachi с помощью кнопки включения/отключения.
Шаг 3
Если вы подключены к интернету через роутер, то желательно открыть порты через Hamachi.
На этом все, настройка завершена!
Причины проблемы, когда возникает туннель через ретранслятор в Хамачи
Обычно появления состояния «Туннель через ретранслятор» означает, что связь между компьютерами в созданной пользователями виртуальной локальной сети осуществляется не напрямую, а через сервера Hamachi. В последнем случае скорость в такой сети существенно ниже обычной, что делает невозможным комфортный геймплей.
Обычно о наличии туннеля сигнализирует синий кружочек (вместо зелёного) слева от имени нужного пользователя в списке программы.
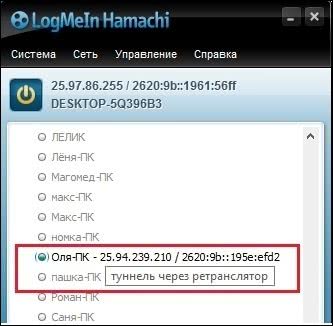
Синий кружочек сигнализирует об установке туннеля через ретранслятор
Причинами дисфункции обычно является следующее:
- Настройки Интернета на стороне провайдера;
- Блокировка файерволом и антивирусом корректного подключения Hamachi к сети;
- Использование устаревшей версии программы;
- Запуск программы с не административными правами;
- Проблемы в работе службы «LogMeIn Hamachi Tunneling Engine»;
- Некорректно работает инсталлированный Хамачи в систему драйвер «Faulty Virtual Ethernet Adapter driver» и другие.
Способ 6: Переустановка Hamachi с отключенной проверкой подписей драйверов
Проблема, когда драйвер Хамачи не устанавливался на компьютер из-за отсутствия подписи, была популярна несколько лет назад, однако все еще появляется у некоторых пользователей. Мы рекомендуем выполнять этот способ только в том случае, когда ничего из сделанного ранее не помогло, поскольку весь процесс будет небыстрым. Сначала удалите существующую версию Hamachi с компьютера полностью, воспользовавшись материалом далее.

Второй шаг — отключение проверки цифровой подписи или установка программы в соответствующем рабочем режиме ОС. О том, что такое цифровая подпись драйвера и как ее отключить, читайте в нашем полноценном руководстве. В заключение скачайте с официального сайта последнюю версию Hamachi и начните стандартный процесс инсталляции.
После установки откройте описанное ранее меню с сетевыми адаптерами, убедитесь, что туда был добавлен виртуальный компонент, посмотрите его настройки и конфигурацию Hamachi, о чем мы уже тоже говорили.
Мы рады, что смогли помочь Вам в решении проблемы.
Опишите, что у вас не получилось. Наши специалисты постараются ответить максимально быстро.
Проблема с туннелем в Hamachi – как исправить
Hamachi не создает сетевой адаптер — решение проблемы
Почему в Хамачи синий кружок
Благодаря представленному здесь материалу, можно легко решить проблему с туннелем в Хамачи, ведь из-за этого нельзя взаимодействовать с другими пользователями по сети. Данный вопрос возникает из-за того, что превышен интервал ожидания для запроса Hamachi, поэтому прямой туннель никак не удается получить. Чем это грозит? Особой сложности не доставляет, но будьте готовы, что скорость соединения будет ниже, а пинг повысится. Если задумались над тем, как починить ошибку туннеля, то внимательно прочитайте статью до конца.
Для избавления от проблемы с подключением однорангового узла на Windows 7 или на Windows 10, стоит строго придерживаться представленной ниже инструкции.
Шаг 1
Зайдите в параметризацию адаптера сети Хамачи. В Виндовс 10 можно просто снизу справа кликнуть на знак сети, после чего кликнуть по параметрам сети. Если вы подключены к интернету через Вай-Фай, то значок будет схож с локатором. Когда всплывет окно, кликните по разделу параметров.
Шаг 2
Кликните на адаптер Hamachi, который не пингует друга, нажмите на него ПК мыши, а затем перейдите в раздел свойств.
Выберите АйПи версии 4 (ТСР/IPv4), а затем перейдите в свойства.
Перейдите в раздел дополнительных настроек.
Здесь необходимо найти прописанный шлюз, а затем избавиться от него.
А в метрике необходимо поставить число «10». Не забудьте сохранить.
Шаг 3
В редких случаях может происходить то, что не совпадает настройка шифрования Mismatched Encryption Setting, тогда продолжаем заниматься настройкой ПО.
Если чего-то не хватило, чтобы решить трудность превышенного время ожидания Майнкрафт Хамачи, следуем дальше. Зайдите в систему, чтобы добраться до параметров. Найдите опции шифрования в соединении, после чего выставите значение «Любой».
Войдите в раздел «Дополнительное». Среди всех возможностей, найдите раздел соединения с сервером. А затем отключите использование прокси-сервера. Для осуществления, необходимо выставить значение «Нет».
Зайдите в раздел соединения узлов, чтобы поставить значение «Да», а также разрешить использовать протокол mDNS.
Разрешить все для категории «Фильтрация». Не забудьте в графе «Присутствие», необходимо все включить и выставить значение «Да».
Выполните перезапуск программного обеспечения.
Шаг 4
В редких случаях бывает, что сложность возникает из-за ошибки с ВПН. Для знания, как исправить проблему, прочитайте внимательно эту инструкцию.
Шаг 5
Выключите антивирусник и брандмауэр, после чего выполните перезагрузку утилиты Хамачи. Если это помогло избавиться от возникшей проблемы, придется добавить утилиту в белый список, чтобы не отключать все каждый раз.
Будет не лишним прочитать полезный материал, собранный в статьях:
Минимум необходимых настроек при первом запуске
-
- Откройте программу и кликните в интерфейсе иконку «Запустить сеть».
- В поле «Имя клиента» введите свой логин (произвольная комбинации букв и цифр) и нажмите «Create» (создать).
-
- После того, как Hamachi установит IP-адрес вашего ПК (октеты адреса появятся в окне программы — IP4/IPv6 ), в разделе «Система» (главное меню) выберите «Параметры».
- В появившейся панели настроечных опций в боковом подменю, кликните иконку с таким же названием — «Параметры».
-
- На вкладке параметров перейдите в «Дополнительные настройки».
- В опции «Использовать прокси-сервер» установите «Нет» (клик по радиокнопке в графе «Значение»).
Таким же образом, установите в настройке «Локальный TCP-адрес» параметр — 7777.
Для того, чтобы изменённые опции вступили в силу, кликните «ОК».
Установка и настройка окончены. Хамачи готов к эксплуатации. В случае неполадок, проверьте сетевые настройки фаервола/брандмауэра Windows, пропишите IP-адрес ПК и основной шлюз интернет-соединения в свойствах протокола TCP/IP (см. опции ОС).
Шаг 3: Проброс портов
В тех же самых дополнительных настройках указываем два порта:
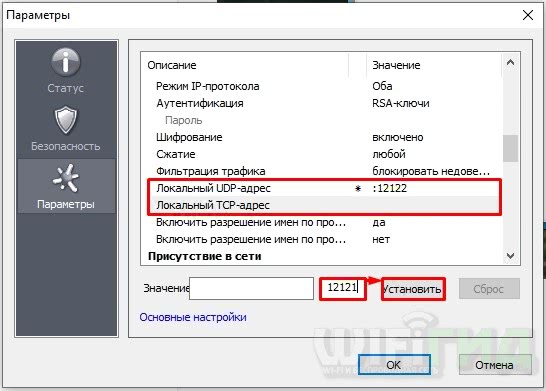
Далее вам нужно зайти в настройки роутера и пробросить эти порты. Проброс нужен для того, чтобы роутер при обращении на выделенный порт перебрасывал на ваш компьютер. Для начала нам нужно выставить статический локальный IP вашего компа, чтобы он не изменился через какое-то время. Можно это конечно сделать через настройки маршрутизатора, но проще это сделать локально на компе:
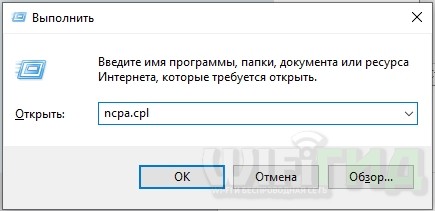
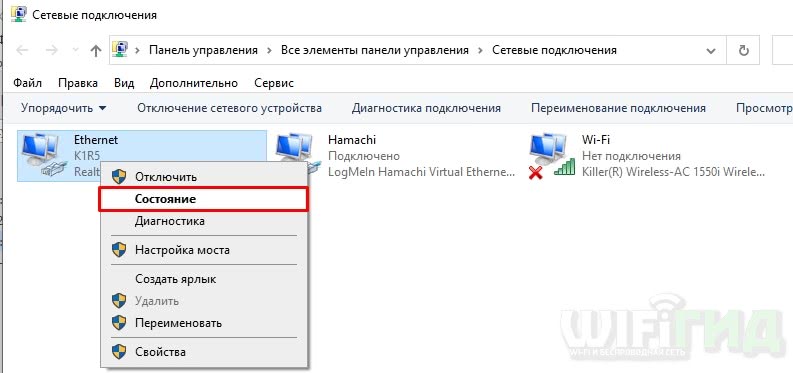
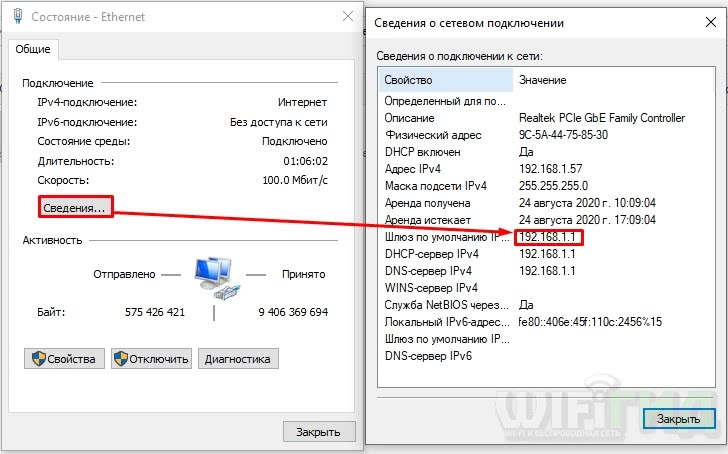
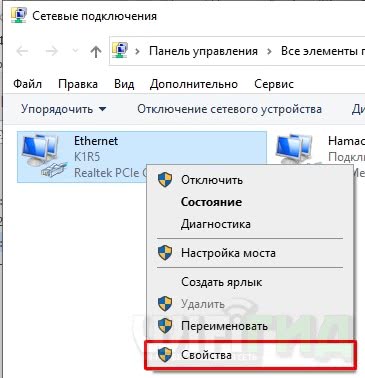
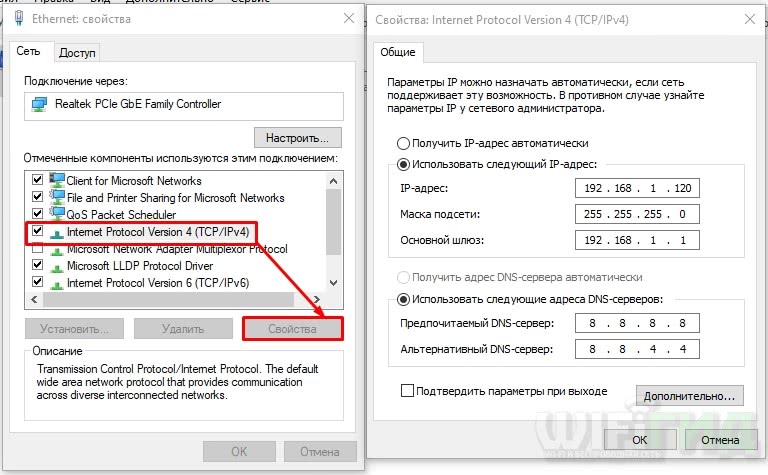
Теперь нам нужно зайти в админку роутера и пробросить два порта, которые мы создали ранее в Хамачи: TCP (12121) и UDP (12122). И обязательно при пробросе указать IP-адрес нашего компа – ведь на него будет идти переадресация.
Для входа в интерфейс вам нужно будет ввести в адресную строку IP или DNS адрес маршрутизатора. Чаще всего используют адреса: 192.168.1.1 или 192.168.0.1. Далее нужно будет ввести логин и пароль от аппарата. Напомню, что все эти данные есть на этикетке под корпусом. Если у вас есть сложности с входом в админку интернет-центра – читаем эту инструкцию.
Старая прошивка
«Переадресация» – «Виртуальный сервер» – нажимаем по кнопке «Добавить».

Вводим «Порт сервера» как 12121, далее вводим IP нашего компа, указываем протокол «TCP» и «Сохраняем параметры». Создаем такой же проброс и для UDP порта со значением порта «12122».
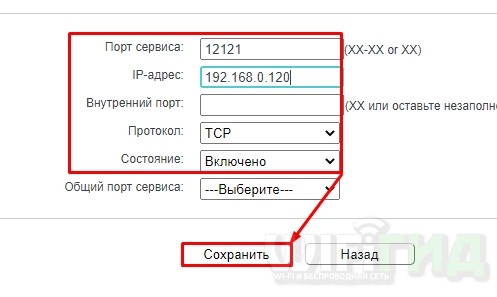
Новая прошивка
«Дополнительные настройки» – «Переадресация NAT» – «Виртуальные серверы» – нажимаем по кнопке «Добавить». Указываем внешний порт, вводим IP адреса вашего компа и указываем протокол. Создаем оба правила для TCP и для UDP. Порты указываем такие же, как в Хамачи.

«Интернет» – вкладка «Переадресация портов» – кликаем по кнопке добавить.

Указываем порт, протокол и IP вашего компа. Напомню, что правило нужно создать для обоих протоколов.
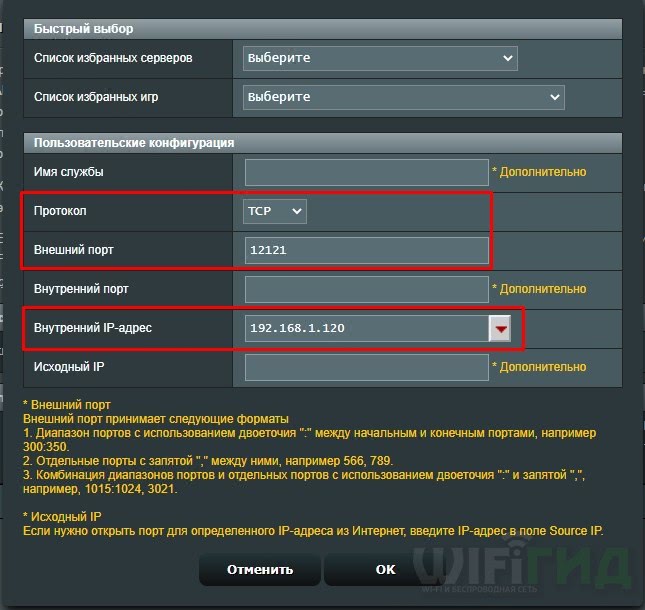
D-Link
На классической прошивке находим «Межсетевой экран» и переходим в «Виртуальные серверы».

В темной прошивке данный раздел находится в «Расширенных настройках».
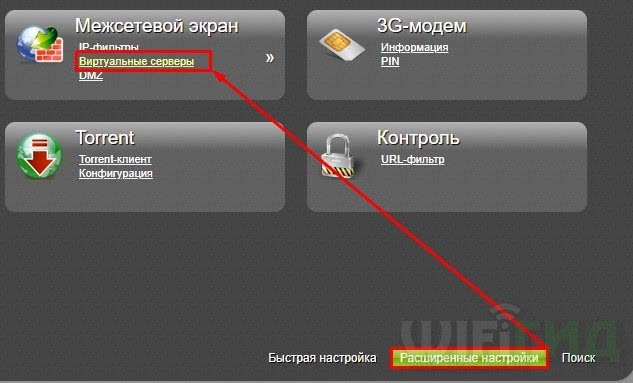
Кликаем, чтобы добавить правило и вводим все нужные данные. Ещё раз повторюсь, что надо добавить два проброса: TCP и UDP, и не забыть про IP ПК.
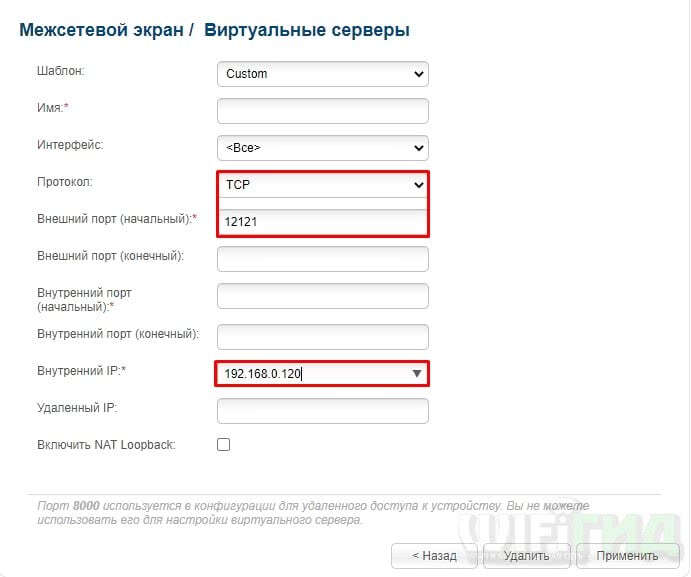
Старая прошивка
Нажимаем по щиту, переходим в «Межсетевой экран» и кликаем по кнопке «Добавить правило».

В строку «IP-адрес назначения» – вписываем айпишник компа. Далее ниже указываем протокол и вводим номер порта. Создаем два правила.

Новая прошивка
Переходим в раздел «Переадресация» и кликаем по кнопке «Добавить правило». Нам нужны следующие строчки:
Добавить нужна два правила для каждого протокола.
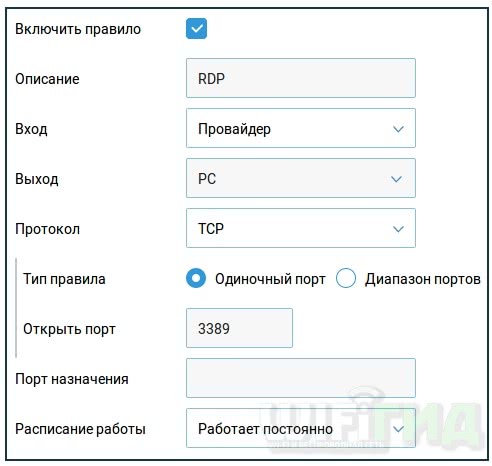
«Переадресация» – «Виртуальный сервер» – вводим IP, протокол и указываем внешний номер порта. Создаем два привила.

Переходим в «Applications & Gaming» – «Single Port Forwarding» – указываем параметры как на картинке ниже.
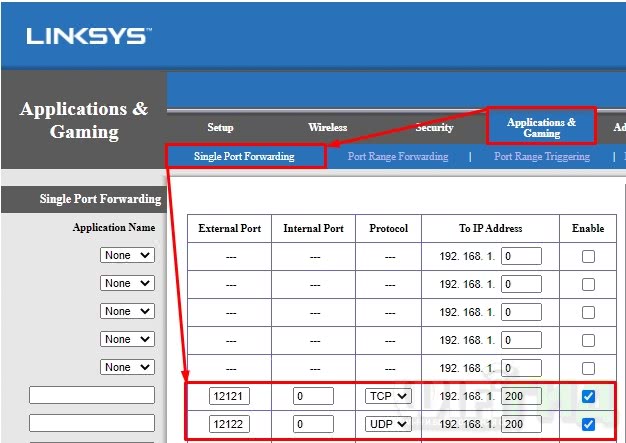
«Расширенные настройки» – «Виртуальный сервер».

Вводим нужные значение и добавляем два правила.

Подключение через ретранслятор hamachi как исправить?
Когда нужно объединить два компьютера, которые находятся на значительном расстоянии, между собой по принципу локальной сети, используют специальную программу Hamachi. Эта прога создает защищенное соединение, защищая связь от воздействия вирусов и влияния извне.
Рисунок 1. Как исправить туннель через ретранслятор в Hamachi
Как правило, ее используют любители поиграть «по сетке» или удаленные сотрудники одной компании. Но любое, даже самое безопасное соединение может прерываться. Одной из причин, по которой возникают сбои в сети, является «туннель через ретранслятор», о чем предупреждает соответствующее сообщение. О том, как исправить эту неприятность пойдет речь далее.
Туннель через ретранслятор в Hamachi как исправить?
Хамачи — популярная виртуальная частная сеть (VPN), использующаяся преимущественно для игровых задач. Геймеры используют софт для создания выделенных виртуальных сетей, позволяющих наслаждаться компьютерными играми со знакомыми и друзьями. Однако в процессе создания и пользования такими сетями мы можем столкнуться с установкой туннеля через ретранслятор в программе Hamachi, при котором скорость соединения существенно падает. Как же исправить ошибку, и какие способы для этого существуют? Расскажем в нашей статье.
Настраиваем сетевые параметры
Перед тем как искать ошибку «Статус VPN» в работе программы Hamachi (аналогична ошибке «tap-устройство домена VPN выключено») требуется провести предварительную настройку ПК:
- Перейдите в «Центр управления сетями и общим доступом». Для этого нажмите правой кнопкой мыши (ПКМ) на значок, где располагается состояние интернет соединения. Альтернативный путь: Меню «Пуск» – «Панель управления» – «Центр управления сетями и общим доступом».
- В открывшемся окне необходимо нажать на пункт «Изменение параметров адаптера».
- Ищем сеть, которая называется Hamachi. Далее нажимаем ПКМ на ярлык и выбираем «Свойства». В следующем окне нужно найти «IP версии 4 (TCP/IPv4)». Выделяем данный пункт и кликаем на «Свойства» – «Дополнительно».
- Откроется окно — «Основные шлюзы». Удалите существующий шлюз, а после выставьте параметр 10 в графе метрика интерфейса (изначально значение составляет 9 000). Нажмите на кнопку «ОК», чтобы сохранить результат и закройте все открытые ранее окна.
Витрина иллюстраций в Стиме – зачем нужна и как ее сделать
При помощи данных манипуляций пользователь с большой вероятностью уберет желтый треугольник с восклицательным знаком в Хамачи. Если проблема не исчезла, и желтый треугольник так и высвечивается — это свидетельствуют о том, что проблема скорее всего находится на стороне прочих пользователи подключенной сети. Если ошибка желтого треугольника возникла у всех участников, то придется провести ряд дополнительных действий.
Изменяем настройки Хамачи
Проблему c туннелем в Хамачи может помочь устранить изменение настроек:
- запустите программу Hamachi. В главном меню перейдите во вкладу «Система» и выберите пункт «Параметры»;
- найдите и нажмите на графу «Дополнительные настройки»;
- ищите подзаголовок под названием «Соединения с одноранговыми узлами». Выберите пункт «Шифрование» и поставьте значение «любой». Аналогичные настройки используются и для пункта «Сжатие». Дополнительно рекомендуем проверить следующие настройки: «Включить разрешение имен по протоколу mDNS» и «Фильтрация трафика». В данных характеристиках должны стоять параметры «да» и «разрешить все» соответственно;
- в графе «Подключение к серверу» запрещаем использование прокси-сервера;
- включите «Присутствие в сети»;
- перезапустите программу Хамачи.
Обратите внимание! Дополнительно данные настройки помогут исправить проблему с подключением однорангового узла
Другие варианты решения
Для получения более детальной информации касательно желтого треугольника можно нажать ПКМ по проблемному соединению и выбрать опцию «Сведения».
Во вкладке «Сводка» пользователи смогут отыскать подробную информацию о типе подключения, используемом методе шифрования и т.п. Если причина будет найдена в рамках Hamachi, то конфликтный параметр будет отмечен желтым треугольником, а текст будет написан красным цветом.
Например, если проблемы обнаруживаются в частной виртуальной сети «Статус VPN», то пользователям требуется проверить корректность работы интернет соединения, а также что утилита Хамачи правильно настроена.






