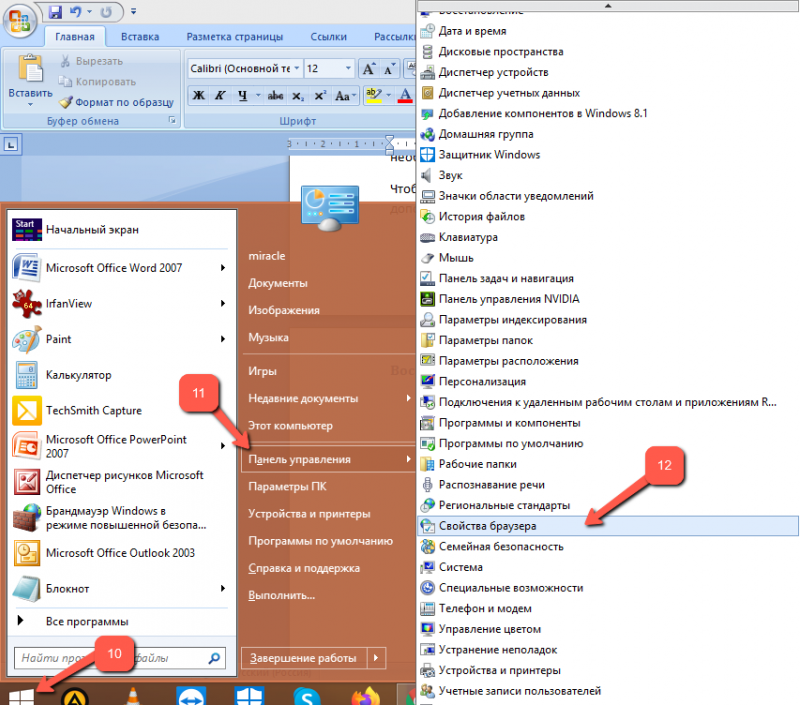Способ 2: Отключение надстроек
Надстройки (дополнения) — это расширения для Internet Explorer, которые расширяют возможности браузера или увеличить удобство использования. Например, надстройка AdBlock блокирует рекламу. Если одна из надстроек неисправна или по какой-либо причине конфликтует с браузером или другими надстройками, это может привести к прекращению работы Internet Explorer.
Чтобы убедиться в наличии проблемы, временно отключите все надстройки, а затем нужно запустить Internet Explorer в Windows 7. Если он после отключения всех надстроек работает нормально, нужно выяснить, какая из них мешала работе.
Для этого включите первую надстройку в списке, а затем посмотрите, работает ли браузер. Если Если IE работает нормально после включения первой надстройки, включите вторую и повторите тестирование. Продолжайте тестировать каждую надстройку, пока не найдете ту, которая мешает работе.
Если отключение дополнение не решит проблему, перейдите к следующему способу.
Ошибки сертификатов в Internet Explorer
Такие ошибки появляются если какой – то сайт имеет проблемы с сертификатами справки или сертификатами безопасности.
Для начала, нужно понять, что же такое эти сертификаты и зачем они нужны. Сам сертификат нужен обозначения сайта. Если у вас появляется ошибка, то есть некоторая вероятность того, что соединение с ним перехвачено, либо же сайт выдаёт себя за другой.
Какие ошибки с сертификатом бывают?
- Сертификат безопасности веб-сайта был отозван.
- Адрес веб-сайта не соответствует адресу в сертификате безопасности.
- Истек срок действия сертификата веб-сайта.
- Сертификат безопасности данного веб-сайта получен из ненадежного источника.
- Internet Explorer обнаружил проблему с сертификатом безопасности этого веб-сайта.
Есть определённые причины, по которым такие ошибки могут возникать.
- У сайта просрочен сертификат безопасности.
- Мошеннический сайт, который работает с ложным ключом безопасности.
- Неверные установки даты и времени в вашей ОС.
- Действие антивирусов. Иногда они могут неправильно определить сертификат, что и приведёт к ошибке.
С причинами мы разобрались, теперь же перейдём к пути решения.
Проверка даты и времени.
Первым делом стоит проверить дату и время и убедиться, что они установлены правильно. Если же нет – то зайдите в настройки даты и времени и исправьте их.
Игнорирование сообщения о ошибке.
Если же это не помогло, то вы можете просто проигнорировать сообщение об ошибке. Сделать это очень просто. Когда вы зайдёте на сайт, то Internet Explorer покажет вам окно с уведомлением о том, что у сайта есть проблема с сертификатом безопасности. И предложит вам на выбор открытие или закрытие сайта. Нажимаем “Продолжить открытие этого веб сайта” и сайт откроется.
Игнорирование сообщения.
Вообще, игнорировать такие сообщения не рекомендуется, однако, если вы полностью уверены в сайте и его содержимом – проблем возникнуть не должно, а сообщение можно отключить. Для этого нужно нажать на иконку шестеренки в правом верхнем углу, открыть свойства браузера, выбрать вкладку “Дополнительно” и снять флажок с окна “Предупреждать о несоответствии адреса сертификата”

Данный способ является самым радикальным из всех, однако, очень простой и может навсегда избавить вас от назойливых уведомлений. Делать это лучше всего, если вы опытный пользователь и знаете какие сайты посещать можно без вреда, а какие лучше избегать.
Добавление сертификата.
Последний и самый муторный способ. Здесь вы вручную скачиваете и добавляете сертификат сайта. Для этого необходимо проигнорировать сообщение безопасности, зайти на желаемый сайт. Обычно, на них есть специальный раздел, где вы сможете скачать сертификат безопасности.
После того, как вы его скачали, вам нужно вручную добавить его в Internet Explorer. Чтобы сделать это, нажмите на шестеренку в правом верхнем углу и выберите “Свойства браузера.” После этого, во вкладке содержание, в разделе с сертификатами, нажмите кнопку “Сертификаты.” После этого нажмите кнопку “Импорт.” У вас откроется мастер установки сертификатов. Нажимаете кнопку “Далее.” Тут вы нажимаете “Обзор”, указываете путь к файлу сертификата, который вы скачали ранее, нажимаете продолжить.
В следующем окне вы должны указать ключ для сертификата. Выберите пункт “Поместить все сертификаты в соответствующее хранилище, а в строчке, в которой вас просят выбрать хранилище сертификатов, укажите “Доверенные корневые центры сертификации.” Нажимаем “Далее.” В последнем окне вам покажут параметры импорта, а вам лишь нужно нажать “Готово.” Если ключ окажется действительным, и вы сделаете всё правильно, то вам выдадут сообщение “Импорт выполнен успешно.”
Почему работает только Internet Explorer, а остальные браузеры нет
Вирусы
Самой распространённой причиной этой проблемы являются вредоносные объекты установленные на компьютере. Такое поведение больше характерно для троянских программ. Поэтому, нужно по максимуму проверить компьютер на наличие таких угроз. Необходимо назначать именно полную проверку всех разделов, потому что защита в реальном времени может пропускать зловредов в систему. Запустим сканирование и дождемся результата.
Частенько, даже глубокая проверка может не найти угрозу, поэтому нужно привлекать другие программы. Выбирать нужно такие, которые не конфликтуют с установленным антивирусом. Например Malware, AVZ, AdwCleaner. Запустим одну из них или все поочередно.
Найденные в процессе проверок объекты удаляем и пробуем запустить браузеры.
Если ничего не обнаружено, попробуйте отключить полностью антивирусную защиту, чтобы убедится, то дело не в ней.
FireWall
Можно еще в настройках антивирусной программы отключить функцию «FireWall», после чего перегрузить компьютер, но этот вариант редко помогает.
Обновления
Если в последнее время, на компьютер были установлены обновления различных программ или Виндовс, то дело может быть в этом. Иногда такие приложения становятся криво и в работе возникают различные сбои, например с браузерами. Поэтому, необходимо сделать откат системы до предыдущего состояния.
Для этого необходимо перейти в «Панель Управления». Затем «Система и безопасность», а после выбрать «Восстановление системы». В списке отобразится список контрольных точек. Выбираем одну из них и запускаем процесс. После перегружаем компьютер и проверяем результат.
Мы рассмотрели самые популярные варианты решения проблемы. Как правило, после использования этих инструкций проблема исчезает.
Где найти и как запустить Internet Explorer в Windows 10
Несмотря на появление Microsoft Edge, в Windows 10 все еще присутствует старый браузер Internet Explorer. Ниже мы расскажем простой способ найти его и вынести ярлык, если вы хотите пользоваться IE11 в «десятке».
Нажмите на значок поиска в панели задач:

Введите в поиске internet.
Кликните на Internet Explorer в результатах поиска — запустится браузер:

Нажмите правой клавишей мыши на кнопку Internet Explorer в панели задач и выберите Закрепить программу в панели задач:

После этого можете передвинуть ярлык Internet Explorer влево или вправо и расположить там, где вам удобно его видеть. Мы расположили рядом с Edge:

7 комментариев к “Где найти и как запустить Internet Explorer в Windows 10”
У меня тоже самое. Версия 1803, сборка 17134.765
Значит, вероятно, его нужно установить в компонентах Windows 10
Добрый день! Я работаю сисадмином и вроде как с компами знаком. Но с таким сталкиваюсь впервые. У нас на работе стали поступать первые компы с Win10. Поначалу все было нормально. Но после резкого отключения электричества на одном из компов пропал IE11. Пропал полностью!! Его нет ни в программах, ни в компонентах Windows. Остался только Microsoft Edge. Он работает. Вместе с этим также пропали все точки восстановления. В Program Files и Program Files (х86) папки сохранились, но в них отсутствует сам файл iexplore.exe. А может и еще что-нибудь. Проверка sfc /scannow не помогает. Пишет что все нормально. Пробовал поставить винду поверх. Не помогло. При попытке установки IE11 из автономного файла пишет что IE уже установлен. И все. Сторонние программы типа CCleaner IE не видят. Может надо вручную почистить реестр? Пока не пробовал. Боюсь испортить все остальное. Что делать, подскажите!? С уважением. Владимир.
Добрый день. На десятке с таким не сталкивался. Что пришло в голову: 1. Скопировать недостающий exe-файл с другого компа. 2. У меня когда-то на Windows 7 или 8 была какая-то проблема с IE (уже точно не помню, ЧТО именно), так я отключил IE в компонентах Windows, перезагрузил систему и снова добавил. Попробуйте и это. (Панель управления — Программы и компоненты — Включение или отключение компонентов Windows).
Добрый день! Скажите, вы нашли решение описанной проблемы? У меня на днях возникли те же сложности.
Как изменить домашнюю страницу браузера Internet Explorer
Все изменения похожего типа производятся с помощью настроек программы. Для этого:
- Открыть «Панель управления».
- Выбрать «Свойства обозревателя».
- Перенести взор на вкладку «Общее».
- Указать желаемую домашнюю страницу.
- «ОК».
- Открыть «Интернет Эксплоуер», желаемая страница должна автоматически открыться.
Такая операция может быть проделана через реестр системы. Для этого:
- Открыть меню «Пуск». Выполнить или нажать комбинацию клавиш Win-R.
- Открыть реестр, введя команду regedit.
- Открыть HKEY_CURRENT_USER
- Software.
- Microsoft.
- Internet Explorer.
- Main.
- Найти Start Page и в свойстве вписать адрес новой домашней страницы.
Как установить Internet Explorer 11 для Windows 10
В более новой версии Виндовс стоит новый браузер от Майкрософт – Microsoft Edge. Однако у пользователей всегда есть возможность вернуться к старому Internet Explorer. Для этого нужно:
Запустить встроенный браузер ME.
- Открыть любой сайт в Сети.
- Выбрать команду «Открыть в IE».
Если этого не произошло, то придется выполнить следующие действия:
- Открыть строку «Выполнить» с помощью нажатия клавиш R и Windows.
- Ввести и выполнить команду appwiz.cpl для вызова Панели управления.
Как удалить Internet Explorer 11 в Windows 10
Действия по удалению производятся в том же порядке: в том же разделе с компонентами в списке необходимо найти IE 11 и убрать галочку. При этом будет показано окно, в котором содержится предупреждение о изменениях, которые могут произойти после отключения данного компонента. После соглашения произойдет отключение компонента и перезагрузка устройства. После этого браузер будет удален из системы.
Изменения, которые может повлечь данное изменение, незначительны:
- Если на персональном компьютере не имеется никакого другого браузера кроме удаленного, то при попытке открытия ярлыков Интернета и ссылок на страницы будет появляться сообщение об ошибке.
- У всех файлов, которые по умолчанию открывались данным браузером, исчезнет ассоциация. Особенно это касается HTML-файлов.
Internet Explorer не запускается: 8 способов «оживить» браузер
Если Internet Explorer не запускается, вы узнаете об этом сразу. На его базе работают все браузеры, будь то Opera, Mozilla, Chrome или любой другой. Более того, неполадки в стандартной программе windows могут вывести из строя всю операционную систему.
Перейдём к делу. В чём причина сбоев и как это исправить?

Проблема со стартовой страницей
Пожалуй, самый безобидный вариант. Иногда Internet Explorer не запускается из-за конфликта, возникающего при обращении к домашней странице. В этом случае вопрос решается открытием пустой вкладки. Откройте приложение «Выполнить» (Win+R) и введите в строке iexplore about:blank. Если программа открылась, сразу зайдите в настройки и измените стартовую страницу.
Конфликтующие надстройки и тулбары
Дополнительные приложения и тулбары, которые вы устанавливали, могут не только значительно замедлить работу браузера, но и стать причиной ошибок и сбоев в программе. Чтобы проверить это, необходимо вновь открыть окно «Выполнить» и вписать следующую команду:

Нажмите ОК. Теперь браузер запустится без надстроек. Если всё в порядке, останется лишь выяснить, какие компоненты стали причиной проблем. Для этого нужно зайти в меню «Сервис» (иконка в виде шестерёнки), выбрать пункт «Настроить надстройки» и начать по очереди отключать все дополнения, пока IE не начнёт работать корректно.
Неправильные параметры браузера
Ещё одна вероятная причина, почему Internet Explorer не запускается — неверная настройка параметров обозревателя. В этом случае решением станет полный сброс и возвращение к настройкам по умолчанию. Как это сделать?
- Откройте «Панель управления».
- Перейдите в раздел «Настройка параметров компьютера».
- Найдите пункт «Свойства браузера».
- Откройте вкладку «Дополнительно».
- Нажмите кнопку «Сброс» и подтвердите действие во всплывающем окне.

Далее нужно дождаться, пока процесс восстановления завершится, закрыть окно и вновь попробовать запустить браузер.
Вирусы
Если ничего из вышеперечисленного не помогло, проверьте компьютер на наличие вредоносных программ. Для этого можно использовать любые антивирусы-сканеры, например:
- Spybot Search & Destroy;
- Lavasoft Adaware;
- Adwcleaner;
- Malwarebytes Anti-Malware.

Лучше всего проводить сканирование в безопасном режиме windows. Чтобы войти в него, начните перезагрузку компьютера и в самом начале нажмите клавишу F8. В появившемся меню следует выбрать «Безопасный режим с поддержкой сети». Когда сканирование будет завершено, следует ещё раз перезагрузить компьютер.
Повреждение системных библиотек
Если Internet Explorer не запускается после использования утилит для чистки ПК, есть вероятность, что вместе с повреждёнными и устаревшими файлами были удалены и те, что необходимы для работы браузера. В этом случае восстановить работу IE можно только после повторной регистрации и восстановления системных библиотек. Для этого также существуют специальные приложения, например, Fix IE Utility.

Что делать, если ничего не помогает?
Иногда восстановить работу системного браузера стандартными способами не получается, и приходится прибегать к более радикальным методам. Здесь всё зависит от того, какую операционную систему вы используете.
Вариант 1. Переустановка IE (для windows 7 и XP)
К сожалению, этот способ подходит только для ранних версий Window. Internet Explorer 7 можно скачать и установить заново так же, как любую другую программу. Инсталлятор можно скачать с официального сайта Microsoft
Обратите внимание, что для разных ОС подходят разные версии браузера:
| Версия windows | 7 | Vista | XP |
| Версия Internet Explorer | 11 | 9 | 8 |
Так как обозреватель не работает, логичнее всего скачать файл установщика на другом компьютере и переписать его на флешку.
Вариант 2. Отключение IE (для windows 8)
Альтернативное решение для тех, у кого не запускается Internet Explorer. windows 8 использует данный браузер как встроенный, поэтому переустановить его невозможно. Единственный вариант — полностью отключить его. Как это сделать?
- Зайдите в «Панель управления» > «Включение и отключение компонентов windows».
- Найдите пункт Internet Explorer, снимите с него флажок и нажмите кнопку ОК.
- Перезагрузите свой ПК.

После этого IE будет недоступен, а для входа в Интернет придётся использовать другой браузер.
Вариант 3. Переустановка windows
Если ничего не помогло, скорее всего, потребуется переустановить операционную систему. Internet Explorer будет заново установлен вместе с другими стандартными приложениями windows.
Способы решения
Выше указанны основные причины, по которым невозможно запустить IE. Специалисты компании Microsoft предоставляют инструкции, как устранить неисправности. Если на компьютере не запускается «Интернет Эксплорер 11» Windows 10, стоит пройтись по вероятным причинам сбоя и выполнить исправления.
Отключение аддонов
Отключение автоматических обновлений помогает для запуска IE 11. Чтобы это сделать, стоит придерживаться инструкции:
- Вход в «службы»;
- Поиск центра обновлений;
- Выбор команды «остановить»;
- Переход в «тип запуска»;
- Отключение функции;
- Сохранение настройки.

Когда изменения сделаны и автоматические обновления отключены, стоит перезагрузить компьютер и перепроверить информацию.
Сброс настроек
Если Internet Explorer 11 не запускается, Windows 10 можно откатить. Возвращение заводских настроек решает много проблем, связанных с конфликтом программ, установленных на компьютере, ноутбуке. При переходе в настройки, открывается пункт «обновления». Останется лишь нажать кнопку «начать».
Важно! Во время процесса компьютер предлагает определиться с личными файлами. Разрешается сделать резервную копию либо проигнорировать сообщение
Эксперты рекомендуют не удалять полностью файлы, а всё-таки создать резервную копию. Если что-то пойдёт не так, можно будет вернуться в исходную точку. При нажатии кнопки «сброс» происходит автоматическая переустановка компьютера. Система перезагружается, стоит проверить работу браузера. Резервные файлы настроек располагаются в папке Windows.old
Разрешается сделать резервную копию либо проигнорировать сообщение. Эксперты рекомендуют не удалять полностью файлы, а всё-таки создать резервную копию. Если что-то пойдёт не так, можно будет вернуться в исходную точку. При нажатии кнопки «сброс» происходит автоматическая переустановка компьютера. Система перезагружается, стоит проверить работу браузера. Резервные файлы настроек располагаются в папке Windows.old.
Восстановление файлов
Чтобы осуществить процесс восстановления файлов браузера, необходимо придерживаться инструкции:
- Переход в пуск;
- Выбор поиска;
- Набор «Internet Explorer»;
- Переход в функции;
- Обновление компонентов.
В конце процедуры восстановления файлов браузера стоит нажать кнопку «Ок».

Обновление Windows
В системе Windows 10 можно самостоятельно проверить обновления. После перехода в пуск, необходимо выбрать настройки. Во всплывающем окне покажется строка «обновления». Если перейти в рубрику «обновить», система автоматически проверит пакеты данных и файлы реестра.
Инсталляция IE 11
Установка свежей версии IE поможет разобраться в вопросе, почему браузер не работает. В обновлённом «Эксплорере» исправлены многие ошибки, поэтому рекомендуется перейти на официальную страницу Microsoft и осуществить запуск скачивания. При этом необходимо выбрать разрядность компьютера (32, 64).
Отключение браузера
По инструкции легко отключить Explorer на компьютере:
- Комбинация Windows+R;
- Выбор «выполнить»;
- Значение «appwiz.cpl»;
- Кнопка «OK»;
- Переход в настройки;
- Программы и компоненты;
- Отключение компонентов;
- Поиск Explorer;
- Снятие флажка;
- Сохранение настроек.
После отключения браузера необходимо произвести перезагрузку компьютера.
Вирусы
Если не устанавливается подключение с браузером, возможно, в компьютере завелся вирус. Лучшие предложения по защите из рейтинга:
- AhnLab V3;
- Kaspersky;
- Bitdefender.

Важно! Зачастую комплексный антивирус предоставляется с английским интерфейсом. Особенности:
Особенности:
- Устранение интернет-угроз;
- Блокировка сетевых атак;
- Всесторонняя защита компьютера;
- Функции на выбор.
Старый, добрый Kaspersky Internet Security 18.0 с радостью поможет проверить компьютер. Он больше всего подходит для домашних устройств. Успешно справляется с хакерскими атаками, предусмотрена защита от программ-шифровальщиков. Интерфейс является простым, есть такие функции:
- проверка;
- полное обновление;
- безопасные платежи;
- функция родительский контроль;
- приватные данные;
- защита всех устройств.
Остается рассмотреть Bitdefender Internet Security 2018, который также попал в рейтинг лучших антивирусов. По функциональности он успешен, предоставляется с английским интерфейсом. В главном окне программы есть кнопка быстрого сканирования. Через антивирус можно устанавливать VPN, предусмотрены дополнительные утилиты.

windows Explorer не отвечает
Уменя вообще не запускается интернет эсплорер,что делать помогите? Если впервые замечено, что Internet Explorer перестал отвечать, проблема, возможно, временная.
Если ваш браузер внезапно перестал работать, и вы не уверены, почему, есть несколько шагов, которые можно предпринять, чтобы решить эту проблему. В то же время отключение ускорение часто решает некоторые проблемы с отображением страниц в интернете.
Однако из-за некоторых надстроек компьютер может перестать отвечать или будет отображать нежелательное содержимое типа всплывающей рекламы. Трудно сказать, какой из файлов создает проблему, поэтому следует удалить все файлы из временной папки. Дополнительные сведения см. в разделе Удаление временных файлов Интернета.
Поскольку браузер не запускается, и мы не можем выгрузить закладки оттуда, то придётся искать их вручную на компьютере. ID перестал работать.
Что делать если браузер Internet Explorer не отвечает
Многие сталкивались с проблемой, когда в после восстановления системы или в результате вирусной атаки не работает Internet Explorer.
После этого программа работает как новенькая. Fix IE Utility портабельна и может запускаться с любого носителя.
Зато, судя по комментариям, некоторым помогает обычный сброс настроек Internet Explorer. Чего тока не делал — ничего не помогало. Не помогло. Все по старому, вот только IE нет вообще, никакого и установить не могу даже 11. Все делал по пунктам.
постоянно глючит internet explorer,программа не отвечает,Что делать?
Internet Explorer браузер регулярно обновляется. Эти обновления решают многие ошибки в вашей системе.
Если возможности установки новых обновлений нет, это означает, что ваш компьютер уже был обновлен.
Вы можете определить, если это так, то отключить эти дополнения, а затем попытаться запустить программу. Если эти решения до сих пор не помогли решить ваши проблемы с Internet Explorer, вам может потребоваться, выключить аппаратное ускорение.
Вы должны использовать эту опцию с осторожностью, поскольку это приведет к удалению всех ваших персональных настроек. Это включает в себя сохраненные пароли, закладки и многое другое
Переходите на windows 8.1 — это бесплатно. Решения некоторых типичных проблем Internet Explorer. Для получения всех обновлений Internet Explorer, которые могут иметь отношение к этой проблеме, убедитесь, что параметры обновления windows содержат и рекомендованные, и важные обновления.
Интернет Эксплорер не запускается! Что делать и как переустанавливать без потери закладок!
Поиск решений этих проблем. Откройте компонент «Отчеты о проблемах и решения», нажав кнопку Пуски выбрав пункты Панель управления, Система и ее обслуживание и Отчеты о проблемах и решения.
Internet Explorer перестал отвечать. Такое произошло впервые.
Установка антивирусной программы и ее постоянное обновление позволяет защитить компьютер от вирусов. Дополнительные сведения см. в разделе Надстройки Internet Explorer: вопросы и ответы.
Internet Explorer перестал отвечать. Это случается регулярно.
Перед переустановкой браузера необходимо сохранить закладки в файл и тогда легко можно будет их восстановить. Теперь приступаем к удалению и установке браузера.
Интернет для начинающих пользователей
Возникшая проблема привела к прекращению работы этой программы. Как устранить эту проблему? Прежде чем установить IE необходимо удалить ту программу, что есть. Удаляем так: Пуск — Панель управления — Установка и удаление программ.
-
- Как выбрать правильно?
- Как удалить вирус с компьютера
- Настройка интернета и локальной сети
- Проблемы с компьютером
- Социальные сети
- Установка программ и настройка windows
Спасибо, всё это пробовал, только вот удалить IE не удаётся, она исчезла из перечня программ, и не отображается в Your Uninstaller, хотя в Programm File есть, головоломка какая-то…
Если не поможет попоробуйте удалить эксплорер через панель управления «установка компанентов windows», потом можно сново востановить через этотже сервис.
1 комментарий к записи “Что делать если браузер Internet Explorer не отвечает”
Спасибо. Давно установил вспомогательным браузером Оперу, а Макстон много вопросов задаёт пока станет, утомляет. Хм..В старой теме о браузерах, новые комментарии.
Все абсолютно совпадает и к Выбору Браузера!!! Каким браузером Вы пользуетесь? Войдите в систему под учетной записью администратора , чтобы посмотреть эти проблемы.
Удаление временных файлов Интернета. Браузер может перестать работать, не отвечать, не загружать сайты должным образом, или внезапно закрывается. Некоторые проблемы и решения могут быть просмотрены и выполнены только администратором.